
Windows может превратить Ваш компьютер или ноутбук в беспроводную точку доступа, если позволить ему раздать интернет по Wi-Fi. Настроить раздачу интернета на Windows 7, 8 и 10 несколько отличается между собой. Поэтому для установки раздачи интернета через Wi-Fi рассмотрим для каждой операционной системы Windows отдельную инструкцию. Поехали.
У вас есть подключение к Интернету через сетевой кабель, но вы хотите, чтобы ваши другие компьютеры и устройства получали беспроводные подключения к Интернету. Короткий ответ - квалифицированный «Да». Имейте в виду, для использования этой возможности требуется некоторое программное обеспечение или специальная настройка. По сути, программное обеспечение или конфигурация - это то, что будет действовать как «виртуальный маршрутизатор», чтобы ваш компьютер мог обмениваться этим подключением к Интернету.
Он предназначен для описания того, что создано только для этой конкретной цели. Часто это что-то временное, с минимальной настройкой, планированием или поддержкой. Давайте сначала посмотрим на графические меню. Считайте это максимальным верхним пределом, так как многие другие факторы могут повлиять на диапазон беспроводного сигнала. Вы можете оптимизировать диапазон, следуя нескольким советам о том, что мы звонили. Итак, если вы считаете, что можете подключаться по беспроводной сети к одной сети и совместно использовать эту сеть с другими пользователями, вы не можете.
Возможность совместного использования проводного подключения к интернету Вашего компьютера или ноутбука для подключения беспроводных устройств доступна в Windows 7, 8 и 10 без установки дополнительных компонентов.Создавать подобные соединения, являющихся примером одноранговых сетей, проще простого. Вообще классическим примером одноранговой сети является сеть вида компьютер - коммутатор - компьютер , причём что компьютеры имеются одинаковые права в этой сети. А в нашем случае беспроводной сетевой интерфейс Wi-Fi будет отвечать за роль коммутатора.
В этом окне вы указываете имя своей сети и какую защиту на нем. Используйте пароль, который вы не против давать другим людям. Пароли важны, и большинство людей не знают о них достаточно. Как вы выбираете надежный пароль, используете уникальный пароль повсюду и помните их все? Вы скоро пожалеете об этом, если вы это сделаете.
Вы только что создали специальную беспроводную сеть! Поделитесь им со своими друзьями и семьей, как вы сочтете нужным. Проблем с такой связью не так много, но это не самое универсальное решение. Иногда это связано с тем, что брандмауэр на главном компьютере блокирует подключение устройств.
Обратите внимание, при настройке одноранговой сети с помощью Wi-Fi адаптера Вашего компьютера на раздачу интернета по Wi-Fi, текущее Wi-Fi соединение, если оно есть, будет отключено. Так как Wi-Fi адаптер будет задействован на раздачу интернета и принимать его он уже не сможет.
Хочу сообщить, что здесь не привожу каким образом после всех настроек найти получившуюся точку доступа на смартфоне или ноутбуке и подключиться к ней. В силу расцвета рынка смартфонов думаю, что подключиться к Wi-Fi сети умеет каждый.
Иногда, похоже, нет веской причины, почему это не сработает. Положительным является то, что это простое соединение для настройки и быстрого отключения. Этот метод лучше всего подходит для обеспечения короткого и временного подключения устройств, которые вы знаете, которые будут работать.
Мы покажем вам, как работают пакетные файлы, и научит вас основам. В конце этой статьи вы напишете свой первый командный файл. Делать то же самое. Это особенно полезно для задач, которые вы неоднократно выполняли. Чтобы сделать это через командную строку, вам нужно открыть командную строку.
Если вы используете Windows 10 с Юбилейным обновлением (Update Anniversary) v1607, то Вам повезло. С помощью этого обновления Windows теперь имеет простой способ, который можно использоваться, чтобы раздать интернет с windows 10 и превратить любой ПК с Wi-Fi в точку доступа. Причем не имеет значения является ли подключение к Интернету, которым Вы хотите поделиться, проводным или беспроводным.
Во-первых, вы должны инициализировать размещенный сетевой режим. Если вы хотите создать пакетный файл для этого, откройте «Блокнот» и скопируйте и вставьте в него следующее. Теперь, когда вы хотите создать специальную сеть, все, что вам нужно сделать, - запустить командный файл и следовать подсказкам меню. Это отлично подходит для установки короткого и временного соединения устройств, но автоматизированного и быстрого для настройки. Большинство из них заботятся о различных проблемах, с которыми вы можете столкнуться в более традиционных специальных сетях.
1. Запустите любым удобным для Вас способом: нажав + I на клавиатуре, через меню ПУСК нажав на иконку . На главной странице настроек, нажмите кнопку Сеть и Интернет .
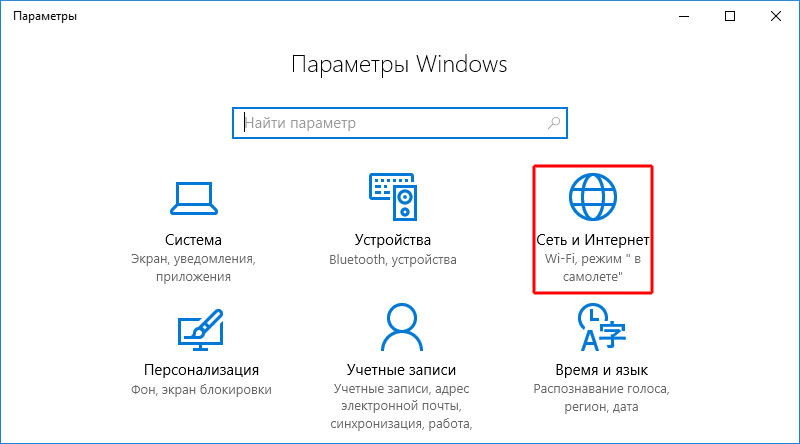

Программное обеспечение также помогает в обмене файлами между подключенными к нему устройствами и доступом к локальной сети. Изображение слева показывает, насколько легко его настроить, а изображение справа показывает вам, как он отслеживает, кто подключен и ранее подключен.
Выберите тот, который подходит для ваших нужд, попробуйте, проверьте его и узнайте больше о том, что вы можете с ним сделать. Там определенно другое использование, чем просто подключение к Интернету, но мы оставим это для вас, чтобы исследовать и учиться на данный момент. Каковы были взлеты и падения вашего метода?

4. В окне изменения сведений о сети задайте имя сети и введите свой пароль, состоящий из не менее 8 символов.

Вот и всё что требуется сделать в Windows 10, чтобы раздать Интернет с компьютера по Wi-Fi. Это одна из лучших особенностей юбилейного обновления Windows 10.
Есть ли способ, которым вы бы порекомендовали другое? Это было неудобно, но и унизительно. Почему ты визжаешь и прыгаешь, как маленькая девочка в косички? Вот здесь сердечный хайку по этому вопросу. На весенней конференции интернет-линии дорого стоят в руке с мужчиной.
Создание специальной беспроводной сети. Созданный пароль - это то, что вам нужно будет вводить при подключении к беспроводным клиентам.
К сожалению, Windows 8 не обладает графическим интерфейсом для настройки одноранговой сети, поэтому воспользуемся на некоторых шагах по настройке интернета через Wi-Fi командной строкой.
Нужно сказать что этот способ раздачи интернета через Wi-Fi, описанный для Windows8, без каких либо дополнений подходит и для Windows 7. Все шаги полностью идентичны.
Настройка параметров беспроводного адаптера.
Если вы используете безопасность, вам нужно будет предоставить пользователям пароль. Если вам нелегко с этими основными терминами, вы читаете правильный пост. Много объяснять, поэтому этот длинный пост - это только первая из развивающейся серии. Поэтому не торопитесь, но если вы хотите перейти к быстрому ответу, не стесняйтесь искать то, что вы хотите знать, и есть вероятность, что вы найдете его в этом посте. Проводная локальная сеть - это, в основном, группа устройств, подключенных друг к другу с использованием сетевых кабелей, чаще всего с помощью маршрутизатора, что приводит нас к первому, что вы должны знать о своей сети.
1. Откройте Сетевые подключения удобным для Вас способом, например, нажав на клавиатуре комбинацию + R и набрав в окне Выполнить команду ncpa.cpl , нажмите кнопку ОК .
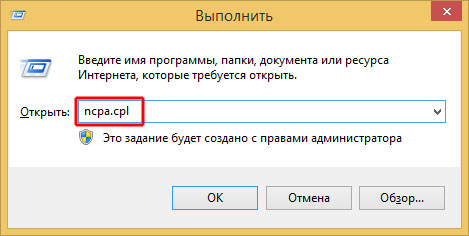
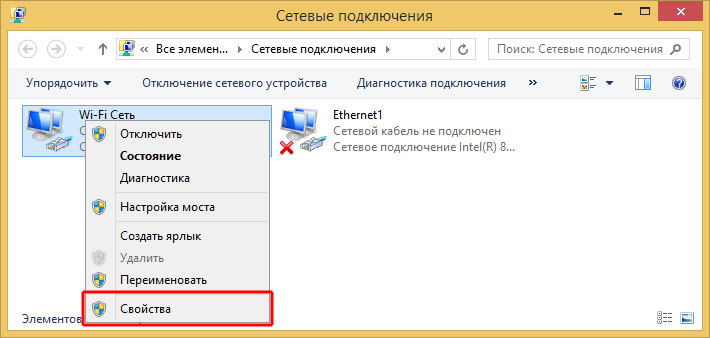
Маршрутизатор: это центральное устройство домашней сети, в которое вы можете подключить один конец сетевого кабеля. Другой конец кабеля переходит в сетевое устройство с сетевым портом. Если вы хотите добавить к маршрутизатору больше сетевых устройств, вам понадобится больше кабелей и больше портов на маршрутизаторе. Эти порты, как на маршрутизаторе, так и на конечных устройствах, называются портами локальной сети. Устройства в маршрутизатор, у вас есть проводная сеть.
Примечание. Технически вы можете пропустить маршрутизатор и подключить два компьютера напрямую, используя один сетевой кабель, чтобы сформировать сеть из двух. Вы действительно не хотите этого делать. Как правило, домашний маршрутизатор может подключать до 250 сетевых устройств, и большинство домов и даже малых предприятий не нуждаются в большем, чем это.
3. Переключитесь на вкладку Доступ и включите параметр Разрешить другим пользователям сети использовать подключение к Интернету данного компьютера . Если второй параметр Разрешить другим пользователям сети управление общим доступом к подключению к Интернету . Затем нажмите кнопку OK .

Фактическая скорость сетевого подключения зависит от многих факторов, таких как используемые конечные устройства, качество кабеля и объем трафика. Правило большого пальца: скорость одного сетевого соединения определяется самой медленной скоростью любой участвующей стороны.
Для доступа к Интернету маршрутизатор должен иметь порт глобальной сети. 
Основное различие между концентраторами и коммутаторами - это концентратор, который использует один общий канал для всех своих портов, а переключатель имеет выделенный канал для каждого из них. Это означает, что чем больше клиентов вы подключаетесь к хабу, тем медленнее скорость передачи данных для каждого клиента, тогда как с коммутатором скорость не изменяется в зависимости от количества подключенных клиентов.
4. Далее нужно запустить командную строку с правами администратора. Откройте меню ПУСК и введите cmd . В результатах поиска на строке Командная строка нажмите правой кнопкой мыши и выберите в контекстном меню .
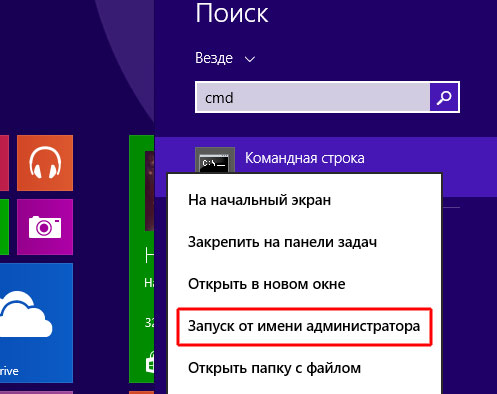
5. В командной строке с привилегиями администратора введите:
По этой причине концентраторы намного дешевле, чем переключатели с количество номеров портов. Однако концентраторы в значительной степени устарели, так как стоимость коммутаторов значительно снизилась. Цена коммутатора обычно зависит от его стандарта и количества портов.
Вы можете найти коммутатор с четырьмя или до 48 портами. Обратите внимание, что общее количество дополнительных проводных клиентов, которые вы можете добавить в сеть, равно количеству коммутаторов, общее число портов минус 1. Например, четырехпортовый коммутатор добавит еще три клиента в сеть. Это связано с тем, что вам нужно Использовать один из портов для подключения самого коммутатора к сети, который, кстати, также использует другой порт существующей сети. Имея это в виду, убедитесь, что вы покупаете коммутатор со значительно большим количеством портов, чем количество клиентов вы намерены добавить в сеть.
netsh wlan set hostednetwork mode=allow ssid=" Где
netsh wlan start hostednetwork
Порт глобальной сети: также известен как интернет-порт. Чтобы подключить к Интернету несколько устройств, вам понадобится маршрутизатор. Предлагают комбинированное устройство, которое представляет собой комбинацию модема и маршрутизатора или беспроводного маршрутизатора, все в одном. Сетевые кабели: это кабели, используемые для подключения сетевых устройств к маршрутизатору или коммутатору. Разница между ними - проводка внутри кабеля и на обоих концах. Кроме того, сетевые кабели одинаковы, независимо от того, как они формируются, круглые или плоские. С этого момента Ваш компьютер или ноутбук уже готовы раздать интернет через Wi-Fi. 7. В любое время Вы можете посмотреть информацию о подключении, где можно узнать о том, какой канал использует Ваше соединение, имя точки доступа, тип аутентификации, тип Wi-Fi и количество клиентов, подключенных к сети. Теперь, когда мы очищаемся от проводных сетей, давайте перейдем к беспроводной сети. Беспроводная сеть очень похожа на проводную сеть с одной большой разницей: устройства не используют кабели для подключения к маршрутизатору и друг другу. Беспроводным сетевым устройствам не нужно иметь порты, только антенны, которые иногда скрываются внутри самого устройства. В обычной домашней сети обычно есть как проводные, так и беспроводные устройства, и они могут разговаривать друг с другом.
netsh wlan show hostednetwork
8. Остановить трансляцию раздачи Wi-Fi интернета можно следующей командой:
netsh wlan stop hostednetwork
Как уже было сказано ранее, настроить раздачу интернета можно способом, который подходит для Windows 8. Но мы рассмотрим использование сети компьютер-компьютер (Ad-hoc), чтобы раздать интернет по Wi-Fi. Этот способ интересен тем, что не нужно использовать командную строку для настройки раздачи. Некоторые маршрутизаторы даже имеют более одной точки доступа. Однако, как и при использовании кроссового сетевого кабеля, это довольно сложно и неэффективно. Как правило, диапазон 5 ГГц обеспечивает более быструю скорость передачи данных, но немного меньше, чем диапазон 4 ГГц. Как правило, более поздние стандарты обратно совместимы с более ранними. Он также теперь устарел, хотя он по-прежнему поддерживается новыми точками доступа для обратной совместимости. Если у вас есть двухдиапазонный клиент с двухдиапазонным маршрутизатором, два будут подключаться только на одной полосе, вероятно, на 5 ГГц. 1. Откройте в Панели управления Центр управления сетями и общим доступом
. В разделе Изменение сетевых параметров нажмите на Настройка нового подключения или сети
. 2. Затем в открывшемся окне выбираем и нажимаем Далее
. 4. Система автоматически настроит раздачу интернета через WiFi и покажет окно готовности подключения к сети Wi-Fi с указанными параметрами. В появившемся окне нажмите Включить общий доступ к подключению к Интернету
. Если вышеперечисленные способы Вам не подходят или есть иная причина, поделиться проводным подключением к Интернету в Windows 8 или 7 с другими беспроводными устройствами можно, используя сторонние приложения. Я рекомендую попробовать бесплатное приложение с открытым исходным кодом . Устанавливаем, запускаем, указываем имя сети (SSID), задаём желаемый пароль, и выбираем наше беспроводной соединение, которое хотим раздать. Нажимаем кнопку Start Virtual Router
, и готово. Ниже можно увидеть список подключенных устройств. Проще просто некуда. Настройка раздачи Интернета через Wi-Fi может для кого-то показаться хлопотным занятием, но на самом деле в этом не так уж и сложно. Всё зависит от того, какую версию Windows Вы используете. Кроме того всегда можно использовать приложение стороннего производителя, работа с которым сводится к ещё более простому способу сделать из своего компьютера или ноутбука точку доступа. Теперь Вы всегда сможете используя эту статью раздать свой Интернет канал по Wi-Fi, даже если под рукой не окажется Wi-Fi роутера. Благодаря современным технологиям беспроводной связи, у пользователей Сети Интернет появилось множество дополнительных возможностей, да, и жизнь стала намного проще. Общение, отдых, работа – все это легче организовать, имея доступ ко Всемирной Паутине, впрочем, технология WiFi пока не является повсеместной, поэтому очень часто можно услышать закономерный вопрос: «Как раздать Wi-Fi с ноутбука». Предлагаем разобраться в этом вопросе с учетом того, что: Важное примечание: нередко можно прочитать комментарии пользователей о том, что подобное беспроводное «расшаривание» с компьютеров и ноутбуков невозможно, так как у них ничего не получилось в итоге после прочтения инструкций и даже просмотра видео. Здесь есть один нюанс: на вашем устройстве обязательно должен присутствовать в сетевой карте Wi-Fi адаптер (во всех последних моделях он имеется). Если же его нет, действительно, лучше приобрести роутер, и с последним будет проще и удобнее произвести настройку, да, и сигнал будет стабильнее и сильнее. Быстрая навигация по статье Итак, если у вас установлена ОС Виндовс 7 или 8, то алгоритм будет одинаков. Впрочем, как и на необновленной «десятке». Существует 2 вариации: Рассмотрим каждый из способов по отдельности: Напомним еще раз, что для этого требуется, чтобы присутствовал беспроводной адаптер, либо, как вариант, карта поддерживала бы технологию MS Virtual Wi-Fi. Практически готово, осталось только несколько нюансов для настройки: Все, вас можно поздравить, так как настройка на 100% завершена для Windows 7 и 8. Есть еще один работающий способ для «Винды», опять-таки, он будет рабочим, если драйвер вашего адаптера поддерживает уже упомянутую неоднократно выше функцию Virtual WiFi. Что нам для этого потребуется? Самая простая утилита «Блокнот». Делается это крайне просто, главное, следовать прописанному в статье алгоритму: После заработает SoftAP (а это и есть виртуальная точка доступа), также произойдут трансформации и с ярлыком вашего беспроводного соединения 2. Он переименуется на «My virtual WiFi». Важные примечания:
— Если вы захотите остановить работу, достаточно прописать в командную строку следующую команду: netsh wlan stop hostednetwork
— Для просмотра состояния в командную строчку «вбивается»: netsh wlan show hostednetwork
— Плюс, у вас обязательно должны осуществлять запуск от имени администратора. Еще один вариант – использование стороннего программного обеспечения для решения поставленной задачи по раздаче Интернета. Нам отлично подойдет хорошо зарекомендовавшая себя Connectify. У программы есть несколько очевидных преимуществ: Внимание:
и снова повторимся, как и ранее, утилита будет функционировать при условии наличия встроенного адаптера, который имеется на большинстве современных ноутбуков, а о них, в первую очередь, и идет разговор. Настройка осуществляется максимально просто: Долго ждать не придется, так как, буквально, через несколько секунд сеть должна сама запуститься, и активная вкладка станет называться «Clients», а значок превратится из серого в голубой:. Примечание:
вкладка «Clients» используется для получения достоверной информации о том, сколько подключенных устройств, а также тех, что хоть раз уже «коннектились» к сети. Если же вы захотите быстро отключить сеть, просто перейдите во вкладку с настройками (название соответствующее — «Settings»), где нажмите на кнопку «Stop Hotspot». Конечно, производители программного обеспечения предлагают массу альтернатив, и одна из них определенно заслуживает внимания, более того – полностью бесплатна. Это MyPublicWiFi, утилита, позволяющая беспроблемно создать точку доступа (то есть хотспот). Что касаемо функционала, то он ничем не хуже описанной выше Connectify. Работает более чем шустро. Имя сети, то есть SSID Подключение Обратите внимание: вкладка «Management» позволяет сделать автозапуск (самая нижняя «галочка»). В том случае, если вы получаете доступ ко Всемирной Паутине через USB-модем, у вас также есть возможность делиться, причем, процесс абсолютно идентичен для «операционок» Windows 7, 8,10, что очень удобно. По сути, этот способ уже был подробно описан выше – то есть раздача осуществляется через командную строку, но, чтобы вы убедились в том, что это работает и с 3-G, и с 4-G модемами, вот наглядная инструкция в видеоформате: Вы также можете посмотреть видеоролик, в котором достаточно подробно описан процесс:
Выше уже писалось, что в 10 версии одной из самых ходовых операционных систем все осуществляется так же, как и в 7, и в 8, однако относительно недавно, в августе 2016 года, вышло новое обновление, которое позволило делать все это намного проще и удобнее. Это стандартная функция для раздачи Интернета по вай-фай, как с ноутбука, так и с ПК, название которой – «Мобильный хот-спот». Несколько кликов – и поставленная задача решена «на отлично»! То есть не требуется возиться с командной строкой и прочими настройками, скачивать программы. Полезный совет:
данный функционал был внедрен лишь после обновления от 2 августа, поэтому, если вы вдруг не найдете раздела, то просто зайдите в Центр обновления и обновитесь. Также можно скачать обновление с официального сайта Microsoft! Итак, приступим: Вот и все манипуляции, которые вам необходимо было произвести. Wi-Fi успешно раздается. Примечание:
есть ограничение — к мобильной сети, которую вы сами создали, в одно и то же время могут подключиться не более 8 устройств. Подключение по Wi-Fi – основная задача хотспота на ноутбуке. Однако, помимо обычных подключений, существует также возможность раздачи интернета. В этом случае доступ к интернету будет доступен не только по локальной сети (подключённой к самому ноутбуку), но и для всех Wi-Fi устройств в радиусе действия модуля. В качестве примера попробуем научиться раздавать Wi-Fi с ноутбука на Windows XP. На базе XP это можно сделать несколькими способами: либо используя специальные программы, либо через настройку «Сетевого подключения». При помощи этого способа можно раздавать Wi-Fi с ноутбука на другие устройства, используя стандартные настройки Windows XP: Данная утилита позволяет раздать Wi-Fi по локальной сети. Основная инструкция по работе с Connectify: Можете использовать любой из описанных в статье-инструкции способ, и, будьте уверены, что он будет работать, если все настроено верно, и оборудование находится в надлежащем состоянии.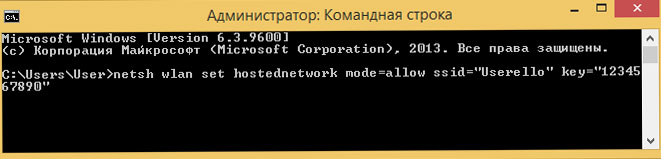
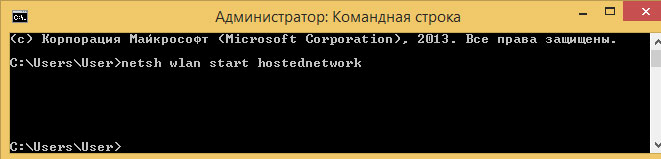
Настраиваем доступ в интернет для созданной сети WiFi

Как правило, каждая беспроводная сеть, как и вы, появляется на экране вашего телефона, когда вы идете по большому городу, принадлежит к одной точке доступа. Раздача интернета через Wi-Fi в Windows 7

Он также не может проникнуть в стены очень хорошо. Тем не менее, позвольте мне еще раз указать правило: скорость одного сетевого соединения определяется самой медленной скоростью любой из сторон. 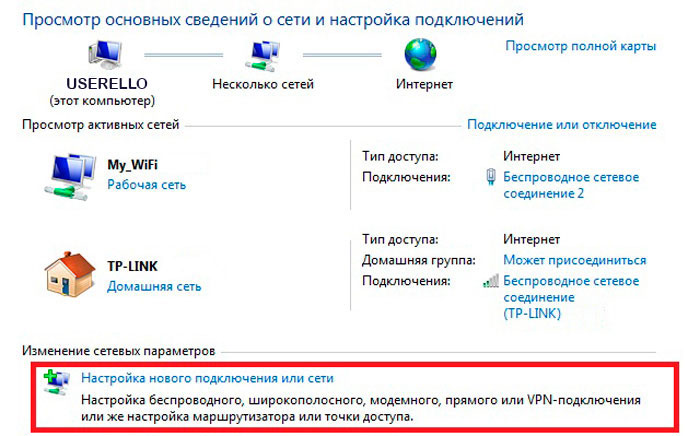


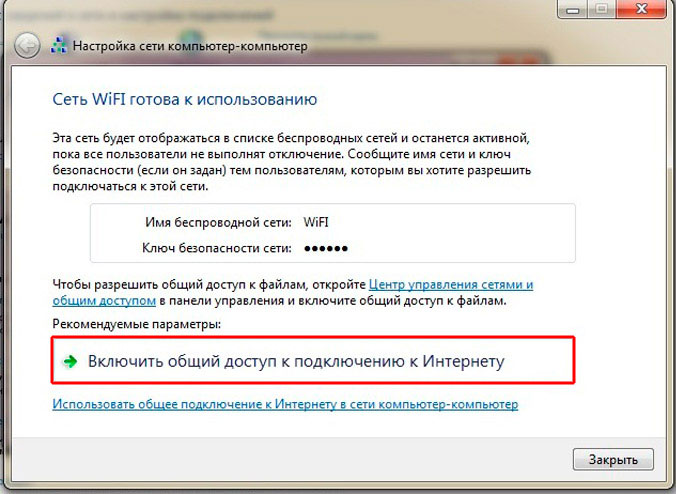
Раздаём проводной Интернет через приложение
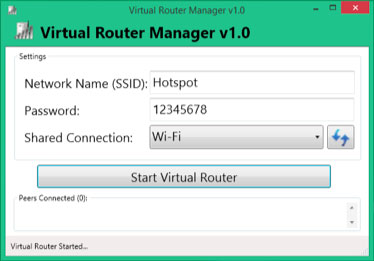
Раздача Вай-Фай с ноутбука на «операционке» Windows 7 и Windows 8
Встроенные средства


Раздаем «Вай-Фай» через командную строку

Использование стороннего ПО
Раздача через Connectify

Раздача через MyPublicWiFi

Как раздать WiFi через ноутбук, если у вас USB-модем?
Раздаем Wi-Fi на ноутбуке в ОС Windows 10
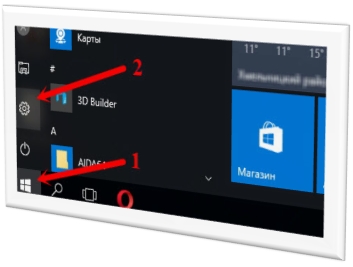
Раздача Wi-Fi на ноутбуке с XP
Сетевое подключение
Программа Connectify
В качестве резюме