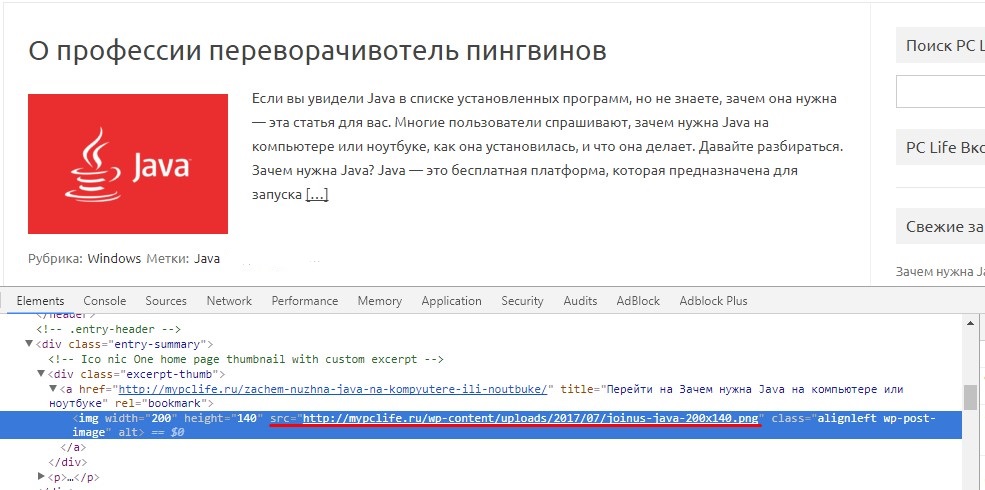Итак, сегодня мы с Вами рассмотрим несколько полезных средств для Web мастера, которые облегчают жизнь при верстке сайта. Начнем с консоли для web мастера в Google Chrome. И пройдемся по вопросам, которые чаще всего возникают у web-мастера во время верстки сайта.
Для того, чтобы попасть в консоль, откройте ваш сайт в Google Chrome, щелкните правой кнопкой мыши в любом месте web-страницы, и выберите «Просмотр кода страницы» в контекстном выпадающем меню, или же по конкретному элементу для исследования, выбрав «Просмотр кода элемента».
Вверху у вас будет перечислено несколько вкладок. Сегодня мы поговорим о вкладке «Elements», на которой представлены элементы web-страницы с подсветкой тегов, свойств, выделением вложенности элементов, представлением иерархии элемента в дереве DOM (подсказка внизу, от корневого родительского к текущему исследуемому), возможностью редактирования элементов, перечень их свойств, рассмотрим поиск по элементам, а также познакомимся с просмотром связанных с элементами стилей css и т.п..
Итак, нет ничего проще! Открываем браузер Google Chrome, открываем наш сайт – источник вопросов, щелкаем по нужному элементу правой кнопкой мыши, если он виден в контексте страницы, и выбираем в контекстном меню пункт «Просмотр кода элемента».
Внизу у нас появляется консоль с выделенной вкладкой слева «Elements » и всеми, связанными с элементом стилями справа, где: Computed Styles – это общие «сводные» стили, которые были назначены элементу из правил css и настроек браузера пользователя (его среды окружения), и при этом вкладка свернута.
Но нас интересует вкладка «Styles», развернутая под ней, в которой поочередно перечислены все стили, назначенные элементу, а также файлы, где данные правила указаны для этого элемента по его типу, id, классу, имени, свойству, атрибуту и т.п. При этом, если css правило перечеркнуто, значит оно было переопределено ранее/далее (что позволяет легко отследить, какое из css правил является приоритетным и применяется в данном случае к элементу).
Внизу под консолью расположена строка, которая показывает элемент в иерархии документа, легко позволяет просмотреть весь список родительских элементов от корневого до выбранного элемента. Что-то наподобие «хлебных крошек».
Открываем сайт в Google Chrome, щелкаем правой кнопкой мыши, вызываем контекстное меню, выбираем« Просмотр кода страницы» . Нажимаем сочетание клавиш «CTRL + F» одновременно, вводим нужную нам фразу (например : class=» padding» ) и перемещаемся по списку найденных результатов, попутно просматривая все стили, связанные с нужными элементами в правой части страницы.
Ждем загрузки страницы в Google Chrome. Выполняем нужные действия, чтобы сработал Ajax. Щелкаем правой кнопкой мыши по загруженным данным, выбираем в контекстном меню «Просмотр кода элемента», исследуем результат в консоли на вкладке «Elements » слева.
Кстати, также удобно бывает наблюдать при необходимости: какие стили назначаются элементу налету, например, при прокрутке галереи и других событий по таймеру. Все назначенные через javascript стили в реальном времени будут отображены в свойстве style выделенного элемента в окне на вкладке «Elements».
Google Chrome предоставляет интерактивную консоль для css стилей. А это значит, что Вы можете не только просмотреть, какие стили применяются к элементу, но, и подвести курсор мыши на определенное из свойств css, включить при помощи всплывающей галочки справа, или отключить его, сняв флаг, и просмотрев получившийся результат на странице.
Итак, исследовать структуру web-документа в Google Chrome мы уже научились, теперь рассмотрим вкратце редактирование элементов налету. Переходим в консоль любым удобным для нас способом. Находим нужный элемент во вкладке «Elements», щелкаем по нему правой кнопкой мыши, вызываем тем самым всплывающее контекстное меню:
Пример использования: мы забыли пароль, сохраненный под звездочками в Google Chrome (если пароль был сохранен в этом браузере). Щелкаем правой кнопкой мыши по элементу с вводом пароля, щелкаем по «Просмотр Кода Элемента», в консоли слева на вкладке Elements щелкаем по атрибуту type=»password» правой кнопкой мыши, левый щелчок мышью по Edit attribute, меняем атрибут type=» password» на type=» text» , и вот у нас уже вместо звездочек отображается тот самый пароль в виде текста.
В следующих статьях мы продолжим рассмотрение средств для web-мастера, и в частности познакомимся с остальными вкладками инструментов для web-мастера в Google Chrome , а также рассмотрим отладку ошибок javascript средствами разных браузеров
Мы выпустили новую книгу «Контент-маркетинг в социальных сетях: Как засесть в голову подписчиков и влюбить их в свой бренд».

Исходный код сайта – это совокупность HTML-разметки, CSS стилей и скриптов JavaScript, которые браузер получает от веб-сервера.
Больше видео на нашем канале - изучайте интернет-маркетинг с SEMANTICA
![]()
Его можно сравнить с набором команд, которые дает солдатам командир. Представьте, что зрители не видят и не слышат начальника. С их точки зрения военные самостоятельно выполняют действия. В нашем случае командир – это браузер, команды – это исходный код, а марширующие солдаты – это конечный результат.
Хранится сайт на веб-сервере, который отправляет страницу по запросу пользователя. Запрос – это ввод URL в строке адреса, щелчок по ссылке или нажатие на кнопку отправки данных в форме. Не важно, на каком языке написаны веб-страницы, включают ли они программную часть. Конечным результатом работы любого серверного алгоритма является набор html-тегов и текста.
Исходный код страницы – это набор данных, включающий в себя:
Эти три раздела обрабатываются браузером. Для сервера это просто текст, который необходимо отправить в ответ на запрос.
Все, что мы увидим, мы сможем проанализировать и применить для решения тех или иных задач, которые возникают в ходе работы с сайтом, особенно при его оптимизации. Просмотрев исходный код, мы можем:
Это основные возможности, но на самом деле, умея читать код, вы сможете узнать о странице намного больше.
Полностью в том виде, в каком он выложен на сервере, из браузера это сделать не удастся. А вот увидеть всю разметку можно, нажав на странице правую кнопку мыши. Здесь и далее на примере Google Chrome.

Выбираем опцию «Просмотр кода страницы» и получаем полный листинг в отдельной вкладке.

Это просто текст, который придется анализировать, чтобы понять. А вот получить интерактивный код можно с помощью инструментов разработчика.
Нажимаем на значок меню в браузере. Чаще всего он находится справа и имеет вид трех точек или полосок.

В разделе дополнительных инструментов выбираем «Инструменты разработчика».

Откроется окно, в котором отображается активное состояние кода. Это значит, что при щелчке мыши на разметке рядом отобразится стиль элемента, а на странице будут подсвечиваться выбранные блоки.

Во вкладке «Source» можно просмотреть содержимое некоторых файлов: скрипты, шрифты, изображения.


Во вкладке «Security» доступна проверка сертификата сайта.

Вкладка «Audits» поможет провести проверку выложенного на хостинг ресурса.

Если расположение панели справа неудобно, можно нажать три точки и поменять его, выбрав желаемый пункт.

Каждый html-документ включает в себя теги структуры. Вот некоторые из них:
Элементы предназначены для логического разграничения разделов на странице, при необходимости они оформляются с помощью стилей. В них размещается текст, который так или иначе виден на странице. Но в теге Head присутствует служебная информация. Для ее указания служат мета-теги. Все что в них записано, предназначено для сервера и поисковых систем.

Их содержимое другим способом узнать невозможно.
Обратим внимание на тег Link. С его помощью указываются ссылки на внешние подключаемые файлы. При желании можно увидеть содержимое и сохранить на диск. Для этого наведите указатель на адрес и нажмите ПКМ. Выберите пункт «Open in new Tab».

В новой вкладке откроется указанный файл, который можно просмотреть или сохранить.
В этом случае удобнее всего открывать страницу на локальной машине. Если необходимо только исправить разметку, стили и скрипты, то это можно делать прямо из папки. Html-код просматривается таким же образом. А вот ошибки кода JavaScript можно увидеть во вкладке «Console». Здесь показывает описание ошибки и номер строки, в которой она возникла.

Синтаксическую можно увидеть непосредственно в коде. Для этого предназначена вкладка «Source».

Для больших страниц с большим количеством элементов сложно найти нужный код во всей разметке. В таком случае следует воспользоваться специальной командой контекстного меню. Наведем мышь на фрагмент и нажмем ПКМ. Выберем команду «Просмотреть код».

Откроется то же окно, но с фокусировкой на выбранном объекте.

Мы рассказали, что такое исходный код страницы. Достаточно освоить элементарные знания HTML и CSS, и пользуясь удобными инструментами разработчика, вы сможете проводить отладку своих собственных html-документов.
Просмотр кода ресурсов в интернете позволит вам учиться не только на собственном опыте, но и использовать реальные рабочие примеры. А для seo-специалистов будут полезны мета-теги, информация в которых может сказать о сайте многое.
Необходимо быстро посмотреть все изменения на самом сайте, не затрагивая файлы и код сайта, выложенного в Интернет. Например, изменить цветовую гамму какого-либо блока, пододвинуть съехавший элемент и т.д.
Для этого многие вебмастера используют локальные серверы Denwer или OpenServer, запуская полную копия сайта у себя на компьютере. Этот способ универсальный и подойдет для профессионалов, с помощью него можно проверить работу различных скриптов и плагинов, поэкспериментировать с изменением дизайна и отредактировать все файлы сайта, а после теста перенести подходящие изменения непосредственно на сайт.
Пользователям далеким от вебмастерского искусства рекомендую для этих целей использовать браузер. Так как я использую Сhrome, приведу инструкцию со скриншотами именно по этому браузеру. По аналогии можно работать с Opera, Яндекс.Браузер, Mozilla Firefox и другими браузерами, принцип их инструментов схож.
Открываем необходимую веб-страницу вашего сайта. Кликаем правой кнопкой мыши по необходимому элементу, появится контекстное выпадающее меню браузера с доступными командами:
Рисунок 1. Просмотр всего HTML кода веб-страницы в браузере Chrome
Важно: Команды в выпадающем меню могут отличаться, например, для активных элементов (ссылки, картинки, видео) и неактивных (текст, фон, дивы):

Рисунок 2. Выпадающее меню браузера Chrome
Поэтому если вы не нашли необходимой команды, просто нажмите правую кнопку мыши в другом месте или воспользуйтесь горячими клавишами браузера.
Вернемся к рисунку 1, на нем показана необходимая команда для просмотра всего HTML кода исходной веб-страницы, она называется «Просмотр кода страницы «. Кликаем по команде, откроется новая вкладка с полным кодом исходной веб-страницы, большой плюс ко всему — просмотр доступен с подсветкой синтаксиса:

Рисунок 3. Фрагмент кода данного сайта
Данный инструмент очень полезен для нахождения и правки искомых элементов.
Для более быстрого доступа, можно использовать другие способы вызова данного инструмента
Оба способа универсальны и должны работать во всех браузерах.
Кому-то поначалу покажется, что это совсем не нужный инструмент, но просмотр всего HTML кода сайта отлично подходит для поиска в коде необходимых элементов, это могут быть ссылки, теги, мета-теги, атрибуты и другие элементы.
Сочетанием горячих клавиш

Рисунок 3. Поиск по коду сайту
После того, как вы ведете запрос в поисковую форму экран переместится к первому найденному элементу, с помощью стрелок можно перемещаться между ними и выбрать необходимый:

Рисунок 4. Поиск по HTML коду сайта
Теперь самая важная часть, в которой я покажу, как можно редактировать HTML и CSS код сайта в браузере. после чего переносить изменения в браузер.

Вот такой полезный инструмент всегда доступен в вашем браузере, экспериментируйте с другими командами, которые вам облегчат редактирование сайта.
». Такой же пункт есть и в контекстном меню, которое , если щелкнуть правой кнопкой мыши текст страницы . Можно использовать и сочетание клавиш CTRL + U. Mozilla FireFox при этом не использует внешних программ - исходный код страницы с подсветкой синтаксиса будет открыт в отдельном окне браузера.
В обозревателе Internet Explorer щелкните в меню раздел «Файл» и выберите «Править в Блокнот». Вместо названия Блокнот может быть написана другая , вы назначили в настройках браузера для просмотра исходного код а. По щелчку страницы правой кнопкой мыши выпадает контекстное меню, в котором тоже есть пункт, позволяющий открыть исходный код страницы во внешней программе - «Просмотр HTML-код а».

В браузере Opera откройте меню, перейдите в раздел «Страница» и у вас будет возможность выбрать в подразделе «Средства разработки» пункт «Исходный код » или пункт «Исходный код фрейма». Такому выбору назначены горячие клавиши CTRL + U и CTRL + SHIFT + U соответственно. В контекстном меню, привязанном к щелчку страницы правой кнопкой мыши, тоже есть пункт «Исходный код ». Opera исходник страницы во внешней программе, которая назначена в ОС или в настройках браузера для редактирования HTML-файлов.

Браузер Google Chrome безо всяких сомнений имеет лучшую организацию просмотра исходного код а. Щелкнув правой кнопкой мыши, вы можете выбрать пункт «Просмотра код а страницы » и тогда исходник с подсветкой синтаксиса будет открыт на отдельной вкладке. А можете выбрать в том же меню строку «Просмотр код а элемента» и в этой же вкладке откроет два дополнительных фрейма, в которых вы можете инспектировать HTML- и CSS-код элемента страницы . Браузер будет реагировать на перемещение курсора по строкам код а, подсвечивая на странице элементы, соответствующие этому участку HTML-код а.

Умение изменить исходный код страницы – полезный навык для продвинутого пользователя Интернета. С помощью подмены HTML кода, вы сможете изменить открытую веб-страницу как вам угодно. В этой статье мы расскажем, как изменить код страницы в Google Chrome. Впрочем, в других браузерах все делается аналогично, потому трудностей возникнуть не должно.
Каждая страница, которую вы открываете в браузере, имеет свой код на языке разметки HTML. Этот код представляет собой теги и текст. Теги это своеобразные метки, которые указывают браузеру, как отображать ту или иную часть сайта. Текст – это наполнение страницы, то, что видит пользователь. Также к странице могут быть подключены CSS стили, которые задают внешний вид элементов страницы. Чтобы изменить исходный код сайта не нужно досконально знать HTML и CSS и скоро вы в этом сами убедитесь.
Вы можете подменить данные на сайте, изменить текст сообщения , сделать фейковый скриншот. Обратите внимание, что все изменения видны только вам и при перезагрузке страницы они исчезнут. Также измененные данные не будут реальными. Например, если у меня на есть 10 долларов, а я изменю на 100, то денег у меня больше не станет. Это лишь отображение страницы браузером. Пример:
После:

Для примера я возьму этот же сайт и изменю предыдущий анонс статьи “ ” Открываю главную страницу в Google Chrome. Нажимаю ПКМ по элементу, который я хочу изменить, например заголовок анонса и выбираю “Посмотреть код”.

В открывшемся окне переходим на вкладку Elements и видим HTML код страницы. В нем нужно найти интересующий нас текст. (подчеркнут красным)

Теперь удалю старый текст и впишу новый.

Вот и все, название анонса изменено. Теперь я изменю сам анонс, метки и рубрику.

Вставить другую картинку можно изменив атрибут src в теге img.