
У многих активных пользователей глобальной сети сетевое устройство прижилось в доме, но в некоторых случаях необходимо настроить Интернет на компьютере через кабель LAN минуя роутер. То есть, когда кабель интернет-провайдера напрямую вставлен в сетевую карту компьютера. Вместе с этим, если вы подключены к провайдеру через модем, настроенный в режиме прозрачного моста (bridge), вам также подойдет инструкция по прямому подключению компьютера под управлением Windows 10 к сети Интернет.
Если вы не видите свою предпочитаемую сеть, она может быть скрыта - попробуйте выбрать опции «Присоединиться к другой сети» или «Повторить поиск» в нижней части списка.
Устройство автоматически обнаруживает соседние сети. . В следующем разделе. Это может быть и другая компания, предлагающая интернет-услуги, как правило, за абонентскую плату. Беспроводные точки доступа похожи на домашнюю или беспроводную сеть, но могут быть открыты для публики.
Компьютеры работающие на базе ОС Windows (7 и 8) предыдущих поколений настраиваются аналогичным образом. Условно предоставляемый доступ к глобальной сети провайдерами можно разделить на динамическое и статическое подключение. В первом случае, получение "IP-адреса", "Маски подсети" и "Основного шлюза" выполняется автоматически, а во втором необходимо прописать в соответствующие поля упомянутые параметры доступа указанные вашим провайдером в заключенном с ним договоре.
Если беспроводная сеть защищена паролем, введите пароль. Некоторые горячие точки могут потребовать дополнительной аутентификации, прежде чем вы сможете использовать интернет-услуги. Когда это произойдет, может появиться веб-страница с просьбой согласиться с условиями обслуживания перед подключением. Если вы согласны, авторизуйте соединение, затем откройте веб-браузер, чтобы убедиться, что соединение работает.
Некоторые горячие точки также могут потребовать плату за пользование. Не забудьте проверить у поставщика или прочитать условия при подключении. Некоторые поставщики беспроводной связи и сотовые телефоны предлагают услуги, которые позволяют вам совместно использовать Интернет-соединение, используемое вашим мобильным телефоном, с вашим компьютером. Обратите внимание, что подключение к Интернету может привести к дополнительным расходам. статей для получения дополнительной информации. Часто вы обнаружите, что он слаб, исходя из расстояния до маршрутизатора, и вместо этого вы можете использовать прямое подключение к локальной сети.
Многие компании предоставляют динамический и статический доступ, однако есть и крупные игроки (Ростелеком, ТТК, MTS) использующие PPPoE подключение с вводом имени пользователя и пароля. Многие провайдеры для настройки Интернета на компьютере направляют к клиенту мастера, который выполнит все необходимые действия. Однако, не все провайдеры оперативно обрабатывают заявки, и не все мастера торопятся на вызов, и чтобы не ждать их часами, а иногда и днями, можно настроить Интернет подключение самим.
Шаг 3: Дайте вашей точке доступа имя и пароль. Имя точки доступа - это сетевое имя, которое другие устройства будут видеть и подключиться к вашему уникальному паролю - не стесняйтесь выделять его. Шаг 2: вам будет предложено ввести пароль, который вы указали в своей точке подключения. Введите свой пароль, чтобы присоединиться к сети и выйти в интернет!
Вы можете совместно использовать кабельный модем среди нескольких компьютеров несколькими способами. Создайте сетевое подключение на компьютере, перейдя в меню «Пуск», затем выбрав «Мои сетевые места», «Добавить место в сети» и завершите работу мастера «Добавить сетевое место».
Чтобы настроить прямой доступ к сети Интернет на компьютере, достаточно вставить ранее в Ethernet порт PC. После кликнуть правой кнопкой мыши по значку "Пуск" и в контекстном меню выбрать пункт "Сетевые подключения".

Повторите процедуру для каждого компьютера, к которому вы хотите подключиться к кабельному модему. Настройте беспроводной маршрутизатор в соответствии с указаниями производителя. Затем компьютер установит соединение с маршрутизатором. Проверка Многие кабельные модемы оснащены встроенными беспроводными маршрутизаторами; Это позволяет вам обмениваться соединением с несколькими компьютерами без покупки дополнительного оборудования. Однако процедура может отличаться для некоторых моделей модема или маршрутизаторов. Всегда следуйте инструкциям по установке и настройке для вашего конкретного оборудования. Закрыть Хотя можно установить беспроводной модем без пароля или ключа безопасности, это позволяет другим в диапазоне широковещательной передачи модема получать доступ к вашей интернет-полосе. Владельцы бизнеса, которые хотят, чтобы работники могли подключаться к компьютерам друг друга и получать доступ или сотрудничать с важными документами, могут создать домашнюю группу для подключения компьютеров.
В новом открытом окне нужно выбрать "Ethernet" адаптер (поскольку мы подключаемся через кабель), кликнуть по нему правой кнопкой мыши и в выпадающем меню выбрать пункт "Свойства".
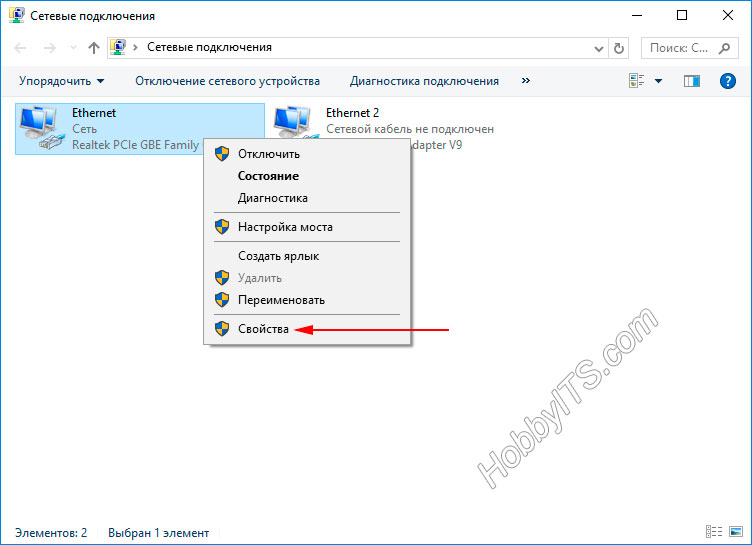
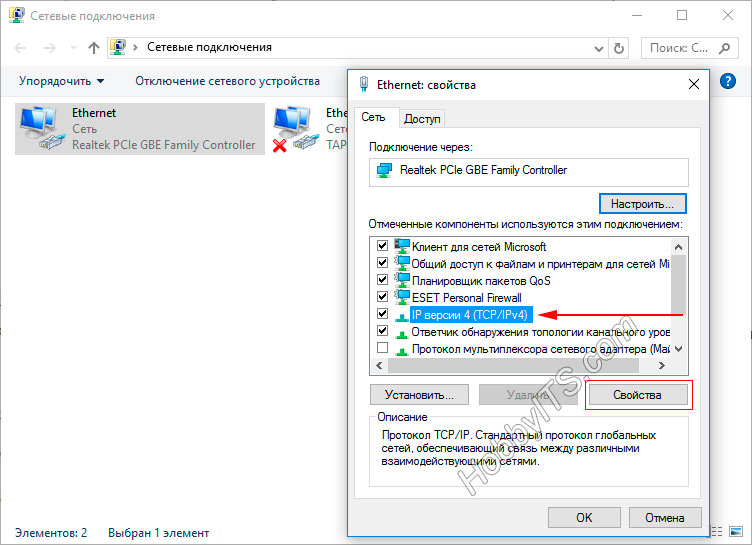
Подключитесь к сети вашего маршрутизатора. Запишите или распечатайте пароль. С. по информатике в Университете Центральной Флориды. Выберите одну из приведенных ниже ссылок, чтобы перейти к запросу. В настоящее время подавляющее большинство модемов на рынке на самом деле модемные маршрутизаторы по умолчанию, и мы просто называем их модемами, потому что это норма. Если вам нужна замена по какой-либо причине, обратите внимание на номинальный вход на стикер штрих-кода маршрутизатора и купите соответствующий кабель.
Динамический IP. Я уже упоминал выше, что если ваш интернет-провайдер предоставляет динамический доступ к глобальной сети, то все необходимые параметры для выхода в Интернет вы получите автоматически. Чтобы подключение состоялось, нужно чтобы IP-адрес и адрес DNS-сервера стояли в режиме - получить автоматически. По умолчанию эти параметры выставлены именно так и ничего здесь изменять не нужно.
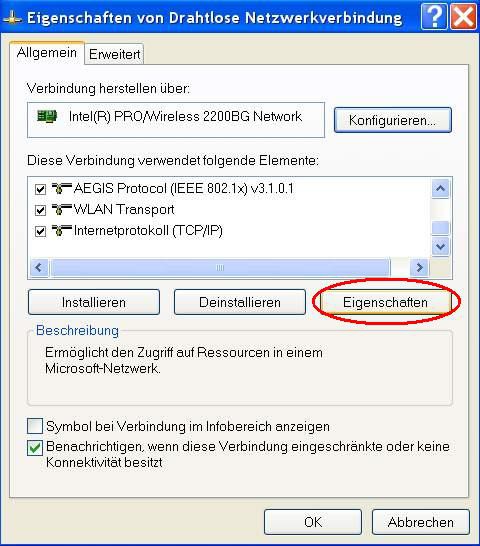



В чем преимущества сетевого взаимодействия с Интернетом? Каковы требования? Здесь вы найдете ответы на все вопросы. Если сегодня вы покупаете новый телевизор, это обычно можно подключить к Интернету. Подключение телевизора к Интернету приносит много преимуществ.

Статический IP. Настройка этого типа подключения предполагает ручное задание параметров, указанных в договоре провайдера. То бишь, вам нужно в соответствующие поля прописать выделенный "IP-адрес", "Маску подсети", "Основной шлюз" и "Предпочитаемый и альтернативный DNS-сервер". Например, заполнение полей может выглядеть так:
Чтобы подключиться к Интернету с телевизором, он должен быть подключен к маршрутизатору. Маршрутизатор подключается к Интернету. Существует несколько способов подключения телевизора к маршрутизатору. Самый простой способ подключения телевизора к Интернету - это сетевой кабель. Подключите сетевой кабель к разъему телевизора, а другой конец сетевого кабеля - к свободному порту маршрутизатора. Эта опция включена на большинстве маршрутизаторов по умолчанию.
Экономичная высокая скорость передачи данных высокая безопасность легко в конфигурации - возможное усилие установки путем укладки кабеля. Большим преимуществом по сравнению с сетевым кабелем является то, что вам не нужно маршрутизировать кабель для подключения к Интернету. Телевизор подключен к маршрутизатору по беспроводной сети. Этот процесс автоматически выполняется маршрутизатором и телевизором.

Google Public DNS: 8.8.8.8 и 8.8.4.4;
Яндекс DNS (Антивирус, Безопасный): 77.88.88.88 и 77.88.8.2;
Яндекс DNS (Без порнографии, Семейный): 77.88.8.7 и 77.88.8.3;Сетевое подключение
При скорости передачи данных существуют разные скорости. Этот момент очень важен. Установите маршрутизатор на один.
Доступ к маршрутизатору
Подключение к маршрутизатору 1. Затем повторите шаг. В этой таблице вы найдете адреса самых популярных маршрутизаторов.Но, видимо, не только там, но и с аппаратным обеспечением, часто возникают недоразумения. Вероятно, это связано с разными именами производителей и поставщиков. Несомненно, среди читателей также много продвинутых и плюсовых. У них уже был большой опыт в области аппаратного обеспечения, для которого это просто обновление. Тем не менее, он обеспечивает доступ в Интернет по всей полосе пропускания. Простая и прямая кабельная разводка может выглядеть так.
Как вы понимаете, именно DNS-сервера оказывают влияние на доступ к тому или иному сайту. Так что, при необходимости вы, например, можете блокировать доступ к сайтам для взрослых указав соответствующие сервера. После внесения всех необходимых параметров нажмите на кнопку "Ok". После этого, иконка в трее "Доступ к Интернету" будет активной, и вы сможете выйти в глобальную сеть.
От маршрутизатора соединение также устанавливается с отдельным сетевым кабелем на отдельные компьютеры. Маршрутизатор используется для настройки сети малого и среднего уровня. Преимущества этого решения очевидны. Это экономит дополнительный пользователь. Недостаток в этом случае должен иметь дефект устройства, который разрушает всю сеть, а также интернет-соединение.
Все есть для домашнего пользователя или для офиса без всего кабеля. Это самый удобный способ предоставить как можно больше номеров с широкополосным Интернетом. Диапазон для этого зависит от события даже на нескольких этажах. Внутренние модули обычно устанавливаются в ноутбуке, нетбуке, планшете или смартфонах.
Если в Ethernet порт компьютера напрямую вставлен LAN кабель провайдера и для подключения к Интернету нужно вводить логин и пароль, то следует создать PPPoE соединение. Для настройки нужно пройти в "Пуск" -> "Параметры" -> "Сеть и Интернет" -> "Ethernet" -> "Центр управления сетями и общим доступом". Кликните по пункту "Создание и настройки нового подключения или сети".
Поскольку он уже упоминается как наиболее используемое оборудование, мы смотрим на это просто более точно. Пусть принтер запустит процедуру запуска, включая, при необходимости, печать страницы выравнивания.


В следующем окне нужно выбрать тип подключения. Поскольку мы настраиваем Интернет на компьютере напрямую с интернет-провайдером (без участия сетевых устройств), то мы выбираем "Высокоскоростное (с PPPoE)", а если бы мы настраивали Интернет, например, через 3G/4G модем, то нам нужно было бы выбрать "Коммутируемое".
Чтобы использовать эту опцию, установите программное обеспечение принтера и следуйте инструкциям на экране. По запросу выберите тип подключения «Сеть», а затем «Да, отправьте параметры беспроводной сети на принтер». В этом случае мы предлагаем альтернативный метод беспроводной настройки.
Эти параметры обычно можно найти в меню «Сеть», или коснитесь значка беспроводной сети, затем в «Настройки» или под значком шестеренки.

В последнем окне введите пароль и логин выданный вам поставщиком услуг и дайте имя создаваемому подключению. Если вы поставите флажок напротив пункта "Разрешить использовать это подключение другим пользователям", то вы откроете доступ в глобальную сеть другим учетным записям, если они у вас конечно же есть.
То есть, если на вашем компьютере, например, для каждого члена семьи создавалась учетная запись, то вы вольны им разрешить или запретить выход в сеть Интернет, через созданное вами подключение.

После заполнения всех полей, нажмите на кнопку "Подключить".

Если связь с интернет-провайдером установлена, и вы ввели правильно логин и пароль, то после короткой проверки введенных данных подключение будет создано.

Если у вас возникнут какие-то проблемы, давайте обсудим и решим их в комментариях вместе. Пока!
Если вы нашли ошибку, пожалуйста, выделите фрагмент текста и нажмите Ctrl+Enter .
Как подключить интернет через роутер?





С помощью роутера или, как его еще называют, маршрутизатора можно создать в своей квартире локальную сеть, которая будет раздавать Интернет на все подключенные к нему технические устройства.
Сегодня мы рассмотрим, как самостоятельно подключить Интернет через роутер.
Откройте коробку и проверьте содержимое. В комплектации роутера должно быть следующее: само устройство, адаптер (блок питания), сетевой кабель Ethernet (разъем RJ-45), диск с драйверами и установочной программой, руководство по настройке маршрутизатора. Установочный диск нам в данном случае не понадобится, так как все настройки мы будем выставлять самостоятельно.
Переверните маршрутизатор задней панелью к себе и обратите внимание на порты. Обычно устройство содержит пять разъемов, четыре из которых одинакового цвета. Эти входы носят название LAN-портов и предназначены для подключения техники, с которой вы хотите выйти в глобальную сеть. Пятый разъем отличный по цвету и носит название WAN или Internet-порт. Данный разъем предназначен для подключения Интернет-провода, который вам протянули специалисты компании вашего Провайдера.
Правее от Internet-разъема находится вход для подключения блока питания. И замыкает панель небольшая кнопочка под названием "Reset". Кнопка служит для сброса настроек и перезагрузки маршрутизатора. Чтобы перезагрузить устройство, необходимо нажать на кнопку (тонким наконечником, например, зубочисткой и т. п.) и подержать ее пять секунд. При нажатии кнопки "Reset" сбрасываются все установленные настройки и устанавливаются параметры по умолчанию.
Ознакомьтесь также со статьями.