
Адаптер – устройство используемое для соединения различных устройств между собой. Беспроводной адаптер – способ соединения таких же устройств, но только без использования каких-либо проводов. Беспроводной сетевой адаптер, или другими словами беспроводная точка доступа – это беспроводная базовая станция. Такая станция предназначена для того, чтобы обеспечивать выход к уже имеющейся сети, и не имеет значения буть-то беспроводная или проводная. Такие беспроводные точки доступа обычно используются для предоставления доступа различным мобильным устройствам, таким как: ноутбук, принтер и т. д. Большинство компьютеров производятся со встроенным оборудованием для подключения к различным беспроводным подключениям. Но бывает и так, что адаптер для присоединения к сети не был установлен изначально.
Вы не можете автоматически подключиться к нему, даже если автоматическое соединение было отключено вручную. Однако запрет автоматического соединения не является частью этого соединения и включен в начальном состоянии. Автоматическое соединение иногда может быть «отключено» всегда, если вы отключите себя от напрямую подключенной сети вручную.
Если соединение не выполняется исключительно с целью отключения «автоматизации», рекомендуется активировать это соединение вручную, что вы можете сделать в списке сетевых подключений. Например, можно открыть список сетевых подключений. Просто щелкнув левую кнопку мыши на значке сетевых подключений. Вы также можете открыть этот список, щелкнув ссылку «Подключиться» или «Отключить», расположенную с правой стороны верхнего края панели управления «Центр управления сетью и общим доступом».
В такой ситуации можно подключить его самостоятельно. Выбирать тип сетевого адаптера необходимо в соответствии с моделью компьютера и имеющегося опыта в этом направлении. Для того, чтобы проверить наличие адаптера беспроводной связи нужно произвести несколько простых действий: через меню Пуск открыть Панель управления, затем выбрать пункт под названием Сеть и подключение к Интернету, далее в этом пункте (или щелкните мышкой на значок панели управления) навести курсор на подпункт под названием Сетевые подключения. Операционная система должна отобразить все присутствующие сетевые адаптеры. Иначе, если над определенным сетевым устройством горит красным цветом – «Х», то это обозначает лишь, что он не работает. В другом случае, если в разделе Сетевые подключения ничего не отображается,
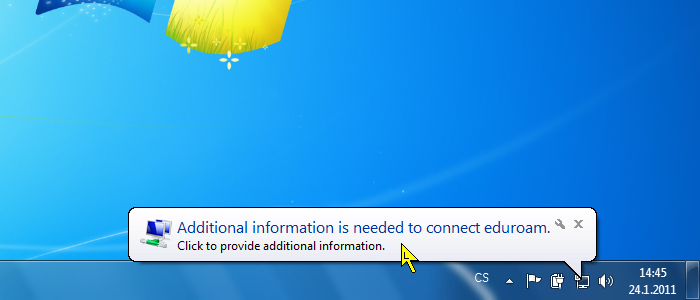
Если это пошло не так, вы должны иметь возможность успешно подключиться через некоторое время, что является довольно незаметной индикацией изменения значка значка соединения в нижней части обычной формы для статуса индикатора сигнализации беспроводной сети. Состояние соединения также можно проверить в списке сетевых подключений или над указанным выше значком для сетевых подключений.
Это должно быть завершено. Вложение должно запускаться без необходимости дополнительной настройки либо автоматически, либо для ручных запросов. Он был разработан как устройство, которое позволяет быстро и эффективно подключать ваш компьютер к беспроводной сети. Карту можно быстро установить и настроить.
значит на данном ПК не установлено устройство беспроводной или проводной сети. Установленный сетевой адаптер можно настроить на корректную работу. Если на, так называемом, портативном компьютере уже есть адаптер беспроводной сети, он просто на просто выключен. Так как включить беспроводной сетевой адаптер на ноутбуке? Для того, чтобы его включить, необходимо найти переключатель адаптера на компьютере. Данный переключатель может находиться как на передней части компьютера, таки и на задней и передней его частях. На многих ноутбуках этот переключатель установлен для того, чтобы, отключив адаптер, сэкономить расход энергии аккумулятора. Как подключить адаптер беспроводной сети на ноутбуке? Способ, который можно считать простым из всех существующих:
В режиме инфраструктуры беспроводные устройства взаимодействуют друг с другом и с проводной сетью через точку доступа. Беспроводная сеть на основе инфраструктуры, подключенная к проводной сети, называется базовым набором услуг.
добавить USB-устройство для беспроводной сети. Перед тем как приобрести такой адаптер, следует убедиться в наличии на ноутбуке свободного USB-выхода. В некоторых случаях, прежде чем устанавливать устройство беспроводной сети, следует сначала закрыть Windows, то есть выключить компьютер. Но если все таки есть такой свободный выход, то выключать компьютер совсем не обязательно. После отключения компьютера и получения доступа к USB-порту, нужно вставить диск из комплекта с адаптером в персональный компьютер и выполнять все согласно инструкциям производителя. Следующим шагом будет подключение USB-адаптера к свободному USB-порту. Через некоторое время, операционная система сама обнаружит новое оборудование и начнет его устанавливать, после чего покажет информацию о завершении данной процедуры.
Проверьте модель адаптера беспроводной сети и версию драйвера, которую вы устанавливаете. Убедитесь, что беспроводная карта на вашем компьютере запущена.
Следующий способ – установить адаптер беспроводной сети CardBusили CF. После приобретения беспроводной сети CardBusили CF необходимо вставить компакт-диск, также прилагаемый в комплекте, и следовать указаниям производителя по установке подходящего ПО (программного обеспечения) . После этого необходимо вставить USB-адаптер в соответствующее гнездо в компьютере. Точно так же, в течение небольшого промежутка времени программное обеспечение распознает адаптер начнет установку необходимых файлов, после чего будет отображено оповещение о завершении установки. После всех этих действий можно будет настроить беспроводную сеть. Другим способом является установка внутреннего адаптера беспроводной сети. Такие адаптеры немного сложнее в установке, чем USB-адаптеры. С этим заданием можно справиться.
Недостаточно просто купить один кабель, подключенный к розетке и настольному компьютеру. Для доступа в Интернет требуются телефоны, планшеты, ноутбуки и даже телевизоры или холодильники. Проводка вокруг дома наверняка закончится катастрофой. Это беспроводной сетевой адаптер. Он позволяет получать и отправлять данные через Интернет. Карты характеризуются разными скоростями, стандартами и способом подключения к устройству. Карта получает радиосигнал от антенны.
Они обеспечивают меньшую передачу данных, чем проводные соединения, но вместо этого они позволяют сократить количество кабелей дома, возможность использовать Интернет в любом месте дома и подключать к различным устройствам по мере необходимости. При выборе беспроводной карты учитывайте множество факторов, таких как расстояние от маршрутизатора, встреченные препятствия и даже толщина стенок. Для продажи доступны два типа карт.
Это вызывается тем, что он располагается непосредственно в компьютере. Помимо этого, их устанавливают только в настольные компьютеры, так как только в таких компьютерах для него есть место. В том случае, если отсутствует опыт в разборке компьютера, то этим следует заняться специалисту-технику. Действия, которые необходимо предпринимать для установки такого адаптера: поместить в компьютер компакт-диск и следовать указаниям для установки; выключить компьютер; отсоединить все кабеля от компьютера; подходящие гнезда обычно могут находиться в нижней части панели компьютера. Необходимо найти гнездо и поместить туда купленный адаптер, но перед этим нужно коснуться неокрашенной панели компьютера. Нужно это для того, чтобы разрядить статическое электричество. Отсоедините антенну сетевого адаптера.
Благодаря их дизайну они могут подключаться к различным устройствам, а не только к рабочим столам. Их недостатком является большая восприимчивость к повреждениям и способность стереть контакты. Соединяет различные платы расширения. . Эти небольшие устройства не имеют большого количества параметров, поэтому легче выбрать устройства, соответствующие вашим потребностям.
Чем выше мощность антенны, тем более стабильной будет карта. Однако, если ваш маршрутизатор находится в одной комнате с ноутбуком, вам не нужно покупать модель с самой сильной антенной. Чем больше антенн, тем выше скорость сетевой карты. На рынке адаптеры доступны с тремя антеннами, хотя это решение чаще всего встречается в беспроводных внутренних картах.
После того, как адаптер надежно установлен, нужно присоединить антенну от сетевого адаптера. После обратной сборки всего компьютера нужно его включить, после чего программное обеспечение определит новые файлы и запустит их установку. Для работы сетевого адаптера можно также обновить драйвер для сетевого адаптера. Для этого необходимо скачать необходимые драйвера на компьютер, после этого нужно вставить установочный CD-диск. Затем нужно открыть окно свойств компьютера, затем выбрать пункт Диспетчер устройств. В этом разделе нужно найти свой адаптер и, нажав опять же правой кнопкой мыши, выбрать пункт Обновить драйвер. Далее нужно выбрать опцию Выполнить поиск драйверов на этом компьютере. Указав путь к загруженным драйверам, необходимо начать установку, после чего нажать «ок» и завершить установку.
Некоторые модели карт позволяют отвинтить антенну и установить более чувствительный и широкий диапазон. Это особенно полезно, когда вы покупаете адаптер для устройства, которое может быть на другом этаже, чем маршрутизатор, например. В настоящее время сетевые адаптеры могут быть помечены несколькими буквами, которые определяют стандарт, который они используют для работы. Это дает информацию о скорости отправки данных.
В этом году ожидается, что он станет официальным преемником российского стандарта. Стандарт А - редко используется. . Это, прежде всего, внешняя сетевая карта, которая может быть уязвима для повреждения. Поэтому стоит прочитать мнения других пользователей или ознакомиться с устройством в магазине.
Адаптер беспроводной сети , или wifi адаптер, — специальное устройство, позволяющее принимать беспроводной сигнал от роутера, точки доступа, репитера, или любого другого устройства, транслирующего интернет этим способом передачи данных. Адаптер wifi для компьютера или ноутбука может быть встроенным уже с завода. Тогда он помещен внутри самого корпуса, а на крышке или в инструкции обязательно будет присутствовать типичный значок вай фай. Если же у компа его нет, то можно использовать USB wifi адаптер, подсоединяемый через разъем USB.
Это может быть полезным решением для людей, которые много путешествуют и хотят иметь возможность подключаться к горячим точкам в разных местах, таких как кафе или отели. Чтобы это стало возможным, адаптер должен быть оснащен антенной розеткой, которая позволяет подключать, например, направленную антенну. Беспроводные сетевые адаптеры могут быть подключены к устройствам всех видов.
Поэтому перед покупкой сетевого адаптера убедитесь, что ваша модель совместима с вашим телевизором. Все больше и больше устройств позволяют вам устанавливать дополнительные программы, просматривать веб-страницы или снимать фильмы онлайн.
Без сетевого адаптера wifi у вас не получится включить компьютер в вашу локальную беспроводную сеть. Но прежде, чем пойти в магазин за этим устройством, давайте познакомимся с их видами. Для дома я бы выбрал вариант с USB, поскольку вы его сможете использовать не только на ПК или ноуте определенной модели, но и на любом компе, где есть данный порт. Выглядит он как небольшая флешка. Кроме классификации по типу встроенный/внешний, их можно разделить также по техническим характеристикам.
Кроме того, один из них должен быть подключен к Интернету. Его можно использовать для доступа в Интернет, а беспроводной адаптер будет использоваться для создания точки доступа и распространения Интернета для других пользователей. Однако у нее все еще нет доступа к Интернету. Если вы остановитесь здесь, подключив устройства и компьютеры к точке доступа, которую мы создали, вы можете создать сеть между ними, чтобы вы могли обмениваться файлами и другими ресурсами без доступа в Интернет.
Открывает Центр управления сетями и общим доступом. Виртуальный сетевой адаптер отображается как активный, но по-прежнему не имеет доступа в Интернет. Нажмите или коснитесь подключения сетевого адаптера, имеющего доступ к Интернету. Откроется окно состояния выбранного сетевого адаптера.
1. Во-первых, нужно выбирать такой usb wifi адаптер, который поддерживает самый последний стандарт передачи данных со скоростью до 300 мбит в секунду — 802.11 N или до 700 802.11 АС . И хотя они стоят чуть дороже, выбирая себе такую вещь вы избавляете от возможных проблем в будущем — техника очень быстро стареет.
2. Во-вторых, нужно обратить внимание на мощность принимающей антенны usb адаптера. Самый оптимальный вариант — от 20 dBM. Эта характеристика указывается в инструкциях. Выбирая по этому параметру вы обеспечиваете себе более стабильный прием не очень сильных wifi сигналов.
В окне «Свойства» перейдите на вкладку «Общий доступ». Чтобы обеспечить доступ в Интернет к виртуальному беспроводному адаптеру, который мы создали ранее, выберите «Разрешить другим пользователям сети подключаться через интернет-соединение с этим компьютером».
Затем выберите виртуальный адаптер, который был создан ранее. Вернитесь в Центр управления сетями и общим доступом, и вы заметите, что виртуальный адаптер теперь имеет доступ в Интернет. Виртуальный адаптер теперь предлагает доступ в Интернет для всех подключенных к нему устройств.
3. Хорошей характеристикой является наличие разъема для подключения внешней антенны. Они либо уже есть в комплекте, либо модно купить отдельно. Для такого типа антенн рекомендуется усиление 3 dBi (децибел).
4. Поддержка типов шифрования WPA/WPA2 и WPA-PSK/WPA2-PSK. Это самые совершенные на сегодня стандарты обеспечения безопасности для беспроводной сети
Устройства, подключенные к вашему ноутбуку или вашему гибридному устройству, также будут находиться в той же сети, что и точка доступа. Вы можете использовать эту сеть для обмена файлами и папками между ними. Чтобы помочь вам, мы искали способ максимально автоматизировать процедуру, описанную выше.
Мы создали пользовательский исполняемый файл, который можно загрузить. Загрузите его и извлеките исполняемый файл. Нажмите «Дополнительная информация», а затем «Выполнить». После его запуска появится окно, в котором вы введете детали точки беспроводного доступа, которую вы хотите создать.
5. Поддержка различных режимов соединения, например, не только от точки доступа к клиенту, но и Ad-Hoc (клиент-клиент).
6. Различные дополнительные характеристики
В соответствии с вышеприведенными характеристиками уже можно прикинуть, какую модель выбрать. Как я уже говорил, USB адаптер WiFi более универсален и подойдет не только для настольного ПК, но и для ноута, возможно планшета или даже ТВ. В принципе, для дома, если у вас роутер расположен рядом под столом, можно выбирать любой — предпочтения только по фирмам и дополнительным характеристикам, таким как например поддержка приоритетности приложений для мультимедиа (QoS) или технологи автоматической настройки параметров подключения WPS. Купить такой wifi адаптер USB можно в пределах 1000 рублей. Если же вы хотите задействовать свой компьютер в разных комбинациях беспроводных соединений и иметь стабильный прием в непростых условиях, то берите модель посерьезнее — за полторы-две тыщи и выше.
Когда вы закончите, вы увидите что-то похожее на захват экрана ниже. Однако наша программа имеет ограничение: невозможно автоматически установить общий доступ к интернет-соединению между сетевыми картами. В результате программа сообщит вам, что вам нужно сделать этот шаг вручную. В первый раз, когда вы настраиваете эти вещи, вы должны поделиться своим интернет-соединением с соединением, созданным нашим приложением.
Мы надеемся, что этот маленький инструмент поможет. Попробуйте и сообщите нам, как это работает. Если да, не стесняйтесь ответить, используя форму комментариев ниже. Выполните шаги, затем выберите «Закрыть». . Если вы не нашли нового драйвера, проверьте сайт производителя вашего устройства на наличие последнего драйвера, загрузите его и установите его вручную. Чтобы узнать, как это сделать, проверьте.
Производителей wifi адаптеров несчесть. Но я рекомендую брать именно той фирмы, устройства которой уже у вас есть в сети. Если у вас роутер Asus, то и адаптер лучше брать этой фирмы. Если Zyxel, то Зиксель. Также хорошие модели выпускают давно зарекомендовавшие себя на рынке Netgear, TP Link и D Link. Из Асусов я бы посоветовал модели USB-N13 или чуть дороже N53.
То же самое верно, если у вас уже есть последний драйвер и вы хотите использовать более старую версию драйвера. Проверьте настройку режима беспроводного адаптера для сетевого адаптера и убедитесь, что он соответствует возможностям сети, к которой вы пытаетесь подключиться. Если это не соответствует, вы не сможете подключиться, и сеть может не отображаться в списке доступных сетей. Для беспроводного режима часто устанавливается значение «Автоматически» или что-то подобное по умолчанию, что позволяет подключаться для каждого поддерживаемого типа сети.

К любому устройству в комплекте идет диск с драйверами, которые необходимо установить. А также скорее всего там будет специальная утилита для применения сетевых настроек. Например вот так выглядит интерфейс для устройства от фирмы Trendnet:


Если же диска нет, то их легко можно скачать из сети. Либо с сайта driver.ru , либо с официального сайта производителя. Там же скорее всего можно скачать и инструкцию для wifi адаптера, так как при покупке прилагается лишь маленькое краткое руководство, или же его вообще нет. Официальный сайты всех крупных компаний, производящих сетевое оборудование, я приводил в . Кстати, в ней так же есть несколько дельных советов, многие их которых подойдут и к выбору адаптера беспроводной сети.
Надеюсь, статья поможет с выбором подходящего оборудования! На все вопросы отвечаю в комментариях..