
Доброго времени суток, уважаемые читатели моего блога. Этой статьей я открываю серию публикаций на тему красивого оформления групп Вконтакте. Сейчас мы поработаем над созданием меню, затем перейдем к созданию стильного единого изображения, ну и в конце научимся делать картинки кликабельными.
В конечном итоге у вас получится примерно такое сообщество. При нажатии на кнопку перехода действительно открывается дополнительная стильная страничка.

Работа предстоит не такая уж трудная, я детально объясню как действовать. Работа займет не больше пары часов. Давайте обо всем по порядку.
Итак, прежде чем я перейду к основному вопросу, и мы начнем разбирать как делать меню в группе Вконтакте, поговорим о том, что вам понадобится.
Конечно можно обойтись и без фотошопа, посмотрите вот это видео, в котором все подробно рассказано. Если хотите. Однако, если вы не владеете навыками , то я настоятельно рекомендую заморочиться и пройти все три мои публикации.

Если вы хотите нормальную группу, то у вас нет другого выбора, кроме как изучать фотошоп. Без качественных картинок никуда не уедешь. Могу порекомендовать вам курс Зинаиды Лукьяновой . Быстро и не скучно вы освоитесь в новой профессии и сможете даже зарабатывать, используя навыки дизайнера. Знаний хватит!

Итак, ну давайте продолжим. Все необходимое имеется? Тогда вы готовы действовать дальше.
Ну вот, теперь можно приступать к пошаговой инструкции непосредственно для создания меню. Открываем фотошоп, затем иллюстрацию с меню. Надеюсь, что проблем не возникнет. В правом верхнем углу выбираем «Файл» и затем «Открыть». Находим документ на компьютере. Что дальше?
Картинку нужно раскроить. Выбираем инструмент «Раскройка». Как вы видите, он кроется под «Рамкой». Просто нажмите на него и удерживайте левую кнопку мыши несколько секунд, пока не появится дополнительное меню.

Теперь на самой картинке щелкаете правой клавишей мыши и находите «Разделить фрагмент».

В конкретном случае изображение я поделю на 4 части. Почему именно так? Любая кнопка в интернете – это рисунок, которому присвоен определенный код. Вы наводите стрелкой на нужный фрагмент иллюстрации и ваш браузер передает информацию компьютеру: «Парень, тут есть дополнительные возможности».
Иногда все изображение меняется. Например, утопающие кнопки при нажатии – это всего лишь второе изображение, там нет никакой анимации.

В моем случае одну картинку нужно поделить на несколько частей и каждой из них присвоить свое действие. Где-то ссылка на список товаров, где- то переход на сайт. Также есть часть картинки, которая помечена как «Меню». При наведении мышью не должно ничего происходить.
По-хорошему, я должен был выделить 5 частей, чтобы ровнее отделить кнопки, но я оправдываю себя тем, что если человек промахнется, он все равно сделает то, что хотел, а если нажмет верно, то ни о чем и не узнает.
Не проблема сделать больше категорий или расположить их в два столбца. Если поймете основную информацию, справитесь и со всем остальным.
Я подвинул линии, чтобы было ровнее. Это не сложно, делается при помощи курсора.


Смотрите, чтобы изображения сохранялись как jpeg (самая верхняя категория справа). Далее нажимаем «Сохранить».


Ну вот и все.

С этим закончили, теперь можно переходить к самой группе и работе с кодом.
Раньше я думал, что вики-разметка применима только к сообществам. Не знаю изменилось ли что-то или так всегда было, но сейчас абсолютно не важно создаете ли вы группу или паблик. Странички можно сделать и там, и там.
Ну что ж, осталось дело за малым, верстка. Открываете «Список вики-страниц».

И добавляете новую.

Даете ей название. В нашем случае – меню.


И переходите к редактированию.

Первым делом нужно добавить все части нашей картинки.

Загружаем.

Делайте это из папки снизу-вверх по списку. От самого последнего (нижнего, в моем случае «Написать админу») к верхнему («Меню»), тогда все встанет верно, хотя не так уж трудно перетащить фрагменты при помощи мыши. Кому как удобнее.

Теперь нужно убрать отступы и сделать разные фрагменты ссылками, а кое-где и совсем убрать возможность щелкать. Переходим в кодовый режим.

Теги «center» указывают на то, что фотка и ее фрагменты расположены по центру. Я их уберу, чтобы вам было легче воспринимать информацию.

Если хотите, можете сделать тоже самое, но учтите, что иллюстрация съедет вправо.

Снова возвращаемся в код, чтобы убрать отступы между фрагментами рисунка.

Чтобы изображение вновь стало единым после размера поставьте точку с запятой и напишите тег nopadding (;nopadding).

Выглядеть это будет так.

Естественно, что отступов не должно быть после каждого фрагмента, а потому теги нужно продублировать.


Теперь иллюстрация выглядит единой. Если не получилось проверьте верно ли вы написали слово и поставили ли точку с запятой, уберите пробелы где нужно, чтобы было как в моем примере. Для результата важна каждая мелочь.

Сейчас при нажатии на разные части изображения, они открываются в новом окне.

Чтобы этого не происходило, понадобится еще один тег. Nolink. Не забывайте про точку с запятой.

Перехода не будет только на первой картинке, а вот к остальным можно подставить свои url.


Вы можете перенаправлять читателей на другие вики-страницы, к постам, в блоги и остальные социальные сети. Теперь сделать это не трудно, вы все умеете. Осталось лишь сохранить.

Вот так выглядит наше с вами меню.


А вот и желанная ссылочка.


Наконец-то пришло время определиться публичная страница у вас или группа. От этого зависит дальнейшая стратегия.
Если вы не знаете что у вас, то переходите в раздел управление из категории «Мои группы».

Если вы хотите сделать как у меня и поставить на меню, то переходите ко второй части и мы продолжим красиво оформлять паблик. В результате получится что-то на подобие вот этого.

Я не сторонник делать меню просто картинкой в статусе, но некоторые хотят именно этого. Я не в праве никого критиковать и, если у вас группа, то вы можете воплотить свою задачу.
Посмотрите видео, всю основную работу мы с вами уже сделали, осталось дело за малым.
Если возникли трудности при самостоятельном создании меню, смело идите на этот сервис — VkMenu.ru , где за скромную цену в 100 руб. (сегодня такая), сможете сделать менюшку через онлайн конструктор.
По-моему отличная альтернатива ручной работе, и проклинанию всех и вся, если ничего не выходит с вики-разметкой.

На этом я прощаюсь, но ненадолго. Отдохните немного и перейдем к следующей части.

Подписывайтесь на мою группу Вконтакте . Приятной работы и до скорой встречи!
Цель создателя группы в соц. сети привлечь больше посетителей. Важно чтоб гость захотел вступить, подписать, почитать информацию, оставить комментарий или заказать товар. Потребность в конечном результате отличается от направления деятельности.
Первые секунды пребывания формируют дальнейшие действия гостя. Именно поэтому интерфейс играет большую роль.
Факторы оставляющие гостя:
Создать практичное меню, побуждающее не только к действию легко. Но для начала следует разобраться, каким оно должно быть.
Используя грамотно составленное меню, посетитель сможет легко передвигаться по ней и быстро получить ответы на свои вопросы. Также навигация позволяет создать правильное впечатление о проекте.
Три основные цели групп:
Для продаж навигация в группе заменяет витрину в магазине.

Здесь должны быть самые важные кнопки:
Для увеличения посещаемости акцент делается на контент и изюминку сайта или блога.

Приблизительный вариант набора кнопок:
Для повышения активности участников следует стимулировать их акциями, опросами и интересным и необычным контентом.
Предлагаем такие кнопки:
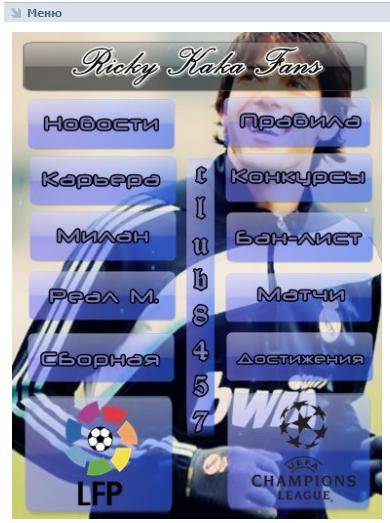
Рассмотрим, как создать меню для группы в контакте, все технические моменты, которые требуют минимальных знаний графического редактора и основ работы с вконтакте.
Создание навигации – процесс интересный, сложный и длительный. Но результат того стоит .
Весь процесс условно делиться на 2 этапа:
Прежде чем приступить, необходимо визуально представить дизайн или общий вид, а также его составляющие. Специальных знаний не требуется, достаточно просто выполнять шаги инструкции.
Алгоритм действий:


Делается это с помощью инструмента «Прямоугольная область»:

Работа с графикой:

Приблизительно должно получиться вот так:

Сохраните прямоугольник, расположенный справа отдельной картинкой, задав размер 200х500 пикс. Это готовая аватарка, загружается через кнопку «Загрузить фотографию» в группе вк.

Вторую картинку нужно еще разделить по количеству пунктов. Это делается для того, чтоб каждой кнопке присвоить ссылку.
Для начала следует сделать разметку:

Создаем фрагменты:

Сохранение изображений:

Как очистить компьютер от ненужных программ? Инструкция тут.
Готовые изображения необходимо перенести в группу. Выполняя указанные ниже шаги с этой задачей можно легко справиться.
Важно! Заливка меню отличается от обычно загрузки фото или картинок.
Все по порядку:

Теперь самое важное, собственно для чего все это и делалось. Добавить функциональности меню. Отдельной картинке необходимо присвоить «свою» ссылку.

Сохраните изменения соответствующей кнопкой внизу окна.
Внимание! Изменения могут не сразу отобразиться. Рекомендуется выйти на свой основной профиль, а затем снова зайти в группу.
Вики-разметка – это специальный язык, используемый для оформления веб-страничек в группах социальной сети.

Данный инструмент позволяет создавать:
Словом, данная разметка позволяет создать мини сайт ВКонтакте. Это очень удобно, особенно для продаж и набора подписчиков.
Такое оформление интуитивно заставляет посетителя остаться, кликнуть по кнопке. То есть задерживает и стимулирует к действию – а это как раз то, что и нужно.
Визуально такая система очень схожа с HTML-версткой. Но она не требует длительного обучения и специального склада ума.
Собственно, то, что было сделано выше (разделение и загрузка картинки) это уже элементы разметки. В этом и преимущество данного инструмента. Автоматическое превращение в теги, при простой загрузке картинок.
Тем не менее, важно знать отдельные теги, помогающие сделать еще больше функций и красоты. Например, при нашей заливке отдельных частей изображения между ними могут образовываться белые полосы. Убрать их можно, просто добавив тег noborder.
Вот так: []
Основные теги представлены в таблице ниже:

[] .
Где options заменяется на:
Независимо от того, какое меню (текстовое или графическое) вы создаете, без вставки таблицы вы вряд ли обойдетесь. Иначе можно просто вставить текст в поле новости и не форматировать его, затратив так много времени.

Таблицу создают, используя специальный набор символов, где каждый из них отвечает за определенную часть таблицы:

Красивый дизайн группы Вконтакте – один из залогов ее успешного продвижения. Но помимо красоты очень важно и удобство для пользователей. К сожалению, вариантов оформления группы не так много, в отличие от возможностей по оформлению созданного сайта. Однако есть один интересный вариант – это сделать меню. В этой статье Вы узнаете, как сделать меню в группе Вконтакте .
Прежде чем что-то создавать, нужно определиться с его размерами. Это очень важно, так как неправильно выбранный размер изображения может ужасно исказиться. И так, какой размер меню группы Вконтакте нужно выбрать?
В предыдущей статье про оформление групп Вконтакте мы подробно рассмотрели размер разных элементов (аватарок и прочего), рекомендую с ней ознакомиться. Но, как говорится, «повторение – мать учения», и поэтому ниже на картинке можете ознакомиться с правильными размерами всех элементов группы Вконтакте.

Как правило, меню группы Вконтакте состоит из двух элементов: картинки, при нажатии на которую появляется меню и самого меню. Закрепленная картинка в описании группы с меню или без него, должна составлять по ширине от 510 пикселей, а высота должна быть равной ширине или меньше – это уже с учетом нового дизайна.
Размер меню группы Вконтакте составляет по ширине 607 пикселей. В высоту оно может быть самым разным. Так что для любого дизайнерского решения места хватит.
Элементарно. Достаточно взять подходящее изображение нужного размера и добавить его на стену группы от имени сообщества.




Для многих гораздо сложнее будет создать картинку. Благо, новый дизайн Вконтакте менее капризен к размерам изображения и если выбранное Вами изображение соответствует размерам, описанным выше в статье, то оно отобразится хорошо. Так что можно скачать уже готовое изображение, урезать его по ширине или высоте и готово.
Но если хотите создать уникальное и красивое изображение для описания группы Вконтакте – нужно воспользоваться программой Фотошоп. На самом деле, это не так сложно, как может показаться новичку. Но потратить свое время на его изучение придется. Могу порекомендовать Вам замечательный видеокурс - «Фотошоп с нуля в видеоформате 3.0 ». С помощью него Вы быстро освоите эту программу.
А теперь давайте перейдем к созданию меню. Составим процесс действий в виде инструкции. Чтобы сделать меню в группе Вконтакте , нужно будет выполнить несколько простых шагов:



Картинка была разрезана с помощью инструмента в Фотошопе «Раскройка», а затем сохранена. Каждая из выделанных частей стала отдельным изображением.










Чтобы создать меню в группе Вконтакте, вам необходимо иметь у себя какой-нибудь графический редактор. Наиболее распространенный это adobe photoshop. С его помощью возможно сделать меню для группы Вконтакте.
В интернете есть множество шаблонов и заготовок, можете воспользоваться ими, если не можете создать сами.
Для начала вам необходимо создать заготовку меню, а уж потом добавить его Вконтакте. Ширина фона меню должна быть не больше 370 пикселей. Если она будет больше, то все равно уменьшится до этого размера. Высоту уже можете выставлять пропорционально ширине, чтобы у вас все влезло, и в то же время оно не было очень длинным. Перед тем как создавать меню, продумайте фон, текст, который должен быть на кнопках меню.
Запускаем фотошоп, создаем новый документ (файл - создать или ctrl+N). Выставляем параметры создаваемого файла. Максимальная ширина 370 пикс., я сделал 200 пикс., высоту 250 пикс. Можно делать его намного меньше и компактней. Добавляем в созданный файл картинку, которая будет фоном. Теперь создаем текст. Пример у меня самый простой, вы сможете сделать намного красивее, компактнее.
Я создал такое меню. Выбрал инструмент Раскройка и вырезал им на картинке три части, обозначены цифрами 1,2,3 - будут кнопками. После того, как вы вырезали, сохраняем созданное меню. Нажимаем Файл — сохранить для web и устройств.

В появившемся окне ничего не меняем, нажимаем сохранить. Выбрать место сохранения и нажать сохранить.
Все, в фотошопе работу закончили.
Теперь созданные изображения, после сохранения будут в папке images. Загружаем их в контакт с помощью стандартного загрузчика фотографий. Можно загрузить эти файлы в фотоальбом группы. Простыми словами – добавляется как обычная фотография, которые вы загружали в контакт. Теперь смотрите, чтобы у вас в настройках группы было включено следующее. Заходите в свою группу, нажимаете управление сообществом (находится под главной фотографией группы, с правой стороны). Затем внизу находим пункт материалы, там должно стоять подключены. После того, когда выбрали подключены, нажимаем сохранить. Если не нажмете сохранить, изменения не вступят в силу.

После этого заходим на главную страницу своей группы, и там, где находится информация о группе (описание, местоположение), есть строчка свежие новости. Наводим на надпись свежие новости, с левой стороны нажимаем редактировать.

В появившемся окне вам необходимо указать код []. Можете его прямо из статьи скопировать и вставить себе. Теперь вам только останется изменить на свои данные.
photo-40781312_285935465– код фотографии. Его можно посмотреть в адресной строке. Этот код видно, когда вы зашли на фотографию. Сам адрес там намного больше, но вам необходимо скопировать ту часть кода, которая начинается со слова photo и заканчивается цифрами. Обычно после цифр может стоять, например, знак процентов.

Nopadding – эта команда убирает пробелы между картинками.
100px – ширина меню (если это отдельная кнопка, значит, такой будет ширина кнопки).
club40781312 — ссылка в тот раздел, куда будет переходить человек, нажав на эту кнопку (картинку). Также находится в адресной строке браузера, в тот момент, когда вы том разделе, куда должен будет попадать человек при нажатии на кнопку. Вам необходима только последняя часть кода, которая идет после последней наклонной линии / (называется еще слэш). У меня в данном случае, при нажатии кнопки (картинки) в моей группе будет происходить переход на главную страницу группы. Вы ставите свой код, который будет в вашем разделе.

Также можно изменить заголовок. Я, например, вместо свежие новости, написал меню группы. Вы пишите что хотите. После того, как закончили редактирование своего кода, нажимаем сохранить. Проделываем с каждой кнопкой, которую вы создали для меню в контакте. Если будете располагать код под кодом, такое же расположение будут занимать и кнопки. Если будете располагать следующий код справа от кода, значит, кнопки меню также будут располагаться точно так, как вы вставили код
Не удалось получить ответ на вопрос как сделать меню в группе Вконтакте по той инструкции, которую вы прочитали, напишите нам в , нажав задать вопрос . Напишите вашу проблему и действия, которые вы проделали. Ответим лично.
Здравствуйте, друзья. Все движется, все меняется. Социальная сеть Вконтакте тоже не стоит на месте. Вот и моя публикация о создании единого блока Вконтакте Аватар+Меню на сегодняшний день стала не актуальна. Теперь при создании группы блок Новости, который был необходим для такого меню, просто отсутствует.
Благо Вконтакте есть возможность создания вики-страниц. С помощью такой вики-страницы мы можем создать меню сообщества, а после закрепить это меню наверху группы.
Итак, давайте по порядку.
1. Создайте в адресной строке вашего браузера ссылку вида:
Как узнать id вашего сообщества? Если id не содержится в ссылке, например, https://vk.com/make_community , его можно узнать следующим образом. Нажимаете на заголовок стены группы, где написано количество публикаций.

Откроется отдельно стена вашего сообщества. В адресной строке будут цифры. Это и есть id вашего сообщества.
2.
Перейдите по созданной вами ссылке и нажмите “Наполнить содержанием”.

3. Наполните вашу страницу содержанием. К примеру, нам необходимо графическое меню в виде отдельных кнопок. Сначала создаем всю картинку целиком.

Затем разрезаем ее на отдельные кнопки. В данном конкретном случае у нас должно получится четыре картинки-кнопки.
Возвращаемся к нашей странице и, используя встроенный редактор, загружаем наши картинки-кнопки.

После загрузки всех картинок должно получится вот так:
Нажав на любую из картинок, можно указать ссылку на страницу, куда будет вести этот пункт меню. Это может быть как страница вашего сообщества, так и страница внешнего сайта или интернет-магазина.


Должна получится вот такая запись на стене вашей группы Вконтакте:
Нам остается закрепить меню наверху группы. Для этого жмем на текст перед картинкой в записи. В открывшемся окне внизу справа нажимаем “Закрепить”.

Все. Теперь у нас должно получится вот так:

Если вы хотите сделать меню и аватар как бы одним целым, просто подберите картинку таким образом, чтобы она была логическим продолжением аватара вашей группы.
Во всех сообществах Вконтакте, в которых можно структурировать информацию, я рекомендую делать меню. Это безусловно повысит удобство пользованием вашим сообществом. А как закрепить меню Вконтакте мы с вами разобрали на конкретном примере. Остается пожелать вам удачи в развитии и продвижении ваших сообществ!