
Ж ить в просторной квартире, несомненно, хорошо, но вот незадача – чем больше помещение, тем труднее добиться того, чтобы сигнал Wi-Fi покрывал его целиком. Главное «зло» здесь – бетонные стены. Это они, коварные межкомнатные перегородки, не дают вам свободно пользоваться Интернетом.
Хотите решить проблему радикально? Отложите кувалду и перфоратор. Сегодня поговорим, как усилить сигнал роутера двенадцатью проверенными способами без разрушения вашего жилища.
Вы также должны время от времени менять пароль маршрутизатора, если друг или член семьи решили поделиться им со своим другом. Также рассмотрите, какой тип безопасности вы хотите использовать для защиты вашего соединения. Поскольку он использует более старые технологии и распространен, он не лучший для защиты вашей сети. Большинство людей забывают, что электроника не предназначена для постоянного использования в течение длительного периода времени без отдыха.
Большинство людей имеют свои маршрутизаторы в течение нескольких месяцев, если не лет за один раз, не давая ему передышки. При десинхронизации пакеты, которые ваш маршрутизатор отправляет и получает, скорее всего, станут коррумпированными. Коррумпированные пакеты должны быть повторно отправлены, что означает более медленные интернет-скорости.
Решить проблему поможет изменение канала в настройках маршрутизатора.
Чтобы перезагрузить маршрутизатор, отключите все устройства, которые используют ваше интернет-соединение. После этого отсоедините шнур питания. Подождите минуту, прежде чем подключать шнур питания, а затем подождите, пока свет на вашем маршрутизаторе не станет зеленым.
Если вы не можете беспокоиться о повторном запуске вашего маршрутизатора или беспокоитесь о том, что можете забыть, подумайте о покупке таймера выхода и установите его на время по вашему выбору. Наличие двухдиапазонного маршрутизатора отлично по одной простой причине: два сигнала лучше, чем один.

Подобрать наиболее свободный можно как экспериментальным путем, так и с помощью бесплатного приложения in SSIDer , которое показывает всех пользователей Wi-Fi в зоне видимости компьютера и на каких каналах они «сидят».

Чтобы получить максимальную отдачу от вашего двухдиапазонного маршрутизатора, перейдите в интерфейс администратора вашей сети и проверьте, позволяет ли ваш маршрутизатор назначить, какую из двух частот будут использовать ваши устройства. Большинство страниц администрирования позволяют легко увидеть, какие устройства подключены к вашему маршрутизатору, и какую частоту они используют.
В конце концов, даже лучшие маршрутизаторы могут передавать только надежный сигнал. Вам также не нужен какой-либо кабель для подключения удлинителя к вашему маршрутизатору - все, что вам понадобится, - это свободная электрическая розетка для питания. Поскольку они по существу создают клон вашего сигнала, неплохо держать удлинители слишком близко к вашему маршрутизатору.
Однозначно не стоит ставить роутер близко к источникам тепла. Причиной ухудшения работы некоторых моделей, особенно склонных к перегреву, является чрезмерно жаркий «климат».
В противном случае сигналы перекрываются, и, следовательно, ваш диапазон остается таким же, как при отсутствии расширителя вообще. В то же время ваш расширитель будет бесполезен, если он находится далеко от вашего основного маршрутизатора, что он производит очень слабый сигнал или вообще не сигнализирует.
Это включает в себя поддержание его вблизи центра вашего дома, но в направлении, которое вы хотите улучшить. Также убедитесь, что он находится в достаточно высоком месте и вдали от металлических и электромагнитных приборов. Примечание. Также рекомендуется придерживаться того же производителя, что и ваш маршрутизатор. Они не должны быть, поскольку большинство продюсеров на рынке универсальны. Однако удлинители и маршрутизаторы, разработанные одной и той же компанией, работают лучше вместе.
Гасить Wi-Fi-сигнал могут бытовые приборы (электроплиты, микроволновые печи, радиотелефоны, холодильники «без инея») и силовые кабели (даже проложенные внутри стены), поэтому постарайтесь сделать так, чтобы на пути между точкой доступа и «глухой» зоной в квартире (местом, куда сигнал не проникает) ничего такого не находилось. Также желательно убрать оттуда зеркала, аквариумы и другие предметы с отражающими поверхностями.
Хотя, это самый удобный способ заставить ваш расширитель и основной маршрутизатор работать вместе. Большие офисы и дома с большим количеством этажей и вне помещений, включая гостевые дома, могут нуждаться в более чем одном расширителе, чтобы получить сигнал вашего маршрутизатора там, где он вам нужен.
Если это так, убедитесь, что каждый удлинитель размещен на дальних краях радиуса сигнала основного маршрутизатора, так что мертвые точки снаружи закрыты. Также обратите внимание, что устройства, подключенные к сигналу расширителя, не будут получать те же скорости, что и сигнал от вашего основного сетевого маршрутизатора. Из-за этого мы рекомендуем вам поддерживать устройства, которым нужны лучшие скорости соединения, близкие к вашему сетевому маршрутизатору. Эта альтернативная сеть может быть назначена с ее собственным именем и паролем, которые вы можете предоставить гостям или работникам.
Чтобы проверить, не тот ли это случай, посмотрите в настройках роутера, . Присутствие в списке незваных гостей – повод немедленно изменить пароль на более сложный и запретить несанкционированные подключения путем фильтрации MAC-адресов.
Это позволяет им использовать ваш интернет, в то время как вы сохраняете собственную личную сеть и трафик. Или, возможно, вас переполняет большое количество расширителей в вашем местном магазине или на интернет-рынках. Если это так, мы здесь, чтобы помочь. Если у вас нет современного маршрутизатора, ваши новые устройства, такие как ваши планшеты и смартфоны, не будут использовать беспроводное соединение в полном объеме.
Новый маршрутизатор может вам очень помочь. Если вы работаете из дома Сделайте много онлайн-игр Хотите сделать потоковое видео? Постоянно делайте большие загрузки. . Существует множество причин для покупки нового маршрутизатора. Вот почему мы предоставили ссылку выше, которая содержит список дешевых маршрутизаторов, которые являются одними из лучших, которые можно купить по очень доступным ценам. Если вам нужны более быстрые скорости, более надежные соединения и лучшая потоковая передача видео, вам нужен новый маршрутизатор.

Если вашей сетью заинтересовался «особо продвинутый хакер», то обойти заковыристый пароль для него не проблема, впрочем, как и замаскировать MAC-адреса своих устройств. В этом случае лучше всего создать правило фильтрации, которое разрешает подключаться к точке доступа только вашим ПК и гаджетам и запрещает всем остальным.
Ну, вы пришли в нужное место. Некоторые способы являются простыми исправлениями, а некоторые требуют технического ноу-хау или покупки продукта. Разница между хорошим маршрутизатором и отличным маршрутизатором может быть огромной. Вместо этого поставщик услуг может определять приоритеты других видов трафика, таких как потоковое видео.
Это очень упущенное решение и просто перемещая маршрутизатор в более подходящее место, вы можете получить требуемые скорости. Эти сайты позволяют проверять скорость в разное время суток. Если ваш поставщик услуг превысил количество подписчиков, то в определенное время дня ваши скорости могут замедляться, когда все подключены.
Если аппарат находится в доступном месте, просто перезагружайте его с нужной периодичностью. Для тех, у кого нет такой возможности (или желания), придуманы методы автоматической перезагрузки роутеров по расписанию. Предназначенные для этого скрипты часто выкладывают на форумах, посвященных сетям и сетевым устройствам. Однако их создают не производители девайсов, а сторонние разработчики, поэтому гарантировать их работоспособность не берусь.
Возможно, в этом случае вы можете переключиться на менее загруженный канал. Затем с помощью вашего имени пользователя и пароля измените другой канал обслуживания. Повторитель берет сигнал от маршрутизатора и повторно передает его. Вы также можете использовать такие устройства, как сетевой сетевой адаптер. Одна часть входит в маршрутизатор, а другая - в вилку в комнате, в которой вы хотите увеличить скорость.
В нынешнем поколении игр для многих это не удивительно, что вам нужно иметь надежное подключение к Интернету. Многие люди не готовы вступать в новое поколение игр, потому что их интернет-соединение просто плохое. И другие, кто владеет текущими игровыми платформами, сталкиваются с проблемами подключения и могут не знать почему.
Существуют и аппаратные решения этой проблемы. Например, переходники для розеток с таймером (отключают питание подключенного девайса в заданное время) или IP-розетки («пинговалки»), которые контролируют доступность сетевых устройств и при отсутствии отклика какого-либо из них перезапускают точку доступа. Цена таких устройств – примерно от $5 до $50.
Когда дело доходит до этого, реальностью может быть вам нужно купить новый маршрутизатор для игр. Возможно, вам просто нужно купить новый маршрутизатор. Итак, чтобы помочь вам составить список лучших игровых маршрутизаторов, которые вы можете купить для онлайн-игр и многое другое. Покупка нового беспроводного маршрутизатора для игр может существенно повлиять на то, что вы, возможно, не знали, но должны изучить. Особенно, если у вас старый маршрутизатор.
Это дает вашему беспроводному соединению шанс на успех, необходимый для приведения ваших устройств, гаджетов и оборудования в жизнь. Если вы не делаете такие вещи, как. Реализация советов, трюков и рекомендаций в этом руководстве. . Мы хотели бы обновить наши руководства, чтобы оставаться актуальными. И если есть кто-нибудь, кого вы знаете, кто может найти это руководство полезным, обязательно делитесь им с ними. Конечный результат одинаков - минус деньги, которые вы должны были заплатить за продление. Несколько факторов могут повлиять на беспроводной сигнал, включая помехи и устаревшее программное обеспечение.
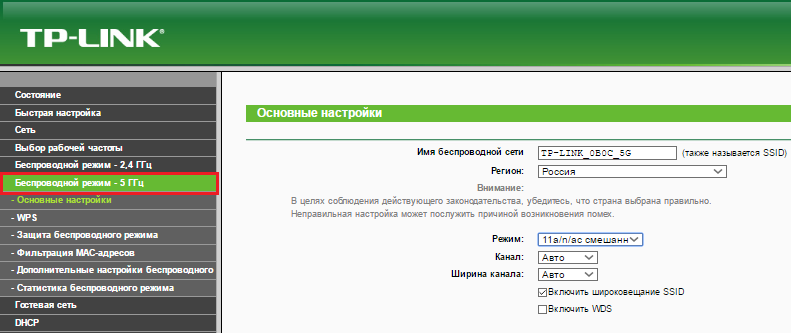
Также по возможности отключите от сети устройства, которые работают по стандартам 802.11a/b/g – их низкая скорость приема-передачи тормозит всю сеть.
Если у вас есть доступ к маршрутизатору и его настройкам, например, при работе в вашем собственном офисе, вы можете внести дополнительные изменения, чтобы улучшить качество сигнала вне изменений, которые вы можете внести на свой ноутбук. Любой один шаг может улучшить ваш сигнал, поэтому вам необязательно выполнять каждый шаг, если ваша проблема решена. Подключите ноутбук ближе к беспроводному маршрутизатору. Расстояние от маршрутизатора вызывает неизбежную потерю мощности сигнала. Если вы заходите слишком далеко, ноутбук начнет терять соединение.

Обновите драйверы для вашего беспроводного сетевого адаптера. Драйверы управляют тем, как ваш компьютер подключается к сети, а старые драйверы могут иметь ошибки, которые заставляют ваше соединение отказаться. Установите маршрутизатор для использования другого беспроводного канала. Использование другого канала может уменьшить помехи от других устройств. Чтобы иметь наименьшие помехи от соседних каналов, используйте канал 1, 6 или вы можете установить канал в настройках вашего маршрутизатора, обычно доступный через специальную веб-страницу.

Проверьте руководство вашего маршрутизатора, чтобы узнать, как войти в систему его страницу настройки. Обновите прошивку вашего маршрутизатора. Как и драйвер для вашего компьютера, прошивка вашего маршрутизатора сообщает, как работать, а обновления могут повысить производительность. Многие маршрутизаторы имеют инструменты для обновления, встроенные в свои страницы настройки. В противном случае посетите производителя маршрутизатора чтобы загрузить последнюю версию прошивки и инструкции по установке обновления.
Добавьте новую антенну к маршрутизатору или беспроводной ретранслятор в вашу сеть. Некоторые маршрутизаторы имеют сменные антенны, а другая модель антенны может функционировать лучше, чем встроенная модель. Вы также можете подключить ретранслятор к своей сети. Это устройство получит сигнал от вашего маршрутизатора и транслирует его снова из другого места в здании, обеспечивая большее покрытие сигнала.
Повторитель – это на несколько десятков или сотен метров, принимая сигнал от точки доступа. Решение удобное и простое, но совсем не бюджетное. Стоимость такого девайса составляет примерно 2/3 цены среднестатистического маршрутизатора, а иногда и больше.
Кстати, в качестве повторителя можно использовать другой маршрутизатор, если он у вас есть.
Не прерывайте маршрутизатор или не отсоединяйте его во время обновления прошивки, или маршрутизатор может полностью прекратить работу. Если в вашем ноутбуке нет гнезда для внешней антенны, пропустите этот шаг и следуйте следующей. Поскольку некоторые сетевые адаптеры поддерживают настройку мощности передачи.
Мощность передачи должна быть установлена на «максимум» или «100%», чтобы обеспечить самый сильный сигнал. Для домашних устройств качественный маршрутизатор, как правило, будет более чем достаточным для обеспечения достойной сети. В конце концов, даже ваши близкие соседи обычно могут видеть вашу беспроводную сеть. Конечно, есть некоторые исключения.
Надеюсь, хотя бы один из 12 способов окажется для вас полезным. Удачных экспериментов!
Уже не сосчитать количество техники, в которых встроен модуль Wi-Fi. Имеют данную технологию как смартфоны, ноутбуки и настольные ПК, так и холодильники, телевизоры и другая бытовая техника. Многие пользователи используют роутеры для подключения своих устройств к интернету, они могут иметь и LAN порт, чтобы подключаться с помощь кабеля, так и Wi-Fi адаптер, чтобы раздавать интернет на другие устройства, также имеющие Wi-Fi технологию. К сожалению, зона распространения беспроводного сигнала не очень большая, а если на пути стоят препятствия, то вообще очень мала. Конечно, существует много стандартов, от которых зависит мощность сигнала, а еще важным параметром является количество антенн.
Если вы используете Wi-Fi технологию, но не знаете, что можно сделать, чтобы усилить сигнал WiFi своего адаптера, то эта статья для вас. Здесь я постараюсь объяснить аппаратные и программные способы улучшения сигнала.
Но прежде чем начать, хочется отметить один важный момент.
Обратите внимание на расположение роутера. Было бы не плохо, если бы он находился ближе к середине помещения и всего дома, чтобы сигнал распространялся равномерно и вам было комфортно пользоваться беспроводной сетью. Ухудшением сигнала может служить много факторов. В домашних условиях это стены, а если она еще и бетонная, то намного хуже будет пропускать радиоволны. Любая вещь – от картины, то рисунка или зеркала может в какой-то степени ухудшить прием сигнала. Поэтому я хочу, чтобы вы попробовали расположить ваш роутер таким образом, чтобы сигнал был доступен во всех помещениях дома. По возможности убрать вещи, которые могут создавать помехи.
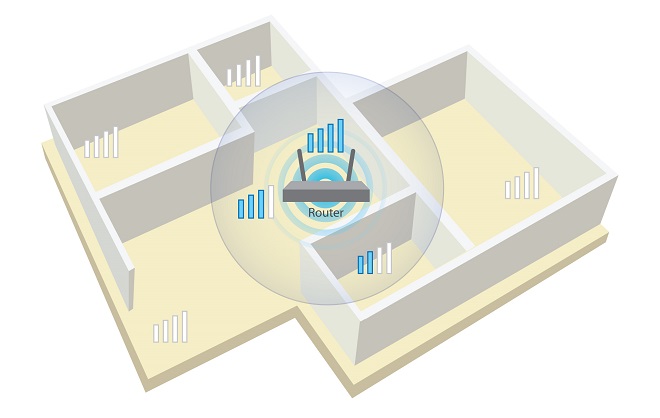
Многие пользователи по неопытности оставляют настройки маршрутизатора по умолчанию, разве что поменяют название сети и пароль. Это не совсем правильно и сейчас объясню почему.
Если вы живете в многоквартирном доме, то практически 100%-ая вероятность, что есть Wi-Fi сеть, которая вещает по тому же каналу, что и вы. Такое явление частенько перебивает прием сигнала. В настройках роутера вам необходимо поменять канал на свободный или на тот, где меньше всего других беспроводных сетей.
Посмотреть кто на каком канале сидит можно с помощь программы inSSIDer . Скачайте её отсюда и установите на ПК с беспородным адаптером.
В окне программы будут указаны найденные беспроводные сети, а в столбце «Channel» выставлены каналы, которые они занимают. В РФ обычно используется только тринадцать каналов, в других странах либо больше, либо меньше.
Мы разобрались, с каналами, далее начнём менять настройки своего роутера. Обычно для этого служат следующие адреса, которые необходимо вписать в адресную строку браузера:http://192.168.0.1 или http://192.168.1.1 . Далее вас попросят ввести логин и пароль, если вы ничего не меняли, то по умолчанию это admin (и логин и пароль).
Вам нужно найти функции, относящиеся к беспроводной сети Wi-Fi, может быть написано Wireless. Там обязательно будет раздел Каналы (Channel), среди которого можно выбрать цифру от 1 до 13.

Изменяем канал на свободный и сохраняем. После этого действия вы будете намного меньше страдать от помех и сигнал будет более стабильным.
По умолчанию, в некоторых роутерах может быть установлена маленькая мощность передатчика. Но её можно поменять. Всё в тех же настройках роутера найдите параметр Мощность передачи (Transmit Power), и выставить значение на 100%. Либо нужно выбрать значение High (Высокая).

Конечно, такая функция есть не на всех моделях. Иногда помогает специальная прошивка для подобных моделей, если они есть.
В Wi-Fi есть множество стандартов, по которым беспроводная сеть может работать. Быстрым является, конечно, стандарт 802.11n, который еще даёт больший радиус покрытия, если использовано несколько антенн. Еще нужно учитывать поддержку этого стандарта другими устройствами, ведь если вы переключитесь на него, некоторые устройства из-за недодержки диапазона не обнаружат вашу сеть.
В параметрах роутера поищите «Режим работы» или «Режим беспроводной сети» , или«Беспроводной режим» и переключитесь на 802.11n. Чтобы изменения вступили в силу перезагрузите роутер.

Использование стандарта 802.11n даёт возможность в дорогостоящих моделях использовать два типа диапазона – 2.4 ГГц (Используемый всеми устройствами) и 5 ГГц (Используется не всеми). Диапазон 2.4 ГГц очень сильно занят, его использует множество устройств, окружающих нас и это не только беспроводные адаптеры, а даже микроволновая печь может создавать для нас проблемы. Частотный диапазон 5 ГГц сейчас практически свободен, поэтому все устройства желательно перевести на него.
В данном пункте больше внимания заострено на ноутбуках. Дело в том, что когда выставляете в настройках энергопотребления «Экономию энергии», то это может сказаться на мощности сигнала Wi-Fi. Поэтому лучше выставить «Сбалансированный» режим, либо «Высокая производительность» . Тогда вы будете принимать сигнал с большего расстояния.
Кто не знает, настройки питания находятся в следующем месте: нажимаем правой кнопкой по значку батареи на панели задач и выбираем «Электропитание» и выставляем необходимую схему управления.
Хочется отметить, что все роутеры имеют жёсткое ограничение мощности на 100 мВт. Конечно, в китайских магазинах есть адаптеры, которые способны принимать расстояние до нескольких километров, но в обычных магазинах электроники вы такого не найдете. А можно ли увеличить мощность сигнала программным путем? Ответ: частично можно.
К сожалению, есть некоторая сложность – необходимо использование дистрибутива Linux, например, Kali Linux, либо аналог – Backtrack 5r3 поддержка которого прекратилась.
Дело в том, что большинстве стран мощность беспроводного передатчика ограничена 100 мВт, но для Боливии и некоторых других стран этого ограничения нет, поэтому в терминале вам нужно ввести ряд таких команд:
В данном примере wlan0 – это беспроводной адаптер, которым вы пользуетесь, а 100 – выставленная мощность в мВт (милливатт).
Все средства хороши, а это значит, что вместе с программными методами мы сможем добиться стабильного и высокого сигнала передатчика. Даже если программные способы не дали результата, может быть следующие методы помогут.
Для усиления сигнала Wi-Fi в интернете я встречал множество способов. Например, люди делают направленную антенну, которая работает во все стороны и для этого дела они используют фольгу или банку из-под пепси или пива. Конечно, использование таких способов сомнительно, но для кого как.

Большую эффективность представляют более мощные антенны, которые можно приобрести в магазине. Вам нужно убедиться, что ваша антенна имеет коэффициент 2-3 dBi, тогда их можно заменить на антенны 8 dBi.
Данные устройства по-другому называют повторителями, и они способны сильно увеличить область покрытия. Репитер подключается к вашей беспроводной сети и увеличивает её область действия.

Вы можете сделать так: при наличии ноутбука, у которого недостаточно сильный приём сигнала на беспроводном адаптере, замените его на более мощный. Это относится и к настольным компьютерам. Лучше всего взять адаптер, подключаемый по USB и имеющий антенну, которую, возможно, можно заменить на более мощную.
При наличии у вас других способов, как увеличить сигнал wi-fi адаптера, напишите об этом в комментарии, всем будет интересно.