
В этой статье мы уделим внимание настройке NanoStation M5 , узнаем обо всех возможностях и функциях данного устройства.
Перед началом описания настроек необходимо обновить прошивку до последней версии 5.3.3, которая по сравнению с предыдущими, была значительно доработана. Стоит отметить, что Ubiquiti Networks решила вынести в отдельный раздел настройку своей фирменной технологииAirMax , а также встроенный спектроанализатор AirView .
Вы можете использовать эту настройку для создания связи между офисными зданиями до 50 милей. 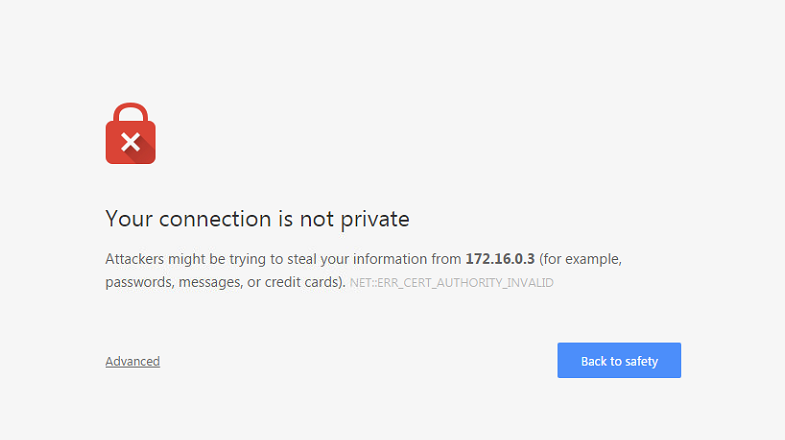
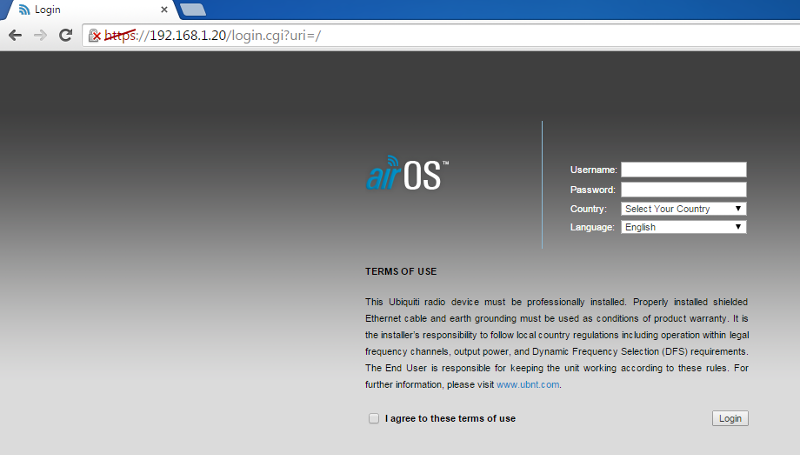
Следующий экран появится на главном экране. Устройство перезапустится, и все сделанные изменения будут активны. Примечание. Вы больше не сможете получить доступ к устройству до его изменения, чтобы настроить другую сторону ссылки.
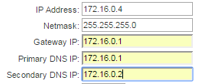
Чтобы подтвердить, что ваша ссылка работает. С нетерпением жду Вашего ответа. Вы также можете посмотреть этот видеоурок, который мы создали. Уровень сигнала можно прогнозировать и планировать на основе мощности передачи, коэффициента усиления антенны, расстояния и полосы частот. Однако общая проблема с нелицензионными диапазонами беспроводной связи заключается в том, что шум не может быть предсказан, а чистый спектр не гарантируется на каких-либо определенных частотах. Раньше для проведения обследования участка или анализа спектра на месте установки беспроводного оборудования был необходим анализатор спектра.
Несколько слов об AirMax и AirView .
AirMax — это внутрифирменный протокол беспроводной передачи данных, разработанный компанией Ubiquiti Networks. Данный протокол оптимизирует работу в сети точка-многоточка.
AirView — спектроанализатор на основе NanoStation M5, который позволяет сканировать радиочастотный эфир.
Перейдём непосредственно к самой настройке NanoStation M5 .
Цвет энергии обозначает его амплитуду: более холодные цвета означают более низкие уровни энергии в этом частотном бункере, тогда как более теплые цвета означают более высокие уровни энергии в этом частотном бункере. В легенде «Водопад» приведено числовое руководство, связывающее различные цвета с уровнями мощности. Низкий конец этой легенды всегда настраивается на вычисленный уровень шума, а верхний конец установлен на самый высокий уровень обнаруженной мощности с начала сессия.
Диаграмма осциллограмм. Цвет энергии обозначает ее амплитуду: более холодные цвета означают более низкие энергетические уровни в этом частотном бункере, тогда как более теплые цвета означают более высокие уровни энергии в этом частотном бункере. График реального времени: на этом графике показан традиционный анализатор спектра, в котором энергия отображается в реальном времени в зависимости от частоты.
1. Подключаем NanoStation M5
к устройству PoE
(порт POE), порт LAN
подключаем к локальной сети либо непосредственно к компьютеру (устройству необходимо несколько минут для загрузки операционной системы).
2. Далее в адресной строке браузера набираем http://192.168.1.20 (IP-адрес указан на упаковке изделия).
3. Как только появится окно авторизации, вводим пароль и логин ubnt. После того как мы всё успешно сделали, попадаем в главное меню Main
.
Пропустите хотя бы несколько минут, 5 минут - хорошее время для обычных ситуаций, чтобы восстановить данные, прежде чем делать анализ. Теперь вы должны проанализировать информацию, показанную на графиках. . На самом деле, эта группа не очень переполнена; Это просто означает, что вы можете использовать любую из этих частот, ограничиваясь только ограничениями местных властей.
Однако вы должны проверить нормативную информацию для своей страны. Если вы хотите использовать эту полосу, попробуйте выбрать частоту с меньшими энергетическими уровнями. Если у вас есть частоты с почти одинаковым уровнем мощности, тогда предпочитайте те, у которых меньшее количество ударов.
4. Поле Device name
— имя нашего устройства.
5. Wireless mode
— здесь указано, в каком режиме устройство работает — Station
или Acsses Point
(клиент или точка доступа).
6. SSID
— имя сети.
7. Seсurity
— используемое шифрование.
8. Version
— версия прошивки.
9. Channel width
— используемая ширина канала.
10. Signal strength
— уровень сигнала, принимаемый от точки доступа.
11. AirMax
— уровень качества соединения в режиме AirMax.
12. Далее переходим на вкладку Wireless
.
Включите переключение каналов только в том случае, если это необходимо, и выберите используемую частоту.
13. В поле Wireless Mode
существует несколько режимов Access Point
(точка доступа) и Station
(абонентское устройство). Режим WDS
означает объединение нескольких точек доступа в единую беспроводную сеть.
14. В поле SSID
можно указать название сети.
15. Поле Country Code
содержит список стран. Данный параметр отвечает за нормы и стандарты, принятые в различных странах для WiFi-оборудования.
16. Channel Width
— это поле ширины канала, от этого значения зависит пропускная способность: 40 МГц до 300 Мбит/с, 20 МГц до 130 Мбит/с, 10 МГц до 65 Мбит/с, 5 МГц до 32,5 Мбит/с.
17. Параметр Channel shifting
по умолчанию имеет значение Disabled, это поле мы не трогаем.
18. Значение Frequency
определяет рабочий канал (частоту), на котором будет работать точка доступа. Поэтому рекомендую всегда указывать определённый диапазон частот.
19. Параметр Extension Channel
включен по умолчанию только при использовании режимов Access Point или Access Point WDS с шириной канала 40 МГц. Это позволяет системе использовать для передачи данных два канала в 20 МГц одновременно с целью увеличения пропускной способности
20. Значение Frequency List
позволяет сканировать определённый диапазон частот при поиске точек доступа.
21. В поле Output Power
— мощность передатчика.
22. Поле Max Data Rate, Mbps
позволяет задать фиксированную скорость передачи данных или выбрать режим Automatic.
23. Поле Security
позволяет обезопасить сеть от несанкционированного доступа. Советую вам выбрать самое безопасное шифрование WPA2-AES
.
Примечание:
При режиме точки доступа в режиме WDS, шифрование WPA2-AES недоступно.
Это действительно устройство, которое не сразу изнашивается, идеальный вариант для долгосрочных инвестиций в беспроводную сеть. Он имеет хорошую пропускную способность около 150 Мбит / с, достаточную для одновременного использования множества устройств и пользователей. Это позволяет вам разделить график времени, чтобы вы могли наслаждаться более плавной передачей и получением беспроводного соединения. Кроме того, вы также можете уменьшить задержку, даже если в сети уже есть много устройств. Он отлично сочетается с качеством обслуживания, поэтому вы можете расставить приоритеты по распределению доступной полосы пропускания.
Следующий шаг настраиваем второе устройство в режиме Клиента.
24. Подключаем второе устройство, делаем ту же процедуру что и с первым устройством, пункты 1-3.
25. Далее заходим на вкладку Network
и меняем адрес хоста, к примеру, на 192.168.1.21.
26. На сохранение адреса потребуется некоторое время, после чего устройство перезагрузится и мы вводим в браузере уже нами указанный IP-адрес.
27. В поле Wireless Mode
должен стоять режим Station
.
Это веб-интерфейс управления. Кроме того, теперь вы можете сбросить свою мощность непосредственно из основного источника, а не из самого оборудования, что избавит вас от хлопот. Это усовершенствованная операционная система с мощными беспроводными функциями и маршрутизацией. Также есть очень полезные инструменты, связанные с управлением сетью и мониторингом на домашней странице. Он относится к базовым беспроводным конфигурациям, таким как определение режима работы, сведений об объединении и параметров безопасности данных. Он также включает в себя настройку полярности антенны, приоритезацию трафика и качество обслуживания. Имя хоста будет доступно в большинстве операционных систем маршрутизатора и сетевых средствах обнаружения. Имя хоста и беспроводной режим Беспроводной режим: отображает беспроводной режим работы устройства. Безопасность. Указывает текущие параметры безопасности. «Нет» - это значение, которое отображается при отключении беспроводной безопасности. Дополнительная информация доступна в разделе конфигурации ссылок. Время работы: отображает общее время работы устройства с момента последней крупной перезагрузки или обновления программного обеспечения. Время выражается в днях, часах, минутах и секундах. Время работы и дата устройства. Дата: указывает текущую дату и время работы системы. Устройства используют выбранный канал для передачи и приема данных. Дополнительная информация доступна в разделе конфигурации ссылки. Устройства используют указанную радиочастоту для передачи и приема информации. Диапазон действительных каналов будет зависеть от местных правил. Дополнительная информация доступна в разделе «Дополнительные настройки». Эта функциональность указана для 11-дюймовых устройств, основанных на технологии. Многочисленные конкатенации значительно увеличивают производительность передачи данных. Количество цепей зависит от типа устройства. Вы можете предупредить оператора или системного специалиста о том, что сетевой кабель не подключен к устройству, и что нет активного сетевого подключения. Представленные значения совпадают с графической панелью. Используйте инструмент выравнивания антенны, чтобы получить лучшую связь между устройствами. Беспроводная клиентская антенна должна быть установлена на максимальную мощность. Уровень сигнала измеряется в дБм. Для стабильной связи рекомендуется уровень сигнала -85 дБм или лучше. Этот индикатор не отображается во время работы в режиме станции. Базовый шум: показывает текущий уровень шума в дБм. Базовый шум снижает качество сигнала, пока среднее значение уровня сигнала не будет выше базового шума. Он учитывает количество ошибок при передаче, задержке и производительности при оценке скорости правильно переданных пакетов по отношению к тем, которые должны быть повторно переданы, и учитывает текущую ставку по отношению к самой высокой указанной ставке. Уровень основан на проценте, где 100% соответствует идеальной ссылке. Скорость передачи данных до 150 Мбит / с для одноцепочечных устройств и до 300 Мбит / с для устройств с двумя цепями. Чем выше скорость передачи данных, тем выше пропускная способность передачи и уровни сигнала. Индикатор основан на процентном значении, где 100% представляет собой идеальное состояние ссылки. Масштабирование и производительность обработки динамически меняются в зависимости от среднего значения производительности. Статистика обновляется автоматически. Статистика производительности может быть обновлена вручную с помощью кнопки обновления. Отчет о состоянии в режиме точки доступа. Режимы «Шоу». В списке перечислены станции, подключенные к устройству во время работы в режиме точки доступа. Информация в окне статистики станции может быть обновлена с помощью кнопки перезагрузки. Окно можно закрыть с помощью кнопки «Закрыть» в верхней части окна. Время выражается в днях, часах, минутах и секундах; Информация в окне статистики обновляется автоматически. Показать информацию о точке доступа: открывает окно статистики подключения при работе в режиме станции. Информация в окне статистики обновляется автоматически. Список можно обновить, используя кнопку «Обновить». Таблица «Показать мост»: перечислены все записи в таблице системных мостов, а устройство работает в режиме моста. Список можно обновить, используя кнопку обновления. Счетчик времени отображает прошедшее время для каждой записи адреса - после определенного таймаута, не получая пакеты с определенного адреса, мост стирает этот адрес из таблицы моста. Системная опция зависит от статических правил маршрутизации - записей, которые помещаются в таблицу маршрутизации системы. Список можно обновить, нажав кнопку обновления. Дополнительная информация доступна в разделе «Беспроводная связь». Список можно обновить, используя кнопку перезагрузки. Показать журнал: открывает окно системного журнала, в котором перечислены все зарегистрированные системные события. Все записи в системном журнале будут удалены, если нажать кнопку очистки. Содержимое системного реестра обновляется при нажатии кнопки обновления. Окно можно закрыть, нажав кнопку «Закрыть» в верхней части окна. Если системный журнал не включен, отображается сообщение «Системный журнал отключен, не отображается системные сообщения». Это включает в себя нормативные требования, настройки канала и частоты, режим работы устройства, скорость передачи данных и безопасность беспроводной сети. Беспроводной режим Беспроводной режим: определяет режим работы устройства. Режим зависит от требований топологии сети. Точка доступа: это режим точки доступа. Точка доступа обычно подключается к проводной сети, которая позволяет беспроводное соединение с проводной сетью. Эта настройка также известна как режим ретранслятора. Элемент управления доступен только при работе в режиме точки доступа. Список доступных точек доступа можно получить с помощью кнопки выбора. Обзор сайта будет искать все доступные сети в пределах диапазона устройства, на каналах, поддерживаемых устройством, и позволит вам выбрать один для ассоциации. Если выбранная сеть использует шифрование, вам необходимо будет установить параметры безопасности в разделе безопасности беспроводной сети. Выберите точку доступа из списка и нажмите кнопку выбора для ассоциации. Нажмите кнопку обзора, чтобы обновить список доступных беспроводных сетей. Закрытие этого окна закроет окно утилиты опроса на сайте. Список каналов, которые будут использоваться при опросе на сайте, может быть изменен в зависимости от каналов списка для изучения. Код страны: В разных странах будут доступны разные уровни энергии и выбор. Чтобы убедиться, что работа устройства соответствует требованиям, обязательно выберите страну, в которой устройство будет использоваться. Рекомендации по соответствию. Выберите ширину канала. Ширина канала: это спектральная ширина радиоканала. Уменьшение спектральной ширины обеспечивает 2 преимущества и 1 недостаток. Преимущество 1: увеличение количества каналов без перекрытия. Недостаток: уменьшит производительность пропорционально уменьшению размера канала. Хотя сети 11 имеют стандартные каналы, канал 36, канал 40 и т.д. преимущества этого - создание частной сети и неотъемлемой безопасности. Доступны несколько частотных каналов, чтобы избежать помех между соседними точками доступа. Использование двух каналов улучшает производительность соединения. Эта опция автоматически выбирается системой. Список проверяемых каналов: это ограничит просмотр только выбранными каналами. Инструмент опроса сайта будет искать точки доступа только по выбранным каналам. Существует два способа установки списка сканирования каналов - путем перечисления необходимых каналов в поле ввода или с помощью кнопки редактирования. Инструмент опроса сайта будет искать точки доступа только по выбранным каналам, если функция съемки или съемки на сайте выполняется в режиме станции. Выходная мощность и максимальное юридическое соответствие Выходная мощность: это задает максимальную выходную мощность передачи, в среднем для беспроводного устройства. Уровень беспроводной выходной мощности, при котором беспроводной модуль передает данные, может быть задан с помощью ползунка. При вводе значения выходной мощности вручную положение ползунка изменится в соответствии с введенным значением. Максимальный уровень мощности передачи ограничен в соответствии с национальными правилами. Возможность подчинения регулирующей власти должна быть активной, чтобы принудительно отключить питание от передачи в соответствии с правилами выбранной страны. В этом случае можно определить изотропную энергию, облученную выше максимального уровня, разрешенного регулирующим органом. Рекомендации по обеспечению безопасности. Скорость передачи данных беспроводной передачи данных: определяет скорость передачи данных, с которой устройство должно передавать беспроводные пакеты. Если выбрана опция «Лучший», алгоритм скорости передачи данных будет выбирать наилучшую скорость передачи данных в зависимости от условий качества ссылки. Используйте опцию «Лучший», если у вас возникли проблемы с подключением или потерей подключения к данным. Абонентская станция должна быть авторизована точкой доступа для доступа к сети, и все данные пользователей, передаваемых между абонентской станцией и точкой доступа, будут зашифрованы, если используются методы беспроводной безопасности. Этот метод обычно используется в корпоративных сетях. Он позволяет определенным беспроводным клиентам в списке подключаться к точке доступа, пока она будет отказана остальным клиентам. Затем вы запретите доступ к беспроводным клиентам в списке, а остальные клиенты будут поддерживать их доступ. В этом режиме устройство будет действовать как прозрачный мост и будет работать в слое. Сегментация сети не будет, тогда как широковещательный домен будет таким же. Режим моста не будет блокировать какой-либо широковещательный или многоадресный трафик. Дополнительные параметры брандмауэра могут быть настроены для фильтрации пакетов уровня 2 и контроля доступа в режиме моста. Режим маршрутизатора блокирует широковещательные передачи, пока он не прозрачен. Дополнительные настройки брандмауэра можно настроить для фильтрации пакетов в слое 3 и контроля доступа в режиме маршрутизатора. Для простоты использования это обеспечивает прозрачное и полностью прозрачное решение. И это зарезервировано только для использования одного и того же сегмента сети. Настройка брандмауэра в режиме моста. Функцию брандмауэра на интерфейсе моста можно активировать с помощью опции «включить брандмауэр». Правила моста брандмауэра можно настроить, включить или отключить, используя окно конфигурации брандмауэра, которое открывается нажатием кнопки «Настройка». «Комментарии» - это неофициальное поле для комментирования конкретной записи в брандмауэре. Обычно здесь содержится несколько слов о цели конкретной записи брандмауэра. Активный или неактивный флаг определяет использование конкретной записи в брандмауэре. Записи брандмауэра, недавно добавленные в брандмауэр, можно сохранить, нажав кнопку «Сохранить», или их можно отменить, нажав кнопку «Отмена» в окне настроек брандмауэра. Функциональность трансляции сетевого адреса работает из того же места. Увеличение времени гарантирует работу клиента без перерывов, но может спровоцировать потенциальные конфликты. Адресация портов. Эта функция позволяет маршрутизировать определенные порты хостов во внутренней сети во внешнюю сеть. Пример маршрутизации порта. Правила маршрутизации порта могут быть установлены в окне «Переадресация портов», которое откроется, активировав опцию «Переадресация портов» и нажав кнопку конфигурации. Комментарии - это неформальное поле, где вы можете написать комментарий о записи адреса порта. Обычно здесь несколько слов о входах конкретного адреса порта. Он обычно используется в качестве средства для подключения абонентов к интернет-провайдерам. Конфигурации многоадресной маршрутизации. При использовании многоадресной рассылки приложения могут отправлять копию каждого пакета и направлять его на группу компьютеров, которые хотят ее получить. Этот метод направляет пакеты в группу приемников, а не в один приемник. Это зависит от перенаправления пакетов на хосты, которые должны их получать. Общие маршрутизаторы утверждают весь широковещательный трафик между внутренними и внешними сетями. Разрешена многоадресная маршрутизация. Многоадресная связь основана на протоколе управления группами Интернета. Конфигурации брандмауэра Функциональность брандмауэра на любом интерфейсе маршрутизатора может быть включена с помощью опции включения брандмауэра. Правила брандмауэра на маршрутизаторе можно настроить, включить или отключить в окне конфигурации брандмауэра, которое можно открыть, нажав кнопку «Настроить». Обычно здесь записывается несколько слов о конкретной записи в брандмауэре. Флаг включения включен или отключает эффект определенной записи брандмауэра. Добавленные записи брандмауэра можно сохранить, нажав кнопку «Сохранить» или «Отменить», активировав кнопку «Отмена» в окне конфигурации брандмауэра. На странице «Дополнительные параметры» вы можете управлять дополнительными настройками, которые включают в себя производительность и поведение устройства. Эти настройки не должны изменяться, если вы не знаете, какой эффект эти изменения будут иметь на вашем устройстве. Если размер пакета равен или меньше порогового значения, данные будут отправляться немедленно. Слишком низкие пороговые значения фрагмента могут привести к снижению производительности сети. Использование фрагментации может повысить надежность передачи кадров. Потому что отправка меньших ящиков намного реже. Однако низкие пороговые значения фрагментации также могут приводить к снижению пропускной способности. Пользователь также может ввести значение вручную. Однако это рекомендуется только для некоторых особых случаев, как правило, не рекомендуется. Сила сигнала и ухудшение производительности с помощью сопротивления. Утечки производительности вызваны тем, что многие кадры должны быть переадресованы, поэтому, если интервал слишком короткий или слишком длинный, это приведет к плохим соединениям и низкой обработке данных. Не рекомендуется использовать параметр автоматической настройки для соединений «точка-многоточка», так как он не гарантирует наилучший уровень производительности во всех случаях. Это позволяет отправлять несколько кадров через комбинацию нескольких небольших кадров в более крупном. Фреймы - определяет количество объединенных фреймов, которые будут формировать новый пакет. Байты - определяет размер самого большого пакета, который нужно отправить. Данные многоадресной передачи: эта опция позволяет передавать многоадресные пакеты через устройство. Эта функция не включена. Включить дополнительную отчетность Активировать дополнительную отчетность: эта функция будет распространять дополнительную информацию в блоках управления. Эта информация обычно используется для идентификации системы и отчетов о состоянии в установках обнаружения и операционных системах маршрутизатора. Примечание: Знак - не должен использоваться для указания значения желаемой интенсивности, т.е. если вы хотите установить -70 дБм, затем введите «Изменение форматирования беспроводного трафика». Функция изменения беспроводного трафика используется для управления возрастающей и падающей полосы пропускания. Включить изменение трафика. Включает управление полосой пропускания на устройстве. Пакет входящего трафика: укажите количество данных, при которых ограничение входящего трафика не будет применяться после установления соединения. Пакет исходящего трафика: пакет исходящего трафика: укажите объем данных, на которых ограничение исходящего трафика не будет применяется после установления соединения. Если определенное количество ответов не получено, тогда инструмент запустит устройство. Начальное значение повторения должно составлять не менее 60 секунд, поскольку инициализация сети и интерфейса беспроводной сети занимает значительное время, если устройство перезапускается. Эта утилита чрезвычайно полезна для предотвращения определенных сбоев системы и помогает свести к минимуму время сбоя системы. Контакт: укажите личность или имя контакта, который будет находиться в чрезвычайной ситуации. Расположение. Укажите физическое местоположение устройства. Системное время отображается рядом с каждой записью системной записи, а опция для параметра записи активна. Системный журнал Системный журнал Включить ведение журнала: этот параметр активирует процедуру ведения журнала сообщений системного журнала. Порт по умолчанию - 514, который будет использоваться в инструментах системы сообщений реестра. Каждое зарегистрированное сообщение содержит как минимум системное время, так и имя хоста. Как правило, создается определенное имя службы для указания системного события, которое входит в сообщение. Сообщения разных служб имеют разные контексты и различный уровень детализации. Сообщается информация об ошибках, предупреждениях или системных услугах. Однако можно сообщить более подробный уровень. Эта страница позволяет администратору изменять, перезагружать компьютер, возвращаться к значениям по умолчанию, загружать новую прошивку, создавать резервные копии или обновлять конфигурацию и настройки учетных данных администратора. Имя хоста. На основе простого и интуитивно понятного интерфейса. . Для этого есть две возможности.
28. В итоге, ищем нашу точку доступа. Чтобы это сделать нужно нажать на кнопку Select , где в дополнительном окне должна появиться наша точка доступа.
29. Напротив нашей точки доступа ставим галочку, копируем её MAC-адрес
в поле Lock to AP MAC
, далее нужно нажать на кнопку Change,
а затем Apply
для сохранения изменений.
Если мы всё правильно сделали, точка доступа запросит пароль шифрования.
30. Далее заходим на вкладку Advanced
.
31. Здесь нас интересует параметр Distance
, данное значение мы выставляем в зависимости расстояния до точки доступа.
32.Значение ACK Timeout
выставляется автоматически, не рекомендуется его менять.
33. Галочка Auto Adjust
означает автоконфигурирование параметра ACK Timeout
.
Рассмотрим схему подключения NanoStation M2, которая часто используется в домашних условиях.
Чтобы раздать Интернет с помощью NanoStation M2 по Wi-Fi нам понадобятся:
Подключаем оборудование:
Внимание!
Подразумевается, что компьютер подключен к роутеру с помощью кабеля.
Если компьютер подключен к роутеру по Wi-Fi, то Ubiquiti NanoStation необходимо подключить к компьютеру с помощью кабеля и выполнить настройку. После настройки, NanoStation необходимо подключить к роутеру с помощью кабеля.


Кликаем правой кнопкой мыши на «Подключение по локальной сети» и выбираем «Свойства».


В открывшемся окне выбираем «Использовать следующий IP-адрес» и указываем IP-адрес 192.168.1.21 , Маска подсети 255.255.255.0 и жмем «OК».

Открываем Internet Explorer (или другой браузер) и вводим адрес 192.168.1.20
В появившемся окне вводим имя пользователя ubnt , вводим пароль ubnt и входим в Web-интерфейс.
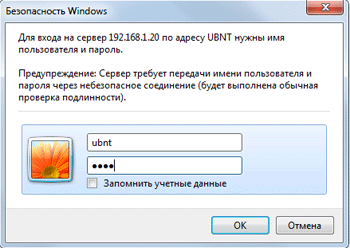
Внимание! Если Вы не можете зайти в настройки по адресу 192.168.1.20 , то у Ubiquiti NanoStation изменен IP-адрес, который используется по умолчанию. Чтобы сбросить устройство к заводским настройкам, нажмите и удерживайте 10 секунд кнопку Reset на NanoStation M2.
Переходим на вкладку WIRELESS .
Настраиваем параметры:
Внимание! Некоторые Wi-Fi устройства могут не поддерживать тип шифрования WPA2-AES. В этом случае выберите тип шифрования, который поддерживается вашим устройством.
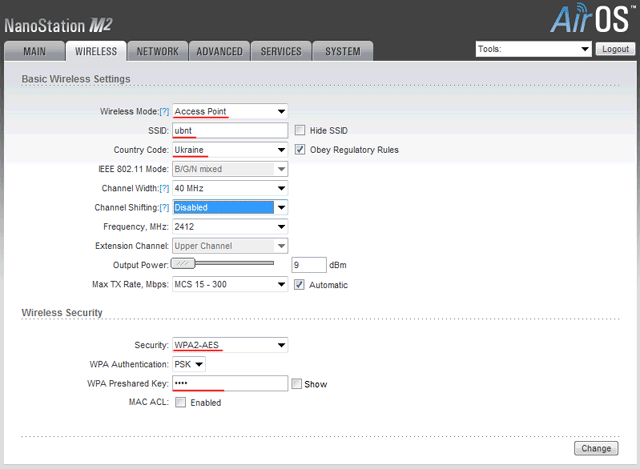
Change
.
Вверху страницы подтверждаем изменение настроек, нажав кнопку Apply
.
Если роутер, к которому подключен NanoStation M2, выдает автоматические настройки сети по DHCP, то необходимо:
Переходим во вкладку «Network » и в поле «Bridge IP Address » выбираем DHCP .
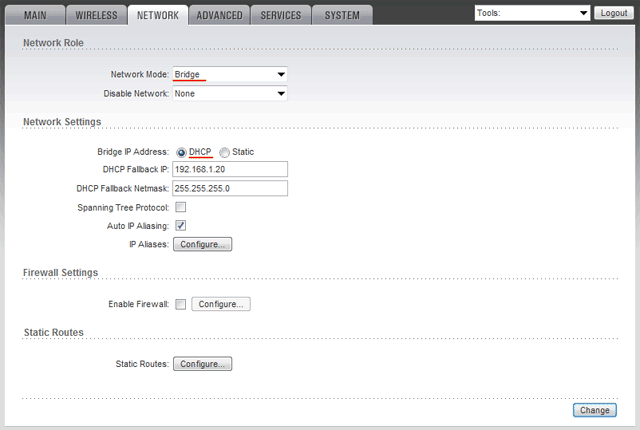
Для сохранения настроек нажимаем кнопку Change . Вверху страницы подтверждаем изменение настроек, нажав кнопку Apply .
Открываем «Панель управления» и выбираем «Центр управления сетями и общим доступом».

Переходим в «Изменение параметров адаптера».

Кликаем правой кнопкой мыши на «Подключение по локальной сети» и выбираем «Свойства»

Выбираем «Протокол Интернета версии 4 (TCP/IPv4)» и жмем «Свойства».

В открывшемся окне выбираем «Получить IP-адрес автоматически» и жмем OК .

Теперь компьютер будет получать настройки от роутера по DHCP.
Точка доступа настроена и к ней можно подключаться по Wi-Fi.
После применения настроек, роутер назначит NanoStation новый IP-адрес по DHCP. Поэтому войти в настройки по адресу 192.168.1.20 вы уже не сможете.
Новый IP-адрес NanoStation можно найти с помощью утилиты Device Discovery Tool .
Запускаем утилиту и она определяет IP-адреса всех Ubiquiti устройств.

Открываем браузер, вводим адрес, который нашла утилита Discovery Tool и попадаем в настройки NanoStation.
Изменять настройки NanoStation должен только администратор. Чтобы никто другой не смог получить доступ к настройкам, нужно изменить пароль доступа.
Для этого переходим в вкладку «System», в разделе «Administrative Account» изменяем стандартный пароль для входа в настройки.
Оценка: 5 , Голосов:
Олег 22.08.2017 05:30:52
Подскажите, настроены две точки airgrid m2, Accses poin и Station в режиме моста статический айпишник, если я подключаю ещё одну станцию к Accses poin она вроде подключается, видит уровень синала, но Accses poin не пингуется и не пропускает через себя PPOE , из-за чего это, может в режиме моста можно только одну точку подключать?
Ответить Отменить ответ
Евгений 02.07.2017 13:02:08
Добрый день, товарищи.
Необходимо передать тегированный трафик по радиомосту на двух NS M5 между двумя коммутаторами. Дистанция 150 м. Видимость прямая.
Какие режимы работы предпочтительней использовать? Точка доступа - клиент, bridge - bridge? Есть ли у них режим равноправных узлов?
Спасибо.