
Комплектация
1. Подключаем NanoStaion к устройству PoE (порт Power Over Ethernet), порт LAN подключаем к локальной сети либо непосредственно к компьютеру. !Внимание! Сначала подключите все провода к устройствам (порт PoE, порт LAN к локальной сети либо непосредственно к компьютеру только после этого подключит адаптор PoE к электрической сети.
Он не принимает ученого-ракетоносителя, чтобы увидеть, что имеет смысл делиться своим прочным соединением 30 Мбит / с между двумя домами. Этот блок, конечно же, упаковал удар требуется для проникновения в стены. Разумеется, максимальная мощность устройства была бы покрыта половиной пригорода, поэтому устройство было отклонено до более подходящей силы. Для завершения этого типа установки вам понадобятся.
В то время как мы думали о том, чтобы свернуть магазин оборудования, чтобы захватить короткую длину полипипей и некоторых кронштейнов, немного обработанной древесины, которая лежала вокруг, отлично справилась с задачей. Измените настройки в соответствии с приведенным ниже изображением.

2. В адресной строке браузера набираем http://192.168.1.20 (IP-адрес указан на упаковке изделия). А дрес присвоил DHCP-сервер. Поэтому, чтобы не ломать голову с IP-адресом, лучше скачать программу UBNT Discovery она определит устройство по MAC-адресу и выдаст его IP.
3. В появившемся окне авторизации вводим логин и пароль по умолчанию: ubnt(логин),ubnt(пароль). Если Вы уже настраивали устройство или его настраивали в сервисе, возможно, Вам понадобится ввести тот логин и пароль, которые были присвоены.
Вы также можете использовать эту вкладку, чтобы отрегулировать выходную мощность, если вы хотите покрыть меньшую площадь. Наконец, пришло время настроить параметры сети, чтобы они соответствовали существующей сети и модему. Это означает, что мы Мне пришлось изменить значение по умолчанию 20 на. Конечно, это наши настройки сети, ваши настройки, несомненно, будут разными, поэтому обязательно настройте их.
В этом примере был использован следующий список оборудования. Естественно, выбор антенны зависит от желаемого приложения, наиболее часто используемым считается желаемая зона покрытия. Выбор направленной антенны по ненаправленной антенне должен быть самоочевидным - для обеспечения более сильного сигнала в одном направлении, торгуя для более слабого сигнала в других областях. Однако усиление антенны не столь очевидно, а также важное соображение, учитывая предельные предельные мощности Австралии. Если вы прочитали некоторые из наших других направляющих антенн, вы узнаете, что увеличение усиления может быть достигнуто только при фокусировке сигнала - в случае всенаправленного сигнала антенны направлена наружу горизонтально, уменьшая мощность сигнала, передаваемую выше и ниже антенны.
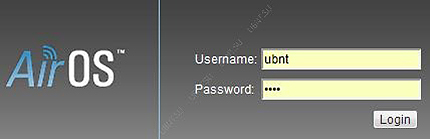
В случае е сли Вы их забыли, необходимо сбросить настройки устройства при помощи кнопки Reset.
При зажатии этой кнопки на несколько секунд все настройки сбрасываются к заводским (по умолчанию).

4. В случае правильной авторизации, Вы попадаете на главную страницу Main программного обеспечения, где узнаем общую информацию о NanoStaion (MAC-адрес, имя устройства, время включения), внизу есть несколько подразделов дополнительной информации.
Самозаталкивающая лента, такая как идеальный выбор герметизирующая лента. При нанесении на нее важно удерживать ленту под натяжением и накладывать каждую пленку примерно на 50% от ее ширины, чтобы обеспечить хорошее уплотнение. После полной обертывания соединения закрепите ленту пальцами, чтобы устранить любые промежутки между перекрывающимися сгибами. В нижних слоях это может проявляться как уменьшение скорости модуляции или уменьшение скорости кодирования, поскольку адаптация канала компенсирует низкую мощность канала.
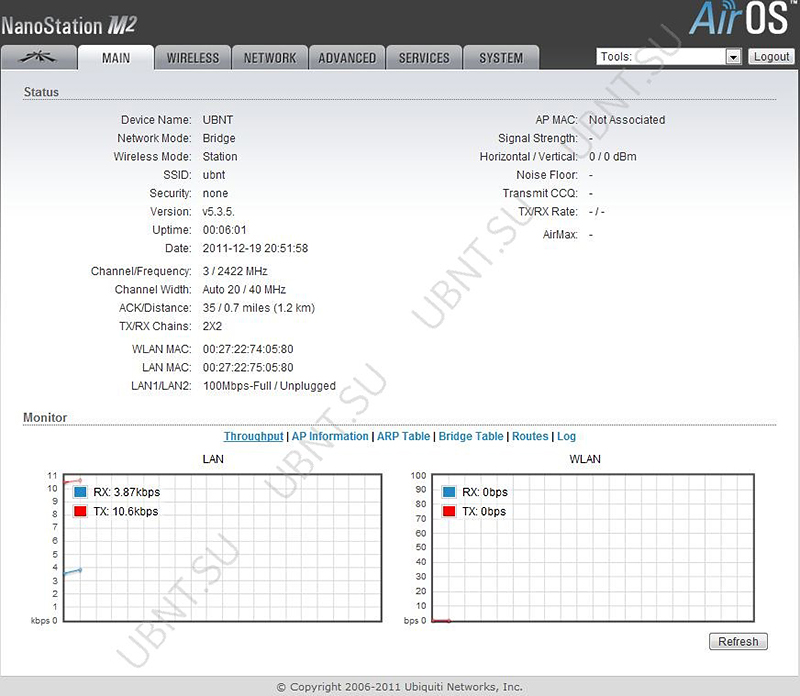
Страница Ubiquiti
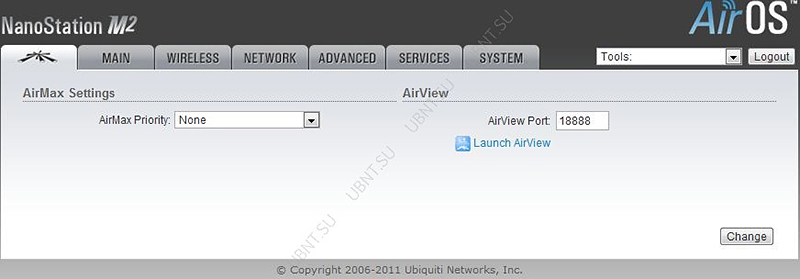
AirMax это запатентованная Ubiquiti технология TDMA поллинга. AirMax обеспечивает лучшую устойчивость от помех и увеличивает максимальное количество пользователей, которые могут быть подключены к устройству (при условии, что все устройства поддерживают AirMax)
Не следует прерывать непрерывность сети каждый раз, когда есть шанс на штормовую активность. В то время как никакая защита от перенапряжения не защитит от прямого удара, коаксиальный разрядник хорошего качества может защитить от разрушительных эффектов электрического всплеска.
Однако, если мы скрывали радио в шкафу здания или оборудования и имели несколько метров коаксиального кабеля, то между антенной и фидерным кабелем должен быть установлен вторичный разрядник, который часто называют «разрядником». Длины, превышающие 30 м, могут также извлекаться из третичного разрядника или устанавливаться на полпути вниз по питателю. Это означает, что мы должны были изменить значение по умолчанию 20 на. Диапазон превысил около 200 м, если более высокая потеря пакетов была приемлемой - такая потеря могла быть приемлемой для простой телеметрической станции, но не для приложений с интенсивной полосой пропускания.
AirMax Priority — (для Station и Station WDS) Эта функция определяет размер временных интервалов назначеных каждому клиенту. Чем больше приоритет тем больше временной интервал для передачи.
AirView — это анализатор спектра встроенный в NanoStaion ,позволяет оценить зашумленность радиочастотного спектра и о пределение лучш ий канала.
Чтобы компенсировать более высокий коэффициент усиления, мы уменьшили выход дБм на 4 дБ, однако, поскольку диаграмма излучения отличается этим не следует упускать из виду. Пройдя до отметки 194 м, где раньше мы потеряли 11% пакетов, на этот раз ни один пакет не был потерян.
Мы также просим вас, пожалуйста, поделиться этим сообщением с другими на других сайтах по мере необходимости. Забавно, что они допускали это в течение многих лет, поскольку это одно из их самых читаемых и ответы на темы на их сайте. Порой вы просто не можете добраться в зависимости от того, где вы остановились или вы не можете оставаться на связи.
AirView Port — определяет порт для использования утилиты.
Launch AirView — нажмите на эту кнопку для запуска утилиты NanoStaion.
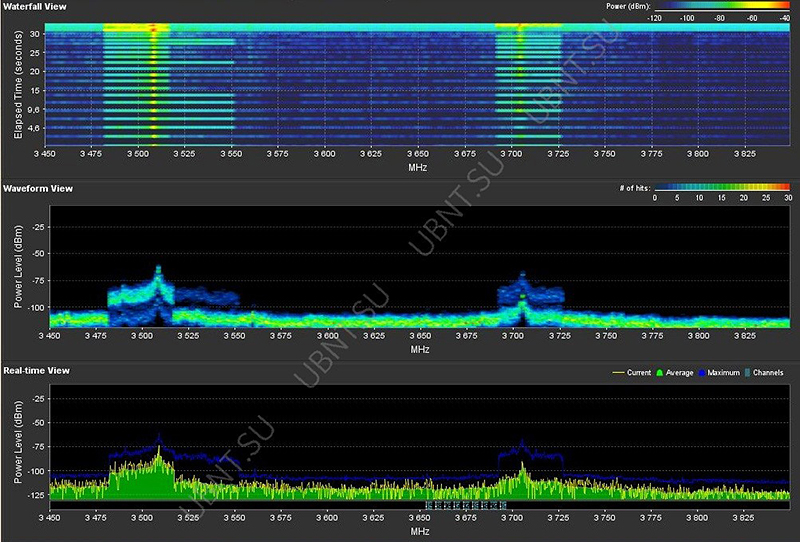
Вкладка WIRELESS
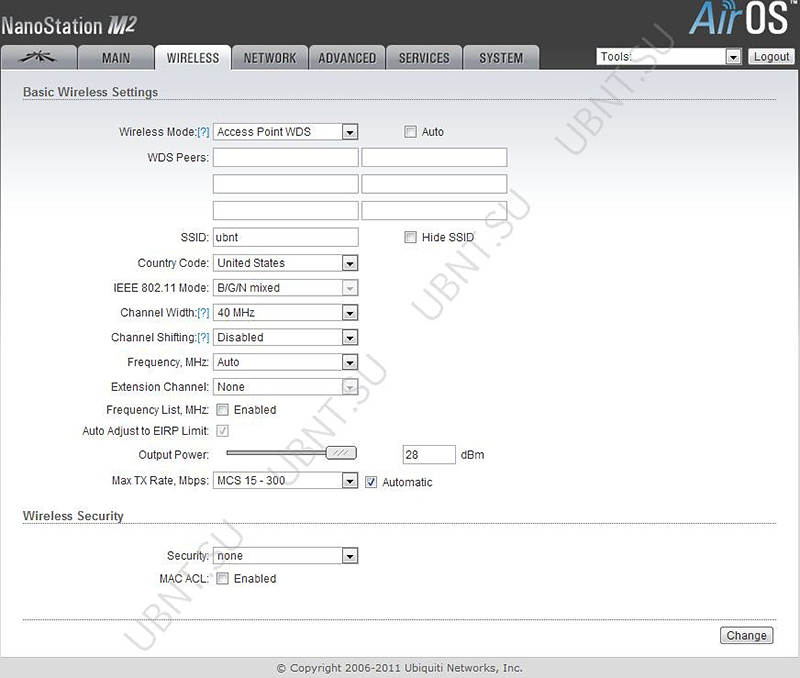
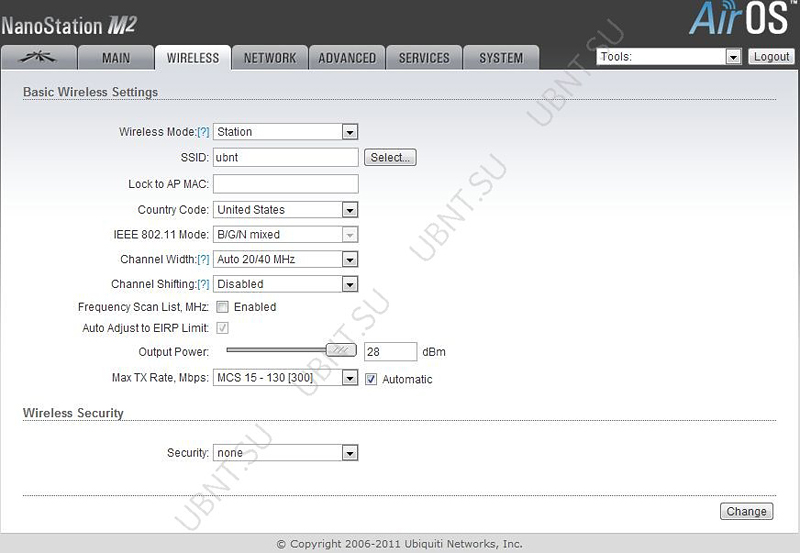
Вкладка Wireless содержит все необходимые настройки беспроводной части SSID, канал и частоты, режим работы устройства, скорость передачи, безопаснось.
Это также означает, что вы сможете подключить свой беспроводной принтер и распечатать его в любое время. На фотографии выше, это все, что вы закончите в конце. Все, что вам нужно сделать, это подключить его к розетке. Лучшее место для антенны будет указывать на окно. Вы можете использовать более длинный сетевой кабель, чтобы поместить антенну в другое место, если у вас нет выхода. Вы даже можете поставить антенну снаружи.
Вы всегда можете сбросить оба устройства до заводских значений по умолчанию и повторите попытку. Подождите 30 секунд, прежде чем отключать питание. Вы хотите просто посмотреть видео, чтобы узнать, что вы получаете? Ну вот и вы. Подключите систему, если она уже не подключена, и дайте ей 30 секунд для загрузки.
Wireless Mode — безпроводные режим работы устройства.
Station - режим клиента, который может подключиться к точке доступа. В режиме Station устройства работает как абонентские станции при подключении к точке доступа в режиме
Access Point с уникальным SSID, которая перенаправляет весь трафик на LAN интерфейс.
Station WDS — WDS расшифровывается как Wireless Distribution System. Режим Station WDS должен использоваться при подключении к базовой станции в режиме.
Первое число в столбце Сигнал вы хотите быть ближе к нулю. -55 лучше, чем. В течение менее 30 секунд вы должны увидеть, как загорелись лампы антенны, а затем вы должны иметь доступ к Интернету. Работа с сайтами «Согласен». В некоторых парках вам необходимо «согласовать» или войти в систему с именем пользователя и паролем, прежде чем вы получите доступ.
Поэтому он сообщает все, что видит. Вы можете видеть или не видеть лучшие скорости, однако, исходя из того, как парк может быть настроен, если все сделано правильно или неправильно. При просмотре сигнала попробуйте быть от -50 дБ до -70 дБ. Мы просим вас поделиться этим, поскольку тема появляется в других местах, поэтому она поможет другим.
Access Point WDS.Station WDS режим совместим с WPA/WPA2 шифрованием. Режим Station WDS — Bridge является полностью прозрачным для всех протоколов второго уровня.
Access Point — Это точка доступа стандарта 802.11.
Access Point WDS — Это 802.11 точка доступа позволяет организовать прозрачный мост 2го уровня со станцией в режиме Station WDS.
WDS Peers — укажите МАС-адреса WDS устройства в полях WDS Peers. Один MAC-адрес для режима точка-точка, до шести WDS могут быть указаны для использования соединения точка-многоточка.
Другие сценарии, в которых вы можете сбросить свой маршрутизатор, - это если вы забыли пароль или неправильно сконфигурировали его и больше не можете получить доступ. Когда маршрутизатор включен, нажмите кнопку сброса и удерживайте его в течение 30 секунд. Удерживая нажатой кнопку сброса, отключите питание маршрутизатора и удерживайте кнопку сброса в течение 30 секунд. Все еще удерживая кнопку сброса, снова включите питание устройства и удерживайте еще 30 секунд. Этот процесс обычно работает для сброса любого маршрутизатора на его заводские настройки.
Опция Auto для того, чтобы установить WDS связь между точками еслиWDS peers не указаны используется в режиме AP WDS. Если опция Auto включена, точки будут выбирать WDS пиров в соответствии с SSID. Точка доступа WDS должна иметь SSID как WDS Peer чтобы автоматически установить связьприпри активации опции Auto . Данная конфигурация также известна как репитер. Базовая станция в режиме WDS и все WDS пиры должны работать на одной частоте, при одинаковой ширине спектра и одинаковых настройках безопасности.
Этот блок, конечно же, упаковал удар Требуется для проникновения в стены. В то время как мы думали о том, чтобы опустить магазин оборудования, чтобы захватить короткую длину полипипей и некоторых кронштейнов, немного Обработанной древесины, которая лежала вокруг, отлично справилась с задачей. В этом руководстве мы увидим конфигурацию в режиме точки доступа, поэтому в опции «Беспроводной режим» мы выбираем «Точка доступа».
Чтобы регулировать мощность оборудования в соответствии с установленным в каждой стране, необходимо указать в опции «Код страны» страну, в которой будет использоваться оборудование. В опции «Ширина канала» мы можем указать пропускную способность канала, при выборе полосы пропускания канала мы также будем изменять диапазон скоростей, с которыми оборудование может работать.
SSID — идентификатор используется для 802.11 беспроводной сети в режиме Access Point или Access Point WDS. Устройства, соединенные с базовой станцией, будут получать широковещательные пакеты от точки доступа с данным SSID.
Hide SSID — отключит вещание SSID NanoStation . И наоборот сделает видимым SSID. Доступен только в режиме Access point.
Доступные точки доступа можно посмотреть с помощью кнопки «Select» (не для режима Access Point), Выберите точку доступа из списка и нажмите кнопку «Select» дляподключения к ней. Кнопка «Scan», обновляет список доступных беспроводных сетей.
Мы оставили проблеск того, как все будет. После этих изменений, нажмите на кнопку «Изменить» в правом нижнем углу страницы, когда мы сохранить изменения, команда просит нас, если мы попытаемся, применить или отменить их, применять нужно нажать на кнопку «Применить».
После настройки, нажмите кнопку Изменить в нижней части экрана, а затем на верхней части мы видим возможность применить изменения, нажмите кнопку Применить. Он предлагает среди прочего следующие особенности. Группировка устройств: с помощью деревьев устройств становится легче навигацию и выбор устройства. Перечень устройств может быть изменен путем добавления «Группы» созданные пользователем, они будут добавлены в «список устройств под наблюдением». Они могут быть статические или динамические группы, основанные на отчетах. На домашней странице также будет указывать на активность тех устройств, которые «в процессе». доступ сервера к пользовательскому интерфейсу через веб-браузеры. Несколько пользователей могут получить доступ к одному серверу, без установки надстроек или клиентских пакетов, просто использовать свой веб-браузер. Совместимость с широким спектром платформ. Автоматическое обновление серверов, таких как пластыри или новые версии будут доступны автоматически, таким образом, сохраняя ваши данные останутся нетронутыми. История Статистика устройств, которые могут быть визуализированы с помощью графиков. Для этих графиков следует определить критический период между событиями и количеством данных. Удаление данных Причины для удаления.
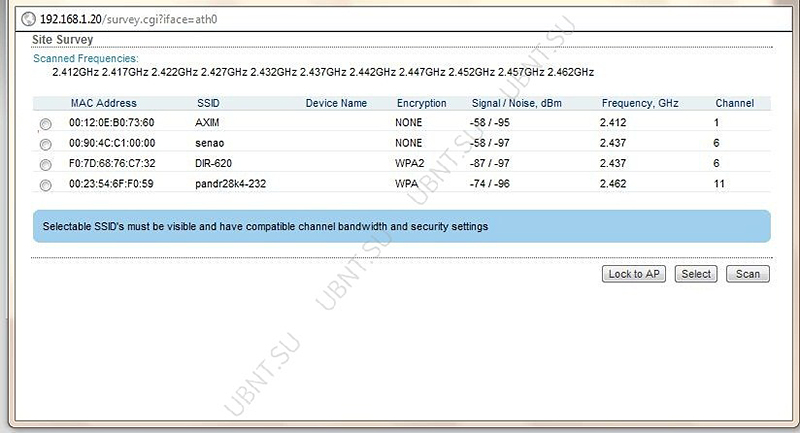
Lock to AP MAC — устанавливается на Station и Station WDS, в случае несколких базовых станций с одинаковым SSID зная ее MAC можно подключиться к нужной и избежать переключения на другую базовую станцию.
Country Code — страна, где планируется использовать это устройство.
Ширина спектра канала, ограничение выходной мощности, список каналов, IEEE 802.11 стандарт будут установлены согласно нормативам страны.
Настоятельно рекомендуется периодически обратно каталог. 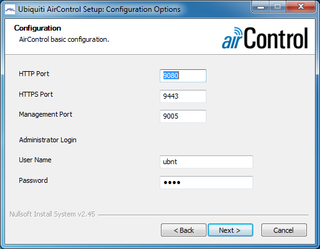
Затем нажмите кнопку Далее.
. Примечание: Настоятельно рекомендуется изменить учетные данные администратора, которые приходят по умолчанию. Пароли, которые смешиваются цифры и буквы являются более безопасными.
Желательно, чтобы всегда обновление до последней версии. Если у вас есть файл нового сертификата, вы должны заменить сертификат по умолчанию, которая входит в систему с новым файлом. Для правильной работы убедитесь, что все эти порты открыты на брандмауэре.
EEE 802.11 mode
A/N mixed для подключения к сетям по стандартам 802.11a , 802.11n.
B/G/N mixed для подключения к сетям по стандартам 802.11b, 802.11g , 802.11n.
Channel Width — эта ширина спектра канала. Поддерживаемая ширина спектра канала:
Channel Shifting — можно сместить частоту канала относительно стандартной. Преимущества данной функции это существенное увеличение безопасности сети. C hannel-shifting, позволяет сделать невидимыми сети WI-Fi организованные на оборудовании Ubiquiti.
Каждая из веб-страниц системы содержит параметры, которые влияют на конкретные системные элементы. Если вы хотите управлять устройствами, которые не были найдены автоматически, вы можете добавить их вручную. Нажмите «Добавить» и «Новое устройство» на панели инструментов таблицы устройств.
Вы можете удалить устройства из списка, используя кнопку «Удалить» на панели инструментов таблицы. Примечание. Эти устройства будут автоматически добавляться снова, когда они будут найдены функцией сканирования. Функция «удалить» предназначена для удаления только устройств, которые больше не находятся в сети.
Frequency, Mhz — выбор частоты канала в режиме Access Point. О пци я «Auto» выбирает канал опираясь на текущем использовании и уровне шума на момент включения/перезагрузки устройства.
Extension Channel — только в режиме AP или AP WDS ширин а канала 40МГц.Позволяет AirMax использовать два канала одновременно, что увеличивает производительность.
Сканирование: нажмите эту кнопку, чтобы начать сканирование. Это приведет к поиску новых устройств в локальной подсети. Найденные устройства будут отображаться в группе «Все устройства» с серым значком состояния. Если вы хотите управлять устройствами, которые не были найдены автоматически, вы можете сделать это, вручную добавив их в систему. Ведение журнала в реальном времени: эта опция открывает новое окно с информацией журнала в режиме реального времени, например, устройствами, которые находятся в процессе обновления.
Используйте элемент управления поисковым фильтром, расположенный в верхней части таблицы устройств. Ввод символа в поле и нажатие кнопки «Поиск» начнет поиск всех устройств в системе, содержащих ранее введенный текст. Для более точного результата поиска или поиска в числовых полях выберите поле и оператор. Устройства могут быть классифицированы по группам для упрощенной навигации. Для динамических групп есть встроенные авто-групповые группы: сетевой идентификатор, версия прошивки, «Все устройства» и «Выполняется».
Channel Scan List, MHz — только р режиме Station и Station WDS. О граничивает сканирование только выбранными каналами.
Frequency List, MHz — эта опция используется случае:
Output Power — эта функция устанавливает максимальный уровень мощности (в dBm) беспроводного устройства.
Max TX Rate, Mbps — эта функция устанавливает скорость передачи данных c которой NanoStation переда ет беспроводные пакеты.
Вкладка Network
Bridge Mode
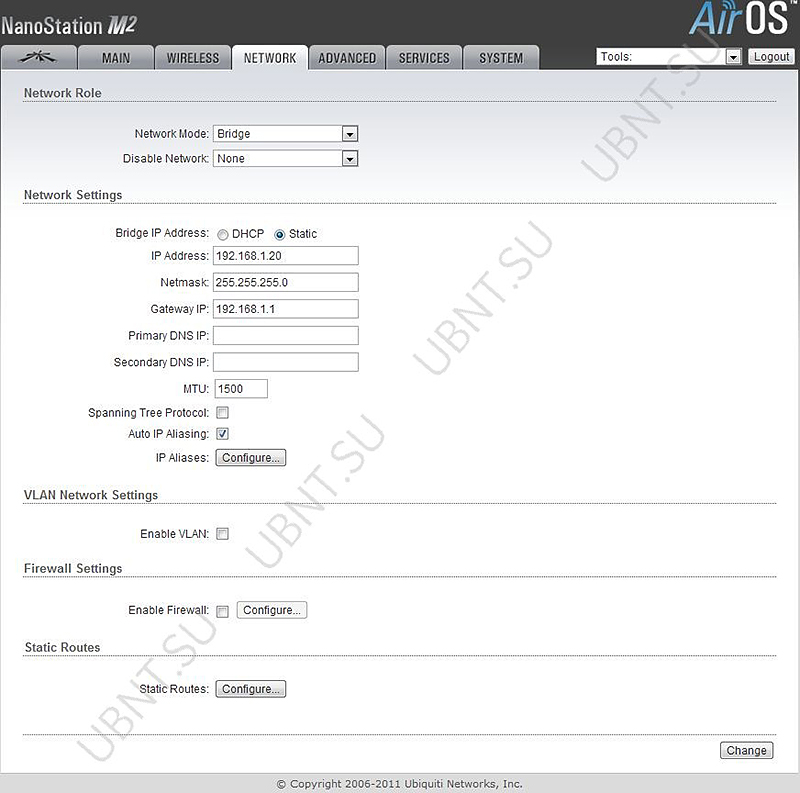
Bridge Mode — режиме моста Nanostation пропускаeт все п акеты данных от одного сетевого интерфейса к другому. Полностью прозрачное решение. WLAN и LAN интерфейсы принадлежат к одному сегменту сети.
Bridge IP Address — устройству можно назначить статический адрес или получать его автоматически по DHCP.
Должен быть выбран один из способов присвоения IP адреса:
DHCP — выберите эту опцию для получения динамического IP адреса
Static — выберите эту опцию для назначения статического IP адрес.
IP Address — IP адрес устройства (доступно только в режиме Static). Этот адрес будет использоваться для подключения и управления устройством.
Netmask (маска сети)
Gateway IP — Обычно это IP адрес роутера через который осуществляется доступ в интернет.
Primary/Secondary DNS IP
MTU
DHCP Fallback — IP -при невозможности получения IP адреса от DHCP сервера используется этот IP адрес.
DHCP Fallback Netmask — маска сети при невозможности получения IP адреса от DHCP сервера.
Auto IP Aliasing — создает автоматически генерируемый IP адрес для соответствия WLAN/LAN интерфейсу
IP Aliases (IP псевдонимы) — могут быть настроены как для внутренней так и для внешней сети. Настройка производится в окне конфигурации, которое доступно после нажатия кнопки «Configure».
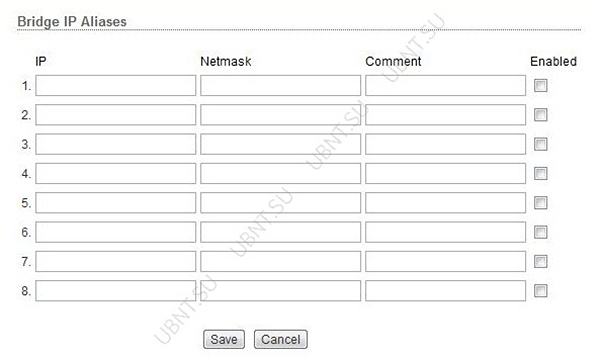
IP Address
Netmask
Comments
Enabled
IP Aliases могут быть сохранены кнопкой Save или отменены кнопкой Cancel.
Spanning Tree Protocol — взаимосвязанные мосты образовывают сети используя IEEE 802.1d Spanning Tree Protocol (STP) созданный для нахождения кратчайшего пути и локализации и отключения петель в топологии сети.
Router mode
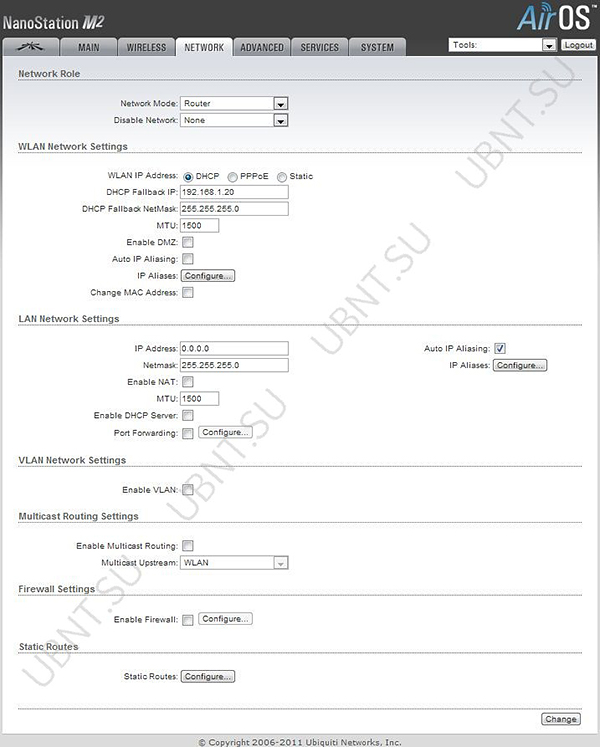
Router mode — В режиме роутера, роли LAN и WLAN интерфейсов согласуются относительно режима Wireless.
AP/AP WDS — Беспроводной интерфейс и беспроводные клиенты считаются локальными, а Ethernet интерфейс подключается к внешней сети;
Station/Station WDS — Беспроводной интерфейс и беспроводные клиенты считаются внешней сетью, а Lan интерфейс и все подключенные к нему внутренней сетью.
Проводные и беспроводные клиенты маршрутизируются из внутренней сети во внешнюю по умочанию. NAT- работает.
WLAN Network Settings
IP Address — этот IP адрес назначается WLAN интерфейсу, который подключен к внутренней сети согласно одному из ражимов работы описанных выше. Этот IP использ уется как IP адрес шлюза для маршрутизации в о внутренней сети, и для настройки Nanostation.
Netmask — эта величина определяющая, какая часть IP-адреса узла сети относится к адресу сети, а какая к адресу самого узла в этой сети.
Primary/Secondary DNS IP — The Domain Name System (DNS) — Эти поля определяют IP адреса серверов к которым NanoStaion обращается как к источникам перевода.
MTU — определяет максимальный размер пакета байт, который может быть передан на канальном уровне.
Gateway IP — обычно это IP адрес роутера через который осуществляется доступ в интернет.
Primary / Secondary DNS IP , The Domain Name System (DNS) — Эти поля определяют IP адреса серверов к которым NanoStaion обращается как к источникам перевода.
Enable DMZ — — эта зона может быть включена и использоваться как место, где можно разместить такие сервисы как Web, Proxy,E-mail серверы таким образом, чтобы они могли обслуживать локальную сеть и быть изолированными от нее для высокой безопасности.
DMZ Management Port — порт веб интерфейса для устройства используемый для хост устройства если опция DMZ Management Port активирована.
DMZ IP — подключенный к внутренней сети хост, указанный в поле DMZ IP адрес будет доступен из внешней сети.
PPPoE: Point-to-Point Protocol over Ethernet (PPPoE) — виртуальное частное и безопасное подключение между двумя системами
PPPoE Username — имя пользователя для подключения к серверу (на PPPoE сервере должны быть соответствующие настройки);
PPPoE Password — пароль для подключения к серверу.
Show — установите этот флажок для отображения символов пароля PPPoE .
PPPoE MTU/MRU — максимальный размер байтах передаваемого/принимаемого блока данных инкапсулируемого трафика проходящего через PPP туннель.
PPPoE Encryption — включение/ выключение использования шифрования MPPE
Auto IP Aliasing - создает автоматически генерируемый IP адрес для соответствия WLAN/LAN интерфейсу
IP Aliases(IP псевдонимы) — могут быть настроены как для внутренней так и для внешней сети. Настройка производится в окне конфигурации, которое доступно после нажатия кнопки «Configure».
IP Address - альтернативный IP адрес для LAN или WLAN интерфейса, используемый для маршрутизации или управления устройством.
Netmask — адресного пространства для конкретного IP Aliases
Comments — информационное поле для коментария к IP Aliases
Enabled — флажок включающий или выключающий определенный IP Aliases
IP Aliases могут быть сохранены кнопкой Save или отменены кнопкой Cancel.
Change MAC Address — данная функция позволяет легко изменить MAC адрес интерфейса.
LAN Network Settings
IP Address — этот IP адрес назначается LAN интерфейсу, который подключен к внутренней сети согласно одному из ражимов работы описанных выше. Этот IP использ уется как IP адрес шлюза для маршрутизации в о внутренней сети, и для настройки Nanostation.
Netmask — эта величина определяющая, какая часть IP-адреса узла сети относится к адресу сети, а какая к адресу самого узла в этой сети.
Enable NAT — позволяет пересылать пакеты с LAN интерфейса на IP беспроводного интерфейса и затем осуществлять маршрутизацию на клиентов расположенных в ЛС.
Enable NAT Protocol: если NAT активен то данные могут быть модифицированы для прохождения через роутер. Для того чтобы предотвратить модификацию специфических пакетов (SIP, PPTP, FTP, RTSP) снимите отметку с нужного.
MTU — определяет максимальный размер пакета байт, который может быть передан на канальном уровне.
Enable DHCP Server — DHCP сервер присваивает IP адреса клиентам подключенным к интерфейсу.
Range Start/End — диапазон определяющий список IP адресов DHCP сервера.
Lease Time
— срок аренды IP адреса выдаваемого DHCP сервером.Значение устанавливается в секундах. max 172800.
Enable DNS Proxy
— функция позволяет пересылать запросы DNS от устройств находящихся во внутренней сети к DNS серверу.
Port Forwarding — опция позволяет перенаправлять отпределенные порты из внутренней сети во внешнюю.
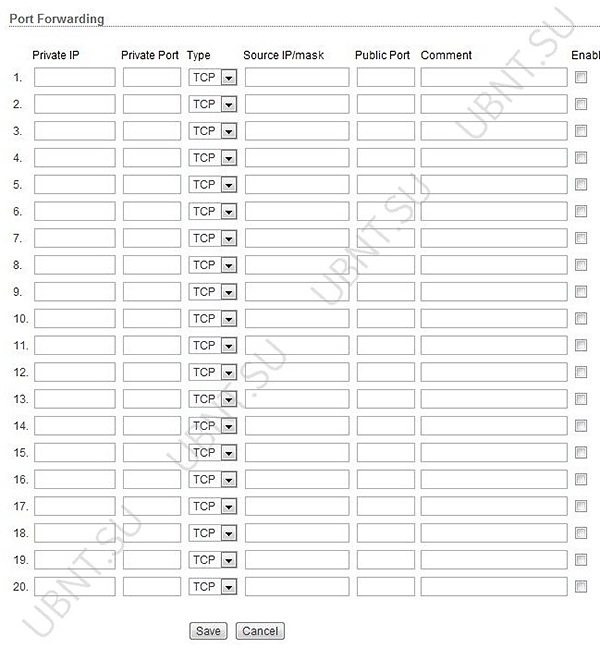
Private IP — IP адрес устройства из внутренней сети к которому нужно получить доступ из внешней сети.
Private Port — TCP/UDP порт приложения работающего на устройстве из внутренней сети;
Type — тип протокола который должен перенаправлятся из внутренней сети.
P ublic Port — TCP/UDP порт устройства NanoStation , которое будет перенаправлять подключение из внешней сети на устройство во внутренней сети.
Comments — текстовое поле для комментария.
Enabled — флажок включающий или выключающий правило перенаправления.
VLAN Network Settings
Enable VLAN — включает возможность использования виртуальных сетей
VLAN ID — значение присваемое каждому устройству. VLAN ID представляет отдельную виртуальную сеть.
VLAN Network — определяет какому интерфейсу будет назначен присвоенный VLAN ID.
Multicast Routing Settings
При поддержке Multicast (многоадресной отправки), приложения могут посылать одну копию каждого пакета группе устройств которые хотять его принять.
Enable Multicast Routing — активирует пропускание многоадресных пакетов между внешней и внутренней сетями.
Firewall Settings
Firewall может быть ативирован на Nanostation с помощью функции Enable Firewall . Настроить фаервол можно нажав Configure .
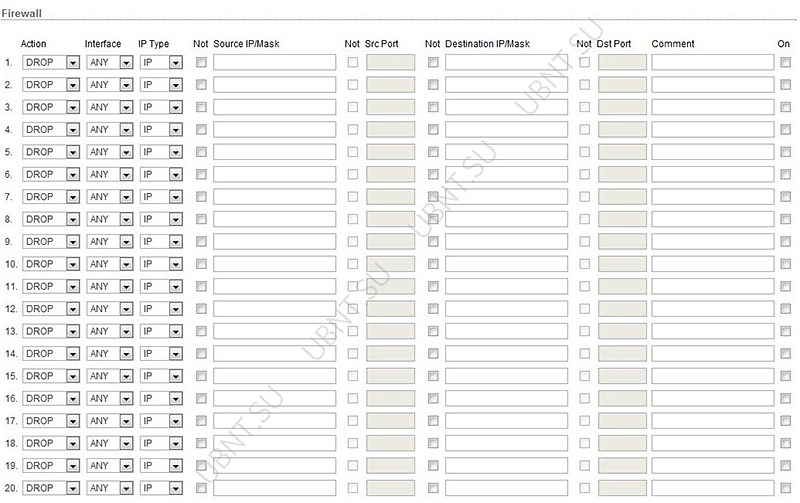
Action — выбор между правилами ACCEPT или DROP. Если Accept то пакеты будут проходить без изменений. Если DROP то пакеты будут отклоняться.
Interface — интерфейс на котором осуществляется фильтрация (WLAN, LAN или PPP);
IP Type — указание протокола на котором работает правило (IP, ICMP, TCP, UDP, P2P);
Source IP/mask — источник пакетов, это IP устройства котор ое посылает пакеты.
Source Port — TCP/UDP порт источника пакета.
Destination IP/mask — IP адрес точки назначения пакета, это IP адрес устройства которой адресован пакет.
Destination Port — порт назначения TCP/UDP пакета.
Comments — поле для короткого комментария.
On — флажок включающий или выключающий правило.
Not — операторы инвертирующие значени е полей Source IP/mask, Source Port, Destination IP/mask , Destination Port.
Static Routes
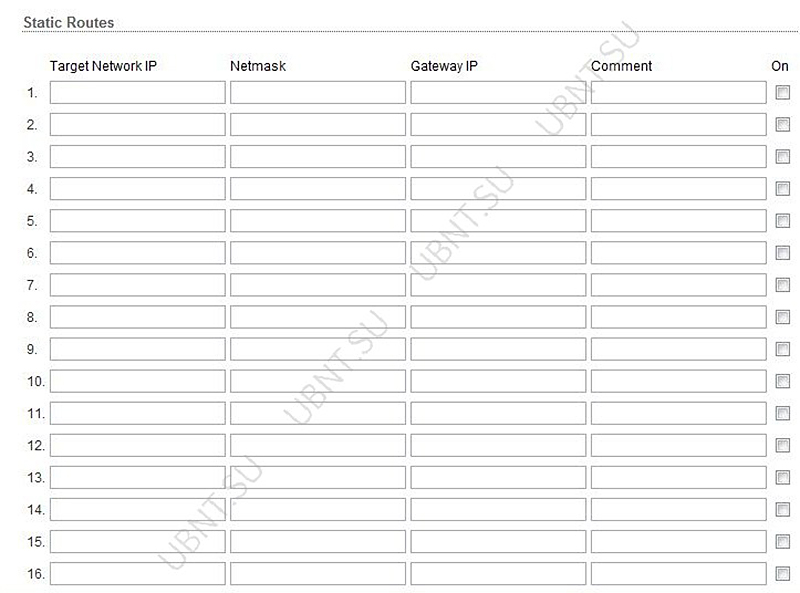
В этом разделе вы можете в ручную добавить статичные правила маршрутизации в таблицу System Routing , это позволит указать конкретный IP адрес(а), которые проходят через определенный шлюз.
Для каждой записи должен быть указан действительный Target Network IP, Netmask, Gateway IP , к омментарий галочка ON для включения правила. После чего нажмите кнопку Save для сохранения изменений или Cancel для отмены.
Enable Traffic Shaping — контроль пропускной способности устройства.
Страница Advanced
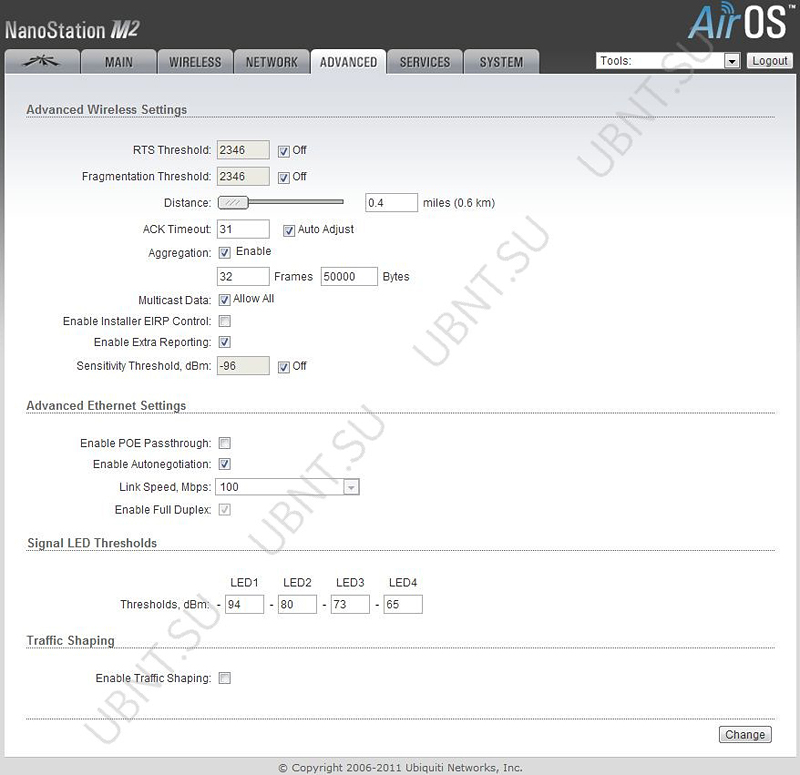
Эта вкладка содержит расширенные настройки маршрутизации и беспроводного интерфейса.
RTS Threshold — размер передаваемого пакета и за счет точки доступа, помогает управлять потоками трафика.
Fragmentation Threshold — максимальный размер пакета до его разделения на нескольо пакетов. Диапазон равен 256-2346 байт , или off . Использование Fragmentation Threshold может увеличить надежность передачи кадров.
Distance — расстояние в милях/километрах используя слайдер или введите значение. Изменение расстояния изменит значение параметра ACK Timeout в соответствии значению дистанции.
ACK Timeout — временной промежуток распознавания. Когда станция получает пакет данных она посылает АСК пакет точке доступа (в случае отсутствия ошибки). Если станция не получает АСК пакет от точки доступа в установленном промежутке времени, она повторяет отправку пакета.
Auto Adjust — этот флажок включает автоконфигурирование параметра ACK Timeout.
Aggregation — часть стандарта 802.11n. Позволяет отправлять несколько кадров при однократном подключении к среде, объединяя кадры в один большой кадр.
Frames — количество кадров объеди ненном кадре.
Bytes — размер в байтах объеди ненного кадра.
Multicast Data — в ключает пропускание многоадресного трафика. По умолчанию отключена.
Enable Installer EIRP Control — контроль эффективно изотропно излучаемой мощности.
Enable Extra Reporting — позволяет выводить дополнительную информацию в управляющих фреймах 802.11.Обычно используется для идентификации системы и данных о статусе в утилитах для обнаружения и операционных систем маршрутизаторов.
Sensitivity Threshold, dBm — минимальный уровень сигнала для клиента при котором возможно подключиться к точке. Клиент с уровнем сигнала ниже указанной величины будет отключен.
Advanced Ethernet Settings
Enable PoE Passthrough — устройство позволяет передать питание РОЕ с главного порта на второстепенный, тем самым позволяя запитать например IP камеру.
Enable Autonegotiation — автоматическ ое согласование параметров передачи с противной стороной, таких как скорость и дуплекс. В этом процессе устройства обмениваются информацией о своих параметрах и после выбирают быстрейший режим передачи, который оба поддерживают. Если вы хотите установить эти параметры вручную, отключите эту фунцкцию и выбирете необходимые значения:
Link Speed, Mbps: выберите максимальную скорость передачи данных. Есть два варианта: 10Mbps или 100Mbps. Если вы используете очень длинный Ethernet кабель, скорость соединения в 10Mbps должна обеспечить лучшую стабильность.
Enable Full Duplex: выбор режима дуплекса; если включено устройство рабопает в полном дуплексе (позволяет двустороннюю передачу данных в обоих направлениях одновременно). Если отключено, устройство будет работать в режиме полу-дуплекса (позволяет двустороннюю передачу данных в обоих направлениях, но не одновременно, а только в одном напраслении в одно и то ж время).
Signal LED Thresholds : индикаторы наа задней панели устройств с AirOS v5.3 могут загораться, когда величины получаемого сигнала указаны в соответствующих полях. Это позволяет техникам устанавливать клиентские устройства без необходимости подключения к нему (например выставлять положение антенны).
Вкладка Services
Конфигурация сервисов таких как: SNMP, SSH, System Log и Ping Watchdog .
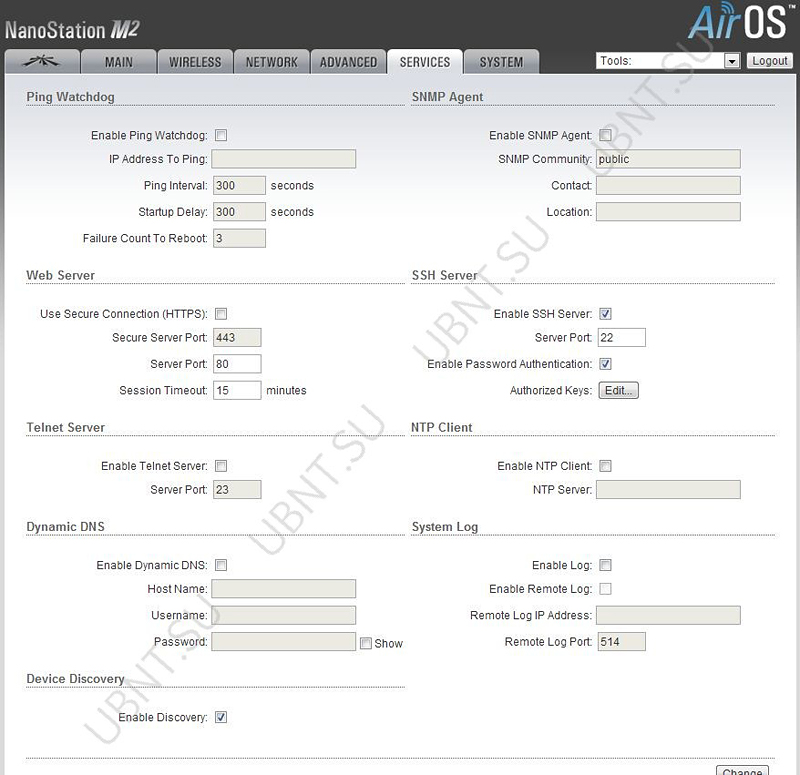
Ping watchdog включает на устройстве NanoStaion в режим переодического пинга у казанного IP адреса. Если определенное количество ответов не приходит — происходит перезагрузка устройства.
IP Address To Ping — IP адреса хоста для контроля связи.
Ping Interval — время в секундах между запросами. П о умолчанию 300.
Startup Delay — время задержки в секундах до запроса. По умолчанию 300 секунд.
Значение Startup Delay должно быть не менее 60 секунд.
Failure Count to Reboot — количество получееных оветов.Если количество запросов не будет получено в течении времени Startup Delay , Ping Watchdog перезагрузит устройство.
Simple Network Monitor Protocol (SNMP) используется для мониторинга подключаемых к сети устройств которые требуют вниманя администратора.
SNMP — это агент для мониторинга устройства используя Simple Network Management Protocol (протокол обмен а информацией для управления сетевыми устройствами)
Enable SNMP Agent — включение SNMP.
SNMP Community — здесь можно указать SNMP-группу.
Contact — информация для связи при экстренной ситуации. Location — место расположения устройства.
Web Server — здесь мжно настроить web сервер устройства
Use Secure Connection (HTTPS) — использовать режим безопасности HTTPS. По умолчанию отключен.
Secure Server Port — TCP/IP порт web сервера HTTPS.
Server Port — TCP/IP порт web сервера HTTP. Session timeout — максимальное время паузы до окончания сессии. После окончания нужно завново авторизироваться используя учетные данные.
SSH Server — здесь могут быть сконфигурированы параметры SSH
Enable SSH Server — включение доступ а через SSH протокол.
Server Port — TCP/IP порт SSH.
Enable Password Authentication — если включено, для доступа к устройству по SSH нужна учетн ая запись администратора, в ином случае нужен ключ авторизации.
Authorized Keys — для указания файла ключа доступа по SSH.
Telnet Server — конфирация параметров Telnet сервера
Enable Telnet Server — включает Telnet доступ. Server Port- TCP /IP порт Telnet.
The Network Time Protocol (NTP) — сетевой протокол для синхронизации часов компьютера.
Enable NTP Client — включение NTP. NTP Server — IP адрес NTP сервера.
Enable Dynamic DNS — в ключение динамического DNS. Dynamic DNS сервис обеспечивающий оповещение DNS сервера в реальном времени о любых изменениях IP адреса устройства и как следствие обеспечивая доступ через доменное имя даже если IP устройства изменился.
Host Name — имя динамического DNS.
Username — имя пользователя динамического DNS.
Password — пароль динамического DNS.
System Log
Enable Log
— эта опция включает ведение системеного журнала. По умолчанию опция отключена. Enable Remote Log
— активация функции отправки сообщений системного журнала на сервер.
Remote Log IP Address — IP адрес сервера хранения жупнал.
Remote Log Port — TCP/IP порт сервера хранения сис темного журнала. 8. Вкладка System содержит административные опции.
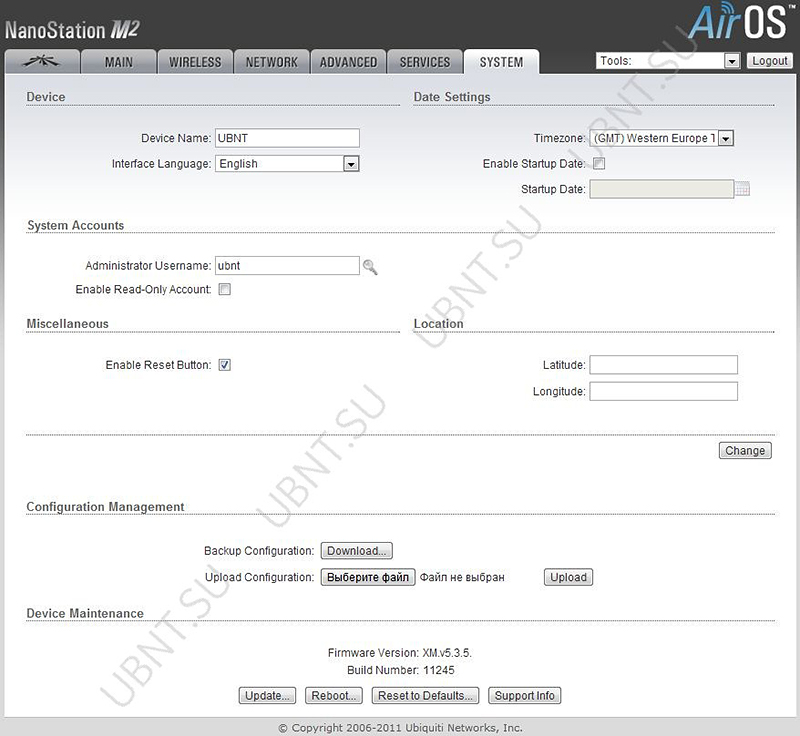
Device Device Name — имя NanoStaion Interface Language — выбор язык веб интерфейса Date setting
Timezone — выбор временной зоны.
Enable Startup Date — позволяет редактировать дату запуска устройства.
Startup Date — дат а запуска устройства.
System Accounts
Administrator Username — имя пользователя с правами администратора.
Current Password — парол ь администратора. Н еобходимо для изменения пароля и имени пользователи администратора.
New Password — поле ввода нового пароля. Verify Password — поле для повторного ввода пароля.
Enable Read-Only Account — включение аккаунта с правами только для чтения.
Read-Only Username — имя пользователя. New Password — новый пароль для учетной записи с правами только для чтения.
Настройка применима к оборудованию: NanoStation M2, NanoStation M3, NanoStation M5, NanoStation M6, NanoStation Loco M2, NanoStation Loco M5, NanoStation Loco M9
Для организации канала связи между двумя точками, удаленными друг от друга, но находящимися в прямой видимости, оптимальным решением является создание радиомоста между ними. Лучшим решением будет использование оборудования, имеющего направленные антенны. Одним из вариантов реализации этого решения является использование устройств серии NanoStation . Точки доступа являются прекрасным решением для развертывания сетей операторами, для создания WiFi сетей на крупных предприятиях. Подойдут точки доступа и для создания радиомостов на расстояния до 30-50 км (в зависимости от модели).
Этап настройки и тестирования оборудования целесообразно выполнить на столе: это позволит проверить работоспособность канала до монтажа и избавит от лишней суеты. Для создания моста потребуются два устройства, первое из которых выполняет функции точки доступа (обозначим как NanoStation-AP ), второе – приемо-передающей станции (далее - NanoStation-S ). Настройки устройств практически одинаковы.
1. Распаковываем и подключаем устройство согласно приложенной инструкции. Прежде чем подключать блок питания к сети, внимательно проверяем правильность подключения порта кабеля PoE . Помним, что ошибка в подключении может повредить Ваше сетеве оборудование и ПК.
2. В сетевых настройках ПК выставляем IP-адрес 192.168.1.222 (можно любой в диапазоне 1-19 и 21-254) и маску сети 255.255.255.0 . Шлюз и DNS можно не указывать.
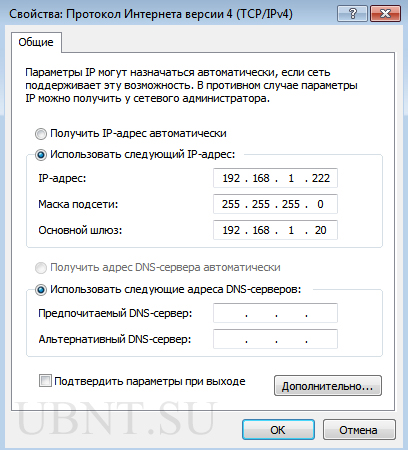
3. Соединяем LAN-порт блока питания NanoStation-AP и уже настроенную сетевую карту Вашего ПК обычным патч-кордом.
4. В строке адреса любого из современных браузеров Вашего ПК вводим адрес 192.168.1.20 . Если все подключено правильно, видим такую картинку:
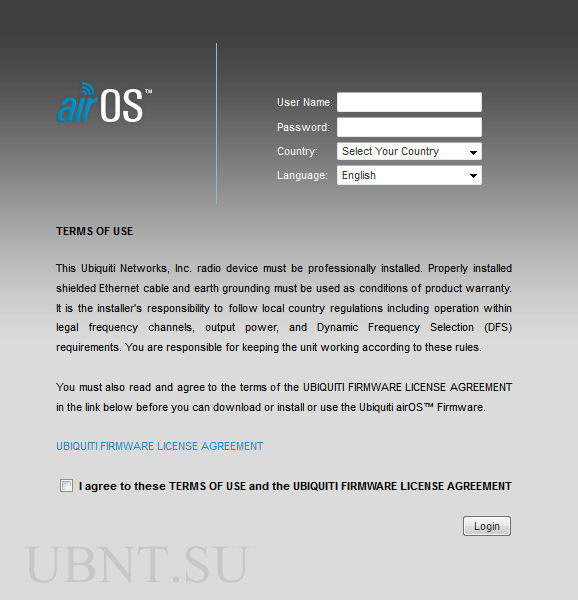
5. В качестве логина и пароля вводим слово ubnt , в третьем поле выбираем страну использования. Этот выбор определяет максимально допустимую мощность передатчика, поскольку в различных странах действуют разные ограничения. Самое лояльное законодательство в этом смысле в Боливии. В четвертом поле выбираем язык. По умолчанию стоит английский. Русского, к сожалению, нет. Не забываем внизу подтвердить «галочкой» наше согласие с условиями и ограничениями лицензии, жмем кнопку Login и попадаем на одну из страниц AirOS , оранжевое окно в правом нижнем углу которой любезно напомнит о том, что мы используем дефолтовый пароль, и было бы неплохо его изменить.
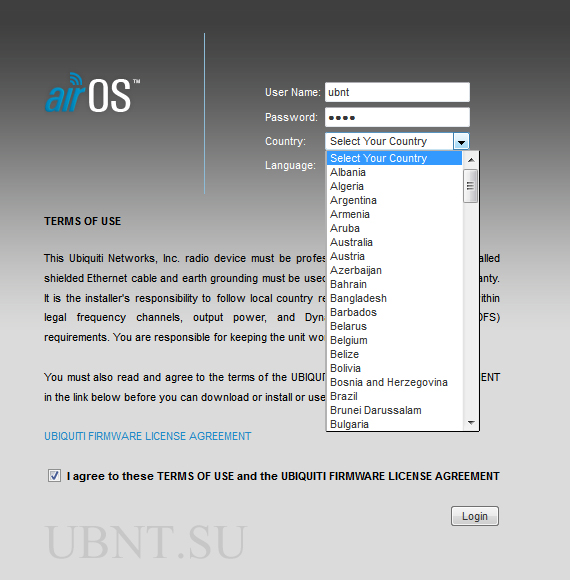
6.
Прежде чем приступить к настройкам, следует «исследовать» эфир с помощью утилиты AirView
. Результатом этого исследования будет выбор наиболее свободного от посторонних сигналов радиоканала. В правом верхнем углу открываем ниспадающий список и выбираем в нем AirView
.
Далее видим окно с предупреждением о том, что для работы AirView
требуется наличие Java, которую можно скачать отсюда: http://www.java.com/en/download/windows_xpi.jsp
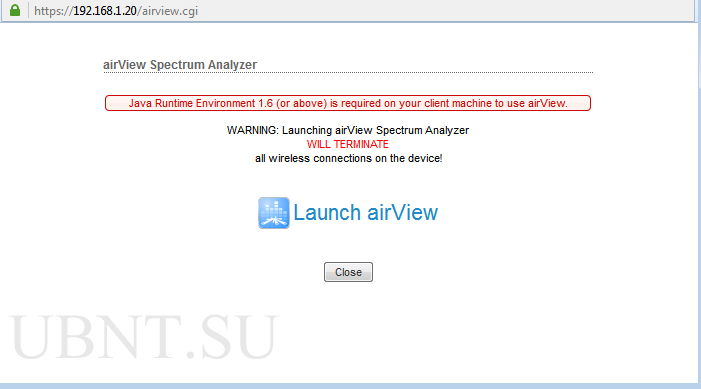
7. Жмем «Launch AirView» , после чего запустится анализатор спектра airView . В зависимости от Ваших настроек безопасности, быть может, потребуется подтвердить запуск файла.
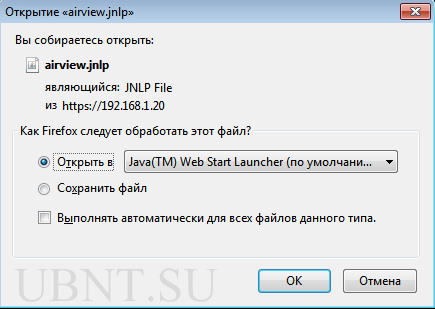
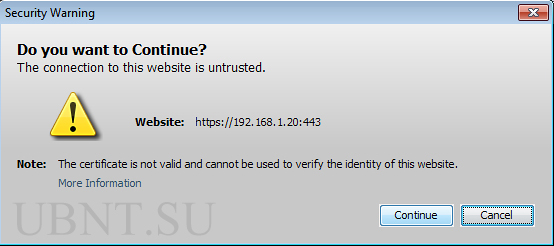
8. На основании данных AirView делаем выводы о том, что наименее засорен эфир в районе 1 и 9 каналов , а самые интенсивные источники находятся на 10-12 каналах . Выбираем 1 канал . Запоминаем свободный диапазон частот 2410-2414 MHz .
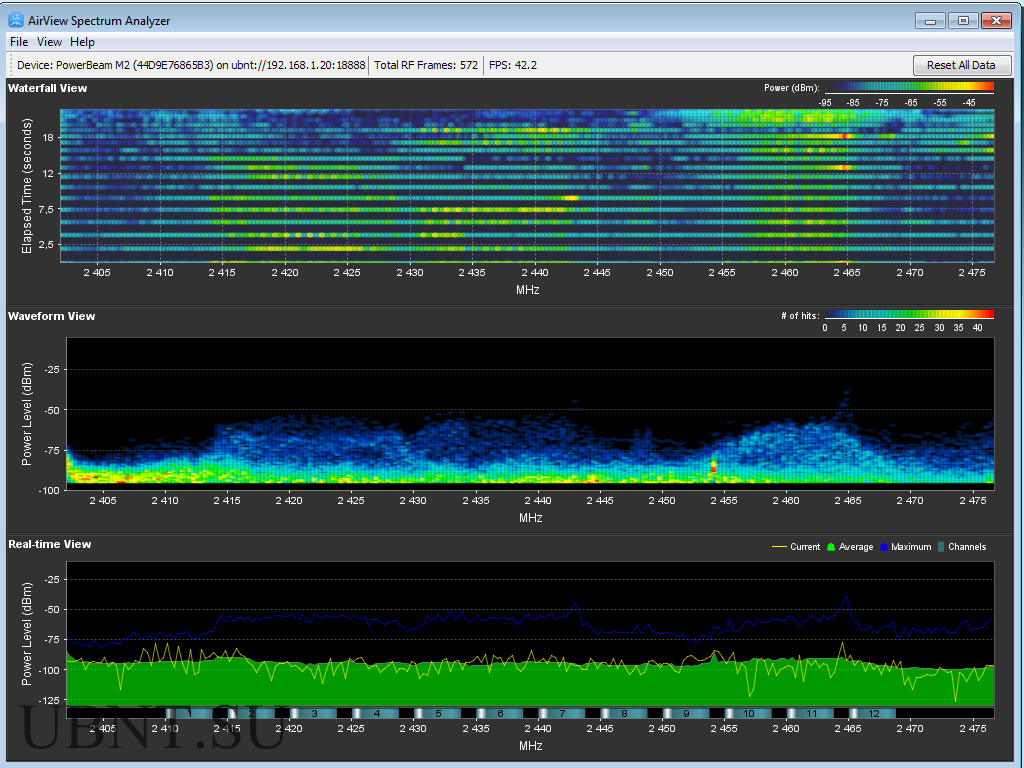
9. Закрываем окно AirView и возвращаемся во вкладку Network интерфейса AirOS. Эта вкладка допускает два режима настроек (configuration mode ): simple — простые (по умолчанию) и advanced — продвинутые. Большинству пользователей достаточно первого варианта.
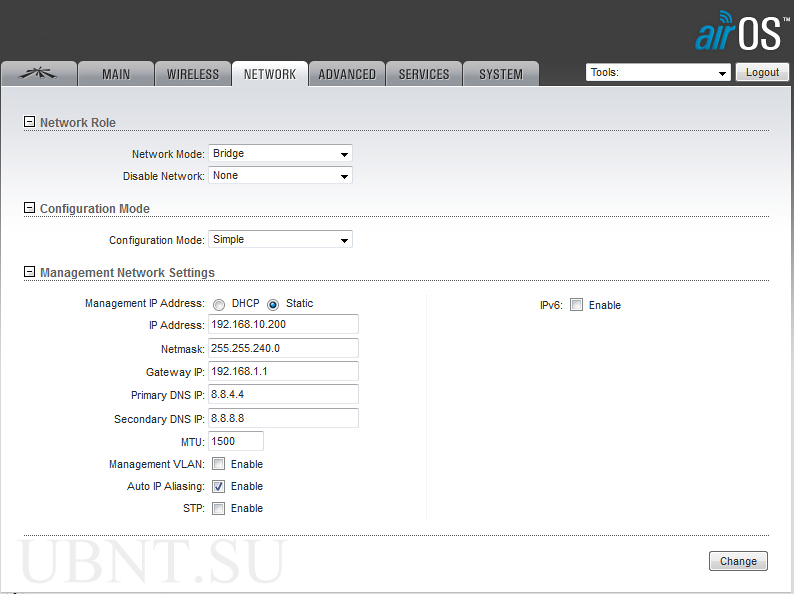
10.
В разделе Network mode
выбираем режим моста — Bridge
. Второй параметр Disable Network
ни в коем случае не трогаем: здесь отключаются LAN / WAN порты
. В третьем разделе Management Network Settings
, как следует из его названия, мы должны указать сетевые настройки для NanoStation-AP
.
Возможны два варианта: а) (режим DHCP) либо NanoStation-AP
получает IP от DHCP-сервера: в этом случае останется только указать резервный IP и маску, чтобы NanoStation-AP
был доступен в случае неполучения IP по DHCP; всё остальное устройство получит от DHCP-сервера; б) статический IP (режим Static) адрес, при котором NanoStation-AP
всегда доступен по одному адресу и работа DHCP серверов его никак не касается. В этом случае необходимо указать IP, маску, шлюз и прописать DNS серверы. Если устройство используется для доступа в интернет – лучшим вариантом будет указание в качестве Primary DNS – DNS-сервера Вашего провайдера, а Secondary DNS – публичного, например, от Google – 8.8.8.8
. Остальные параметры можно оставить без изменений.
Настоятельно рекомендуем не оставлять дефолтовые настройки IP адреса устройства, а, в идеале, размещать его в другой подсети. На примере ниже NanoStation-AP будет доступен по адресу 192.168.10.200 . В качестве шлюза (gateway ), если Вы хотите чтобы NanoStation-AP как устройство «видел» интернет — целесообразно указать Ваш реальный шлюз, но если он находится в другой подсети — необходимо рассчитать маску. Можно воспользоваться калькулятором онлайн, например, тут http://ip-calculator.ru Допустим, в Вашей сети шлюз находится на 192.168.1.1 — тогда Вам вполне подойдет маска 255.255.240.0 . После изменения настроек нажимаем Change , затем — справа верху Apply .
11. Устройство перезагружается и перенаправляет браузер на новый адрес. Чтобы открыть страницу на новом адресе необходимо изменить сетевые настройки ПК на эту же подсеть: в нашем случае IP 192.168.10.11 , маска 255.255.240.0 . Авторизуемся на устройстве повторно и открываем вкладку Wireless .
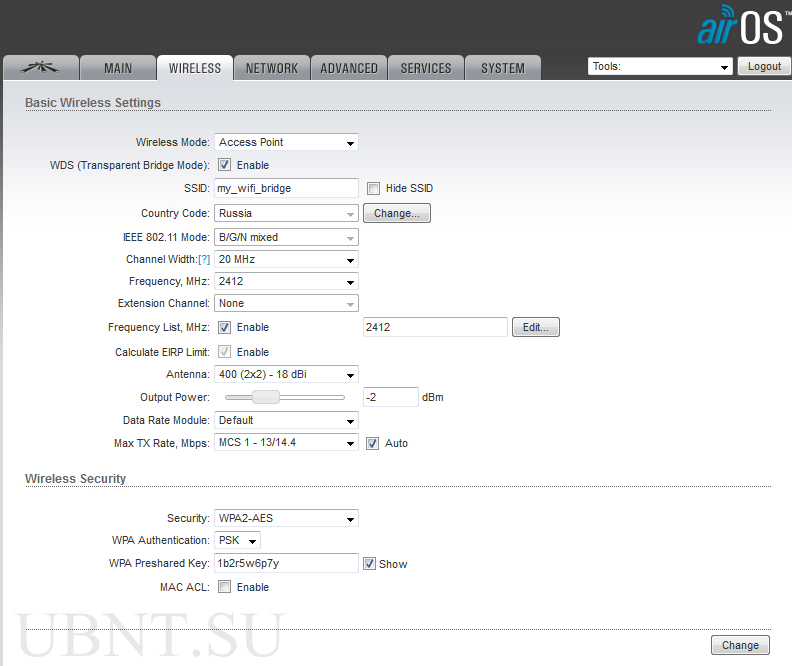
12. В разделе Basic Wireless Settings определяются основные настройки беспроводной сети.
Wireless mode (беспроводной режим) устанавливаем как Access point , после чего несколько изменяется наполнение окна.
«Галку» Hide SSID на этапе настроек лучше не ставить, а установить ее лишь после проверки работоспособности или даже после монтажа непосредственно перед эксплуатацией. В результате включения Hide SSID Ваша Wifi сеть не будет видна при сканировании эфира другими устройствами и подключиться к ней можно будет только после ввода названия. Ошибка даже в один знак в названии сети подключиться не позволит.
WDS — организация виртуального канала для корректной работы моста. Необходимо включить.
Указываем SSID — имя Вашей wifi-сети, в которой будет работать радиомост, в нашем случае «my_wifi_bridge» .
Для изменения страны (Country code ), указанной при первом включении NanoStation-AP , следует нажать кнопку Change , выбрать страну из списка и согласиться с условиями использования.
IEE 802.11 Mode — окно выбора стандартов вещания NanoStation-AP .
Channel Width — ширина канала, используемая NanoStation-AP . На этапе настройки рекомендуется оставлять 20 MHz . По завершении настроек можно попробовать 30 MHz или 40 MHz . Чем более узкий канал — тем ниже пропускная способность, но меньше вероятность ошибок, и наоборот.
Frequency, MHz — частота работы канала. Согласно результатам исследования эфира AirView используем канал, который соответствует частоте 2410-2412 MHz . Выбираем из списка подходящее значение, указываем его, а также запоминаем (потребуется для второго устройства). Поле Extension Channel недоступно для пользователя — его значение изменяется автоматически, в зависимости от выбранной ширины канала.
Frequency Scan List — установка «галочки» в этом поле включает возможность выбора частот, которые будет сканировать NanoStation-AP в случае потери сигнала. Указываем ту же частоту, что и в Frequency, MHz . Поле Calculate EIRP Limit недоступно для пользователя.
Antenna — тип антенны — оставляем 400 (2×2)-18 dBi.
Output Power — мощность передатчика — на период настройки и проверки, если оборудование находится в комнате, можно поставить на минимум. Перед монтажом сделать максимальным, потом, по необходимости, убавить.
Data Rate Module — оставляем по умолчанию Default.
Max TX Rate — модуляция передачи. Влияет на скорость передачи таким же образом, как и ширина канала. Лучше оставить в «Auto» .
В разделе Wireless Security указываются настройки безопасности. По умолчанию шифрование отключено. Оставлять сеть открытой не рекомендуется.
Security — выбираем алгоритм шифрования. Как более современный и криптоустойчивый выбираем WPA2-AES .
WPA Autentification тип авториазации — PSK .
WPA Preshared Key — ключ (пароль) для подключения к wifi-сети. Перед вводом пароля ставим «галочку» Show — в этом случае вместо звездочек в поле пароля будут отображаться вводимые символы. В нашем случае пароль 1b2r5w6p7y .
MAC ACL — настройки фильтрации по MAC-адресу. При необходимости можно включить эту фильтрацию, выбрать в новом окне нужную политику (Allow — разрешено всё что не запрещено и Deny — запрещено всё, что не разрешено) и указать нужные MAC-адреса. Если к NanoStation-AP не предполагается подключения других устройств кроме NanoStation-S , настоятельно рекомендуем на обоих устройствах включить фильтрацию, политику Deny и указать MAC-адрес второго устройства как разрешенный (во втором устройстве в момент подключения идет привязка по MAC-адресу к точке доступа).
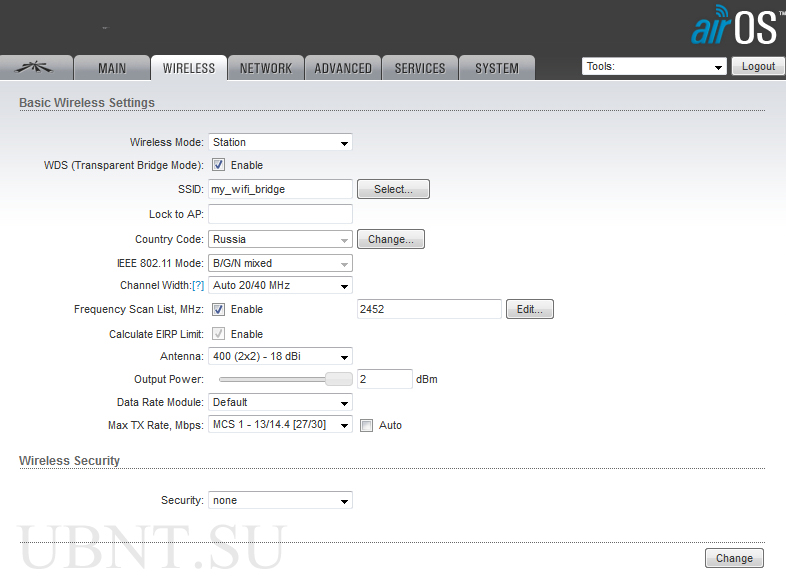
13. Далее идем в раздел Advanced . Здесь можно пока ничего не трогать кроме пункта lan speed — большинство современных Ethernet-сетей работают в дуплексной связи на 100 Mb/s , поэтому можно в этом списке выбрать 100 Mb/s Full , но не будет ошибкой оставить в Auto . Параметр Distance также можно оставить в автомате.
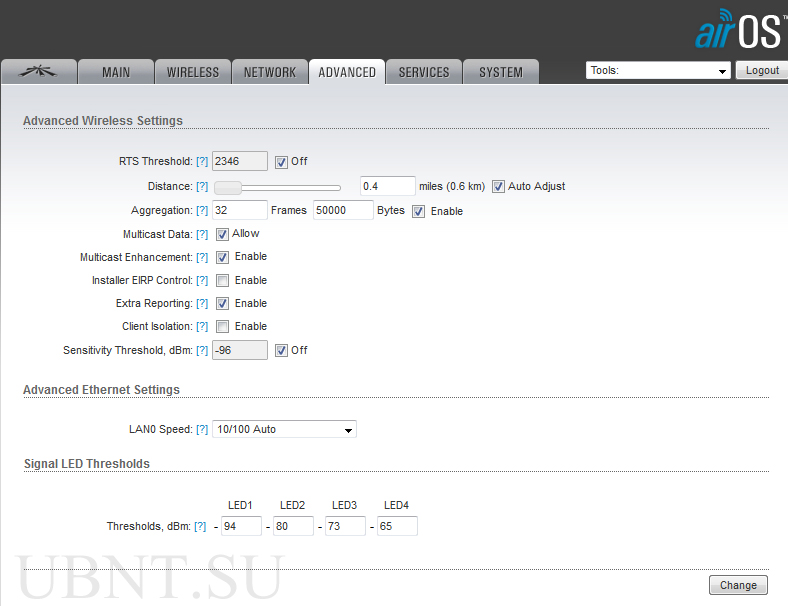
14. Вкладку Services оставляем без изменений
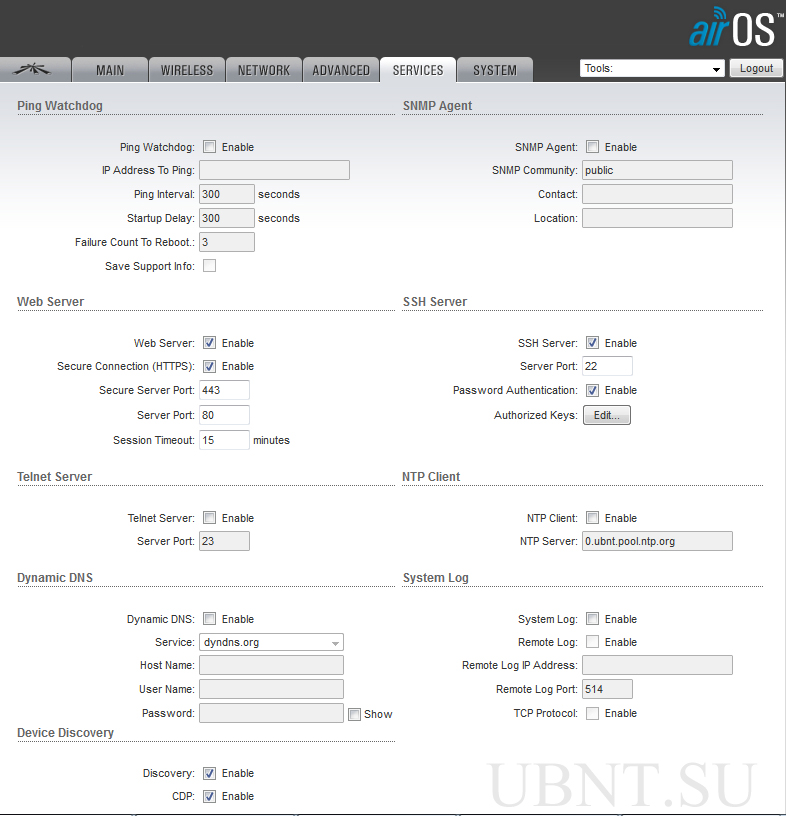
15. Во вкладке System стоит изменить только часовой пояс Time Zone и из соображений безопасности изменить логин администратора Administrator User Name и, если требуется, изменить название устройства — например, NanoStation — Access Point .
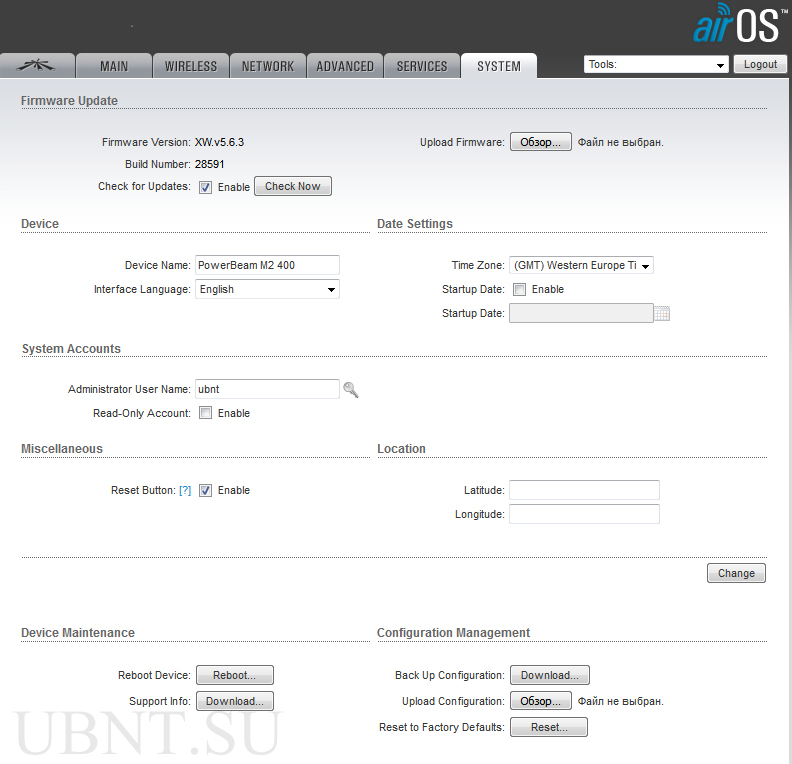
16. На первой вкладке AirMax включаем использование приоритезации AirMax и в списке выбрать High . Использование технологии AirMax позволяет значительно увеличить стабильность и скорость работы сети, но данная технология является запатентованной Ubiquiti и потому устройства других производителей в такой сети работать не смогут. Настройку Airview Port не трогать.
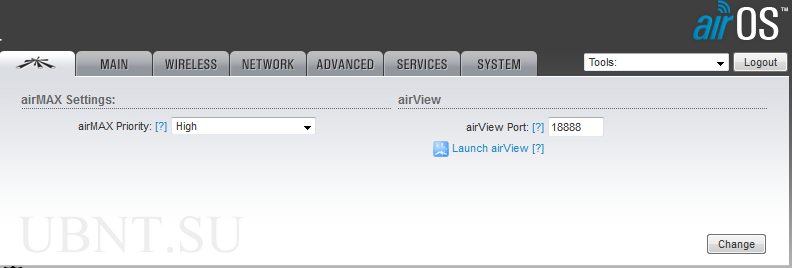
17. Сохраняем настройки, перезагружаем устройство, отключаем его от компьютерной сети и кладем рядом со вторым устройством и переходим к настройке NanoStation-S .
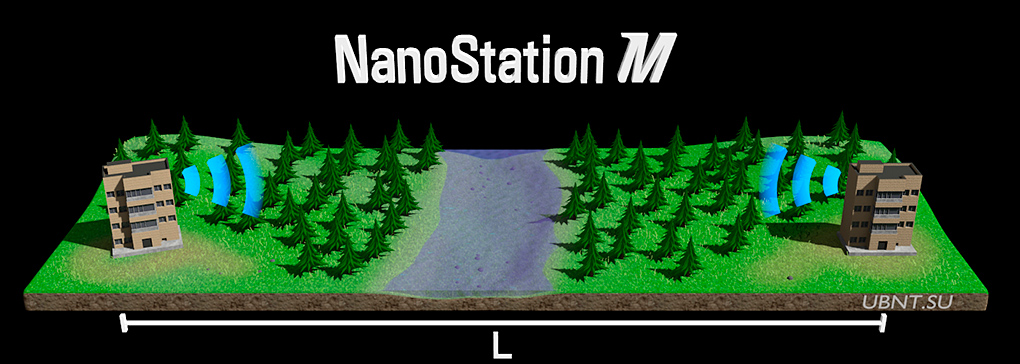
18. На NanoStation-S выполняем шаги 1-5 , затем 16 , и после него выполняем шаг 10 . В 10 шаге указываем IP, отличный от IP первого устройства, но находящийся в той же подсести, например, 192.168.10.201 .
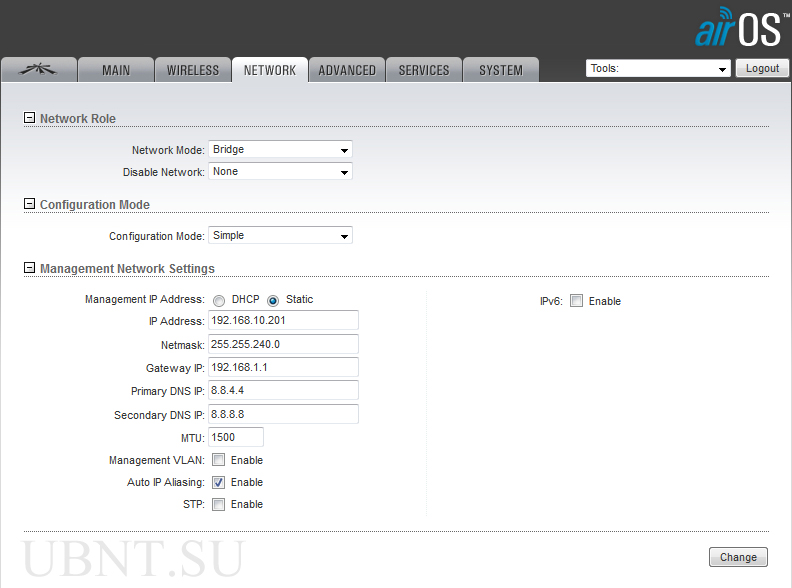
19. Переходим на вкладку Wireless .
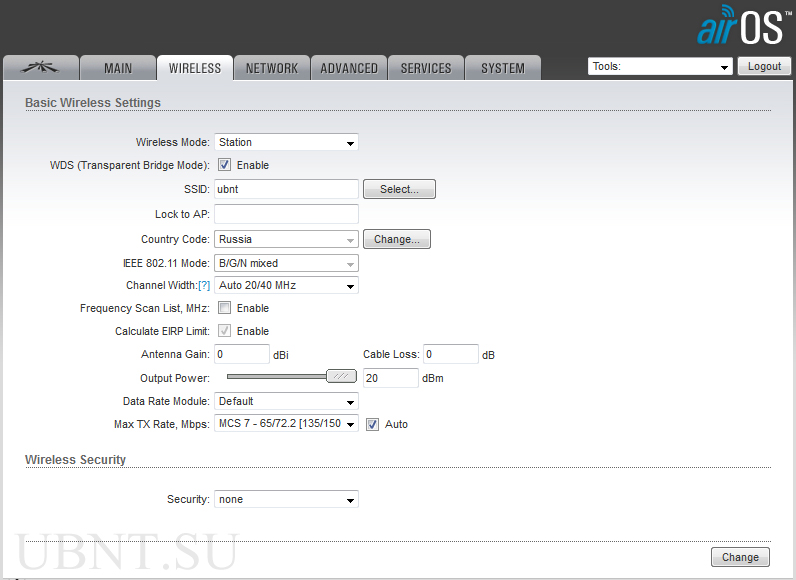
20. Убеждаемся, что LAN-интерфейс блока питания NanoStation-AP не подключен к Вашему ПК.
21. Выбираем режим Station , ставим «галку» WDS , жмем кнопку Select рядом с полем SSID .
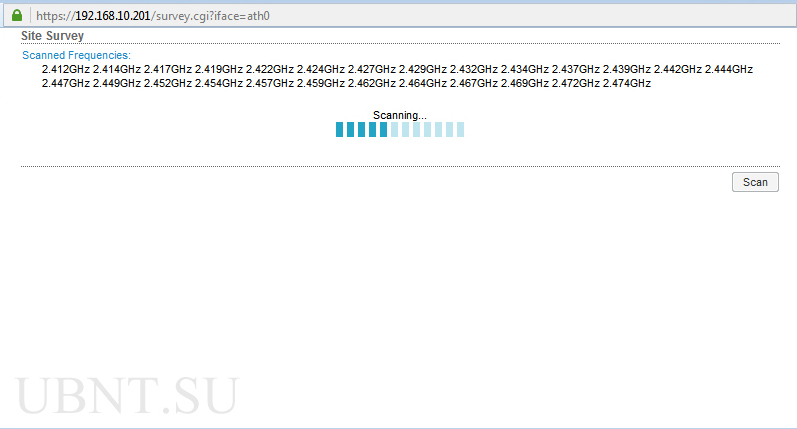
22. Ждем несколько секунд и в открывшемся списке wifi-сетей, которые увидела наша NanoStation-S , находим свою сеть. По цифрам в последней колонке убеждаемся, что частота и канал соответствуют введенным нами ранее. Отмечаем нашу сеть щелчком по переключателю в левой колонке, и затем нажимаем внизу кнопку «Lock to IP» , тем самым «привязывая» нашу станцию к точке доступа.
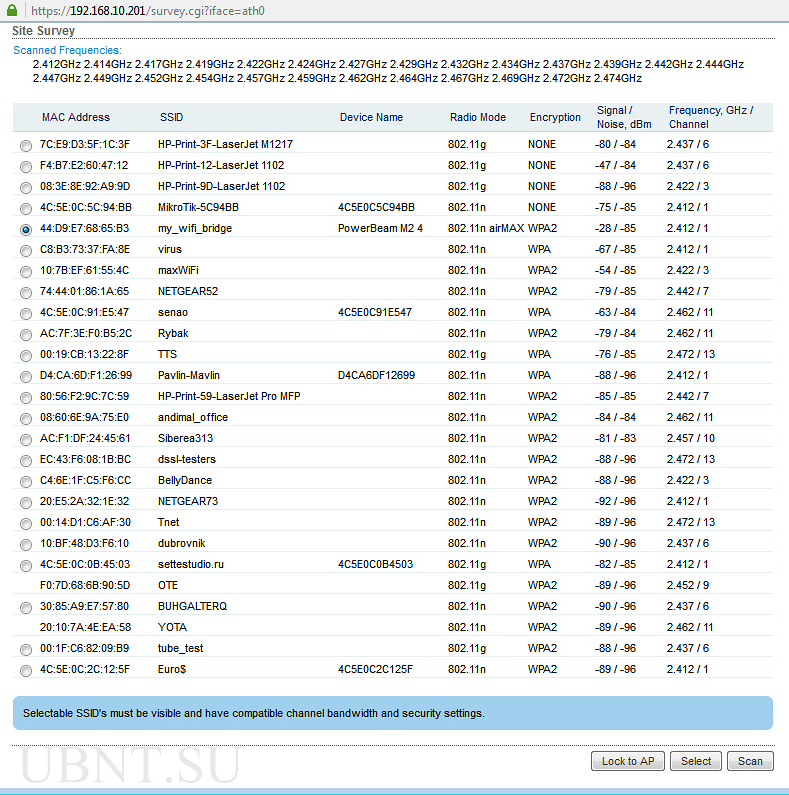
23. Обращаем внимание, что в поле Lock to AP появился MAC-адрес нашей NanoStation-S . Параметры: Frequency Scan List, Antenna, Output Power, Data Rate Module, Max TX Rate, Security, WPA Autentification, WPA Preshared Key делаем такими же, как и в пункте 12 . Особенно тщательно вводим ключ шифрования. Сохраняем настройки.
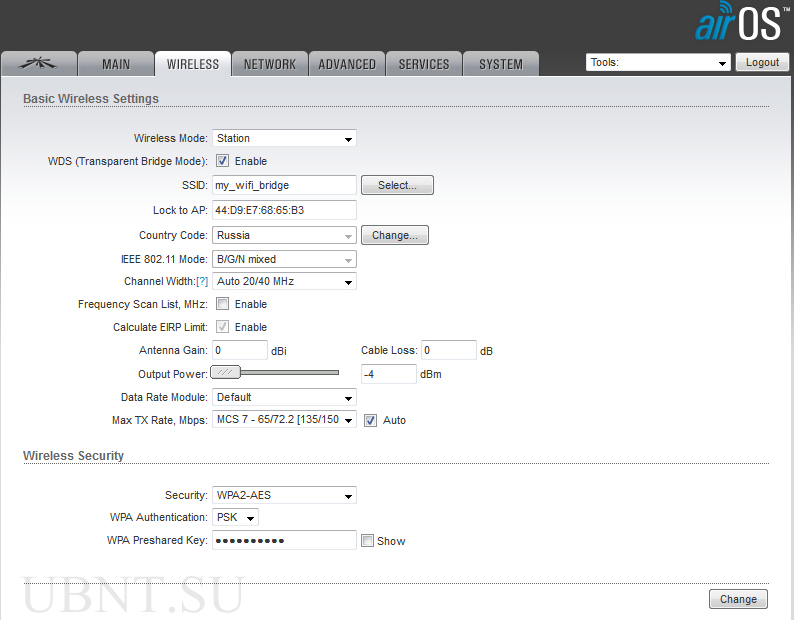
24. Разделы Advanced , Services и System — аналогично пунктам 13-15 . Сохраняем все изменения NanoStation-S и перезагружаем ее.
25. На вкладке Main наблюдаем наличие связи между нашими устройствами.
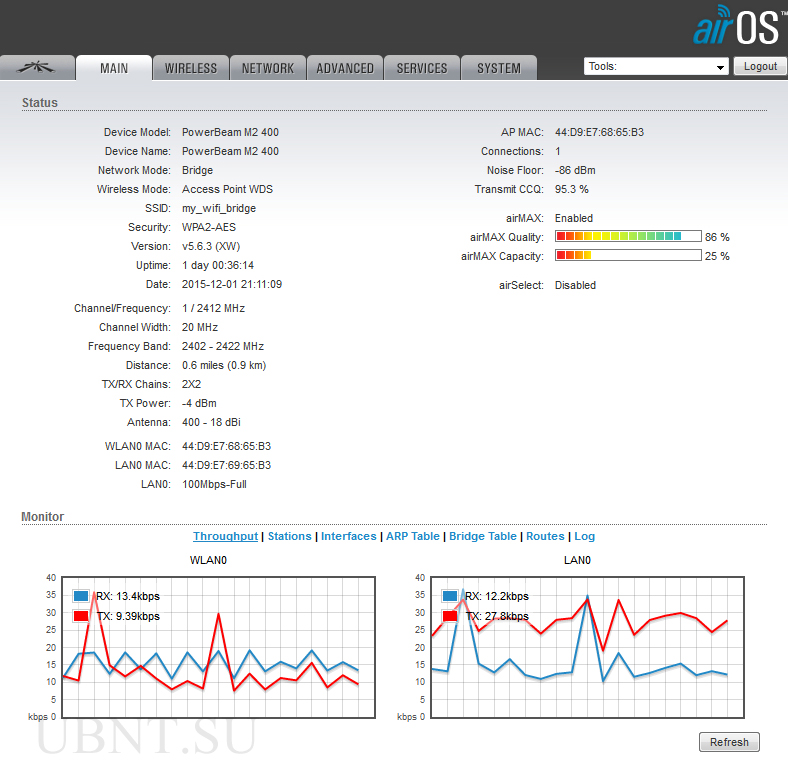
26. В правом верхнем углу в списке NanoStation-S выбираем Ping и в списке Select Destination IP открывшегося окна указываем IP второго устройства, жмем Start и убеждаемся в наличии и стабильности связи.
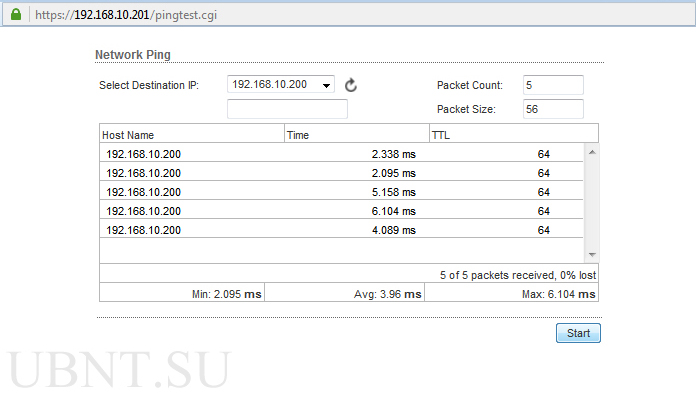
27 . В новой вкладке браузера можно ввести адрес первого устройства (NanoStation-AP ) и выполнить шаги 24-25 на нем, в качестве объекта пинга указать NanoStation-S или Ваш ПК.
28. Можно запустить пинг дальнего устройства «тяжелыми» пакетами непосредственно из командной строки.
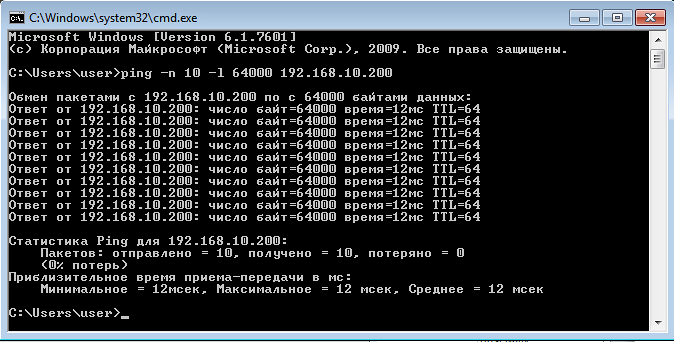
29. После подтверждения работоспособности моста, этап настроек можно считать завершенным. Перед монтажом следует, как и говорилось в пункте 12 , на обоих устройствах выставить мощность передатчиков Output Power на максимум, а на NanoStation-AP отключить вещание SSID и установить фильтрацию по MAC-адресу. Нужный MAC-адрес содержится во вкладке Main NanoStation-S рядом со словами WLAN0 MAC . После выполнения этих операций следует повторно выполнить шаги 25-26 чтобы убедиться в том, что устройства не потеряли связь между собой.