
Чтобы в виндовс 10 с легкостью создать программный WiFi роутер, необходимо:
В статье рассматривалось на примере ADSL соединение. Но в реальности, можно использовать абсолютно любое: PPPoE, Wi-Fi со второго адаптера и так далее.
Для настройки раздачи wifi через командную строку (cmd) используйте команды:
Порядок настройки вай фай сети выглядит следующим образом:
Во-первых, следует проверить,- работает ли роутер вай фай. К примеру, на ноутбуки виртуальный адаптер WiFi вполне может быть отключен в самом БИОСе. В ноутбуках чтобы убедиться в работе, можно воспользоваться клавишами Fn+Fx либо Fn+F3. Но при этом легче всего можно проверить, нажав на значок “Сеть” и проверить, доступны ли какие-то другие сети. Если да, значит все в порядке (в том случае, если кто-то рядом раздает доступ).
Необходимо удостовериться в том, что к сети есть беспрепятственный доступ. В этом поможет консоль, в которой нужно прописать команду «ping», либо через открытие любого браузера. Так мы удостоверимся в том, что сможем раздать интернет.
Следует удостовериться в том, что «Служба WLAN» работает, в том числе и «Маршрутизация». Это можно выполнить следующим образом: Панель управления, затем переходим в Администрирование”. Стандартные настройки службы должны быть запущены автоматически. Однако встречаются случаи, когда после оптимизации ПК, специалисты выключают их. При таком варианте оптимизации, зачастую специалисты могут навредить операционной системе, и попытаться раздать интернет будет тяжело.
Убедившись в работе служб, необходимо запустить консоль Windows командой “cmd.exe” со всеми правами администратора. Лучшим вариантом станет открытие WinX в меню операционной системы. В нем расположена “Командная строка (администратор)”. Открыть можно с помощью Win+X.
Открыв консоль ОС Windows 10, вводим:
netsh wlan set hostednetwork made=allow ssid=winap key=123456789 keyusage=persisstent
Команда создает беспроводную точку с параметрами:
Ее можно скопировать из этой статьи, чтобы сэкономить время. Выглядит это так как на изображении:

Взамен “winap” и ”123456789” по возможно нужно ввести свое желаемое имя и пароль соответственно, которые вы собираетесь использовать при доступе к вай фай. Это не только обезопасить вашу сеть от взлома, но и позволит вам не забыть пароль и имя доступа.
При этом стоит обращать внимание на то, что: пароль доступа к беспроводной сети должен состоять из не более 8 символов, кириллицу во избежание путаницы не нужно вводить.
После выполненной работы, можно попытаться раздать беспроводной интернет. В этой же консоли следует вводить:
netsh wlan start hostednetwork
netsh wlan show hostednetwork
Последняя из них отображает наличие либо отсутствия доступа к интернет сети. Это можно увидеть на изображении:
По завершению проверки следует перейти в “Сетевые подключения” Windows 10 используя при этом панель управления.

В данном примере “Ethernet” является источником интернет сети. При этом “Подключение по локальной сети 3 winap” является точкой доступа. Оно находиться в рабочем состоянии. Рекомендуется присвоить новое имя беспроводной сети, дабы в будущем ни с чем его не перепутать.

После этого следует расширить соединение с интернетом прибегнув к помощи “Windows ICS”. Для этого следует навести на соединение (на фото это “Ethernet”), после чего нажать правой кнопкой мыши, после “Свойства”, затем перейти во вкладку “Доступ”. В конечном итоге нажимает включить ICS и установить соединение с тем, кто пытается раздать трафик – на WiFi «winAP”.

По завершению всех действий, подключаемся к сети WiFi и выполняем проверку: можно раздать интернет или нет. В консоли можно выполнить команду
netsh wlan shaw hostednetwork
Она показывает какое число пользователей сейчас вовсю пользуются вашей раздачей интернета.
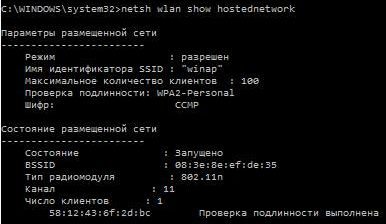
Выполняя определенные действия можно управлять точкой доступа, а именно:
netsh wlan stop hostadnetwork
Команда останавливается работу wifi сети.
netsh wlan set hostednetwork mode=disalow
Команда полностью удалить данные точки доступа с системы. Делается это мгновенно и обратимого процесса при этом не предусмотрено.
netsh wlan start hostednetwork
Команда устанавливает автоматические запуски сети. Таким образом, она добавляется в автозагрузку. Более того, ее разрешено записывать в cmd скрипт. Все, что для этого следует сделать, так это указать, что запуск производится от имени администратора (в противном случае это сделать будет невозможно), а после добавить скрипт в автозагрузку.
Следует брать во внимание: требуется, чтобы доступ к беспроводной сети также был установлен при загрузке Виндовс 10 версии. В противном случае, несмотря на работоспособность точки доступа, интернета при этом не будет.
Без всякого сомнения, чтобы приступить к раздаче интернета таким путем, потребуется не более 5 минут. Однако на это не требуется использование дополнительных специальных программ. Данный способ подключения сети позволяет за короткие сроки создать WiFi роутер без всяких на то заморочек и раздавать интернет. При этом пользоваться им можно в любом месте и времени суток. В том случае, если точка доступа к сети планируется использовать ежедневно, лучшим вариантом станет приобретение роутера. Так как этот вариант удобен лишь тем, кто использует его при рабочих поездках, либо вовсе нужен несколько раз в месяц.
Если случилось так, что вай фай беспроводной сети не работоспособна без каких-либо на то оснований, винить в этом операционную систему виндовс 10 не следует, проблема явно находиться настройках. Одними из популярных проблем в этом случае считаются:
К примеру, при запуске операционной системы, драйвер вай фай роутера может не запросить выхода из ждущего режима виртуальный адаптер. При загрузке системы Windows 10, служба продолжает находиться в этом состоянии.
Порядок создания и настройки точки доступа WiFi роутера к беспроводной сети могут применяться и для Windows ранних версий, в частности 8 версии и в 8.1.
Нашли опечатку? Выделите текст и нажмите Ctrl + Enter
В предыдущих версиях ОС Windows 8 и 8.1 разработчиками была предусмотрена выпадающая панель, с помощью которой пользователи могли получить быстрый доступ к настройкам сети Интернет. В Windows 10 её нет. Это стало причиной того, что новички не могут найти настройки и включить Wi-Fi. Чтобы активировать беспроводной доступ, можно воспользоваться «методом тыка», который чреват сбоем некоторых настроек. Поэтому рекомендуем ознакомиться как настроить Wi-Fi в Windows 10.
Кликаем правой кнопкой мыши на значке сети, который расположен в правом нижнем углу рабочего стола. И выбираем «Доступ к Интернету».
Откроется новое окно. С лева кликаем на разделе Wi-Fi. Должен появиться список сетей. Если его нет, кликаем «Show available connections».
После нажатия на данную функцию, появится панель справа. Если высветиться сеть, нажимаем на неё и вводим логин и пароль. В противном случае жмём «Просмотр параметров подключения».
Откроется новое окно. Выбираем «Центр управления сетями и общим доступом».
Здесь появится значок своей сети. Дважды кликаем на него.
Откроется настройка Wi-Fi. Ставим отметку возле «Подключаться автоматически, если в радиусе действия». Жмём «ОК».
Wi-Fi подключен.
Windows 10 стала продолжением идей Windows 8, переняв от неё хорошие качества и еще больше приспособившись к одновременной работе как с классическими контроллерами вроде мыши и клавиатуры, так и с новыми сенсорными экранами, ориентированными на управление пальцем. Однако пользователям, только что освоившимся работать с «8-кой», потребуется снова адаптироваться к измененному внешнему виду Windows. Из-за этого операции вроде настройки Wi-Fi на Windows 10 вызывают затруднения у неподготовленных людей.
Для начала разберемся с подключением к уже активной транслируемой Wi-Fi сети. Сперва стоит убедиться, что кнопка активации беспроводного адаптера находится во включенном положении. После включения модуля нужно выполнить подключение к Wi-Fi сети, для чего понадобится:
После проделанных манипуляций компьютер будет готов к работе с веб-страницами. Как вы заметили, подключиться к Wi-Fi на Windows 10 так же просто, как и в прошлых редакциях ОС.
Windows пользуется популярностью у пользователей потому, что дает возможности по тонкой настройке практически каждого параметра. При необходимости, потратив немного усилий, пользователь может самостоятельно настроить функции ОС так, как посчитает нужным. Это же касается и богатого функционала по настройке сетей: посмотреть IP-адрес, задать параметры безопасности и общего доступа, передать файлы на другие компьютеры в одной рабочей сети – всё это можно было сделать и в предыдущих поколениях Windows, и в новой Windows 10.
В новой ОС остались и функции, позволяющие узнать ключ от подключенной сети. Так, если пользователю нужно посмотреть пароль Wi-Fi на Windows 10 для того, чтобы сообщить его другому человеку, то необходимо:


Также, можно и полностью забыть сеть Wi-Fi на Windows 10, чтобы компьютер самостоятельно не подключался к ней, когда она снова будет доступна. Чтобы это сделать, пользователю требуется:


В свою очередь, создать Wi-Fi сеть на Windows 10 можно таким же образом, как это делалось в предыдущих редакциях ОС. Данная операция ложится больше не на плечи системы, а зависит от используемого маршрутизатора. Инструкция по созданию и настройки сети всегда имеется в комплекте с роутером, по общим правилам она выглядит следующим образом:
Важно! После того, как настройка будет завершена, сохраните изменения, поскольку многие модели маршрутизаторов имеют свойство сбрасывать параметры до заводских после выключения и не сохраняют указанные данные автоматически.
Также, для доступа к интернету часто требуются действия со стороны провайдера – это также нужно узнавать у компании, предоставляющей доступ к всемирной сети.
Итак, Windows 10 предоставляет всё те же инструменты по управлению соединением с Интернетом, что и предыдущие версии ОС. В большей мере отличия заключаются лишь в визуальном оформлении некоторых разделов меню настроек и в их адаптированности под сенсорное управление.
Новая версия MS Windows - одна из наиболее обсуждаемых тем в сообществах, в социальных сетях и на форумах. «Десятка» одним пользователям пришлась по душе, и они с восторгом ее тестируют, пробуют, изучают, а другим не понравилась и они ее нещадно критикуют. Но, надо признать, первых все-таки больше. Мы тоже решили обновиться, чтобы не отставать от «моды». И первое, что нас заинтересовало - подключение интернета по воздуху (по Wi-Fi). Многие пользователи оставляли гневные отзывы, так как не могли с первого раза правильно настроить сеть. И даже с верно заданными параметрами к интернету по беспроводной технологии подключиться было непросто - стоило исправить одну ошибку, как тут же появлялась другая.
Мы покажем, как подключаются устройства по беспроводной технологии. На первый взгляд ничего сложного нет - все настройки остались на месте и сетью можно управлять так же, как и в предыдущих версиях ОС. Единственное, настроек стало больше - разработчики предусмотрели их для устройств с сенсорными экранами. Еще из нововведений можно отметить изменение интерфейса панели подключения по Wi-Fi. Теперь можно подключаться и отключаться быстро и удобно.
Также порадовало то, что драйверы теперь загружаются автоматически. После обновления система сама устанавливает драйверы и на Wi-Fi адаптер, и на роутер. Если на всех устройствах так, это замечательно. Ведь одной из проблем подключения компьютера к беспроводному интернету было отсутствие драйверов, и приходилось их искать, загружать и устанавливать.
Так, теперь мы научимся подключать к компьютеру с операционной системой Windows 10 беспроводную Wi-Fi сеть и настраивать ее по необходимости.
Ну а если никакой иконки антенны в области уведомлений вы в упор не видите, у вас не установлен, устарел драйвер на сетевой адаптер, либо он есть, но нестабильно работает. В этом случае вы увидите ошибку, что на компьютере отсутствуют беспроводные устройства. А также нет настроек и кнопки включения. Чтобы решить проблему, нужно переустановить драйвер, даже если он установлен ОС в процессе обновления.



![]()



Если вы все сделали правильно (адаптер работает, драйвер стабильный и т.д.), но интернет не появился, «обрадовав» вас ограниченным подключением, - ищите проблему в настройках роутера. Неверно заданные параметры не дают возможности подключиться не только к беспроводной сети, но и по Ethernet-кабелю. Если вы наблюдаете такую ошибку, читайте инструкцию, как ее исправить. Мы предложили вам несколько способов решения проблемы с . Но для начала попробуйте перезагрузить устройства, ПК и роутер, отключить антивирус и брандмауэр. А если не помогло, придется настраивать роутер.
Наличие радиомодуля беспроводной связи, или, как его обычно называют, адаптера WiFi - обязательное требование для современного ноутбука. Думаю, что если бы сейчас выпускался ноут без него, то его популярность была бы крайне низка, ведь беспроводная сеть есть уже почти в каждой третьей квартире. Но купив современный компьютер, начинающий пользователь может столкнуться с некоторыми трудностями, ведь, несмотря на все дружелюбность современных операционных систем Виндовс, все равно надо знать «что и как нажать». Специально для новичков я сегодня расскажу как включить и настроить ВайФай на ноутбуке с Windows 10.
Для того, чтобы настроить подключение компьютера с Виндовс 10 к беспроводной сети WiFi, надо начать с того, что проверить - включен ли сетевая карта или нет. На ноутбуке за работу беспроводного адаптера WiFi отвечает специальная кнопка. На старых ноутбуках она делать в веде вот такого сдвижного ползунка на боку корпуса.
Вот такого:


Вот такого:

И даже такого вида:

Как Вы видите на всех есть надпись «Wireless».
На более новых — была отдельная кнопка над клавиатурой (обычно где-то рядом с клавишей включения устройства). Она выглядит примерно так:

Или вот так:

У современных ноутбуков кнопка включения ВайФая объединена с одной из функциональных клавиш — F1-F12. Чаще всего — это F2,F5 или F12:

Посмотрите внимательно — на ней синим цветом изображена антенна:

Чтобы она сработала, надо сначала зажать кнопку Fn (она находится внизу клавиатуры, около клавиши Ctrl) и, удерживая её, нажать на кнопку включения Вай-Фай.
Так, полдела сделали. Осталось только подключить ноутбук к Вай-Фай сети
.
Кстати, многие её почему-то называют Фай-Фай, а маршрутизатор при этом называют — Фай-Фай роутер 🙂 — это неправильно.
На панели задач, рядом с часами находим значок сети. Он может быть в виде мониторчика(кабельное подключение) или в виде шкалы приёма сигнала (для WiFi).

Кликаем на нём левой кнопкой мыши и в открывшемся меню выбираем пункт «Сетевые параметры». Откроется такое окно:

Здесь (только на ноутбуках) надо проверить чтобы переключатель «Беспроводная сеть» был в положении «Вкл».
Ниже, находим пункт «Управление параметрами сети Wi-Fi» и выбираем его:

Здесь надо отключить пункты «Подключение к предложенным хотспотам» и «Подключаться к сетям, доступ к которым предоставили мои контакты». Это делается для того, чтобы Ваш ноут не слил данные о подключении в сеть контактам из Outlook, Skype или Facebook, используя технологию Wi-Fi Sense .
Возвращаемся назад и видим список доступных к подключению ноутбука сетей:

Можно подключиться к нужной прямо отсюда, а можно закрыть это окно и снова кликнуть на значок ВайФая около часов. Откроется меню с таким же списком:

Выбираем из них нужную и ждём на кнопку «Подключиться». Если она защищённая, то попросит у Вас пароль:
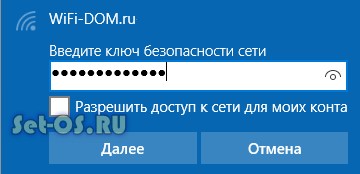
Если введённый ключ верный, то ноутбук подключится к Вай-Фай сетке без проблем и дальше можно проверять доступ в Интернет.

Если вдруг система подвисает на получении IP-адреса, либо получает его, но доступа в Интернет нет, хотя другие клиенты работают без проблем, то скорее всего проблема с настройкой протокола TCP/IP. Разобраться в Этом Вам поможет статья — . Хотя, в большинстве случаев все параметры настраиваются в автоматическом режиме.