
3 января 2015 г.
Для домашнего использования пользователи достаточно часто приобретают точку доступа NanoStation M2 .
Чтобы обеспечить раздачу интернета по Wi-Fi с помощью этого оборудования необходимы:
Подключение осуществляется так: первый кабель присоединяется к роутеру (разъём LAN), второй кабель вставляется в порт Main на NanoStation M2 и в разъём POE блока питания POE.
Пользователь может создать два типа пользовательских групп в разделе «Смотреть»: статические группы, управляемые пользователем, в которых устройства добавляются и удаляются вручную, а также критерии групп, для которых членство в группе Определяется критерием поиска. Чтобы создать или удалить группы, используйте элементы панели инструментов в дереве устройств.
В часах: отображает устройства в ожидающих процессах и группах, созданных пользователем. Добавить группу: эта кнопка позволяет добавлять пользовательские группы. Эти настраиваемые группы будут видны в подгруппе «Смотреть». Удалить: эта кнопка позволяет удалить определенную настраиваемую группу.
Обратите внимание, что мы рассматриваем настройку сетевой карты в условиях, когда роутер подключается к ноутбуку или компьютеру посредством кабеля. Если у вас идёт беспроводное соединение Wi-Fi, нужно подключить NanoStation M2 к клиентскому устройству, выполнить настройку, а потом подсоединить посредством кабеля к роутеру.
В этой таблице показаны устройства, которые являются частью группы устройств, или в результатах поиска, если они сделали обыск. Вы можете настроить столбцы таблицы с помощью меню Настройки на панели инструментов внизу таблицы. Выборы являются хранителями для каждого пользователя и применять ко всем группам устройств. Чтобы отсортировать устройства отображается, нажмите в верхней части таблицы. Чтобы изменить размер столбцов, перетащите заголовки разделителей. Чтобы изменить вертикальный размер таблицы, перетащить пространство между столом и областью деталей.
Пошаговая инструкция по настройке сетевой карты:
1. Нужно открыть «Панель управления» и выбрать раздел «Центр управления сетями и общим доступом».

2. После этого осуществляется переход в «Изменение параметров адаптера»

На данный момент распределение горизонтального пространства между деревом группы и устройством не может быть изменено. Вы можете вручную запустить восстановление попыток для всех устройств с ошибками с помощью кнопки сканирования или повторного подключения конкретного устройства. На данный момент нет никакой поддержки для этого устройства может связаться с сервером, когда они опомниться, это будет особенностью будущих версий. Добавить: Нажмите эту кнопку, чтобы добавить новое устройство, которое не может быть найдено вручную; Также он используется для добавления нового устройства в группе, созданной пользователем.
3. Путём клика на правую кнопку мышки открываем раздел «Подключение по локальной сети», в выпавшей вкладке нажимаем на «Свойства».

В появившемся окне выбираем «Протокол Интернета версии 4 (TCP/IPv4)» и нажимаем расположенную ниже кнопку «Свойства».
Добавить новое устройство: нажмите эту кнопку, чтобы добавить устройства, которые не были найдены автоматически. Добавлены устройства появятся в подгруппе, определенной в группах под наблюдением. Удалить: Используйте этот параметр, чтобы удалить выбранные устройства из таблицы устройств. Примечание: онлайны устройства будут автоматически восстановлены, когда они будут найдены путем сканирования утилиты. Удалить Функция предназначена только для удаления устройств, которые больше не в сети.
Существует возможность запоминать учетные данные, введенные для использования в будущих соединениях. Если многие устройства имеют те же учетные данные администратора можно проверить этот параметр, чтобы не вводить ту же информацию для каждого устройства. Это будет реализовано в следующей версии прошивки.

В случае правильно проведённых действий перед вами появится окно, где можно выбрать вариант «Использовать следующий IP-адрес», после чего вводим IP-адрес 192.168.1.21, Маска подсети 255.255.255.0 и кликаем на «OК».

Имя пользователя: Введите имя пользователя администратора на устройстве вы хотите управлять. Пароль: Введите пароль администратора на устройстве, которым вы хотите управлять. Запомнить данные аутентификации: Включите эту опцию, чтобы вспомнить информацию о аутентификационных.
Сведения об устройстве. Статус: Отображает состояние устройства, которое вы хотите контролировать. Если вы установите флажок Скрыть может изменить параметры аутентификации для этих устройств. Если вы не установите этот флажок, то следует использовать учетные данные по умолчанию. 
Обновление: позволяет обновлять прошивку, при нажатии на эту кнопку, появится диалоговое окно открытия и отображение выбранных устройств, сгруппированных по версии микропрограммы. Если существует несколько версий доступны, в последнее время появляется по умолчанию выбрано в раскрывающемся списке.
Для начала необходимо запустить браузер, в котором вы будете работать, и ввести IP-адрес 192.168.1.20.
После этого должно появиться окно, в которое забиваем имя пользователя и пароль − одинаково ubnt, получаем доступ к WEB-интерфейсу.
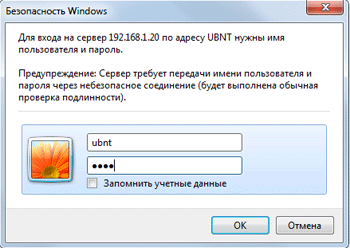
Все устройства, входящие в состав обновления группы будет обновляться по мере одной партии. Обновления выполняются в фоновом режиме. Чтобы просмотреть текущую активность, выберите группу устройств. Там появятся все устройства с еще не выполненными операциями. Чтобы просмотреть подробный статус конкретного устройства, выберите устройство и посмотрите индикатор прогресса на левой стороне панели над логотипом продукта. Это показывает процент завершения и подробную информацию о текущей деятельности.
Пользовательский: этот параметр позволяет настраивать параметры, отображаемые в таблице устройств. В окне сведений о устройстве отображается информация о выбранном устройстве в таблице устройств. Если выбрано одно устройство, будут отображаться данные для этого устройства. Если выбрано несколько устройств, отображается сводка групп. Если конкретное устройство в группе устройств не выбрано, отображается сводка для этой группы. В сводке групп показаны статистические данные, основанные на времени. Планируется предоставить интервалы отчетности для будущих выпусков.
Обратите внимание на тот факт, что войти по указанному адресу у вас может не получиться. Это значит, что в NanoStation установлен адрес, используемый по умолчанию. В этом случае необходимо осуществить возврат к заводским настройкам (сброс), нажав и удерживая клавишу Reset на протяжении 10 секунд.
Начинаем с того, что заходим на вкладку WIRELESS и задаём такие параметры:
С точки зрения одного устройства логотип продукта, системные атрибуты и история будут показаны на отдельных панелях. Используйте разделитель панорамирования для изменения размера панели. Вы можете настроить атрибуты через меню настройки в том же окне. Сбор информации для управляемых устройств выполняется в фоновом режиме.
Метрика: выберите параметр, который будет отображаться на графике. Период: определяет период времени, который будет отображаться на графике. Точки данных. Определите количество точек с отображаемыми данными. Больше очков предоставит вам более подробный график.
Не все устройства могут поддерживать указанный тип шифрования, вам нужно выбрать тот, который поддерживается оборудованием.
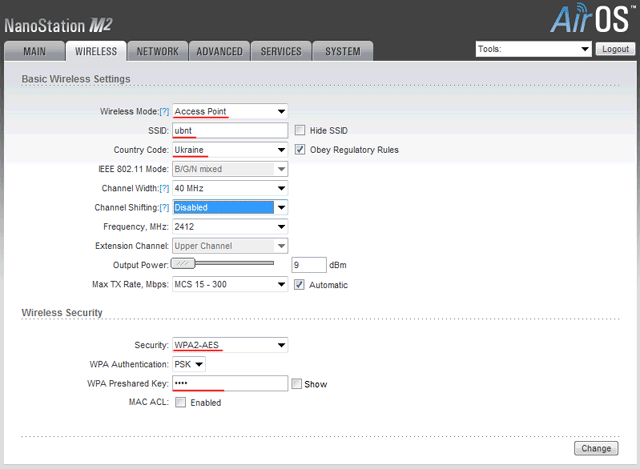
Обновить: нажмите эту кнопку, чтобы обновить график. Имя: отображает имя системного атрибута. Отображаемое имя: позволяет настроить имя атрибута. Перезагрузка: нажмите кнопку сброса, чтобы запустить процедуру сброса устройства. Эффект сброса аналогичен отключению и повторному включению питания. Конфигурация системы не изменяется после завершения цикла перезапуска. Любые внесенные изменения будут потеряны.
Нижний номер емкости указывает на некоторый тип заклинивания в общей системе. Индикатор основан на процентном значении, где 100% представляет собой идеальное состояние ссылки. Продукт: отображает название продукта для выбранного устройства. Описание: отображает краткое описание выбранного устройства.
В том случае, когда роутер демонстрирует автонастройку сети по DHCP, нужно:
После этого осуществить переход во вкладку «Network» и поле «Bridge IP Address», выбрать DHCP.
Время работы: отображает общее время работы устройства с момента последнего перезапуска или обновления программного обеспечения. Время выражается в днях, часах, минутах и секундах. Сигнал: показывает уровни принятых беспроводных сигналов. Представленные значения совпадают с гистограммой. Используйте инструмент выравнивания антенны, чтобы получить лучшую связь между устройствами. Беспроводная клиентская антенна должна быть установлена на максимальную мощность. Уровень сигнала измеряется в дБм.
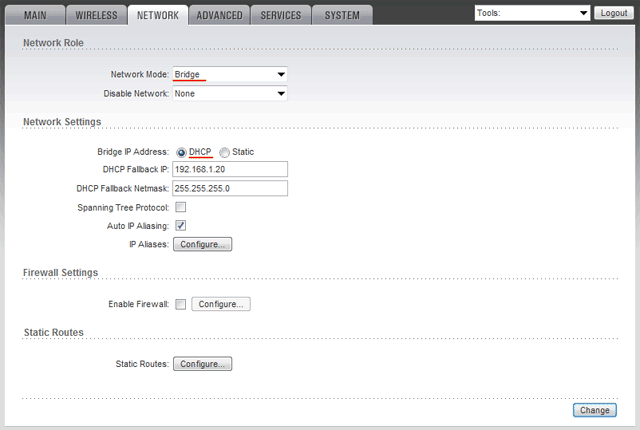
Следующим шагом станет переход в раздел «Изменение параметров адаптера», после чего нужно кликом выбрать «Подключение по локальной сети», нажать «Свойства», а потом «Протокол Интернета версии 4 (TCP/IPv4)» и снова «Свойства». Откроется окно, где можно выбрать автополучение адреса.
Для стабильной связи рекомендуется уровень сигнала -85 дБм или лучше. Он учитывает количество ошибок при передаче, задержке и производительности при оценке скорости правильно переданных пакетов по сравнению с теми, которые должны быть повторно переданы, и учитывает текущую ставку в зависимости от указанной максимальной скорости. Уровень основан на проценте, где 100% соответствует идеальной ссылке.
Базовый шум: показывает текущий уровень шума в дБм. Базовый шум вычисляется путем оценки качества сигнала до тех пор, пока среднее значение уровня сигнала не будет превышать базовый шум. Пользовательский: этот параметр позволяет настраивать параметры, отображаемые на странице сведений об устройстве.

После того, как будет назначен новый IP-адрес по DHCP, вы не сможете получить доступ к настройкам 192.168.1.20. В поиске нового адреса поможет утилита Device Discovery Tool (скачайте и установите).
Запустите её, и адрес будет найден. Останется ввести его в браузер:
Последние события: отображает последние события для выбранного устройства. Чтобы использовать эту функцию, вам необходимо предварительно загрузить файлы прошивки на сервер. Теперь вы готовы обновить свои устройства. Выберите устройства, которые вы хотите обновить, в таблице устройств и нажмите кнопку «Обновить» на панели инструментов. Откроется диалоговое окно и покажут выбранные устройства, сгруппированные по версии прошивки. Если доступно несколько версий, в раскрывающемся списке по умолчанию будет выбрана самая последняя версия.
Все устройства, входящие в группу обновлений, будут обновляться как один набор. Это место, где вы должны проверить, нет ли прогресса, и обновление не завершено. По завершении процесса историю обновлений и результаты можно просмотреть в системном журнале. Если несколько единиц обновляются как одна партия, то последняя запись будет содержать сводку. Нажмите эту кнопку для навигации по вашей системе и поиска нового файла прошивки.

Изменять настройки точки доступа NanoStation должен только администратор, что предполагает наличие пароля.
Изменяем его так: открываем вкладку «System», выбираем раздел «Administrative Account» и меняем пароль, заполнив форму. Трансормируем настройки и подтверждаем действия (кнопки Change, Apply).
Здесь должно быть определено полное расположение новой прошивки. Сообщалось о сообщениях об ошибках, предупреждениях или сообщениях службы технической поддержки. Тем не менее, можно сообщить о более высоком уровне отладки сообщений. Строки на странице: задает количество строк на странице для отображения.
Если вы не смогли восстановить свой пароль или имя пользователя входа в систему, переустановите сервер. Имя пользователя: Определите имя, чтобы вы могли идентифицировать эту конкретную учетную запись пользователя. Старый пароль: введите текущий пароль, связанный с этим именем пользователя. Это необходимо для изменения пароля или имени пользователя администратора.
Две модели Ubiquiti NanoStation M2 и Loco M2 практически ничем не отличаются между собой, помимо радиуса действия каждой из них (13 км и 2 км). Соответственно и настройка Ubiquiti NanoStation модификаций ubiquiti m2 и Loco M2 будет практически идентичной.
Настройка ubiquiti m2 как и ubiquiti loco m2 настройка начинается с обновления прошивки устройства до последней версии.
Нажмите кнопку «Изменить», чтобы сохранить изменения или кнопку «Отмена», чтобы отменить изменения, сделанные в этом разделе. Включение сводки групп устройств: эта опция позволяет отображать сводки для каждой группы устройств на странице «Устройства».
Нажмите кнопку «Изменить», чтобы сохранить изменения, внесенные в пользовательские настройки. Если определенное количество ответов не получено, тогда инструмент перезапустит устройство. Этот вариант в настоящее время находится на экспериментальной стадии и может быть изменен в будущем. Нажмите кнопку «Сохранить», чтобы сохранить изменения, внесенные в системные настройки.
Кроме того, нельзя не упомянуть о двух интересных встроенных функциях ubiquiti m2, которыми можно воспользоваться.
AirView – с помощью этой функции в ubiquiti настройка и сканирование радиочастотного эфира.
AirMax – протокол для оптимизации работы в сети точка-многоточка, специально разработанный компанией Ubiquiti Networks для беспроводной передачи данных.
Добавьте новых пользователей в этот раздел. Рекомендуется создавать отдельные учетные записи для каждого отдельного пользователя, использующего систему. Логин: введите имя пользователя для этой учетной записи. Новый пароль: установите новый пароль для аутентификации пользователя.
Подтвердите новый пароль: необходимо ввести новый пароль, чтобы убедиться, что он правильный. Наконец, вам нужно будет добавить новые устройства, используя кнопку «Добавить» на странице «Таблица устройств». Затем нажмите «Новое устройство». Это сканирует диапазон и находит каждое устройство в подсети. Когда процесс будет завершен, нажмите Готово.

Приступим к настройке Ubquiti NanoStation M2/Loco M2:
1. Подключаем устройство ubiquiti nanostation к локальной сети или к вашему персональному компьютеру через порт PoE (порт POE), порт LA, подождем некоторое время, пока система загрузится.
2. Вобьем в адресную строку информацию об IP адресе изначально здесь установлено значение 192.168.1.20
3. После авторизации мы сразу должны попасть в главное меню устройства, для этого используем уже готовый логин и пароль ubnt/ubnt, для ubiquiti m2 по умолчанию.
• Поле Device name - название устройства
• Wireless mode -в каком из возможных режимов Station (клиент) или Acsses Point (точка доступа) функционирует.
• SSID - название беспроводной сети
• Seсurity - какой вид шифрования данных используется в настоящий момент.
• Version - какая версия прошивки установлена на устройстве, при необходимости обновляем.
• Channel width - ширина канала.
• Signal strength -мощность сигнала, который получается от точки доступа.
• AirMax - указхывает на качество соединения

4. Переходим ко второй вкладке Wireless. Здесь вы увидите несколько полей. Расшифруем значение каждого из них.
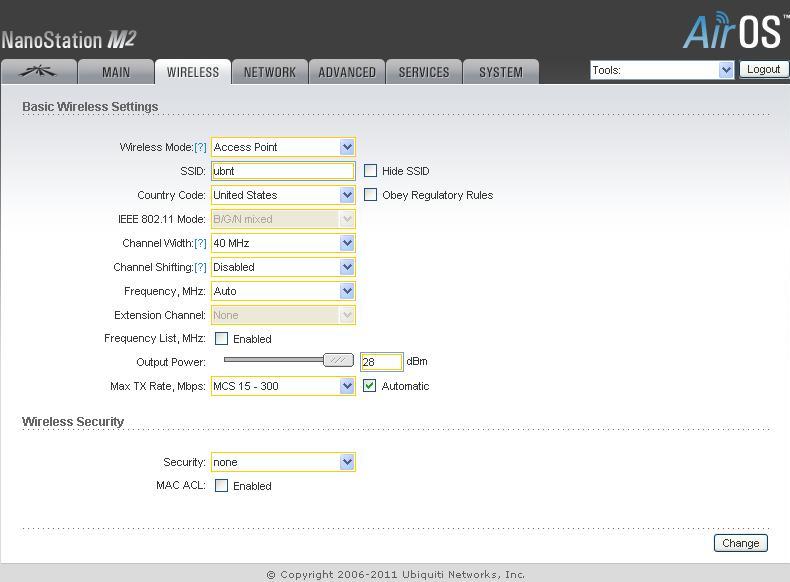
Поле Wireless Mode - здесь мы видим переменные значения Access Point и Station – то есть точка доступа и абонентское устройство соответственно. В ubiquiti nanostation если вы выбираете режим WDS, то вам становится доступна настройка одной беспроводной сети, используя сразу нескольких точек доступа.
SSID – здесь мы указываем название создаваемой сети, произвольно
В поле Country Code находим страну вашего местонахождения.
Channel Width - в этом поле указываем пропускную способность (ширину канала), выбираем необходимое значение в диапазоне 5- 40 МГц
Channel shifting в этом поле оставляем указанное по умолчанию значение Disabled
Frequency –настройка рабочей частоты, на которой будет функционировать наш канал. Советуем указать ее.
Extension Channel – работает по умолчанию при включенных режимах Access Point или Access Point WDS с шириной канала 40 МГц. Эта функция ubiquiti nanostation позволит вам создать два параллельных канала по 20 МГц, но использовать ее нужно с осторожностью, поскольку плюсом является увеличение пропускной способности каналов, но при этом оборудование, функционирующее на соседних каналах, начинает работать с перебоями.
Frequency List используйте эту функцию для того чтобы просканировать доступный диапазон частот и установить точку доступа на ubiquiti m2
Output Power – уровень мощности, с которой будет передаваться сигнал. Стандартно установим не более 18db, так как в противном случае передатчик более высокой мощности придется зарегистрировать.
Max Data Rate, Mbps – можно выбрать автоматический режим, либо задать фиксированные параметры скорости передачи данных.
Security – безопасная передача данных в зашифрованном виде. Включается, чтобы оградить созданную сеть от постороннего доступа. Рекомендуем выбрать самый надежный режим передачи WPA2-AES.
1. Настройка ubiquiti nanostation m2 в режиме клиента упрощается, поскольку сначала мы проделываем те же манипуляции настройки ubiquiti nanostation, что и в пункте 1-3 написанной выше инструкции.
2. Открываем третью вкладку Network и заменяем адрес хоста в зависимости от установленных у вас параметров примеру 192.168.1.20 на на 192.168.1.21
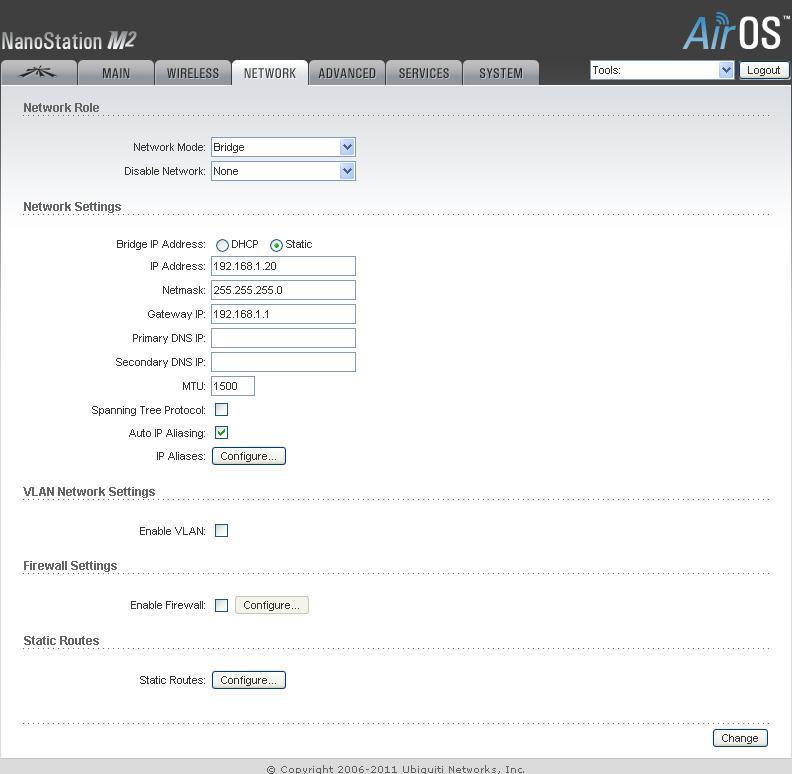
3. Примените настройки. После этой манипуляции устройство будет перезагружено. После перезагрузки в строке вашего браузера введите новый адрес.
4. В поле Wireless Mode нужно установить Station. Убедитесь, что это так.
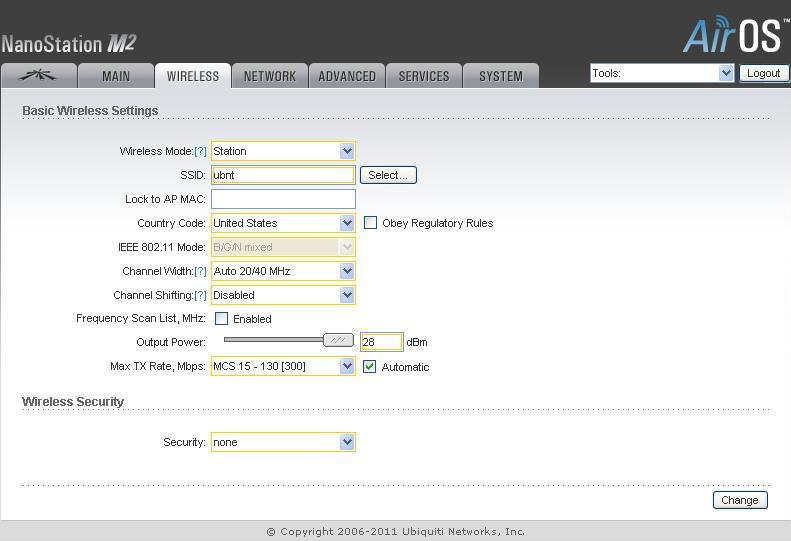
5. Теперь нам нужно будет нажать Select для поиска точки доступа. Она должна открыться во вновь открывшемся окне. Таким образом.
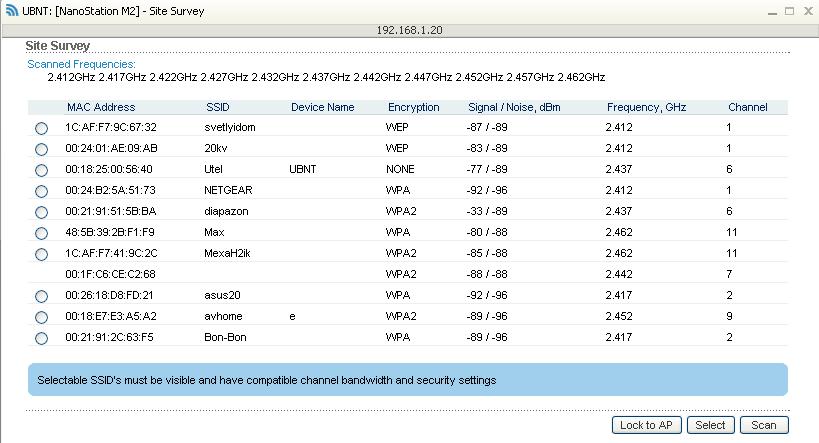
6. Поставьте галочку и скопируйте полученную точку доступа (MAC -адрес) в поле Lock to AP MAC . Нажмите изменить и сохранить.
7. Открываем следующую вкладку - Advanced.
8. Distance – на страничке мы устанавливаем этот параметр в зависимости от расстояния до нашей точки доступа.
9. ACK Timeout – этот параметр не трогаем, оставляем как есть.
10. Галочка Auto Adjust обозначает заданную автоконфигурацию параметра ACK Timeout.
Готово! На этом настройка Ubiquiti NanoStation M2 и Loco M2 завершена.