
В современной реальности смартфон - практически незаменимая вещь, особенно у молодого поколения, которое постоянно куда-то ходит, сидит в интернете или часто фотографирует. И как ни странно, хочется защитить свой телефон от чужих глаз, потому что вместе с людьми растут и неприличные повадки, вроде: взять чужой телефон без спроса, просмотреть там все, что можно, и скинуть себе или куда-то. Чтобы этого не произошло, можно поставить пароль на телефон, без которого его нельзя будет разблокировать.
Если этот вариант вам не нравится, т. к. не хочется постоянно вводить пароль, а вот фотографии защитить надо, то самый идеальный вариант - поставить пароль на приложения с фотографиями, например на стандартное - галерея для "Андроид". Но поможет ли это? Давайте разберемся, как на "Андроиде" поставить пароль на галерею.
Галерея - стандартное приложение на смартфонах и простых телефонах для хранения картинок и фотографий. Есть такие же приложения, которые можно скачать из виртуальных магазинов (например, Play Market, AppStore и т. п.), но в них может быть больше функций, вроде редактирования фото, применения эффектов, создания коллажей и т. д. Помимо этого, до фотографий и картинок можно добраться через файловые менеджеры телефона. Они также есть стандартные и есть те, которые скачиваются с магазинов.
Если вы хотите защитить свои фотографии полностью, то придется ставить пароль не только на галерею, но и на все приложения, которые ее открывают, а также на файловые менеджеры телефона (фото можно открыть даже через документы, если знать, как это делается).

Как на "Андроиде" поставить пароль на галерею? Очень много советов можно услышать по этому поводу. Коротко о главных:
Решение проблемы, как на "Андроиде" поставить пароль на галерею, довольно просто, если у вас есть на телефоне интернет (мобильный или Wi-Fi) и виртуальные магазины, в которых можно скачать нужные приложения. При этом можно просто набрать в строке поиска "пароль на галерею" и выбирать из полученных результатов.

Эти и другие приложения предназначены для скрытия, установки пароля как на отдельные файлы, так и на папки и приложения. Скачать их можно бесплатно (хотя есть и платные варианты), они занимают небольшой объем памяти, защищая при этом телефон и фотографии от посторонних глаз.
Источник: fb.ru
Актуально
Статьи и Лайфхаки
Наверняка на нашем мобильном устройстве есть какая-либо конфиденциальная информация, и мы хотели бы скрыть её от посторонних глаз. А это значит, что рано или поздно мы задумаемся о том, как запаролить папку на андроиде . К сожалению, встроенные функции смартфона нам в этом не помогут. Наша статья подскажет, как же это сделать.
Как можно запаролить папку на Андроиде?
Как уже было сказано, данная платформа не предусматривает подобной встроенной функции. Всё, что мы можем сделать – зайти в Свойства папки и сделать её скрытой. Очевидно, что установка пароля будет гораздо более удобной. Сегодня в Play Market можно найти множество бесплатного софта, который поможет реализовать такую функцию. Наглядным примером является приложение Folder Locker.
Если мы обычно пользуемся файловыми менеджерами, рекомендуется обратить внимание на программу «ES Проводник». Заходим в её настройки и выбираем раздел «Настройки безопасности». Именно там мы сможем ограничить доступ к той или иной папке, установив пароль.
Примером ещё одной подходящей программы является My Lock Box. Имеется бесплатная версия, однако следует учитывать, что возможности её ограничены, поскольку мы сможем установить пароль всего лишь на одну из папок. В платной версии возможностей гораздо больше. Так или иначе, при установке любой из версий нам нужно будет ввести адрес своей электронной почты, пароль и подсказку к нему. После инсталляции мы увидим 2 иконки на рабочем столе мобильного устройства. Через одну из них мы будем открывать папку, которую собираемся редактировать, добавлять туда файлы, или же удалять их оттуда. Что касается второй иконки, она будет осуществлять запуск Панели управления. Именно там мы сможем настраивать приложение на собственное усмотрение, а также устанавливать или деактивировать пароль. Сразу же после того, как мы отредактируем папку, нужно будет попасть в Панель управления и активировать опцию «Защита».
Итак, разобраться в том, как запаролить папку на андроиде, будет не слишком сложно. Ещё одним удобным и, кроме того, бесплатным приложением, является Anvide Lock Folder.
Как ещё можно запаролить папку на Андроиде?
С этой целью можно попробовать воспользоваться такой программой, как Lock-A-Folder. Она достаточно эффективна, а также очень проста в использовании. Кроме того, это приложение является бесплатным. Скачать его можно, перейдя по адресу code.google.com/p/lock-a-folder. Отметим, что программа не русифицирована, однако разобраться в ней очень легко. После её установки нам будет предложено ввести пароль доступа к папкам и подтвердить его.
В заключение отметим, что для повторного получения доступа к защищённой папке нам нужно будет вновь запустить приложение и ввести пароль. Иными словами, без программы войти в неё не получится.
Наверное, каждому доводилось передавать свой смартфон другому человеку. Например, после просьбы «дать посмотреть» или просто позвонить. И если на вашем смартфоне есть личные фотографии, то вам наверняка приходилось понервничать.
Для того чтобы в следующий раз быть спокойным вы можете поставить пароль на Галерею и другие приложения, которые вы хотите защитить. В данном материале мы расскажем, как это можно организовать при помощи приложения Smart AppLock (блокировка).
Шаг № 1. Установите приложение Smart AppLock.
Для начала нужно установить приложение . Данное приложение позволяет устанавливать пароль на запуск других приложений. С его помощью вы сможете поставить пароль на Галерею.
Шаг № 2. Запускаем приложение Smart AppLock.
После установки приложения Smart AppLock сразу запускаем его. После запуска вы увидите окно с требованием ввести пароль. Вводим стандартный пароль «7777» и входим в приложение.

Шаг № 3. Ставим пароль на Галерею.


После этого при попытке открыть приложения Галерея будет появляться окно приложения Smart AppLock с требованием ввести пароль.
Шаг № 4. Меняем стандартный пароль.
По умолчанию, приложение Smart AppLock использует стандартный пароль «7777» всех приложений. Для того чтобы сменить этот пароль зайдите в приложение Smart AppLock, после чего перейдите на вкладку «Настройки» и откройте раздел настроек «Настройки защиты».

После этого откройте подраздел «Пароль» и введите новый пароль для защиты Галереи и других приложений.

При необходимости вы можете изменить способ защиты. Для этого откройте подраздел «Варианты блокировки». Там можно сменить защиту с помощью пароля на защиту с помощью графического ключа или другой вид защиты.
Проблема безопасности операционной системы Андроид существует с самого первого дня ее появления на рынке. И каждая новая версия значительно улучшает систему защиты предыдущей. В результате Андроид-смартфон защищен от злоумышленников графическими ключами, пин-кодами, паролями, а в новых моделях гаджетов добавляется и сканер отпечатка пальцев.
Однако не всегда смартфон в чужих руках означает угрозу для пользователя. В экстренных случаях мобильный девайс приходится отдавать на время, например, близкому другу или родственнику. В этом случае полная блокировка гаджета станет скорее помехой. Тем не менее, если на смартфоне есть некая сугубо личная информация, которую желательно оградить от посторонних глаз, проще всего поместить важные файлы в папку и установить на нее пароль.
В нашей статье мы расскажем, как поставить пароль на папку Андроид с помощью удобных приложений, которые помогут защитить личную информацию пользователя.
Одно из самых популярных и удобных приложений для блокировки данных в смартфоне. Утилита работает в два этапа:
1. Перед началом работы с приложением необходимо создать графический пароль на отдельном экране, который, кстати, можно оформить по одной из доступных тем.
2. В самом приложении можно закрыть от постороннего доступа, практически, все функции смартфона: от принятия входящих звонков до изменения системных настроек.
Кроме того, приложение AppLock блокирует доступ к системным и внешним приложениям, а также закрывает отдельные файлы или целые папки в галерее с фото или видео. Если на смартфоне стоит дактилоскопический сканер, можно установить блокировку и по отпечатку пальца.
Ключевые особенности приложения:
Пользователь может настроить случайное расположение клавиш или невидимый графический ключ, чтобы никто посторонний не мог подсмотреть, как снять блокироку.
Пользователь может настроить таймер установки блокировки в определенное время и в определенном месте.
Удобный виджет для экрана блокировки
Иконку приложения можно скрыть от посторонних глаз.
Как создать папку с паролем на Андроид с помощью, AppLock можно посмотреть в нашем видео:

File Folder Locker - приложение для быстрой и надежной блокировки папок и файлов на Андроид. После установки пароля можно добавить функцию его восстановления по электронной почте или СМС. В приложении нет ограничения на количество папок для установления пароля. Дело в том, что многие приложения в бесплатной версии дают возможность защиты только одной папки.
Ключевые особенности:
Удобный и интуитивный интерфейс
Настройка скрытых и открытых элементов
Блокировка самых важных документов
Защита файлов по отдельности или в группе

Данное приложение включает в себя несколько систем защиты данных. Оно помогает не только заблокировать приложения, фото и видео от посторонних глаз. Если у пользователя есть опасение, что его смартфон украдут, например, на людном мероприятии или в транспорте, в приложении можно настроить фронтальную камеру. Если злоумышленник, украв телефон, попытается разблокировать то или иное приложение, камера сделает снимок воришки.
Главные функции приложения:
Надежная защита видео и фото
Функция Анти-вор
Псевдоиконка замаскирует приложение под другую утилиту
Блокировка уведомлений
Блокировка списка вызовов
Режим энергосбережения
Бесплатные темы оформления

Отличное приложение для тех, кто считает самой важной информацией в телефоне личные фото и видео. Gallery Lock позволяет управлять системным приложением Галерея, скрывая папки, которые в ней находятся. Кроме того, можно блокировать отдельные изображения.
Доступ к заблокированным фото, видео или целым папкам можно настроить по пин-коду или жесту. А саму иконку приложения есть возможность сделать невидимым.

Защищать паролем папки можно не только в специальных приложениях, но и при помощи файлового менеджера, и ES Проводник в этому случае становится идеальным инструментом. С его помощью можно не только создавать и скрывать новые папки, но и устанавливать пароль на любой объект в системе. Причем защитить таким образом можно как уже имеющуюся папку, так и только что созданную.
Как сделать папку с паролем на Андроид в ES Проводник:
Откройте главное меню приложения
Войдите во внутреннюю память устройства или на внешнюю SD-карту
В выпадающем меню в правом верхнем углу выберете команду Создать и далее - Папку
Назовите папку на латинице
Перейдите в папку с важными файлами
Перенести файлы в новую папку
Выберете ее и нажмите кнопку Шифрование
Установите пароль и нажмите ОК.
Имейте в виду, что в приложении можно запаролить только заполненные папки. Если хотите дополнительно спрятать папку от посторонних глаз, нажмите команду Переименовать и поставьте перед названием папки точку. После этого папка станет скрытой.
Наглядно посмотреть на процесс установки пароля на папку с помощью ES Проводник можно в данном видео:
Для защиты личных данных современному пользователю требуется надежный и производительный смартфон, который будет отвечать всем актуальным требованиями безопасности. В этой связи, мы рекомендуем обратить пристальное внимание на доступный и мощный гаджет Fly Cirrus 13 .
Модели британского бренда Fly с 2013 года неизменно соответствуют самым требовательным запросам пользователей. Если человеку нужен смартфон с мощным аккумулятором, качественной камерой или шустрым процессором, в линейке девайсов Fly всегда найдется необходимое качественное устройство.

В этом плане Fly Cirrus 13 является самым защищенным смартфоном в модельном ряду компании. Гаджет оснащен чувствительным сенсором отпечатка пальцев, который поможет надежно защитить личные данные от постороннего доступа. Кроме того, сохранность персональной информации обеспечивается многоступенчатой системой защиты последней версии Android 7 Nougat.
Мощный 4-ядерный процессор на 1,5 ГГц обеспечит мгновенный запуск и стабильную работу самого объемного приложения для защиты личной информации в самых экстренных условиях. А если установка паролей и блокировок займет немалое время, за длительное время автономной работы ответит емкий литий-полимерный аккумулятор на 2400 мАч.
Теперь вы знаете, как установить пароль на папку на Андроид. Помните, что к вопросу безопасности личных данных необходимо подходить максимально ответственно. Слишком простой пароль, пин-код или графический ключ могут привести к тому, что ваша приватная информация может обернуться против вас, если попадет в чужие руки.
Современные смартфоны линейки Samsung Galaxy - символ качества и надёжности. Они предназначены не только для общения, но и для создания, хранения и обработки огромных объёмов информации. Чаще всего её утечка нежелательна и небезопасна, причём речь идёт даже не о медийных файлах и личной переписке, а о паролях, ключах банковских карт и платёжных систем. Многих пользователей волнует вопрос, как на Samsung Galaxy заблокировать галерею и другие приложения.
Обезопасить данные, хранящиеся в галерее, а также предотвратить несанкционированный запуск программ проще всего с помощью бесплатных приложений из Google Play. Они не требуют рутирования смартфона и, как правило, предлагают сразу несколько алгоритмов защиты информации. В первую очередь, стоит обратить внимание на:
Оптимальное соотношение безопасности и эргономики обеспечивает четырёхзначный код, повторение которого разблокирует функции гаджета.
Четырёхзначный код легче запоминается и быстрее вводится, чем графический ключ.
Чтобы установить защиту в приложении Smart Lock достаточно выполнить следующие действия:
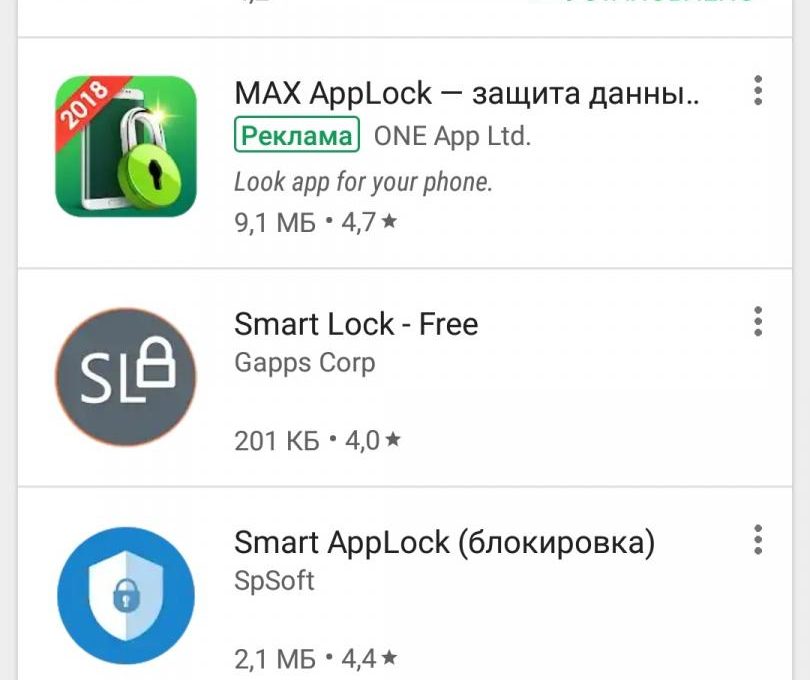 Google Play предложит несколько вариантов приложений с функциями блокировки
Google Play предложит несколько вариантов приложений с функциями блокировки На странице установки Smart Lock можно прочитать дополнительную информацию по приложению
На странице установки Smart Lock можно прочитать дополнительную информацию по приложению Для установки приложения необходимо дать согласие на его доступ к информации
Для установки приложения необходимо дать согласие на его доступ к информации После загрузки приложения его можно запустить с той же страницы
После загрузки приложения его можно запустить с той же страницы ПИН-код по умолчанию - «0000»
ПИН-код по умолчанию - «0000» Контрольный ответ на вопрос потребуется для восстановления пароля
Контрольный ответ на вопрос потребуется для восстановления пароля Для работы приложению Smart Lock потребуется доступ к истории использования данных
Для работы приложению Smart Lock потребуется доступ к истории использования данных С помощью Smart Lock можно заблокировать любые приложения, папки, галереи на смартфоне
С помощью Smart Lock можно заблокировать любые приложения, папки, галереи на смартфоне При попытке войти в Google Chrome теперь будет отображаться информация о его блокировке
При попытке войти в Google Chrome теперь будет отображаться информация о его блокировкеРабота в других приложениях мало чем отличается от рассмотренного алгоритма и не составит никакого труда пользователям Samsung Galaxy на Android 4.1 и выше. Сложности могут возникнуть лишь на Galaxy S1, S2 и одноплатформенных с ними устройствах, работающих на Android 2.3. В этом случае стоит поискать старые версии приложений на сторонних ресурсах, например, trashbox.ru.
Некоторые сборки ОС последних версий позволяют блокировать приложения непосредственно из меню настроек. Для этого достаточно выбрать пункт «Безопасность» и отыскать в нём графу «Приложения». В любом случае не стоит игнорировать вопрос информационной защищённости в эпоху киберпреступлений. Надеемся, наши советы помогли вам обезопасить свой гаджет.