
Статья о том, как правильно настроить WiFi роутер и улучшить работу домашней беспроводной сети.
Жизнь нам всегда преподносит какие-нибудь сюрпризы. Иногда хорошие, а иногда и не очень... Но у нас практически всегда есть шанс исправить любое недоразумение! Вот так и у меня недавно случилась проблема, с которой может столкнуться каждый, у кого дома есть Wi-Fi - не работает Интернет...
Эта статья не для вас - это для отправки вашему шурину в Бойсе, который призывает вас получить беспроводной интернет дома. После того, как он включен, найдите имя маршрутизатора в списке беспроводных сетей вашего компьютера. Во-первых, возьмите кабель, который пришел с вашим маршрутизатором, и подключите один конец к одному из четырех портов маршрутизатора. Затем подключите другое к компьютеру. Чтобы перейти к настройкам вашего маршрутизатора, вам придется посетить специальную сеть Адрес сайта, состоящий из цифр, которые должны быть указаны в документации вашего маршрутизатора. Вам будет предложено ввести административный пароль, который также должен быть документирован либо на самом маршрутизаторе, либо в руководстве. После того, как вы войдете в систему, вам будет представлена зона настроек маршрутизатора. Эти страницы выглядят по-разному для каждого маршрутизатора, но содержат одинаковые настройки.
Точнее, конечно, он работает, но со сбоями. Целый день, бывает, нормально все, а потом раз, и пропал. Причем, пропадает на разные интервалы времени: от нескольких минут, до нескольких часов! Пожаловался провайдерам, но они, как обычно, сказали, что с их стороны проблем и перебоев нет. Значит, как всегда, будем пытаться решать все вопросы сами, Гугл нам в помощь:)
Обязательно сохраните эти настройки. Наконец, убедитесь, что не только кто-либо может войти в систему и изменить настройки вашего маршрутизатора. В разделе «Администрирование» измените пароль по умолчанию, который вы использовали для чего-то уникального для себя. Также запишите этот пароль и вставьте его на маршрутизатор или рядом с ним Для последующей справки.
После завершения настройки отсоедините кабель от компьютера до маршрутизатора. Выберите имя, которое вы выбрали для своей точки доступа на своем компьютере. Вам будет предложено ввести пароль. Используйте один из сгенерированных ключей, которые вы установили ранее. Все идет хорошо, вы будете подключены к вашему беспроводному маршрутизатору.
Забегая наперед, скажу, что у меня проблема была, скорее всего, в том, что на моем канале в доме (у нас многоквартирный дом) работало еще два WiFi роутера (причем, один из них был где-то у ближайших соседей!). Если Вас не интересуют тонкости всех настроек беспроводной сети, то можете сразу переходить к чтению раздела про настройку каналов. А мы начнем по порядку:)
Теперь, когда вы подключились к маршрутизатору, вы хотите получить свой маршрутизатор в Интернете, чтобы вы могли начать просмотр информации на супермагистрали без шнуров. Подключите маршрутизатор к Интернету. . Затем снова подключите источник питания кабельного модема. Дайте ему минуту или две, чтобы включить и подключиться к Интернету.
Если это так, он подключен к Интернету. Проблема в том, что некоторые модемы поставляются с резервным аккумулятором, который не позволяет легко перезагружаться. Также дополнительную информацию. В нижней части, если вы очень беспокоитесь о том, что другие используют ваше «сетевое соединение» или взломают компьютеры вашей домашней сети, беспроводная связь не для вас. Однако имейте в виду, что игровые приложения или серверы, которые работают на компьютерах за вашим маршрутизатором, вероятно, потребуют специальной настройки на самом маршрутизаторе для работы.
Сперва немного определимся с терминами:) Пользователи часто путают устройства для доступа к Интернету, поэтому, чтобы избежать кривотолков, давайте, выясним, в чем разница между ними:

Как я уже сказал, далее мы рассмотрим принципы настройки WiFi именно на примере беспроводного маршрутизатора (не модема!). В качестве такового будет использован мой TP-Link модели TL-WR740N, однако, поняв основные условия наладки беспроводного вещания, Вы сможете аналогичным образом настроить практически любой роутер.
Домашняя сеть позволяет подключаться к Интернету в любом месте дома, на различных устройствах - без использования громоздких кабелей. Это красиво, так как начать? В противном случае приобретите беспроводной маршрутизатор. На верхнем конце вы улучшаете видеопотоки, расширяете диапазон и улучшаете функции безопасности. Более дорогой маршрутизатор также может обеспечить бесшовное соединение нескольких устройств. Подумайте о количестве смартфонов, планшетов, ноутбуков и принтеров, которые вам нужно будет подключить, и выберите их там.
Маршрутизатор, в свою очередь, вступает в модем. Все, что вам нужно, чтобы подключить смартфон, планшет и другие электронные устройства к сети, - это пароль. Если вы замените или обновите старый маршрутизатор, полностью отключите его перед установкой нового маршрутизатора. Большинство маршрутизаторов имеют удобную для пользователя программу установки, которая проведет вас по этапу, и вы сможете выбрать различные уровни безопасности. Помимо пароля вы можете переименовать свою сеть, И выберите, следует ли транслировать его, чтобы другие могли его увидеть или нет. Проверьте соединение, набрав любой адрес веб-сайта, который вы хотите.
Итак, будем считать, что мы уже подключили кабель от модема или свитча к нашему маршрутизатору и хотим начать раздавать беспроводной Интернет. В некоторых моделях для этого существует специальная кнопка, которая позволяет одним нажатием включить и отключить WiFi. Однако, она есть не у всех, а, если и есть, то создает по умолчанию открытую точку доступа без защиты соединения. То есть, подключиться к нашему Интернету сможет каждый! Поэтому, первым делом рекомендую включить защиту сети паролем, а для этого нужно попасть в настройки нашего маршрутизатора.
Пароли являются дополнительными, но стоит минимальных усилий. Выберите безопасный, и вам никогда не придется беспокоиться о соседе или кем-то в зоне действия вашего беспроводного маршрутизатора в вашей сети и замедлять работу - или, что еще хуже, пытаться получить доступ к личной информации.
Если у вас все еще есть такая служба, виновником, вероятно, является маршрутизатор. Попробуйте перезапустить его. Если это не работает, обратитесь к производителю. Хотя маршрутизаторы отлично подходят для доступа к Интернету нескольким устройствам, имейте в виду, что они все еще используют одно подключение к Интернету. Таким образом, чем больше устройств, использующих маршрутизатор в одно и то же время, тем меньше доступной пропускной способности вы будете иметь в любой момент времени. Вероятнее всего, вы увеличите использование данных, добавив в свою сеть больше устройств, поэтому следите за тем, как вы работаете, и правильно ли вы планируете свои нужды.
Для первичной настройки нам потребуется подключиться к роутеру по сетевому кабелю (все важные настройки желательно производить именно в проводном режиме), открыть любой браузер и ввести в качестве адреса IP Вашего устройства, после чего нажать Enter. Обычно стандартным заводским адресом всех маршрутизаторов и модемов является либо 192.168.0.1, либо 192.168.1.1. Посмотреть точный IP можно в инструкции, на нижней наклейке устройства или на его коробке.
Шнур питания маршрутизатора. . Набор, как правило, поступает в течение трех дней. Пожалуйста, убедитесь, что вы понимаете и соглашаетесь с условиями самообучения. Или используйте инструкции, входящие в комплект для самостоятельной установки. Загрузите руководство по установке для вашего модема и маршрутизатора на английском или испанском языках.
Подключите один конец длинного коаксиального кабеля к розетке в стене, а другой конец к модему. Маршрутизатор готов к использованию, когда индикатор питания меняется с янтарного на зеленый. Введите свой уникальный заранее установленный пароль, также найденный на вашем маршрутизаторе и на прилагаемых наклейках. Откройте интернет-браузер и выберите «Установить новую услугу», чтобы активировать модем.

На открывшейся стартовой страничке обычно присутствует общая статистическая информация о работе маршрутизатора и данные по его настройкам. Ищем боковое меню, а в нем пункт, который может называться "Беспроводной режим", "Wireless settings", "WiFi" или что-то в этом роде (зависит от производителя устройства и версии его прошивки). Переходим в этот раздел и видим первичные настройки нашей беспроводной сети:
Если вы измените настройки, информация, напечатанная на маршрутизаторе, больше не будет применяться. Вы можете запросить услуги технического специалиста, если вы не выполните самостоятельную установку. Ваше оборудование Ваша неспособность или нежелание завершить процесс самообучения Ошибки, которые вы совершили в процессе самостоятельной установки. Если вы попытаетесь установить свое собственное устройство из нашего устройства, которое не соответствует указанному вами порядку скорости, вы получите сообщение, которое уведомляет вас об этом, и вас попросят подтвердить это, прежде чем вы начнете.

К некоторым нюансам здешних настроек мы еще вернемся в дальнейшем, а пока установим основные параметры. К ним относятся:
Обычно, задав вышеуказанные параметры и сохранив их, мы уже получаем полностью рабочую, но пока незащищенную беспроводную сеть. Займемся же теперь защитой. Для этого перейдем на вкладку "Защита беспроводного режима" (варианты: "Безопасность WiFi", "Wireless Security", "WiFi Protection") или найдем ниже параметры "Режим защиты" ("Wireless Security Mode", "Encryption mode"...):
Различные маршрутизаторы имеют разные команды и интерфейс для настройки сети, так что вот только общие шаги, которые вам нужно будет выполнить. Для получения конкретных шагов ознакомьтесь с инструкциями онлайн-провайдера. Войдите в систему, используя имя пользователя и пароль, которые также должны быть предоставлены вашим поставщиком маршрутизатора.
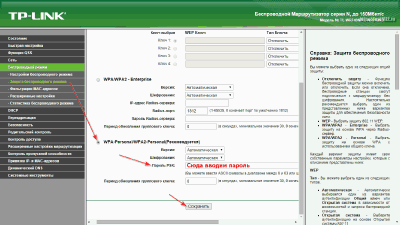
Здесь у нас обычно имеется список режимов шифрования нашей беспроводной сети. Вы можете и не шифровать вещание (соседи скажут Вам "спасибо", а, может, и печенек принесут:)), однако, это чревато некоторыми потенциальными проблемами... Во-первых, большинство провайдеров могут оштрафовать Вас за несанкционированную раздачу Интернета (этот пункт обычно имеется в договоре) на сумму в несколько месячных абонентских взносов. А, во-вторых, соседский школьник Вася Пупкин может без проблем подключиться к Вашей локальной сети и "свистнуть" у Вас любые Важные и конфиденциальные данные (например, Ваше селфи из ванной, где Вы сложили губки "уточкой" :)))). Поэтому шифроваться стоит!
После этого выполните те же действия, что и в разделе выше. Настройка персональных беспроводных маршрутизаторов или любого сетевого оборудования запрещена в университетском корпусе и офисных зданиях. У вас есть возможность установить собственный беспроводной маршрутизатор в хостеле и квартире для персонала и подключить его к порту сети передачи данных в своей комнате.
Персональный беспроводной маршрутизатор должен быть защищен и ограничен владельцем. Если он вызывает помехи, он должен быть немедленно отключен. Ниже приведен список соображений по настройке беспроводного маршрутизатора. Также рекомендуется, чтобы ваш маршрутизатор был назван в соответствии с адресом вашей квартиры или квартиры.
Для этой цели рекомендую использовать шифрование WPA2 - Personal. Это самый простой, быстрый и относительно надежный протокол защиты WiFi. По сути, все, что нам нужно сделать, это выбрать данный режим и задать пароль на подключение к нашей локальной сети. Остальные параметры трогать без особой необходимости не стоит - роутер сам "знает", как зашифровать пароль и как уберечь его от слишком любознательных:). Единственный совет - по возможности пароль должен содержать случайные символы и быть не короче 6 знаков, чтобы обеспечить устойчивость его ко взлому путем прямого перебора.
По умолчанию пароль для маршрутизатора должен быть изменен во время первой установки. Избегайте оставлять на устройстве пустой пароль или пароль. Старые устройства могут не использовать этот уровень безопасности. В этом случае вы должны выбрать самый высокий уровень шифрования, который могут использовать все устройства.
Все маршрутизаторы включают программное обеспечение, известное как брандмауэр, что помогает предотвратить посторонние атаки вашего компьютера через маршрутизатор. Убедитесь, что брандмауэр включен. Установленные по умолчанию параметры брандмауэра обеспечат хороший уровень безопасности.
Жмем кнопку "Сохранить" ("Save") и перезагружаем маршрутизатор ("Reboot"). После перезагрузки наша беспроводная сеть должна быть готова. Проверяем ее, пытаясь подключить любое устройство по WiFi. Подключились? Радуемся:) Если же нет, то читаем дальше...
Если Вы пользуетесь обычным ADSL-подключением по телефонной линии, то кроме описанных выше параметров для раздачи WiFi Вам больше ничего и не нужно. Однако, часто бывает, что мы подключаемся к Интернету не напрямую (через модем), а посредством локальной сети. В этом случае могут возникнуть дополнительные проблемы, которые требуют нашего вмешательства.
Затем подключите адаптер питания маршрутизатора и убедитесь, что он включен. Беспроводные маршрутизаторы транслируются по различным каналам, подобно радиостанциям. Для достижения наилучших результатов оставьте настройку канала «Автоматически». Это позволит свести к минимуму помехи другим соседним беспроводным сетям. Это предоставит вам гораздо больше каналов для использования и практически исключает возможность вмешательства. Используйте минимальную мощность передачи, чтобы уменьшить помехи другим устройствам.
Беспроводной маршрутизатор, который обеспечивает более широкий охват, может потерять производительность из-за помех другим беспроводным маршрутизаторам. Где получить беспроводные маршрутизаторы? Компьютерный магазин кампуса продает беспроводные маршрутизаторы и предоставляет услуги по настройке маршрутизатора, который вы приобрели для использования в своей комнате. Если вы приобретаете персональный беспроводной маршрутизатор из другого источника, вы отвечаете за конфигурацию устройства в соответствии с настройками, рекомендованными в этом документе.
Существует два основных варианта раздачи Интернета по локальным сетям: по статически заданному IP-адресу или по MAC-адресу сетевой карты устройства. Рассмотрим оба. Для этого сначала перейдем на вкладку "Сеть" в раздел "WAN" (варианты: "Конфигурация сети", "Параметры сетевого подключения", "Network Settings", "WAN port"...):
Здесь у нас обычно имеется вариант выбора типа подключения к Интернету (на скриншоте - "Тип WAN соединения"; варианты: "Тип Интернет-подключения", "Подключение", "Connection Type", "Protocol"). По умолчанию здесь обычно стоит тип "Динамический IP", однако, как мы поняли, он не всегда уместен. Если в Вашей сети адреса компьютеров статические, то и выбирать нужно параметр "Статический IP-адрес" ("Static IP"). После этого появятся поля, в которые нужно вписать выданный Вам при подключении адрес, маску подсети и основной шлюз (предпочитаемый DNS), который является, по сути, адресом сервера, раздающего Интернет. Вся эта информация есть в договоре, который Вы составляли с провайдером, или в приложениях к нему.
Несколько сложнее дела обстоят в случае с раздачей Интернета по MAC-адресам. В этом случае подключение привязано именно к тому ПК, который был у Вас при заключении договора с провайдером и не будет работать на других устройствах, поскольку адрес их сетевой карты будет отличаться!
Здесь лучшим решением, конечно, будет сообщить провайдерам новый адрес Вашего роутера, чтобы они поменяли его у себя в настройках сервера. Однако, опыт показывает, что на такие заявки реагируют довольно неохотно и смена адреса может растянуться на несколько дней! Поэтому, предлагаю первым делом проверить, есть ли на Вашем роутере функция смены MAC-адреса, а уж, если ее нет, тогда уже и обращаться.
Обычно функция "Клонирование MAC-адреса" находится вор все тех же сетевых настройках или даже отдельным разделом. Если в параметрах сети данной возможности Вы не обнаружили, попробуйте поискать в других разделах все пункты, где встречается слово "MAC". Это может быть даже просто отдельное поле, в которое нам следует вписать адрес нашего прежнего компьютера:

Узнать адрес компьютера, который нужно использовать, мы можем при помощи команды ipconfig -all, которую следует ввести в Командной строке своего рабочего ПК (Пуск - строка Выполнить - CMD (и жмем Enter). Ищем в выданном списке свою проводную сетевую карту и параметр "Физический адрес", как раз и будет тем адресом, который нужно указать в качестве MAC-адреса WAN-порта Вашего роутера.
В моем маршрутизаторе есть функция автоматического клонирования адреса. Чтобы ею воспользоваться, достаточно подключить компьютер к роутеру посредством кабеля (по WiFi, как видите, не работает). При этом в поле "MAC-адрес компьютера" появится адрес Вашей сетевой карты и Вам останется только нажать кнопку "Клонировать MAC-адрес" без необходимости лезть в Командную строку и вводить что-то вручную.
Привычно сохраняем настройки и перезагружаем роутер. Теперь у нас с вероятностью в 99% все заработает. Есть, конечно вероятность, что у Вас используются более экзотические типы подключения, но в большинстве случаев, описанных выше манипуляций достаточно.
А вот теперь, собственно, то, ради чего начинала писаться данная статья:) Ситуация следующая: у Вас есть давно настроенная беспроводная сеть, которая вдруг, ни с того, ни с сего, начинает постоянно пропадать, либо сильно тормозить (при этом, настройки не пропадают и все остается именно так, как Вы настраивали). Конечно, не исключен вариант неполадок на стороне сервера (и не всегда провайдеры Вам об этом скажут;)), но, если Вы живете в многоквартирном доме, то не исключен и другой вариант- сигнал Вашего роутера просто перекрывается сигналом чьего-то более мощного маршрутизатора! Скорее всего, именно кто-то из моих соседей недавно купил новый роутер, из-за чего и началась вся свистопляска...
Происходить это может тогда, когда несколько (два или больше) маршрутизаторов работают рядом на одинаковых или смежных частотах. Общая частота у всех WiFi устройств - 2.4 ГГц, но она делится на несколько каналов (от 11 в США, до 13 в странах Европы). Каждый из каналов содержит узкую полосу подчастот, на которых и ведется вещание по WiFi в Вашей домашней локальной сети. Обычно в настройках роутера стоит автоматический выбор канала, но на практике случается, что автоматика иногда выбирает не самый оптимальный вариант. В итоге мы получаем взаимные наводки сигналов, которые и служат причиной сбоев (причем, и у Вас, и у соседей:)).
Проверить гипотезу с работой на одном канале нескольких роутеров Вы можете при помощи специальных программ. Например, можно использовать бесплатное приложение Winhotspot . Вообще-то, Winhotspot предназначается для организации раздачи Интернета по WiFi с компьютера или ноутбука. Однако, в нем есть модуль для мониторинга Вашего WiFi окружения, которым мы и воспользуемся:
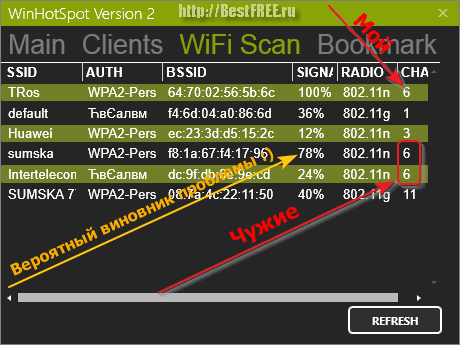
Устанавливаем программу, запускаем ее, переходим сразу на вкладку "WiFi Scan" и жмем кнопку "Refresh" в правом нижнем углу. Через пару секунд перед нами появится таблица с данными о работающих в радиусе досягаемости точках доступа WiFi. Как видим, на 6 канале (на котором, оказывается, работает мой роутер) "сидят" еще два маршрутизатора. Причем, уровень сигнала одного из них аж 70-80%! Вот он-то, скорее всего, и есть причиной всех сбоев!
Теперь дело за малым - нужно просто поменять канал. Для этого снова заходим в настройки беспроводных соединений нашего роутера, на первой же вкладке (там, где мы указывали SSID) находим пункт "Канал" (или "Channel") и меняем его на любой незанятый. В идеале, желательно, чтобы ближайший занятый канал был через один от выбранного Вами, но, если свободных каналов нет вообще, тогда выбирайте тот, на котором "висит" меньше всего устройств и уровень сигнала каждого из них не превышает 40%.
Мне повезло, и в моем доме обнаружилось сразу три подходящих свободных канала: 8, 9 и 13. Я выбрал канал под зловещим номером 13, который отстоял от ближайшего использованного (11) на два:).

После сохранения и перезагрузки роутера теперь снова запустим Winhotspot и проверим, все ли стало нормально:
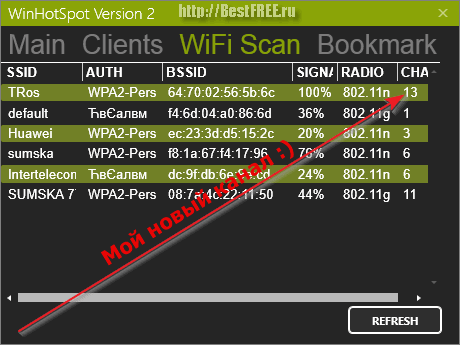
Видим, что теперь нам никто не мешает, и пусть "Intertelecom" и дальше "воюет" за полосу пропускания с "sumska", а я буду спокойно пользоваться Интернетом без сбоев:) Надеюсь... :)
Однако, бывают случаи, когда маршрутизатору никто не мешает (в частотном плане), но он сам собой периодически сбоит. Такое часто бывает в бюджетных устройствах. Такое было и у меня, когда я только купил роутер. Он работал максимум час, после чего просто переставал раздавать Интернет...
Я отнес маршрутизатор обратно в магазин, но знакомый, который работал там, сказал, что его первым делом нужно попробовать перепрошить. Точнее, обновить прошивку, поскольку стоковая давно устарела!
Естественно, "страшное" слово "прошивка" меня сразу немного обескуражило, но все оказалось очень просто. Первым делом мы зашли на официальный сайт TP-Link и в разделе загрузок нашли нашу модель роутера. Там оказалось что-то около 6-7 разных прошивок разного времени выпуска, но товарищ объяснил мне, что качать нужно только строго ту, версия которой полностью совпадает с версией устройства, которая указана на наклейке на его дне:

Мы скачали архив с BIN-файлом внутри. Этот файл и был прошивкой. Ее мы извлекли из архива на рабочий стол и приступили на сей раз уже к настройкам самого роутера:

Перед прошивкой мы создали резервную копию текущих параметров нашего роутера при помощи соответствующего подраздела в разделе "Системные инструменты" (варианты: "Дополнительные возможности", "Tools"). Бекап-файл тоже сохранился в формате BIN на рабочем столе. И мы приступили к самой прошивке:
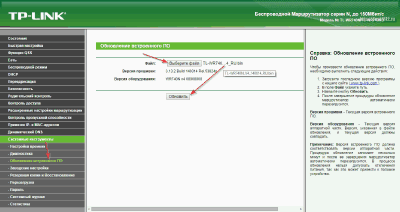
Оказалось, что все более, чем просто! Мы перешли в подраздел "Обновление встроенного ПО" ("Firmware Update", "Обновление прошивки"), просто выбрали скачанный файл с обновлениями и нажали кнопку "Обновить". Роутер перезагрузился, прошивка его обновилась и (о чудо!) по сей день работает исправно:). С тех пор я регулярно (примерно раз в полгода) обновляюсь и не имею практически никаких проблем!
Каждый роутер, помимо описанных выше основных настроек, имеет еще целую кучу различных дополнительных параметров. К таковым могут относиться настройка работы по расписанию, родительский контроль, управление пропускной способностью и раздачей Интернета только конкретным девайсам в сети (по MAC-адресу или IP). Уточнять их наличие и отсутствие желательно по официальной документации (если она есть), на официальных сайтах производителей и на специализированных форумах.
Однако, все это уже дополнительно и вторично. Руководствуясь же вышеприведенной статьей, Вы сможете настроить практически любой маршрутизатор самостоятельно! А это уже неплохой навык. Кто знает, может Вы в будущем станете настоящим системным администратором;)
P.S. Разрешается свободно копировать и цитировать данную статью при условии указания открытой активной ссылки на источник и сохранения авторства Руслана Тертышного.
Интернет является настолько мощным и полезным инструментом, что дает нам доступ ко всем видам информации в любой момент: электронная почта, поиск в Google, Википедия, социальные сети и многое-многое другое. Но, будучи подключенным к интернету и иметь возможность использовать его только сидя за персональным компьютером… ну, это как-то нелогично в современном мире. Что делать, если вы хотели бы использовать интернет в любой точке вашего дома или офиса и с любых устройств, таких как смартфоны, планшеты и ноутбуки?
Имея высокоскоростное (широкополосное) интернет-подключение, настроить Wi-Fi роутер и создать собственную домашнюю беспроводную сеть довольно легко. Широко известная технология беспроводной сети Wi-Fi позволяет вам подключать ноутбуки, смартфоны и другие мобильные устройства к домашнему интернету без подключения кабеля Ethernet.
Чтобы создать свою собственную сеть Wi-Fi, вам понадобится беспроводной маршрутизатор (Wi-Fi роутер). Это устройство, которое будет транслировать беспроводной сигнал интернет по всему дому. Такое устройство вы можете получить у вашего интернет провайдера за небольшую ежемесячную плату, и к тому же они вам сделают все настройки. Если вы никогда раньше не настраивали Wi-Fi сеть, то, возможно это самый простой вариант.
Если вы купите свой собственный маршрутизатор, то изучать параметры и выполнять настройки (о чем мы поговорим ниже) тоже придется самостоятельно. И это займет немного больше времени.
Также существуют интернет-модемы, которые уже имеют встроенный беспроводной маршрутизатор, а значит, вам не нужно будет приобретать его отдельно.
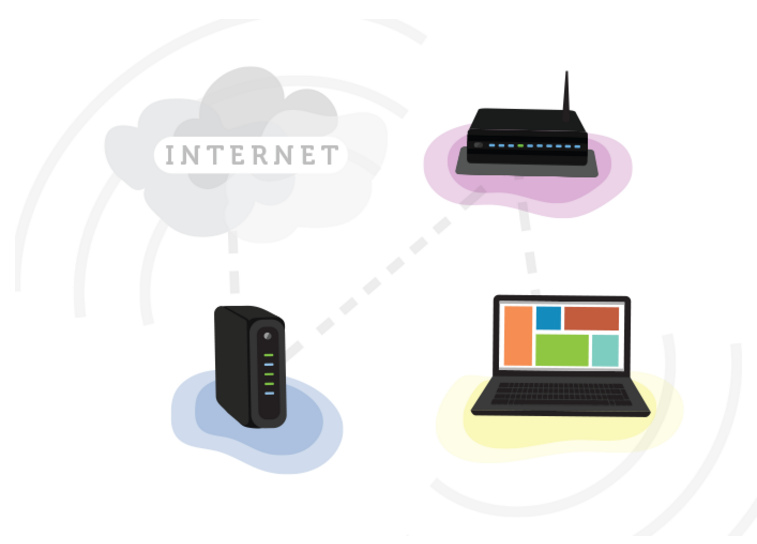
Теперь попробуйте подключиться к вашей Wi-Fi сети и убедитесь, что все работает. Процесс подключения к Wi-Fi будет незначительно отличаться в зависимости от того, какой тип компьютера или устройства вы используете, но последовательность действий в любой системе такова: