
Многих пользователей наверняка уже интересовал вопрос, можно ли управлять компьютером, используя телефон. Согласитесь, было бы просто замечательно, если бы данный процесс осуществлялся достаточно просто. К тому же сама возможность передачи информации между разными устройствами не помешает.
Работа с ПК через телефон
Шесть кнопок внизу - Контакты, Сообщения, Приложения, Изображения, Музыка и Видео служат аббревиатурами для доступа к управлению отдельными разделами. При желании вы можете создавать резервные копии контактов, сообщений, списков вызовов, изображений, обоев, тем, мультимедийных файлов, мелодий, приложений и их данных. В дополнение к папке, в которой будут храниться данные, в каждую резервную копию может быть добавлен комментарий.
Затем данные «заполняются» в папку, имя которой состоит из даты и точного времени. Что было бы резервным, если бы у нас не было способа его восстановить? Если у вас больше резервных копий, вы можете выбрать, какой из них вы хотите использовать. Раздел данных можно разделить на три части. Это менеджер контактов, текстовое сообщение и список вызовов. Каждый элемент далее разделяется - например, вы можете видеть либо все, неклассифицированные, любимые контакты, либо только выбранные группы в каталоге.
Программа Team viewer для операционной системы обладает мобильным клиентом, который можно установить на iPad, iPhone или Android. Используя ее, вы легко сможете управлять компьютером при помощи телефона. Передать файлы при использовании данной утилиты будет довольно просто, причем как с мобильного устройства на компьютер, так и наоборот. Прежде всего потребуется установить приложение, загрузив его через Google Play. Также вам понадобится версия для персонального компьютера.
Мы не были довольны ранжированием - особенно имена, содержащие чешские персонажи, были хаотичными. Через меню вы можете добавлять новые контакты и группы, редактировать существующие, конечно, удалять, создавать резервные копии и восстанавливать. В случае текстовых сообщений сортировка проста: либо вы можете видеть все, либо просто непрочитанные или сломанные. Как обычно на сегодняшних телефонах, разговор сгруппирован по контактам и представлен в диалоге одного и того же. Вы можете отвечать на любое сообщение непосредственно из среды приложения.
Вы сможете найти все необходимые версии на официальном сайте компании разработчика. Когда все необходимое программное обеспечение будет установлено, откройте его на вашем мобильном устройстве и введите ID, который указан в установленной на компьютере программе. Далее необходимо нажать на кнопку «Удаленное управление». В открывшемся окне введите пароль. Программа автоматически выполняет генерацию пароля. Можно будет просто задать на компьютере собственное кодовое слово.
Это похоже на историю вызовов - вы можете просматривать все вызовы, или вы можете фильтровать входящие, пропущенные или исходящие вызовы. Каждый вызов отображает дату, время и длину. В разделе «Приложения» вы можете управлять приложениями, разделенными на два раздела. В разделе «Приложения для пользователей» вы найдете программы, которые вы установили в системных приложениях, которые находятся на вашем телефоне. В дополнение к значку и имени в отчете также отображаются данные о памяти, размере и версии.
В правом столбце вы можете проверить разрешения, необходимые для приложения, и краткое описание. Вы можете не только выпускать новостные выпуски, содержащие новые версии, но и важные обновления для системы безопасности. Меню снова разделено на подразделы - в «Моя музыка» вы найдете все музыкальные файлы, которые вы можете воспроизвести, загрузить на свой компьютер или установить в качестве мелодии звонка. Внизу значок «Изображения» вы можете получить доступ к изображениям, хранящимся на вашем телефоне.
Возможности Team viewer
Можно ли управлять персональным компьютером через телефон? После установки программы, откроется краткое руководство пользователя. Необходимо внимательно с ним ознакомиться, чтобы узнать, какие жесты необходимо использовать. После этого можете приступать к управлению компьютером с мобильного устройства. Теперь вы сможете осуществлять все операции, которые вы выполняли без телефона. Кроме изображения, будет передаваться и аудио сигнал.
Они просматриваются и копируются между вашим телефоном и компьютером. Кроме того, вы можете установить любое изображение в качестве фонового рисунка рабочего стола одним щелчком мыши. Само приложение гарантирует, что его размеры соответствуют дисплею устройства.
Существует также простой редактор фотографий, скрытый в контекстном меню под правой кнопкой мыши. Он имеет только основные функции, такие как полноэкранный дисплей, поворот на 90 градусов влево и вправо и обрезка. В разделе «Центр обоев» доступно меню обоев, которое можно просмотреть по категориям. Жаль, что выбранное изображение необходимо сначала загрузить, а затем загрузить на телефон в качестве обоев - нам нужны более простые решения.
Как управлять компьютером при помощи телефона?
После выполнения всех описанных выше операций, вы легко сможете это делать. Можно даже включить сенсорное взаимодействие. Можно использовать мышку. Экран устройства будет выполнять функцию тачпада. Кроме всего прочего, управление можно будет осуществлять непосредственно с компьютера. Используя программу, вы сможете задать разрешение и качество изображения. Можно также включить функцию отображения курсора и скрыть обои. У пользователя имеется возможность использовать полноценную клавиатуру для применения горячих клавиш. С помощью программы Team viewer вы легко сможете управлять компьютером через телефон на базе Android или iOS.
Аналогично, раздел «Видео» также выглядит там, где вы можете видеть все видеоролики, хранящиеся на вашем телефоне. Список содержит имя файла, размер, формат и категорию. Вы можете воспроизводить, экспортировать или удалять любое видео. Меню под Видеоцентром находится в стадии подготовки, и мы можем только задаться вопросом, какие интересные видеоролики мы находим в нем.
Вы хотите настроить внешний вид пользовательской среды? Многие приложения предлагают эту возможность через графические темы. Впоследствии в разделе «Тематический центр» вы можете найти относительно прочное предложение графических тем, которые могут изменить внешний вид пользовательской среды.
Синхронизация ПК и мобильного устройства на базе Windows Phone
Можно ли синхронизовать контент между мобильным устройством на базе Windows Phone и персональным компьютером? Сегодня происходит разработка сразу нескольких клиентов. Особо среди них можно отметить приложение PC Remote Pro. При помощи него можно легко ответить на вопрос об управлении компьютером через мобильное устройство с Windows Phone. После установки программного обеспечения вы легко сможете работать с рабочим столом и утилитами, установленными на вашем рабочем или домашнем компьютере. Прежде всего для этого необходимо скачать с официального сайта компании разработчика серверное приложение. После этого приложение необходимо установить на персональный компьютер.
Кроме того, он обладает беглостью и другими практическими функциями. Типичная особенность состоит в том, чтобы разделить экран на три «доки», между которыми вы можете независимо переключаться горизонтальным сдвигом. Док-станция виджета предназначена для отображения последних виджетов, док-станции для всех приложений и ярлыков ярлыков для наиболее часто используемых программ. Длительное удерживание значка вызывает меню функций.
Тем не менее, большинство авторов имеют широкий спектр опций персонализации, которые начинаются с обоев и продолжают полное визуальное изменение, включая другие значки, виджеты и среды домашнего экрана. Процедура установки новой графической темы такая же, как обои - загрузите выбранную тему на компьютер перед ее загрузкой на телефон. Однако установка темы прямо на вашем телефоне была правильной.
Когда данная операция будет выполнена, укажите IP адрес устройства, зайдя в меню настроек приложения, установленного на телефоне. Программа дает возможность работать с презентациями и любыми медиаплеерами. Также вы можете ответить на вопрос об управлении компьютером через интернет или телефон, просматривая специальные видео на Youtube. Вся информация будет отображаться на экране мобильного устройства. Обнаружение и синхронизация ПК с мобильным устройством осуществляются автоматически.
На этом этапе стоит вспомнить, что тема применяется только к панели запуска - она не изменяет внешний вид системных, системных диалогов или панелей уведомлений. В правом верхнем углу вы можете увидеть панель с более маленькими кнопками, которые мы можем представить только кратко.
Настройки языка, настройки приложения Отображение диалогового окна «О программе». Последние три кнопки являются классическими - чтобы минимизировать, максимизировать и закрывать приложение. Обратная связь - отправьте отзыв через веб-страницу или дискуссионный форум. . Жаль, что некоторые разделы кажутся пустыми, но мы принимаем во внимание тот факт, что настольное приложение до сих пор представлено как бета-версия, поэтому он, безусловно, работает над его добавлением. Наши специалисты проводят регулярное профилактическое и оперативное обслуживание по контракту.
Программы для дистанционного управления
Сегодня существует множество программ и приложений, при помощи которых можно легко разобраться с вопросом дистанционного управления компьютером через iPad или телефон. Мобильное устройство становится своего рода пультом. Вряд ли какой-то пользователь будет против того, чтобы, удобно расположившись на диване, работать с нужными программами легким движением руки. Стоит отметить, что для реализации данной опции необходимо, чтобы персональный компьютер и телефон поддерживали функции Wi-Fi или Bluetooth. На установку специальных приложений уйдет всего несколько минут. Далее мы рассмотрим несколько популярных программ для дистанционного управления компьютером.
Назначенные клиенты технологий взаимодействуют через телефон или интернет-приложение. Вы можете управлять всеми услугами через простое интернет-приложение. Мы создали и управляем собственной сетью передачи данных с беспроводной сетью. Мы делаем сети «под ключ» и выполняем их последующее техническое обслуживание и модернизацию. Мы предлагаем консалтинговые, проектные и внедренческие мероприятия в этой области. Конечно, существует постоянный мониторинг и техническая поддержка, возможность резервного подключения и тестирования функциональности сети посредством физических измерений кабелей и т.д. благодаря созданию оптических сетей мы владеем собственным оборудованием для сварки и измерения оптических кабелей.
Parallels Access
Данная программа легко запускается на iPad. С ее помощью вы сможете загрузить на экране своего планшета офисные программы, редакторы изображений, браузеры и другие утилиты, установленные на персональном компьютере. Пользователь получает свободный доступ к рабочему столу, на котором в виде иконок будут размещены все программные модули. Программа Parallels фактически представляет собой специфическую виртуальную среду, которая предоставляет пользователю возможность работать сразу с несколькими программами для персонального компьютера.
Мы можем поставлять оптические и металлические провода «под ключ» для наших клиентов и партнеров. Эта модель сотрудничества оказалась очень успешной. Другая услуга, предоставляемая в связи с компьютерной службой, заключается в том, что Служба работает, прося клиента по электронной почте или по телефону позвонить за удаленной помощью. Затем мы вызываем клиента, чтобы он не платил высокую скорость звонка, используя специальную программу для прямого подключения к рабочему столу отремонтированного компьютера, чтобы наш техник увидел тот же экран и мог полностью контролировать компьютер.
Стоит отметить, что интерфейс программы не является планшетным. Так, например, управлять объектами в программе Exel можно при помощи тапов и жестов. Данное приложение дает возможность управлять персональным компьютером через мобильное устройство по Wi-Fi. Главное, чтобы персональный компьютер, с которым вы пытаетесь синхронизоваться, был подключен к сети интернет. Вычисления будут обрабатываться непосредственно на компьютере. Результаты вычислений через облако в образе картинок поступят на монитор планшетного компьютера.
По телефону он или она обрабатывает клиента и удаляет неисправность в режиме онлайн или отображает элементы управления или настройки. Прежде чем мы прекратим вызов клиента, мы просим отключить программу и, таким образом, отключить наш техник. Весь сервис очень прост, быстр и безопасен.
Без этого пароля никто из нашей компании не может присоединиться к нам, и этот пароль предназначен только для одного входа. Передача шифруется так, что она не может быть перехвачена третьей стороной. Условием обслуживания является то, что у клиента есть функциональное подключение к Интернету, программа должна подключиться к Интернету. Мы можем использовать удаленную поддержку для вас, например.
Настройка
Чтобы настроить удаленный доступ, ничего сложного делать не потребуется. Это сможет сделать даже тот пользователь, который не часто работает с современными операционными системами. Вам не потребуется вводить адреса или искать локальные сети. Просто надо установить приложение на компьютер и запустить его. Программу также необходимо установить на планшетном компьютере. После запуска через создание единого аккаунта произойдет синхронизация. Программа поддерживает все жесты «мультитач», которые характерны для планшетных компьютеров.
Помощь в настройке и устранении ошибок почтового клиента для настройки других программ и решения их проблем, очистки вашего компьютера от вредоносного программного обеспечения и выполнения обслуживания. Проблема в том, что иногда вам нужно переместить компьютер, чтобы остановить фильм, изменить громкость или прокрутить скучную сцену. Существуют две версии программы - бесплатные и платные без рекламы. Установка довольно стандартная. Запуск программы вызывает появление нового значка в системном трее.
Из контекстного меню вы можете Измените язык или войдите в панель конфигурации, которая представлена очень скромно. Первое касается конфигурации сети. Во второй вкладке, если мы используем одну из программ, у приложения которых есть «полная» поддержка, мы можем указать ее путь.
При помощи движений пальцев по монитору можно выполнять вставку и копирование текста, а также изменять масштаб. Копировать и вставлять объекты можно не только в пределах программной среды, но и при использовании внешних приложений. Программа имеет собственную виртуальную клавиатуру, адаптированную для работы в операционной системе Windows. Также в программе имеются все дополнительные и необходимые кнопки. Также программа дает возможность перезагружать компьютер в случае «зависания». Однако функционировать программное обеспечение может только с популярными приложениями. Пока дело ограничивается офисными приложениями, браузерами, проводником и графическим редактором. Про игры и упоминать нечего. Приложение Parallels Access имеет платную лицензию.
После сохранения приложение будет подключаться к серверу. На первом экране вы можете отключить, заблокировать или спящий компьютер и выключить монитор. Остальные три связаны с программами, которые мы дали пути к настройке сервера на компьютере и поддержкой их «полной» поддержки.
Управление выполняется быстро, без задержек, но иногда возможно, что все звуки будут отключены без каких-либо действий со стороны пользователя. Программа проста в установке и интуитивно понятной в использовании, но возможности программы очень малы. Смартфон - это первое, что человек достигает, когда человек просыпается, и последнее, что человек прикасается перед ним, - это спать. Но с большим количеством функций смартфонов и людей, которые остаются с ними дольше и дольше, управление ими - непростая задача с объемом данных.
Pocket Cloud Remote Desktop
Данная программа также позволяет ответить на вопрос об управлении компьютером по Wi-Fi через мобильное устройство на базе Android. Однако, стоит упомянуть о том, что приложение имеет ограниченный функционал. Основным недостатком приложения является скорость работы – оно слишком медленное. Еще один серьезный недостаток заключается в том, что программа не может адаптировать рабочий стол компьютера под разрешение мобильного устройства. По этой причине пользователям придется постоянно работать с масштабом, уменьшая или увеличивая его. К положительным моментам можно отнести лаконичный интерфейс программы, а также возможность привязки к аккаунту Google. Также приложение имеет собственный файловый менеджер. Чтобы им воспользоваться, необходимо добавить в клиенте папки, к которым будет осуществляться дистанционный доступ. Программа распространяется бесплатно.
Тем не менее, есть еще способы справиться с ними. Неважно, где бы вы ни находились, что бы вы ни хотели.
В базовой версии приложение распространяется бесплатно. За дополнительную плату разработчики предоставляют пользователю возможность передачи высококачественного видео и других файлов, поддержку нескольких мониторов и другие дополнительные функции. В процессе настройки программы пользователю будет предложено создать новую учетную запись. Синхронизация осуществляется быстро, без задержек. По сравнению с аналогичными программными продуктами скорость работы приложения достаточно высокая. Даже видеофайлы, запускаемые на компьютере, не зависают. С помощью данного приложения вы легко сможете управлять компьютером через мобильное устройство по Wi-Fi или Bluetooth. С данным приложением можно работать на платформах Windows Phone, Android, iOS.
Slapshtop2 –Remote Desktop
Приложение быстро настраивается. Синхронизация проводится легко. По скорости работы данное приложение не уступает описанному выше варианту. Еще одно преимущество заключается в наличии широкого спектра настроек приложения. Пользователь может легко адаптировать изображение на экране мобильного устройства. К тому же работа с приложением осуществляется достаточно удобно. Имеется функция автоматического переключения разрешения. К недостаткам приложения можно отнести отсутствие русскоязычного интерфейса и файлового менеджера. Приложение поддерживает работу с iOS и Android. Стоимость составляет 7$.
Хотите управлять своим компьютером или ноутбуком с Windows 10 через телефон? С помощью соответствующего программного обеспечения можно удаленно управлять компьютером, использовать телефон как мышку, заходить в меню Пуск, запускать программы, мультимедийные приложения и много другое. Рассмотрим, как это сделать.
Если вам нужно получить доступ к компьютеру через телефон, обратите внимание на приложение Controller for Windows 10. Эта программа «превращает» телефон в беспроводный пульт к компьютеру. Позволяет управлять мышкой через сенсорный экран смартфона, предоставляет возможность запускать приложения с помощью жестов (можно создавать собственные жесты для запуска различных программ на компьютере), управлять громкостью системы и мультимедийными приложениями и многое другое.
Все это работает на удивление гладко и без каких-либо задержек. Связь между телефоном и компьютером с Windows 10 устанавливается через беспроводную связь – то есть ваш компьютер и телефон должен быть в той же сети WiFi.
Controller for Windows 10 состоит из двух компонентов — приложения для Android или Windows Phone, и утилиты для обеспечения соединения между двумя устройствами, которую нужно инсталлировать на компьютере.
Для начала скачиваем файл для так называемой серверной части, или программу для установки на компьютере, которая будет принимать подключение с телефона. Будет загружен файл в формате ZIP, который распакуйте в любое указанное место на диске.
Затем перейдите к распакованной папке и запустите файл Win10Controller.exe. После установки в центре экрана отобразится небольшое окно с информацией, что доступно подключение к смартфону, а также IP-адрес вашего компьютера.
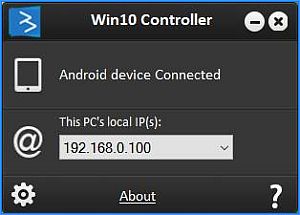
Теперь переходим к установке приложения на телефоне.
Скачайте Controller for Windows 10 на Андроид:
https://play.google.com/store/apps/details?id=com.kerimkaynakci.win10controllerfree
или Windows Phone:
https://www.microsoft.com/ru-ru/store/p/win10-controller/9nblggh1nzfc
Загружаем приложение на мобильный телефон и запускам его. Отобразится главное окно приложения – сначала оно может показаться несколько неудобным по виду интерфейса, тем не менее к нему легко привыкнуть.
В нижней части экрана высветится красная полоса с сообщением, что на данный момент нет соединения с компьютером и нужно его установить. После нажатия на окно появится экран подключения к компьютеру.
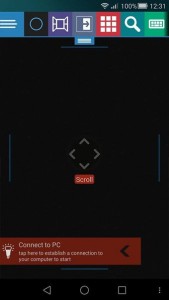
Если ваши устройства находятся в одной сети WiFi, а также включена программа на компьютере то достаточно воспользоваться опцией Auto Connect. Приложение автоматически найдет устройство в сети Wi-Fi и подключится к нему. Тем не менее, если подключится в автоматическом режиме не удалось, воспользуйтесь опцией Manual Connect и введите адрес IP компьютера (отображается в окне запущенной программы на Windows).
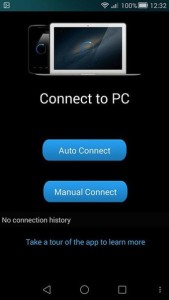
После подключения к компьютеру, можно непосредственно перейти к управлению Windows 10 с телефона.
Давайте начнем с основ – перемещение курсора мыши. Все очень просто. Переместите палец по черному экрану приложения – заметили, что курсор мыши движется в соответствии с движением вашего пальца. Касание экрана одним пальцем выполняет щелчок левой кнопки мыши, прикосновение двумя пальцами — правый клик мыши.
В центре экрана отображается серое поле. Оно имитирует колесо мышки – если поле установлено на «Scroll», то короткие перемещения пальцем в этой области вверх или вниз выполняют то же самое, что прокрутка колесика мышки.
В верхнем меню находятся ссылки на дополнительные функции. Синий круг вызывает ассистента Cortana. В случае если ассистент не доступен, прикосновение к этой опции выведет поисковую систему в Windows 10. Вместе с ней появляется клавиатура, с помощью которой можно быстро найти любой пункт в меню Пуск и запустить его нажатием Enter.
Следующий значок вызывает отображение всех открытых окон рядом друг с другом. Это облегчает работу с несколькими окнами в Windows 10. Далее находится плитка с квадратами – это своего рода «локальное» меню Пуск. Здесь находятся быстрые ссылки для отдельных приложений (можно также назначить свои иконки).
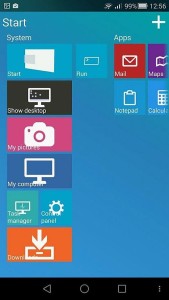
Следующим элементом, на который следует обратить внимание является значок поиска. С его помощью можно быстро запустить поиск в Google или на YouTube – очень полезно, когда вы хотите быстро найти что-то в Интернете или открыть видео на YouTube. Можно производить поиск по голосу (значок микрофона), но этот вариант зарезервирован для пользователей платной версии.
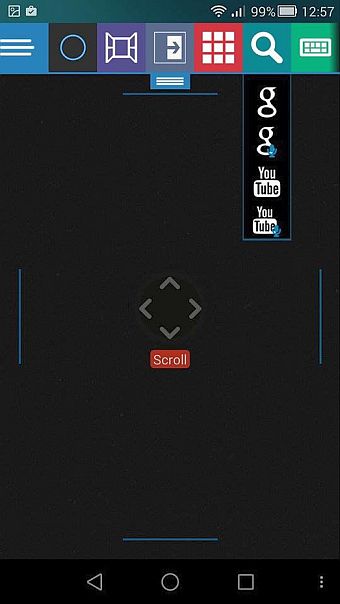
Двигаясь дальше мы найдем значок «S», т. е. жесты. Можно нарисовать свой собственный жест с помощью опции «New gesture» (Новый жест) и назначить ему какое-либо действие – например, запуск приложения Spotify на компьютере. Для этого создайте жест «S», а затем перейдите в раздел «Manage gestures» (Управление жестами).
На компьютере кликните на значок шестеренки в окне программы Controller for Windows 10 и в настройках перейдите в раздел «Custom gestures». В приложении на телефоне коснитесь вновь созданного жеста в списке (вкладка «Управление жестами») для его редактирования.
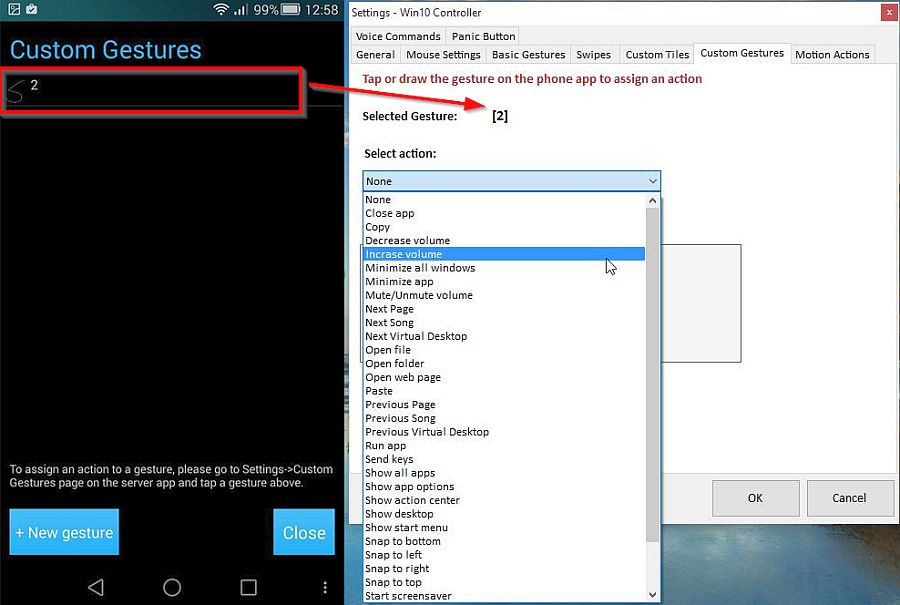
Обратите внимание, что в настройках программы Windows 10 Controller появится идентификатор выбранного жеста в поле «Selected gesture». Теперь в поле «Select action» можно назначить ему любое действие (закрытие программы, открытие программы, отключение звука, переключение песен, функции копирования/вставки, сворачивания / восстановления приложения и т. д.). Просто выберите нужное действие для него и дополнительно его определите. Например, если вы выберите «Run app» (Запустить приложение), то нужно указать, какую программу вы хотите запустить.