
Приготовление:
1. Пожалуйста, убедитесь, что подключение к Интернету является стабильным, когда компьютер подключён к маршрутизатору/маршрутизатору с модемом TP - LINK по кабелю. Если нет, попробуйте поменять кабель Ethernet , порт LAN или компьютер, чтобы выполнить проверку. Вы также можете обновить программное обеспечение маршрутизатора/маршрутизатора с модемом .
Если вы подключаетесь через. Введите пароль, если необходимо, и нажмите «Подключиться». Если вы не знаете пароль, он будет настроен при настройке интернет-соединения.
2. Если вы используете модем от поставщика Интернет-услуг и маршрутизатор от TP - LINK , убедитесь, что Интернет работает стабильно, когда компьютер подключён напрямую к Интернет-модему. Если при таком подключении работа Интернета не является стабильной, свяжитесь с вашим поставщиком Интернет-услуг для устранения неисправностей.
Кловер рекомендует отключать любые вторичные интернет-соединения.
Неисправность:
Беспроводные устройства попеременно отключаются от беспроводной сети, в то время как проводные устройства остаются подключёнными и работают исправно. Встроенное программное обеспечение маршрутизатора уже было обновлено до последней версии.
Причина:
В большинстве случаев данная проблема вызвана местными факторами окружающей среды, влияющими на качество беспроводного сигнала.
Когда это возможно, вы должны использовать свой собственный интернет-провайдер, а не общую сеть. Ниже мы хотим сделать контрольный список доступным для вас и вашего сетевого администратора, чтобы вы могли максимально использовать свой кассовый аппарат. Появляются сообщения об ошибках типа «проблема с соединением» или «загрузка таблиц». Обычно: длительное время загрузки, когда открываются таблицы или при выставлении счетов.
Решение:
1. Устанавливайте беспроводные клиентские устройства на разумном расстоянии. Чем больше расстояние устройства от маршрутизатора, тем слабее будет сигнал. Попробуйте приблизиться к маршрутизатору, чтобы проверить, улучшится ли соединение.
2. Размещайте устройство вдали от препятствий. Устанавливайте беспроводной маршрутизатор в центральной точке вашего дома и вдали от препятствий, которые могут блокировать беспроводной сигнал, например, вдали от больших металлических объектов или аквариумов, железобетонных или изолированных фольгой стен и прочих элементов, которые могут серьёзно ослабить беспроводной сигнал при его прохождении.
Если этот пункт уже имеет оранжевое или красное значение, вам не нужно смотреть на две другие точки. Проверьте, подключены ли кабели от интернет-маршрутизатора непосредственно к нашим маршрутизаторам или к каким-либо третьим устройствам.
3. Уменьшите количество беспроводных клиентов. Чем больше устройств используют одну беспроводную сеть, тем меньше пропускной способности будет доступно каждому устройству. Некоторые устройства в сети могут использовать большую часть пропускной способности. Попробуйте отключать какие-либо устройства, чтобы улучшить производительность других устройств. Вы можете попробовать провести тестирование, подключая дополнительные устройства к беспроводной сети, чтобы определить максимально допустимое количество беспроводных клиентов в вашей сети.
Это очень часто происходит за счет стабильности и приводит к потере данных во время передачи.
Для большинства пользователей процент использования в этих случаях будет только немного выше обычного. Эта функция не активируется некоторыми сторонними приложениями, которые передают аудио или видео или включают вложения для загрузки, поскольку такие действия могут потреблять много данных. Иногда мы предполагаем, что соединение должно идти с такой скоростью и готово.
4. Устраните интерференцию другого беспроводного оборудования. Все беспроводные устройства передают данные “по воздуху”. Беспроводные телефоны, устройства типа “радионяня”, устройства Bluetooth (например, беспроводные колонки, мыши) и беспроводные сети соседей могут влиять на качество работы вашей беспроводной сети. Переместите устройства Wi - Fi от прочих излучающих устройств или отключите их, если они не используются.
Но есть ряд действий, которые мы можем предпринять для повышения производительности. Более того, они обычно имеют значения по умолчанию, поэтому пользователю не нужно беспокоиться. Проблема в том, что, будучи стандартными значениями, мы рискуем, что они не подходят для нас. Когда можно выбрать диапазон 5 ГГц, обычно нет проблем.
С другой стороны, если мы используем 2, 4 ГГц, многие устройства могут создавать помехи. Поэтому для решения первой проблемы идеальным является выбор канала, который наименее используется. Это так полезно и удобно использовать, что знание того, какие каналы используют сети вокруг нас, - это всего лишь несколько минут. Как только мы узнаем, какой канал использовать, следующим шагом будет вход в конфигурацию маршрутизатора и изменение настроек.
5. Переместите маршрутизатор в более подходящее место.
Для маршрутизаторов с внешними антеннами попробуйте изменить направление антенн для достижения максимальной производительности беспроводной передачи данных. Мы рекомендуем устанавливать устройство на возвышенности и устанавливать антенны под углом в 45˚ (диагонально) или 0˚ (параллельно полу), что будет более эффективно. Поскольку антенны всегда передают слабый сигнал у основания, не рекомендуется размещать беспроводное клиентское устройство под беспроводным маршрутизатором.
Если мы разместим его в последней комнате дома, сигнал может не прибыть с достаточной интенсивностью в другие комнаты. Это может привести к потере пакетов и, следовательно, к сбоям в работе сети. Размещение маршрутизатора в оптимальном положении жизненно важно. Или следуйте небольшой логике и найдите сайт как можно более централизованным, чтобы не мешать любой стене нагрузки между сигналом и нашим оборудованием, избегать кухни или сайтов с другими приборами, а также окна. Иногда, после выполнения всего вышеизложенного, нам все еще необходимо улучшить покрытие; потому что у нас есть много метров, чтобы покрыть или просто дом или офис с двумя этажами.
6. Измените некоторые настройки маршрутизатора/маршрутизатора с модемом TP - LINK . Если проблема сохраняется, вы можете попробовать изменить беспроводные настройки вашего беспроводного маршрутизатора/маршрутизатора с модемом.
Пожалуйста, выберите необходимую категорию продукции для получения информации об изменении настроек беспроводного режима:
Эти репитеры или усилители позволяют улучшить качество сигнала. Его конфигурация очень проста и оказывается эффективным решением. Дело не в том, чтобы не использовать их. Поэтому, если можно использовать кабель, лучше всего это сделать. Вы не только улучшаете стабильность, но даже во многих случаях. Это также приводит к еще одной проверке, которая должна быть выполнена: проводка, подключенная к маршрутизатору. Убедиться, что все в хорошем состоянии жизненно важно. Вы можете сделать тысячу вещей и не получить решение, потому что проблема есть.
2) Перейдите в Wireless (Беспроводной режим) - Wireless Settings (Настройки беспроводного режима) (или Wireless 2.4 GHz (Беспроводной режим 2,4 ГГц) - Wireless Settings (Настройки беспроводного режима), выберите соответствующий регион/страну. Если в настройках указано местоположение, отличное от вашего, вы можете столкнуться со схожей проблемой разъединения беспроводного подключения.
Достижение оптимальной производительности в пределах досягаемости. Однако, если у вас есть какие-либо сомнения, вы можете использовать комментарии, и мы постараемся помочь вам в максимально возможной степени. Многие из вас, вероятно, используют беспроводной маршрутизатор в вашем доме, чтобы поддерживать постоянное подключение нескольких устройств к сети, но иногда уровень сигнала колеблется, скорость неудовлетворительная, и вы всегда чувствуете, что что-то не так в общей конфигурации беспроводной сети.
Каналы 1,6 и 11 inSSIDer 20 МГц “Save” (Сохранить).
4) Перейдите в Wireless (Настройки беспроводного режима) - Wireless Security (Защита беспроводного режима). WPA / WPA 2 Personal (также называется WPA - PSK / WPA 2- PSK ). После выполнения всех настроек нажмите “Save” (Сохранить).
Узнайте, какая из лучших позиций маршрутизатора. Вы когда-нибудь задумывались, почему беспроводной сигнал сильнее в одной комнате, но намного слабее в другом? Однако речь идет не только о расстоянии между маршрутизатором и ПК или ноутбуком, но и о том, какие объекты стоят в пути сигнала. Метод выборки и ошибок будет выполнять вашу работу, но вы также потеряете много времени. Чтобы получить максимально возможную позицию маршрутизатора, вам нужно сделать предварительный просмотр сети, которую он будет закрывать.
Проходя медленно через каждый угол, используйте левую кнопку мыши как можно чаще. Когда вы закончите тур, щелкните правой кнопкой мыши. Зеленая область - лучшее место для размещения маршрутизатора, и обычно это должно быть центральной точкой вашего дома. В худшем случае, когда сигнал должен проходить через три или более стены. Грубая ошибка многих пользователей заключается в том, что они размещают маршрутизатор прямо на полу или на толстой стене. Лучшая позиция находится в центре дома, где нет необходимости кластеризовать множество объектов для блокировки сигнала.
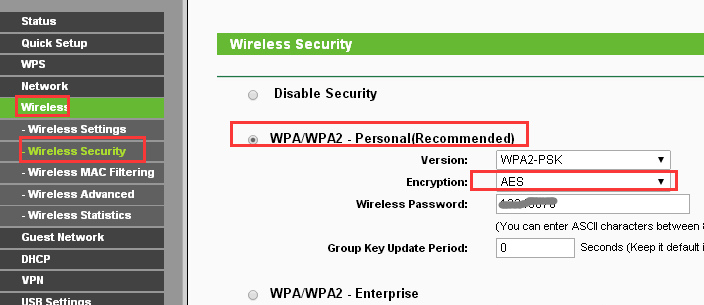
5) Перейдите в меню System Tools (Системные инструменты) - Reboot (Перезагрузка). Перезагрузите маршрутизаторы, чтобы сохранить настройки, протестируйте беспроводное соединение после перезагрузки.
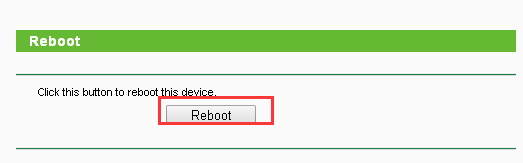
TD - W 8901 G , TD - W 8951 NB , TD - W 8151 N , TD - W 8901 N , TD - W 8951 ND , TD - W 8961 NB , TD - W 8961 ND , TD - W 8961 N
2) Перейдите в меню Interface Setup (Настройка интерфейса) - Wireless (Беспроводная сеть) и выберите соответствующий регион/страну. Если в настройках указано местоположение, отличное от вашего, вы можете столкнуться со схожей проблемой разрыва беспроводного подключения.
3) Попробуйте использовать различные каналы беспроводной связи.
Каналы 1,6 и 11 обычно являются лучшими, но любой канал может быть использован. Вы можете использовать бесплатное ПО, которое называется inSSIDer или Acrylic Wi-Fi Free, для определения свободного канала. Вы также можете изменить ширину канала на 20 МГц , что обеспечит вам более стабильную и менее загруженную беспроводную среду. После выполнения всех настроек нажмите “Save” (Сохранить).
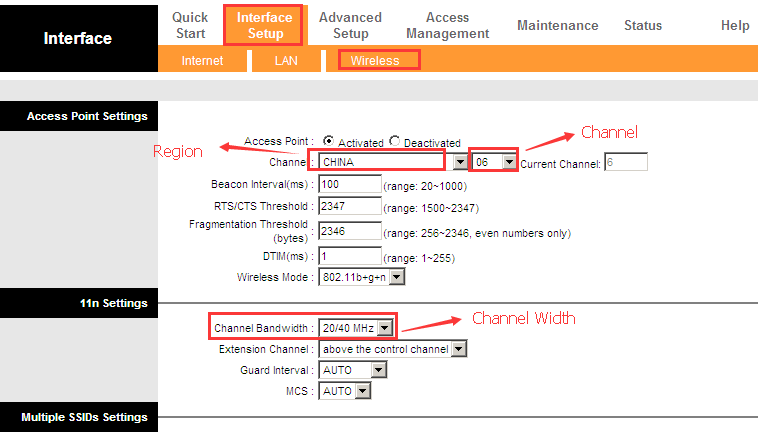
4) Перейдите в меню Interface Setup (Настройка интерфейса) - Wireless (Беспроводная сеть). Выберите наиболее защищённый тип подключения, чтобы избежать возможности подключения к вашей сети сторонних клиентов. Рекомендованный тип шифрования - это WPA - PSK , WPA 2- PSK или WPA - PSK / WPA 2- PSK (смешанный) .
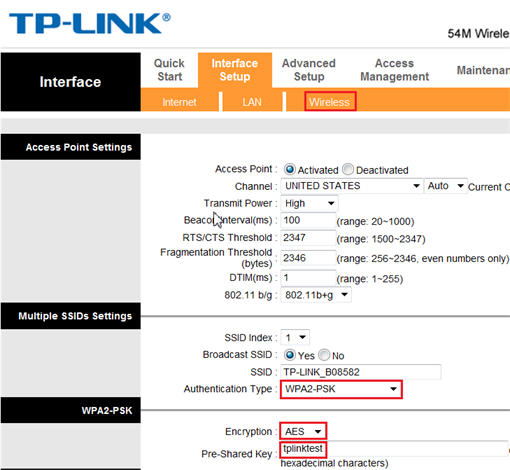
5) Перейдите во вкладку Maintenance (Эксплуатация устройства)
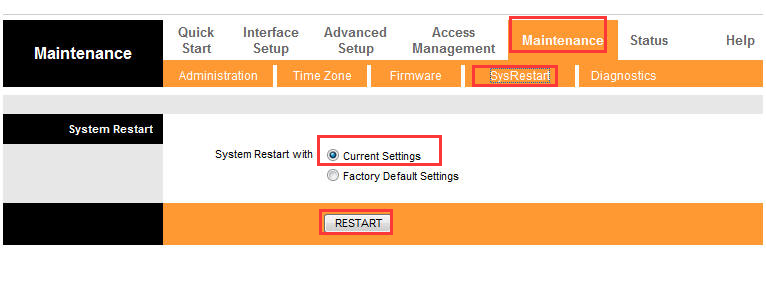
2) Перейдите в Wireless (Беспроводной режим) - Basic (Базовые настройки) . Если в настройках указано местоположение, отличное от вашего, вы можете столкнуться со схожей проблемой разрыва беспроводного подключения. Нажмите Apply / Save
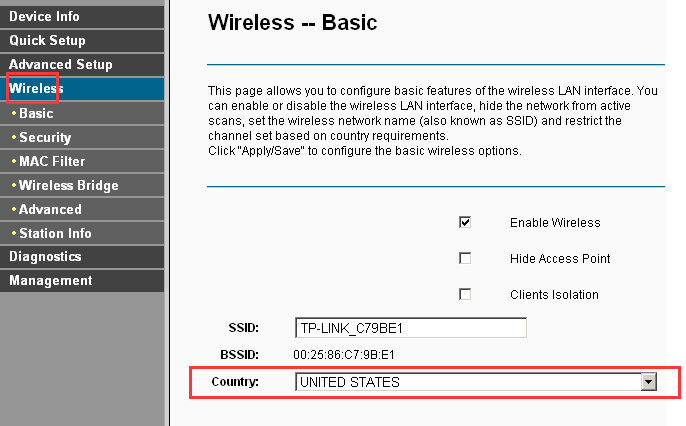
3) Перейдите во вкладку Wireless (Беспроводной режим) - Advanced (Расширенные настройки) и попробуйте использовать различные каналы беспроводной связи. Каналы 1,6 и 11 обычно являются лучшими, но любой канал может быть использован. Вы можете использовать бесплатное ПО, которое называется inSSIDer или Acrylic Wi-Fi Free, для определения свободного канала. Вы также можете изменить ширину канала на 20 МГц , что обеспечит вам более стабильную и менее загруженную беспроводную среду. Нажмите Apply / Save (Применить/Сохранить) для завершения настроек.
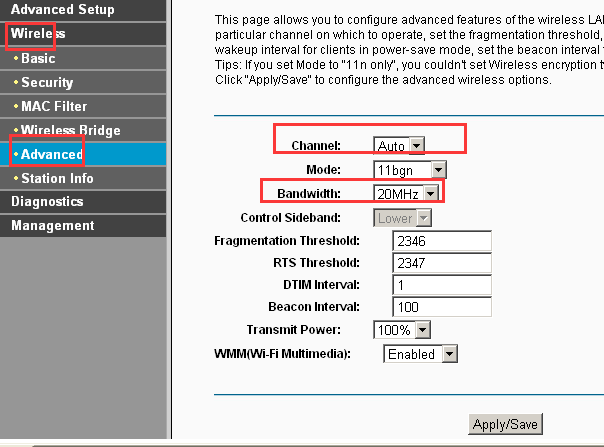
4) Перейдите в меню Wireless (Беспроводной режим) - Security (Защита) . Выберите наиболее защищённый тип подключения, чтобы избежать возможности подключения к вашей сети сторонних клиентов. Рекомендованный тип шифрования - это WPA - PSK (надёжный), WPA 2- PSK (наиболее надёжный) или WPA - PSK / WPA 2- PSK (адаптивный) .
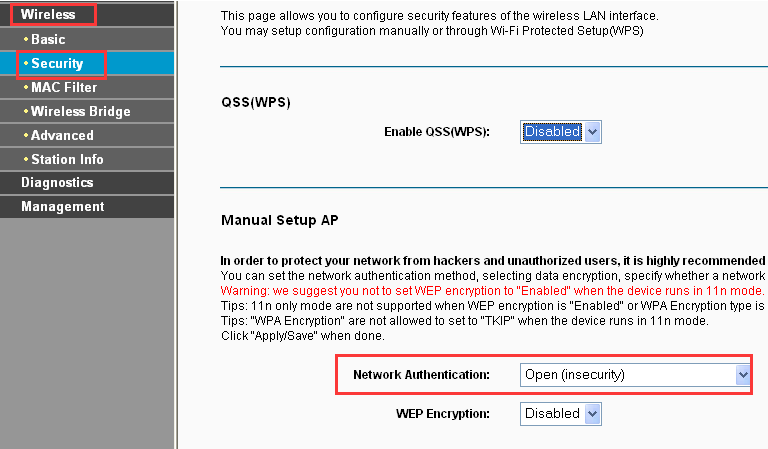
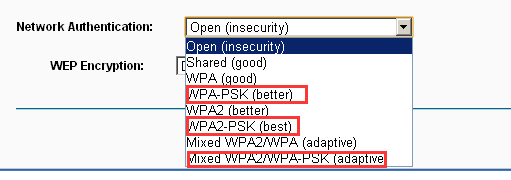
5) Перейдите в Management (Настройки) - . Повторно протестируйте беспроводное соединение после перезагрузки маршрутизатора с модемом.
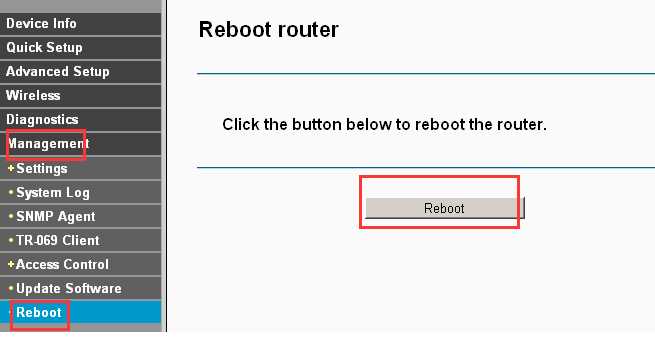
Для маршрутизаторов с модемом ADSL (другие модели ) : Archer D 9, Archer D 7, Archer D 7 b , Archer D 5, Archer D 2, TD - W 8980, TD - W 8980 B , TD - W 8970, TD - W 8970 B , TD - W 8968 V 1& V 2, TD - W 9980, TD - W 9980 B , TD - VG 3631, TD - VG 3511
На первый взгляд, критерием оценки качества Интернет являются скорость. Однако даже если скорость в сетях 3-го поколения (3G) может достигать 3 Мбит/сек, далеко не всегда такой интернет будет работать лучше, чем, к примеру проводное ADSL-соединение со скоростью 128 кБит/сек. Ничего необычного здесь нет. Просто есть еще один фактор, решающим образом влияющий на стабильность соединения, а значит и на его качество. Это задержка или ping . О том что такое ping и как узнать насколько быстро и стабильно работает интернет-соединение вашего компьютера, мобильного устройства, и роутера, речь пойдет ниже.
Вся информация в Интернет передается упакованными сообщениями — пакетами . Всемирная «паутина» содержит множество узлов, распределяющих пакеты данных на различных уровнях. Ближайший узел, который позволяет Вам получить доступ к Интернет, — это компьютер или мобильное устройство, которому данные передает роутер, соединенный с маршрутизатором провайдера, который получает доступ к Интернет через другие узлы и т.д. Каждое распределяющее устройство — маршрутизатор, — при передаче данных, безусловно, вносит определенную задержку. Ее величина — Ping (измеряется в миллисекундах ), — это время, затраченное на отправку двух пакетов данных.
Ping зависит от множества факторов. В первую очередь, величина задержки зависит от количества распределяющих устройств между вами и запрашиваемым хостом (например интернет-сайтом). Говоря простым языком, — чем больше расстояние, тем больше задержка. Это значит, что Вам не стоит надеяться на хорошую связь, пытаясь связаться по Скайпу с родственниками, проживающими где-нибудь за границей.
Во-вторых, высокая задержка, безусловно наблюдается у беспроводных сетей — WiFi, 4G, 3G, GPRS и т.п. Тут задержка зависит не только от расстояния до ретранслятора, но и от погодных условий. Беспроводные соединения очень нестабильны. Величина ping может сильно колебаться от десятков миллисекунд до нескольких секунд, очень часто происходит потеря данных.
Учитывая специфику той или иной сети или типа сетевого соединения, мы составили таблицу норм ping для проводных, беспроводных WiFi и мобильных сетей.
| Тип сети | Задержка (ping) |
| Проводная | < 100 мс |
| WiFi точка доступа | < 150 мс |
| 3G | 100-350 мс |
| 4G | 50-150 мс |
| Мобильный интернет (GPRS/EDGE) | 500-800 мс |
Существует ряд онлайн-сервисов , позволяющих проверить качество интернет-соединения прямо из Вашего браузера. Преимущество подобной проверки состоит в простоте, универсальности и функциональности. С помощью лишь одного сервиса Вы можете сразу узнать свой внешний IP, проверить входящую/исходящую скорость, задержку, проследить маршрут до нужного ресурса и др.
Наиболее популярным, на наш взгляд, является веб-сайт . Чтобы проверить интернет, выберите на карте город, с которым будет выполнено тестовое соединение или просто нажмите «Начать проверку», предоставив этот выбор сервису. После проверки на экране отобразится результат — входящая/исходящая скорость и пинг.
Так же разработчики создали и другой полезный сервис — . С его помощью можно более детально определить стабильность соединения — ping, джиттер (фазовые или частотные искажения цифрового сигнала), потерю пакетов (требуется библиотека Java) и качество линии.
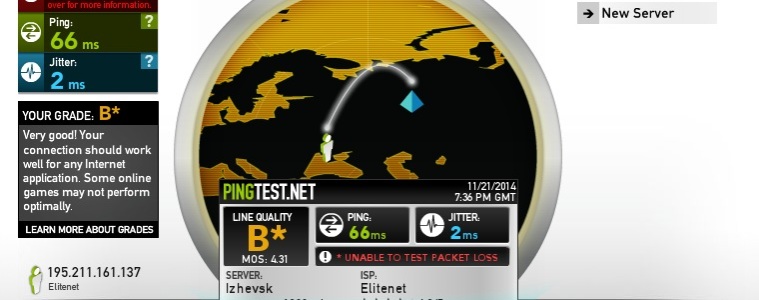
Так же существует огромное количество похожих сайтов, которые Вы легко можете найти в поисковой системе по ключевым фразам «ping test», «проверить интернет» и т.п.
Чтобы проверить задержку в ОС Windows предусмотрена специальная команда, выполняющаяся из Командной строки (CMD). Для того, ее выполнить, Вам потребуется открыть Командную строку. Для Windows XP : Пуск -> Выполнить, вписать «cmd» и нажать ENTER.
Для Windows 7 : открыть Пуск, вписать в строку поиска «cmd», в результатах поиска выше щелкнуть по пиктограмме cmd правой кнопкой и выбрать «Запуск от имени администратора».
Для Windows 8 : переместить мышь в правый верхний угол и вниз. В открывшейся боковой панели щелкнуть на значок поиска и вписать в строку поиска «cmd». В результатах поиска ниже щелкнуть по пункту «Командная строка Windows» правой кнопкой и выбрать «Запуск от имени администратора».
После того, как Вы открыли командную строку, впишите туда команду в таком формате:
Ping [адрес сайта или ip-адрес] -t
Например вот так:
Ping www.google.com -t
Внимание! Если во время выполнения команды ни один пакет данных не проходит, а на экране появляются сообщения «Превышен интервал ожидания для запроса», значит Ваш роутер блокирует подобные запросы и Вам следует перейти к следующему разделу статьи.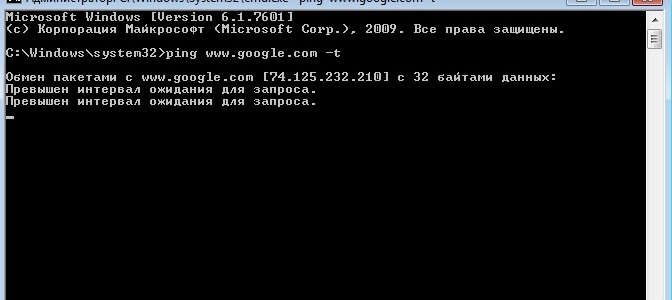
Проверка качества Интернет в панели управления роутера
Инструменты проверки качества соединения так же доступны и в панели управления маршрутизатором (роутером). Для того, чтобы открыть ее, наберите в адресной строке браузера адрес 192.168.0.1 (в некоторых случаях — 192.168.1.1 ). В открывшемся окне введите логин и пароль администратора. Они указаны на самом роутере или в инструкции к нему. Обычно требуется ввести слово admin или administrator и в поле логин , и в поле пароль . Для некоторых роутеров достаточно ввести только логин .
Давайте прежде разберемся с проблемой блокировки ping-запросов , обозначенной выше. Сообщения «Превышен интервал ожидания для запроса» сообщает нам о том, что наш роутер блокирует команды ping со стороны подключенного к нему ПК. Для того, чтобы отключить эту функцию, найдите раздел Безопасность в админ-панели роутера. Нужная нам опция — «Запретить Ping-пакеты от LAN-порта» . Снимите с нее галочку и сохраните изменения.
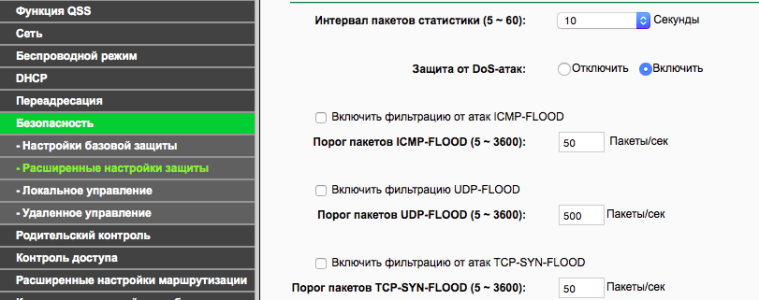
Для того, чтобы проверить качество Интернет, предусмотрены так называемые Системные инструменты . Перейдите в соответствующий раздел и найдите пункт Диагностика . В открывшемся окне в поле IP адрес/доменное имя введите хост , соединение с которым Вы хотите проверить. Также укажите нужное число отправляемых пакетов данных. Далее нажмите Начать . Программа выдаст вам примерно то же сообщение, что и Командная строка Windows.
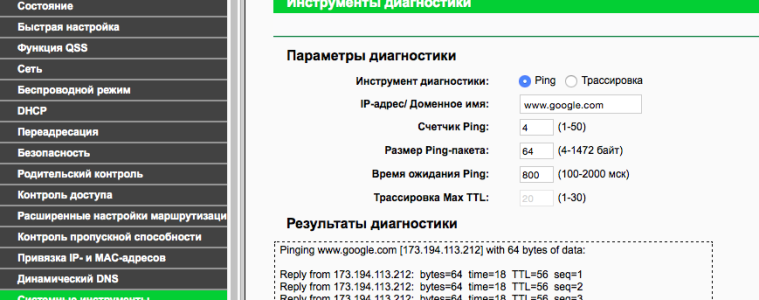
В Mac OS X проверить качество Интернет можно достаточно просто с помощью Сетевой утилиты (Network Utility). В Mac OS X версии ниже Yosemite программа Сетевая утилита доступна в папке Программы -> Утилиты . В версии 10.10 (Yosemite) она расположена по адресу Macintosh HD -> System -> Library -> CoreServices -> Applications -> Network Utility . Так же ее можно запустить следующим способом: Значок Apple -> Об этом Mac -> Отчет о системе. В открывшемся окне щелкнуть по пункту меню Окно и выбрать Сетевая утилита .
В окне программы перейдите на вкладку «Ping», введите адрес для проверки и количество пакетов для передачи. Все, как в разобранных нами примерах выше.
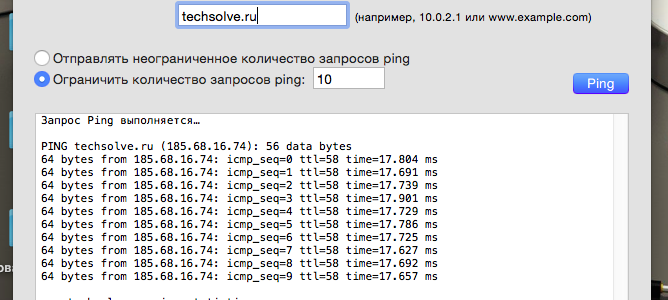
Для ОС Android разработаны несколько полезных утилит, которые позволят нам не только проверить задержку ping , но и узнать скорость и стабильность WiFi соединения .
Не буду подробно останавливаться на описании процесса проверки, так как ознакомившись со способами выше вы интуитивно сможете понять какие поля нужно будет заполнить и кнопки нажимать. Я лишь укажу список полезных утилит .
Проверка Ping :
Ping — очень маленькая программа, которая производит ping-запрос. Главный плюс — простота. Минус — малофункциональность (нельзя установить размер и количество пакетов данных). Программа принимает доменные имена и ip адреса.
Ping & DNS — симпатичная, многофункциональная и удобная программа. Может проверять задержку ping, предоставляет различную информацию о подключенной сети.
Для проверки скорость Wi-Fi соединения на Android советую использовать утилиту WiFi Speed Test . Программа удобна в использовании, внешне напоминает онлайн-сервис для проверки скорости Интернет.
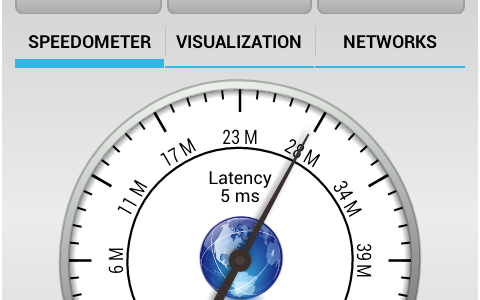
Надеемся, что информация была для вас полезна. Задавайте любые вопросы в комментариях — постараемся ответить. Ставим лайки!