
Keenetic GIGA 2 – роутер из новой линейки продуктов компании Zyxel, специально для которых была разработана абсолютно новая платформа NDMS V2. Данная модель отличается своей многофункциональностью и внушительной аппаратной «начинкой», способной справляться с высокими нагрузками.
Особенно это актуально для тех пользователей, которые ежедневно обмениваются большими массивами информации в рабочих или развлекательных целях, например, используя файлообменные сети.
Среди других особенностей Keenetic GIGA 2 можно отметить:
Давайте рассмотрим, что мы найдем в коробке с устройством:
Подключение устройства осуществляется за несколько простых шагов:

Приступаем к настройке роутера Zyxel Keenetic GIGA 2. Для начала необходимо авторизоваться и получить доступ к веб-интерфейсу:
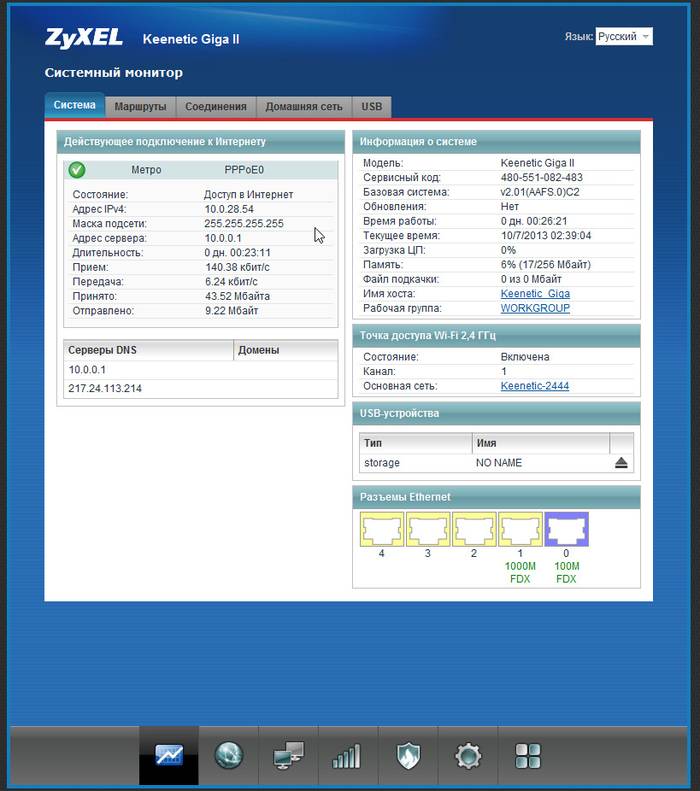
Теперь маршрутизатор готов к дальнейшей работе. Рассмотрим основные виды Интернет-подключений, с которыми мы можем столкнуться.
Протокол данного типа использует провайдер Билайн.
Чтобы настроить соединение в данном случае, понадобится:

На этом настройка соединения для Beeline завершена.
Переходим к установке PPPoE соединения, которое используется компанией Ростелеком:

Для установки беспроводной сети нам потребуется:

Внимание! При указании ключа безопасности (пароля) необходимо учитывать несколько нюансов:
На этом настройка закончена – перезапускаем роутер и проверяем наличие соединения.
IPTV, или цифровое телевидение, предоставляемое самим провайдером, становится все популярнее. Чтобы активировать эту функцию, пройдем несложный процесс настройки:

Внимание! Некоторые провайдеры могут не поддерживать автоматическую настройку IP. В таком случае необходимо выбрать опцию «Без IP-адреса». Уточнить эту информацию можно у технической поддержки провайдера.

О необходимости своевременного обновление программного обеспечения, наверное, знает каждый пользователь. Устаревший софт может не только начать давать сбои, но и часто не поддерживает новейшие функции, добавляемые производителем в устройство. Чтобы поддерживать стабильную работу маршрутизатора, необходимо регулярно обновлять его прошивку, которая служит его своеобразной «операционной системой».
Приступим к этому процессу:

Важно! Во время обновления прошивки не отключайте питание и не вынимайте кабели из устройства – это может не только остановить процесс обновления, но и привести к серьезным сбоям в работе оборудования.
После установки и настройки маршрутизатора настоятельно рекомендуем вам изменить стандартный пароль, что поможет избежать нежелательных подключений со стороны. Итак:

Напоминаем, что стандартные логин и пароль для этой модели – «admin» для обоих случаев.
Как можно заметить, настройка этой модели несколько отличается от ее предшественников. Keenetic GIGA 2 приобретает все большее распространение среди пользователей, выбирающих оптимальное сочетание цены устройства и его мощности. Настройка и подготовка к работе займет у вас совсем немного времени – просто следуйте изложенным выше инструкциям или же задавайте вопросы в комментариях к статье.
Файл на компьютере располагался на виртуальном RAM-диске. У Keenetic II Giga и Ultra скорость ниже, чем у интерфейса USB 2.0 - около 30 Мбайт/с. У Keenetic II с учетом 100-мегабитного подключения - 5-6 Мбайт/с. Это хорошие показатели. При этом производительность практически не зависит от самого диска. В тестах с недорогой флешкой и внешним винчестером Seagate Backup Plus SRD0SP0 она различалась буквально на 0,5 Мбайт/с.
При одновременном копировании разных файлов с двух разных USB-носителей суммарная скорость получается ниже примерно на 10-15%. При этом она делится неравномерно. Поэтому, если время критично, а файлы очень большие, лучше копировать их поочерёдно.
В Windows устройство печати подключается посредством создания принтерного TCP/IP-порта. На сайте ZyXEL есть подробная инструкция по настройке.
Проблем с подключением модема не возникло. Все параметры для распознанного адаптера выставляются автоматически. Список совместимых модемов можно посмотреть на сайте производителя. Роутеры поддерживают автоматический переход на модемное соединение в случае потери основного.
Для тестирования Keenetic’ов использовалось два беспроводных адаптера: двухдиапазонный USB-адаптер TP-Link TL-WDN3200 и двухдиапазонный внутренний TP-Link TL-WDN4800. Замеры производились с помощью пакета Ixia IxChariot с моделированием тяжелого трафика. Для наилучшей производительности роутеры тестировались в 2,4 ГГц в режиме «только 802.11n». В 5 ГГц использовался 802.11a/n, поскольку ZyXEL предоставлял выбор только между a и a/n. Устройства располагались в одной комнате, друг напротив друга. Эфир в 2,4 ГГц был загружен мало, а в случае с Keenetic Ultra он был единственным в 5-гигагерцевом диапазоне. Мощность передатчика составляла 100%. Отметим, что «кинетики» позволяют регулировать её самостоятельно (на 10, 25, 50, 75 и 100%), что может быть полезно, дабы не мешать другим точкам доступа, находящимся поблизости. А так включенная, но пустая 5-гигагерцовая сеть не мешает 2,4-гигагерцовой.
Интернет-центр Zyxel Keenetic модели Giga II — изделие более высокого уровня по сравнению с предшественниками.
Роутер предназначен для организации локальных кабельных и беспроводных wi-fi-сетей, получая интернет-информацию провайдера как по кабелю, так и от мобильных операторов. Обеспечивается поддержка IP-телевидения. Модель Keenetic Giga 2 отличается высокой производительностью, а также скоростью получения и передачи информации.
Аппаратная часть модели разработана для скачивания информации с файлообменных сетей на скоростях до 1 Гбит/с по линиям Gigabit Ethernet. Скорость до 300 Мбит в секунду, согласно руководству, предоставляется пользователям wi-fi.
Роутер Zyxel Keenetic Giga 2 обладает высокой нагрузочной способностью, используется в качестве основного маршрутизатора беспроводной сети, а также выполняет функции усилителя, адаптера, повторителя (репитера) для расширения зоны действия w-ifi при совместной работе роутеров.
 Наличие двух USB-портов позволяет подключить к нему различные периферийные устройства и внешние накопители. А также 3G/4G-модемы для работы с мобильными операторами интернета любых типов соединений.
Наличие двух USB-портов позволяет подключить к нему различные периферийные устройства и внешние накопители. А также 3G/4G-модемы для работы с мобильными операторами интернета любых типов соединений.
Интернет-центр разрешает выставить индивидуальные настройки для некоторых встроенных функций, например, торрент-клиента или медиасервера.
К сожалению, модель не поддерживает возможность изменить назначение функциональных кнопок.
 Индикаторы передней панели Keenetic «Гига» 2, соответствуя описанию, с нанесенными на них условными символами помогают пользователю контролировать состояние роутера, включенных режимов, исправность линий связи с устройствами локальной сети. К ним относятся следующие:
Индикаторы передней панели Keenetic «Гига» 2, соответствуя описанию, с нанесенными на них условными символами помогают пользователю контролировать состояние роутера, включенных режимов, исправность линий связи с устройствами локальной сети. К ним относятся следующие:
 Если у провайдера в базе данных сохранился MAC-адрес использованного до установки Keenetic Giga компьютера, требуется сообщить в службу технической поддержки новый физический адрес. Информация о нем находится на этикетке изделия в виде 12-разрядного набора букв и цифр. Адрес присваивается производителем и является уникальным идентификатором.
Если у провайдера в базе данных сохранился MAC-адрес использованного до установки Keenetic Giga компьютера, требуется сообщить в службу технической поддержки новый физический адрес. Информация о нем находится на этикетке изделия в виде 12-разрядного набора букв и цифр. Адрес присваивается производителем и является уникальным идентификатором.
 Кабель провайдера по выделенной Ethernet-линии подключается к RJ-45-разъему роутера с обозначением «0» на его задней панели. При подключении к интернету мобильного оператора используется USB-модем 3G/4G и один из универсальных разъемов. Возможно подключение модема через дополнительный переходной кабель и размещение его в зоне уверенного приема радиосигнала.
Кабель провайдера по выделенной Ethernet-линии подключается к RJ-45-разъему роутера с обозначением «0» на его задней панели. При подключении к интернету мобильного оператора используется USB-модем 3G/4G и один из универсальных разъемов. Возможно подключение модема через дополнительный переходной кабель и размещение его в зоне уверенного приема радиосигнала.
Для проведения настройки Keenetic Giga используем компьютер (ПК), разъем сетевой карты которого состыкован «патч-кордом» (из приклада к роутеру) с любым из RJ-45 с обозначением «1-4». Производитель рекомендует «1». Сетевой адаптер питания должен быть подключен штекером в гнездо «Питание», а его вилка вставлена в розетку домашней сети переменного тока. Кнопка «Питание» нажимается в последнюю очередь. Не забываем ввернуть съемные антенны в ВЧ-разъемы Keenetic Giga. Для улучшения условий распространения радиоволн диапазона Wi-Fi предпочтительно их вертикальное положение.
После включения сетевого питания дожидаемся постоянного свечения индикаторов «Статус» и «1». Затем проверяем настройку сетевой карты ПК на получение ею IP-адреса в автоматическом режиме (свойства протокола TCP/IPv4).  Для роутера Zyxel Keenetic Giga II настройку производим через web-интерфейс. Для доступа к нему надо воспользоваться информацией на этикетке изделия Keenetic Giga-2. Нас интересует IP-адрес в сети «Интернет». Найденное значение — 192.168.1.1 — вводим в строку адреса любого открытого на ПК браузера, нажимаем клавишу Enter.
Для роутера Zyxel Keenetic Giga II настройку производим через web-интерфейс. Для доступа к нему надо воспользоваться информацией на этикетке изделия Keenetic Giga-2. Нас интересует IP-адрес в сети «Интернет». Найденное значение — 192.168.1.1 — вводим в строку адреса любого открытого на ПК браузера, нажимаем клавишу Enter.
Если действия выполнены верно, открывается страница авторизации. После ввода стандартных значений по умолчанию: имени и пароля — admin/1234 (admin), выполнения команды входа поступает предложение о смене стандартного пароля. Решение принимается пользователем.
На главной странице интерфейса Keenetic Giga предоставляются варианты настройки интернет-центра. При подключении к интернету по выделенной линии можно воспользоваться услугами «Мастера» и провести работу в диалоговом режиме. Для этого нажимаем клавишу «Быстрая настройка». В открывшемся окне принимаем решение о необходимости привязки к MAC-адресу устройства. Для Keenetic Giga II это будет зависеть от выбранного провайдера интернета.
В открывшемся окне принимаем решение о необходимости привязки к MAC-адресу устройства. Для Keenetic Giga II это будет зависеть от выбранного провайдера интернета.
После продолжения открывается следующая страница, где настраивается режим получения IP-адреса. Оставляем значение «Автоматическая» по умолчанию или выбираем режим статического IP, если таковой используется.  После выполнения команды «Далее» попадаем на страницу подключения Keenetic Giga к интернету. Здесь надо внести в соответствующие поля данные логина и пароля из заключенного с поставщиком услуг договора или отметить клетку отсутствия последних.
После выполнения команды «Далее» попадаем на страницу подключения Keenetic Giga к интернету. Здесь надо внести в соответствующие поля данные логина и пароля из заключенного с поставщиком услуг договора или отметить клетку отсутствия последних. После выполнения команды «Далее» откроется окно с итоговой сводной информацией и результате подключения к интернету.
После выполнения команды «Далее» откроется окно с итоговой сводной информацией и результате подключения к интернету. «Мастер» завершил автоматическую настройку.
«Мастер» завершил автоматическую настройку.
Ручное подключение обеспечивается со стартовой страницы при нажатии на трафарет «Веб-конфигуратор». Сначала поступит предложение об авторизации со стандартными значениями либо с указанием нового и подтвержденного пароля пользователя. Нажимаем «Применить» и попадаем на стартовую страницу Keenetic-конфигуратора с горизонтальным рядом вкладок. Для всех провайдеров пользователь сначала настраивает соединение с «глобальной сетью». Для этого в разделе «Интернет» переходим ко вкладке «Список».
Выбираем пункт Broadband Connection (подключение), кликаем по нему курсором.  Далее выбираем порт для подключения к провайдеру, отмечая его галочкой. В Keenetic Giga II позволено выбрать любой из пяти возможных. Затем присваиваем новому соединению имя, отмечаем маркером пункт «Включить интерфейс», режим настройки IP оставляем «Без IP-адреса». MAC-адрес записываем «По умолчанию», нажимаем клавишу «Применить».
Далее выбираем порт для подключения к провайдеру, отмечая его галочкой. В Keenetic Giga II позволено выбрать любой из пяти возможных. Затем присваиваем новому соединению имя, отмечаем маркером пункт «Включить интерфейс», режим настройки IP оставляем «Без IP-адреса». MAC-адрес записываем «По умолчанию», нажимаем клавишу «Применить».
На следующем шаге кликаем по вкладке «Авторизация», выбираем пункт «Добавить соединение».  Данный провайдер использует тип PPPoE. Указываем его в соответствующем поле, расставляем галочки в клетках «Задействовать», «Проверка подлинности chap». Записываем выданные провайдером имя и пароль, выполняем команду «Применить».
Данный провайдер использует тип PPPoE. Указываем его в соответствующем поле, расставляем галочки в клетках «Задействовать», «Проверка подлинности chap». Записываем выданные провайдером имя и пароль, выполняем команду «Применить». Происходит переход на страницу со списком созданных соединений и отметками YES в последней клетке. На передней панели Keenetic Giga II наблюдается постоянное свечение индикатора с символом «Интернет-глобус».
Происходит переход на страницу со списком созданных соединений и отметками YES в последней клетке. На передней панели Keenetic Giga II наблюдается постоянное свечение индикатора с символом «Интернет-глобус».
Кроме соединения формата PPPoE оператор предоставляет абонентам оплаченный на основании договора выделенный статический IP и соединение типа «Динамический IP». PPPoE был рассмотрен выше. Статический IP-адрес выделяется, в основном, корпоративным клиентам компаний по запросам организаций. В этом случае в настройках добавляется информация о назначенном адресе, маске подсети провайдера и шлюзе по умолчанию.  Помимо этого, снимается галочка в пункте «Получение адреса по DHCP».
Помимо этого, снимается галочка в пункте «Получение адреса по DHCP».
«Динамический IP» не требует при настройке соединения информации, предоставляемой провайдером в договоре, но должно соблюдаться правило Zyxel Keenetic о привязке к MAC-адресу роутера или клонировании адреса использовавшегося ПК на этой выделенной линии. На последнем шаге выполняется команда «Применить», контролируется в интерфейсе созданное соединение и проверяется свечение индикатора на передней панели Keenetic Giga.
Для работы с оператором во вкладке «Список» с последующим переходом к созданию соединения Broadband Connection контролируем установку маркеров в пунктах:

После нажатия на вкладку «Авторизация» ставим отметку в пункте «Задействовать»». Протоколом используемого соединения будет L2TP. В строке адреса сервера прописываем tp.internet.beeline.ru. Следующие поля заполняем данными (логин/пароль) из договора с провайдером, выполняем команду «Применить».
Наличие соединения контролируется по получению IP-адреса от сервера DHCP. На передней панели Keenetic Giga «Глобус» загорится.
PPPoE — это тип соединения, используемый данным оператором. После заключения с ним договора, выбора тарифного плана настройка не должна вызвать затруднений у рядового пользователя аппаратов Keenetic Giga II. Предварительно необходимо сообщить провайдеру используемый физический MAC-адрес.
Предварительно используем USB-порт для подключения модема напрямую или через переходной удлинитель. Соединение с интернетом создается при помощи мобильных операторов. Для этого на стартовой странице интерфейса выбираем вкладку с обозначением USB, при раскрытии которой предоставляется возможность ознакомиться с информацией о подключенном модеме, его технических характеристиках и версии программного обеспечения.
На странице в правом верхнем углу присутствует дополнительная вкладка «Быстрая настройка NetFriend», при нажатии которой встроенная в Keenetic Giga программа установит необходимые параметры соединения выбранной модели с учетом вставленной SIM-карты мобильного оператора. Заканчивается процедура нажатием клавиши «Выйти в интернет».
Настройка начинается с выбора в интерфейсе роутера Keenetic Giga раздела с обозначением Wi-Fi. В нем нажимаем на вкладку «Режим работы», отмечаем галочкой пункт «Точка доступа» для организации локальной сети на базе используемого роутера. Выполняем команду «Применить». После этого переходим во вкладку «Точка доступа».
Выполняем команду «Применить». После этого переходим во вкладку «Точка доступа».
На новой странице присваиваем сети имя, по которому ее можно определить среди остальных. Формат 802.11n установлен по умолчанию, номер радиоканала оставляем в положении «Авто», отмечаем пункт «Защита соединений» и используем ее максимальный уровень (WPA2). Записываем в соответствующее поле ключ безопасности (пароль), для создания которого применяем 12-15 символов. Для надежности его надо записать и сохранить. Заканчиваем процедуру выполнением команды «Применить».
Не надо забывать и о поддержке Keenetic Giga режима быстрой настройки с использованием кнопки WPS. Ее быстрое нажатие без удержания позволяет подключиться к любой wi-fi-сети при использовании роутера в качестве клиента, усилителя или повторителя (репитера). Светящийся индикатор на передней панели с символом Wi-Fi сообщает о безотказной работе.
Поддержка указанных режимов Keenetic Giga II позволяет роутеру расширить зону доступа к уже существующей беспроводной сети. Новая «сетка» будет иметь то же имя, что и существующая. Абоненты в ее пределах могут перемещаться, автоматически выбирая при этом источник, сила радиосигнала которого больше. При этом условием надежной работы является совпадение рабочих каналов аппаратов основного роутера и Keenetic Giga, работающего в качестве повторителя. Имя и номер канала на обоих роутерах выставляются в их настройках по результатам анализа наименьшего количества работающих рядом доступных сетей.
Переключить Keenetic Giga II в режим расширения зоны действия wi-fi можно из его интерфейса, выбрав раздел «Система», а в нем — вкладку «Режим». В выпадающем списке отмечаем «звездочкой» пункт «Усилитель». Нажимаем на трафарет «Применить». После этого появляется окно с предложением перезагрузки роутера Keenetic Giga. Кликаем на кнопку «Сейчас» и получаем расширенную зону действия беспроводной wi-fi. Для установки роутера Zyxel месторасположение выбирается опытным путем.
После этого появляется окно с предложением перезагрузки роутера Keenetic Giga. Кликаем на кнопку «Сейчас» и получаем расширенную зону действия беспроводной wi-fi. Для установки роутера Zyxel месторасположение выбирается опытным путем.
Основные провайдеры поставляют трафик телевидения в «нетегирируемом» виде. Это облегчает настройку подключения. Она сводится к выделению порта LAN (1-4), к которому с помощью кабеля с коннекторами RJ-45 на обоих концах будет подключена ТВ-приставка. При этом встроенная в Keenetic Giga программа переведет его в режим прямого получения IPTV-трафика от порта WAN используемого провайдера (прозрачный «мост»).
В главном меню интерфейса выбирается значок «Интернет» (глобус). В открывшемся меню нажимаем на вкладку «Подключение», где находим пункт Broadband Connection и кликаем по нему.  На новой странице активируем клетку «Использовать разъем…», установив галочку и выполнив команду «Включить». После сохранения сделанных настроек кнопкой «Применить» порт используется только для трансляции телевизионного сигнала, переданного пользователю от провайдера интернета для работы телевизионной приставки.
На новой странице активируем клетку «Использовать разъем…», установив галочку и выполнив команду «Включить». После сохранения сделанных настроек кнопкой «Применить» порт используется только для трансляции телевизионного сигнала, переданного пользователю от провайдера интернета для работы телевизионной приставки.
Keenetic Giga поддерживает функцию DyDNS. Она создана для пользователей интернета, ведущих поиск необходимого им ресурса через поисковую строку, вводя в нее доменное имя. При использовании провайдером динамического IP-соединения новый присвоенный адрес уже не будет соответствовать предыдущему «запомненному» имени, а это вызовет трудности у постоянных пользователей сайта. Динамический DNS сохраняет доменное имя постоянным при любом изменении IP-адреса.
Вход в настройки осуществляется при раскрытии раздела «Интернет» и последующем нажатии на вкладку DyDNS. После заключения договора на сайте сервера пользователь заполняет соответствующие поля открывшейся страницы.
Интернет-центр поддерживает протокол IP версии 6 только на микропрограммах NDMS v2 и выше. Рекомендуется вначале зайти на официальный сайт вендора и проверить наличие актуальных версий ОС маршрутизатора. О том, как произвести обновление, будет рассказано ниже в отдельном разделе статьи.
Любой роутер, имеющий в интернете IP-адрес, выполняет функцию защиты абонентов локальной сети от различного рода интернет-атак, являясь своего рода сетевым экраном. Keenetic Giga II не является исключением. При его настройке пользователь определяет правила доступа для пользователей интернетом и их приоритетность. В этом списке присутствуют как проводные клиенты Keenetic Giga, так и мобильные участники сети.
Определенным хостам назначается беспрепятственный доступ, для других назначается запрет. Страница создания правил открывается после выбора раздела «Безопасность» на главной странице интерфейса, а в нем — вкладки «Межсетевой экран». Открывается список интерфейсов с IP-адресами и указанием действий при их обнаружении. Список может быть расширен или сокращен. А также изменяются действия, применяемые к каждому участнику. В заключение выполняем команду «Сохранить».
Эта функция по большей части является контролем начальника за своими работниками в локальных сетях, руководимых ими подразделениях для создания расписания работы ее участников. Кроме того, здесь существует фильтр для разрешенных к подключению устройств. Настройка этого параметра в Keenetic Giga производится в разделе «Система» главной страницы интерфейса и переходе во вкладку «Расписание».
Новый интерфейс представлен в виде наглядного графического изображения со днями недели и разрешенного графика работы с указанием времени (часы, минуты). А также устройств, работающих согласно установленному расписанию. После выполнения команды «Применить» на странице «Расписание» Keenetic Giga отобразит список устройств, допущенных к работе в сети в определенное время.
У модели Giga 2 имеются два USB-разъема, к ним подключается принтер. Также возможна настройка сетевого принтера, используя внутренний сервер DHCP. Заходим в его конфигурацию, выбираем раздел, отвечающий за резервирование IP-адресов, вносим адрес принтера.
Интернет-центр поддерживает опцию медиасервера. Для этого необходимо подключить через USB-разъем внешний носитель — флэшку или внешний жесткий диск, например. Зайти в «Панель управления» сетевого устройства. Перейти в раздел «Приложения», пункт «Сервер DLNA». Выставить галочку напротив «Включить». Поле «Номер порта TCP» оставить без значения. Выбрать каталог медиафайла: указать путь до USB-носителя.
Поддержка медиасервера осуществляется только при наличии соответствующего установленного компонента. Его доступность проверяется в разделе «Система», пункте «Компоненты».
Роутер поддерживает функцию торрент-клиента, встроенную в ПО Keenetic Giga. Пользователю нет необходимости ждать окончания «закачки». Ему необходим внешний накопитель с USB-интерфейсом, на который будет загружаться принимаемая информация.
Прежде чем проводить настройку VPN-сервера, необходимо убедиться в том, что компонент установлен. Для этого переходим во вкладку «Система», пункт «Компоненты». Проверяем наличие соответствующей опции. Если она присутствует, напротив стоит «птичка», что говорит об ее активации.
Обычно неисправности роутера Giga делятся по пунктам:
Большинство неисправных случаев решается перезагрузкой сетевого устройства или сбросом настроек до заводских. При первой ситуации достаточно просто отключить питание, выждать 2-3 минуты, а затем вновь включить. Второй вариант подробнее расписан ниже.
Иногда «виновником» оказывается поставщик услуг и некорректная работа его оборудования. Разбор каждой из причин — это тема отдельной статьи. При возникновении неисправности во время срока гарантийного обслуживания связывайтесь с техподдержкой провайдера интернета для объяснения всех выполненных действий.
Об этой операции знает каждый пользователь роутеров. Прошивка не только устраняет возникающие сбои, но и добавляет новые функции устройству, внедренные производителем в результате анализа статистики эксплуатации. При переходе в раздел «Система» выбираем пункт «Микропрограмма». Для необходимости обновления ПО смотрим текущую версию ПО Keenetic Giga II и сверяем ее с последней версией на текущую дату на сайте zyxel.ru.
Для обновления, если это требуется, скачиваем из раздела Firmware файл.bin с сохранением его на ПК.  На странице «Микропрограмма» нажимаем клавишу «Обзор», находим путь к скачанному файлу.
На странице «Микропрограмма» нажимаем клавишу «Обзор», находим путь к скачанному файлу.  Выполняем команду «Обновить». После завершения процесса система перезагрузится с новым ПО.
Выполняем команду «Обновить». После завершения процесса система перезагрузится с новым ПО.  Всю процедуру надо проводить с питанием системы от ИБП, или бесперебойного источника питания. Проверить версию новой прошивки Keenetic Giga возможно, вернувшись в пункт «Микропрограмма». После проведенной процедуры текущие настройки Keenetic Giga приходится проводить заново.
Всю процедуру надо проводить с питанием системы от ИБП, или бесперебойного источника питания. Проверить версию новой прошивки Keenetic Giga возможно, вернувшись в пункт «Микропрограмма». После проведенной процедуры текущие настройки Keenetic Giga приходится проводить заново.
Вендор выпустил приложение для мобильных платформ с поддержкой ОС Android и iOS под названием My keenetic. Инсталлируем программу на мобильное устройство, запускаем ее. После подключения к маршрутизатору появится сообщение об обновлении. Нажимаем на него, ждем окончания процесса.
Скачиваем актуальную версию микропрограммы с официального сайта, копируем ее на флеш-носитель. Далее подключаем его к сетевому устройству.
Заходим в «Панель управления роутера», переходим в раздел «Обновления». Указываем путь установленной флешке, запускаем процесс обновления. После его окончания интернет-центр автоматически перезагрузится.
Во всех аппаратах Zyxel Keenetic предусмотрены два способа сброса настроек до заводских значений. Они применяются в случаях ошибок при настройках, некорректной работе аппарата или потере заранее измененного пароля входа в интерфейс изделия. Для первого способа (аппаратного) предусмотрена утопленная в корпус на задней панели Keenetic Giga II кнопка «Сброс»/Reset. Ее нажатие и удержание в течение 10-15 сек. запускает процесс обновления. По окончании мигания индикаторов прерванная настройка проводится заново.
Программный сброс осуществляется с «Панели управления». В ней надо перейти в раздел «Система», нажать вкладку «Параметры».  В нижней части страницы нажимаем трафарет «Вернуться к заводским настройкам». При последующем предупреждении о сбросе настроек нажимаем трафарет «Да», соглашаясь с этим. После перезагрузки роутера можно продолжать работу с Keenetic Giga.
В нижней части страницы нажимаем трафарет «Вернуться к заводским настройкам». При последующем предупреждении о сбросе настроек нажимаем трафарет «Да», соглашаясь с этим. После перезагрузки роутера можно продолжать работу с Keenetic Giga.
Тайваньский производитель Zyxel при выпуске новой модели постарался не просто присвоить изделию новое название, расширив модельный ряд, а внести существенные изменения в аппаратную часть и программную начинку. Применив новейшие комплектующие, Zyxel добился значительного увеличения быстродействия Keenetic Giga II, что особенно порадовало любителей скачивания информации с файлообменных сайтов.
Внешние антенны в сочетании с мощным модулем усиления обеспечили качественную беспроводную связь в любой точке жилого пространства потребителя. Добавление в названии Giga (гигабит в секунду) вполне себя оправдывает.
К положительным качествам пользователи относят возросшую производительность Keenetic Giga II за счет повышения скорости записи и чтения по каналу внешних накопителей, подключенных к любому USB-разъему. Если у предшественников она составляла 4-5 Мбайт/с, у этой модели скорость ограничивается величиной в 15 Мбайт/с. Это позволяет «качать» фильмы формата HD, затратив на это не более получаса, используя встроенный в ПО BitTorrent-клиент. Реализована функция умного распределения трафика потребителей Intelliqos.
Возможность использования мобильного 3G/4G-модема любого оператора позволяет применять Keenetic Giga II не только в городских условиях, но и в загородных домах, где кабельная сеть не развита. Поддержка DLNA дает шанс просматривать и прослушивать видео- и аудиоконтент, а также информацию подключенного внешнего USB-накопителя.
Негативных оценок Keenetic Giga-2 имеет немного. Имеющим доступ к интернету только по телефонной линии не придется воспользоваться преимуществом скорости из-за ограниченной скорости провайдера. Можно отметить наличие только одного Wi-Fi-диапазона (2.4 ГГц), что в городских условиях требует поиска оптимального канала и его полосы пропускания для обеспечения минимума помех. Остальные «минусы» связаны с личными пристрастиями и привычками пользователей (цветом, формой корпуса и так далее).
Совершенно обычным стало для компаний, производящих передовую технику, выпускать новые серии продукта из года в год, делая необходимый минимум изменений.
Современные телефоны последних лет практически срисованы друг с друга, а полезных модернизаций практически не заметно.
На этом фоне выгодно отличается продукция крупной тайваньской компании ZyХel Communications Corp - в основе своем тем, что они не гонятся за ежегодным обновлением моделей, и стараются максимально усовершенствовать свои последующие творения.
Вот и их детище - Keenetic giga II - отличается от своего предшественника настолько, что был достоин отдельной серии и названия.
Но в подаче компании этот продукт входит в состав линейки Keenetic II, Keenetic Giga II и Keenetic Ultra - и помимо многих обновлений имеет совершенно иное программное обеспечение и аппаратную платформу.
Видимо, компания захотела представить новое устройство под завоевавшим добрую молву брендом Keenetic - и при этом полностью осталась верна своим прежним положительным принципам.

Размеры роутера 158 х 110 х 32 мм, вес 270 г.
Тем, кто знаком с предыдущими моделями фирмы Keenetic, первое, что бросится в глаза - резкое изменение дизайна.
Если предыдущие модели были выполнены преимущественно в белом цвете, то данная - в черном глянце.
Однозначно это и красиво - черный цвет подходит практически под любой интерьер, незаметен и не бросается в глаза; а кроме того не так прилипчив к пыли - согласитесь - не каждый будет рад менять исправно работающий роутер только из-за того, что его корпус пожелтел от оседающей пыли.

На нижней стороне устройства, также выполненной из глянцевого черного пластика, наклеена информация о производителе, серии и правилах использования (подробнее об этом можно прочитать в русскоязычной части инструкции).
С одной стороны видны ушки для крепления устройства вертикально к стене, с другой стороны - пара резиновых ножек против скольжения.
Прикрепить устройство при таком функционале у вас получится только в одном положении - антеннами и портами вниз.
Также добавлены разъемы для внешних антенн - к ним подсоединяются наружные антенны, имеющие вид острых спиц.
Их можно направить в разные стороны (см. рис.5) что значительно может улучшить качество сигнала.

Как видно на фото, разъемы для присоединения антенн вынесены на заднюю панель, а - на боковую (см. рис.6)

Устройство имеет красивую гофрированную верхнюю панель, сделанную из пластика черного глянцевого цвета, закругленные края.
По бокам также небольшие вентиляционные отверстия для остужения устройства.
Кнопки настройки имеются на передней панели.
На небольшой нише сверху и ближе к правому углу заметная крупная клавиша управления - тоже из последних полезных нововведений.
Кроме того, удобным сделали разноцветную маркировку разъемов для проводов различных цветов - это поможет не запутаться при подключении разъемов. Как видно на рисунке ниже (см. рис 7) применено два цвета - желтая маркировка для четырех разъемов с целью подключения домашней сети под номерами от 4 до 1; и синяя - для подключения интернета под номером 0. Правее имеется круглое гнездо для подсоединения питания, а с другого края - щелка для сброса и перезагрузки устройства. Порты разъединены между собой, чтобы не мешаться при подключении к устройству

Рис.7: задняя панель
Как видно на картинке (см. рис.8) на передней панели устройства также имеются световые индикаторы, практически соответствующие подключенным к задней панели разъемам.
Слева направо - индикатор работы прибора (вкл\выкл), сеть интернет, четыре разъема домашней сети, сила сигнала Wi-Fi, значок USB- подключения.
Конечно, черный цвет, боковинки, сделанные из матового пластика и стильное исполнение прибавил прибору элегантности, и он выглядит гораздо более дорого своей цены (и конечно, полностью ее оправдывает).
Что вы получите при заказе?
В комплект с роутером входит:

Подготовка к настройке.
Перед началом работы включите маршрутизатор в электрическую сеть с помощью розетки. Один из концов кабеля соедините с , а другой подсоедините к компьютеру.
Где находится каждый из разъемов вы можете еще раз посмотреть на рисунке ниже.

Кнопка на верхней панели - кнопка настройки Wi-Fi. Если нажать на нее кратко - запустится авторизация , а длительное нажатие более трёх секунд включает или отключает модуль Wi-Fi. Нажмите на нее длительно и включите устройство.
Теперь все готово для начала настройки сети.
Настройка доступа в интернет-сеть на операционной системе
Вход в веб-интерфейс Zyxel:







Все - на этом настройка интернет-соединения через кабель закончена.


Все - вы выполнили настройку вашей Wi-Fi беспроводной сети и можете наслаждаться просторами интернета и серфингом в сети.
При проверке роутера использовались испытания, оценивающих пропускную способность маршрутизации при проводном подключении, а также скорость работы беспроводного интерфейса и функциональность NAS.
По итогам тестирования, ZyXEL Keenetic Giga II оказался гораздо производительнее своего предшественника, особенно в задачах, сильно нагружающих процессор.
Также скорость чтения и записи , присоединенных по USB, возросла до 15 Мбайт/с – со стороны можно сказать - скромная величина, но не будем забывать, что основное предназначение роутера – маршрутизация пакетов, а вовсе не выполнение функции NAS, где работа с дисками осуществляется на аппаратном уровне. К заметке скажем, что у устройств предыдущего поколения этот показатель находился на уровне 3-5 Мбайт/с. А производительность BitTorrent-клиента Transmission, встроенного в прошивку «по умолчанию», составляет около 5 Мбайт/с, что позволяет скачать фильм в разрешении 1080p примерно за полчаса.
Также иные немаловажные изменения в NDMS 2.0 - здесь выполнена полнофункциональная поддержка NAT (есть возможность использовать нескольких внешних ), поддерживает множественные PPP-туннелей и поставки еще дополнительных физических WAN-интерфейсов на порты встроенного коммутатора.
Если попробовать объяснить это простым языком, это определяет возможность «горячего резервирования» Интернет-подключения, и возможность перехода на иной вариант при неисправности работы основного провайдера.
Очень полезная появившаяся возможность использования интерфейса командной строки - это помогает, соединившись с роутером с помощью программы Telnet, выполнять различные тонкие настройки (да и основные тоже) оборудования, недоступные в оболочке веб-интерфейса, и легко сохранять и восстанавливать их через текстовый файл.
В использовании Zyxel keenetic giga II мало отличается от аналогичных устройств, и его подключение и настройка обычно не представляет трудностей. нажать кнопку «reset», а далее воспользоваться стандартным логином и паролем (admin/1234 - он подходит к любым продуктам компании Zyxel).
Надо лишь убедиться, что диапазон IP-адресов сетевой карты компьютера и роутера находятся в одной подсети.
Также было проведено тестирование Keenetic Giga II в связке с ноутбуком (использовался ноутбук HP TX2-1210er и miniPCI-Express адаптером Broadcom BCM94322MC, программа тестирования IxChariot).
Упомянутая программа была выбрана в качестве негласного стандарта измерений подобного рода.
В процессе тестирования и сначала находились в одной комнате в непосредственной близости друг от друга, и затем относились в разные углы комнат, между ними была стена стандартного панельного здания.
Также, что типично для мегаполиса, в данной зоне фиксировались сигналы от других источников и базовых станций, что создавало уровень средней зашумленности.
Вкратце результаты тестирования видны на таблице:

Очень неплохое устройство, дефекты и недостатки долго искал. Немного нашел, но большинство пользователей их не увидят. В целом, толковый девайс, вполне готовый к употреблению прямо «из коробки» без всяких дополнительных «танцев с бубном».
Да, это очередной «Интернет-центр», слово «роутер» уже исчезает из обращения. Предположительно самое «ходовое» устройство из новой линейки Keenetic II, Keenetic GIGA II и Keenetic Ultra. Первый в моей жизни Wi-Fi-роутер был куплен за какие-то несуразные деньги (сумму не помню), раздавал интернет на сумасшедшей по тем временам скорости 5 Мбит/с и безумно радовал «отвязкой» от кабеля. С тех пор скорости выросли на полтора порядка и функционал полноценной домашней сети стал нормой, но воспоминания детского счастья от реализации лозунга «Cut the wire!» сохранились.
Существенные отличия - см. табличку из презентации обновленной линейки. Как видим, младшая модель Keenetic II отличается меньшим объемом оперативной памяти и портами 100 Мбит/с, в старшей Keenetic Ultra появился второй диапазон Wi-Fi 5 ГГц и, соответственно, третья внешняя антенна (в Keenetic Ultra все антенны несъемные). На графу «Рекомендованные цены» можно не смотреть, реальные цены у дилеров будут существенно ниже. К примеру, на сегодняшний день Keenetic GIGA II можно приобрести по цене от 2 900 руб., Keenetic II - от 2 600 руб. Учитывая минимальную разницу в цене, покупать Keenetic II вместо Keenetic GIGA II нерационально.

Что касается Keenetic Ultra, то здесь вопрос неоднозначный. Пока их в продаже мало (если вообще есть не по предварительному заказу), минимальная заявленная цена - 4 350 руб. Ждать «Ультру», наверное, есть смысл требовательным пользователям, которым «повезло» жить или работать в условиях сильной «зашумленности» диапазона 2,4 ГГц. К сожалению, довольно типичная ситуация для многоэтажных новостроек с близко стоящим соседним домом.

Помимо диапазона Wi-Fi 5 ГГц и третьей антенны в «Ультре», иных принципиальных отличий между Keenetic GIGA II и Keenetic Ultra вроде не заявлено. Хотя, мелкие наверняка есть. Например, на дисплее передней панели «Ультры» я видел индикацию количества подключенных по Wi-Fi устройств и номера задействованного USB-порта, в «Гиге» эти цифровые индикаторы, похоже, вообще не используются.

Однако не будем отвлекаться на мелочи, сегодня обсуждаем Keenetic GIGA II. Интернет-центр получился удачный, и писать обзор приятно. Явно проведена значительная «работа над ошибками» и учтены пожелания пользователей, в том числе по коммутации, разъемам и органам управления.

Традиционная коробка из белого картона, небольшая, но довольно плотно набитая. В процессе разбора содержимого не покидало смутное ощущение нехватки чего-то обязательного. Уже потом сообразил, что подсознательно рассчитывал увидеть диск с «Руководством пользователя» и софтом. Сколько же их валяется по шкафам и полкам нераспечатанными!

В остальном почти всё присутствует, не считая раскладной «синей собачки», которая успела стать фирменным знаком роутеров ZyXEL. Эх, зря на картонке сэкономили, надругались над потребителем и оскорбили чувства верующих в бренд. Возвращаясь к вопросу о «Руководстве пользователя»: оно, хоть и небольшого формата, довольно подробное. Некий разумный компромисс между двумя картинками с отсылкой на сайт/диск за деталями и многостраничным мануалом, который можно использовать в качестве учебного пособия по сетевым технологиям.
Сейчас «Мастер настройки» Net Friend запускается автоматически при первом заходе в Web-интерфейс, а когда-то его нужно было отдельно загружать на компьютер или (подозреваю), запускать с того самого, ныне отсутствующего диска. Чтобы уже не возвращаться к этому вопросу: если при первом заходе по адресу 192.168.1.1 автозапуска «Мастера настройки» вдруг не произошло, то подробное описание дальнейших действий читаем .

Внушительный блок питания на ток 1.5 А. Не будем ворчать на тему «А телефонный зарядник на целых 2 А компактнее!», напряжение питания роутера - 12, а не 5 вольт. То есть отдаваемая мощность этого адаптера почти в 2 раза больше планшетно-смартфонного на 2 А, отсюда и габариты.
Дизайн - вопрос вкуса. Новый дизайн активно ругают и так же активно хвалят, это говорит о достигнутой необычности внешнего вида. Что само по себе уже неплохо. С практической точки зрения, рельефные «завитки» на верхней панели будут собирать пыль, это да. Однако не будем забывать и о других продуктах компании. Если всё, включая распоследнюю мелочёвку (те же Wi-Fi адаптеры), будет оформлено в едином стиле, то изделия ZyXEL приобретут столь ценимую маркетологами узнаваемость. Прежний белый цвет мне казался выигрышнее, но «на вкус и цвет все фломастеры разные».

Кнопку WPS (быстрое подключение по Wi-Fi) вынесли на верхнюю панель. Эта же кнопка (при ее удержании дольше трех секунд) отключает и включает Wi-Fi. Не всем это нужно, но кому-то пригодится.

Два разъема USB 2.0 на боковой панели - очень разумно. Можно подключать модемы 4G/3G, сетевой принтер, внешний HDD-диск. Список совместимых модемов можно посмотреть на сайте ZyXEL .

Надписи на задней панели перевели на русский язык, неожиданно. Но ладно, мы с непривычными словами как-нибудь разберемся, а кому-то эта приятная мелочь согреет душу. Кнопка сброса (Reset, возврат к заводским настройкам), рядом FN (почему-то не ФН). Ценная кнопка, которую можно программировать на своё усмотрение. В дефолтном варианте позволяет корректно (без повреждения данных) отключать USB-диски. После нажатия на кнопку индикатор на передней панели начинает мигать, затем гаснет, после чего устройства можно отключать от USB-портов. Если требуется отключить определенное устройство (например, подключено два модема), то отдельно они отключаются через Web-интерфейс.
Четыре порта LAN (1 ГБ), один порт WAN. При необходимости порты можно переназначать через Web-интерфейс. Кнопка включения питания. Удобнее, чем выдергивать разъем или лезть под стол к розетке. Но, если в гнездо WAN вставлен кабель (который обычно вставлен), то засунуть палец в щель шириной 12 мм сможет далеко не каждый. В качестве решения можно отрастить длинный ноготь, воспользоваться карандашом, мизинцем любимой девушки или в отсутствие всего вышеперечисленного таки лезть под стол к розетке.

Светодиодные индикаторы на передней панели. Народ уже жалуется на то, что их днем не видно, но всем не угодишь. Жаловались и на слишком яркие светодиоды в прежних «Кинетиках». Не радует то, что индикаторы именно на вертикальной передней панели, а не на прежнем изгибе «перед-верх». Крепление роутера на стену предусмотрено только в положении антеннами (и разъемами) вниз, что заведомо лишает нас удовольствия наблюдать за мигающими огоньками. Зато в настольном варианте стало удобнее.
Антенны внешние, съемные, всенаправленные, с коэффициентом усиления 5 dBi. Рекомендуемое положение - вертикальное (максимальная зона покрытия).

Довольно подробная информация о технических характеристиках и областях применения напечатана прямо на упаковке Интернет-центра (фото кликабельно). Ниже - взятое с сайта ZyXEL краткое техническое резюме по аппаратной начинке и возможностям всех трех моделей новой линейки Keenetic II, Keenetic GIGA II и Keenetic Ultra.
«Аппаратно все три новинки имеют один и тот же весьма исчерпывающий по функциям и производительности энергоэффективный 700-МГц процессор Mediatek RT6856. Отличия заложены в объеме памяти, скорости коммутатора Ethernet и беспроводной сети Wi-Fi. Версия Ultra имеет двойную точку доступа Wi-Fi 802.11n с производительностью 300+450 Мбит/с, работающую на частоте 2,4 и 5 ГГц. Keenetic II и Giga II получили проверенное и вполне актуальное решение в виде 300-мегабитного 2T2R-радиоинтерфейса 802.11n для диапазона 2,4 ГГц. Все три модели имеют по два многофункциональных порта USB 2.0, что позволяет подключать одновременно в любых сочетаниях модемы 3G/4G, диски и принтеры. При традиционных для решений Ralink/Mediatek близких к гигабиту показателях маршрутизации IPoE/PPPoE прыткость в туннелях PPTP/L2TP доведена до 200 Мбит/с. Модель Keenetic II ввиду 100-мегабитного коммутатора просто дает 100 Мбит/с независимо от способа подключения, а в дуплексе - и выше. Скорость чтения с USB-дисков по протоколу SMB/CIFS выросла до 15 Мбайт/с, ограничение скорости скачивания торрентов для встроенного клиента Transmission поднято до 5 Мбайт/с, при этом загрузка процессора за счет многопоточной обработки не превышает 50%».
Могу только добавить, что заявленные 15 Мбайт/с не полностью корректны, это максимальная скорость считывания данных с внешних устройств. Скорость записи - 11-12 Мбайт/с. Но не будем сильно придираться, в предыдущих версиях скорость считывания данных обычно не превышала 2-3 Мбайт/с.

Типовые схемы «употребления» устройства указаны на картинке в «Руководстве пользователя», там же разобраны самые популярные сценарии. Всё управление «Кинетиком» осуществляется через Web-интерфейс (внутренний адрес 192.168.1.1), программное обеспечение - основанная на Linux операционная система NDMS 2. Пишут, что Web-интерфейс не совсем корректно работает с браузером Internet Explorer 8, имейте в виду.

При первом же подключении к интернету и заходе в Web-интерфейс роутер автоматически запускает обновление установленных компонентов, в моем экземпляре система сразу же обновилась до версии 2.01. И это очень правильный подход. До сих пор с содроганием вспоминаю непредсказуемое поведение роутера Keenetic 4G и то, как это поведение волшебным образом исправилось после скачивания и заливки в него свежей прошивки, почитать обзор можно . Сейчас мало-мальски «продвинутый» пользователь даже не узнает о том, как вёл себя купленный роутер с заводской версией прошивки, при первой же попытке что-то настроить он автоматически обзаведется свежей версией софта.
Для поклонников прежней оболочки V1 уже сделали и выложили экспериментальную сборку V1 для Keenetic GIGA II и предусмотрительно для разочаровавшихся - ссылку для «отката» на заводскую прошивку V2. напомнить о том, что служба технической поддержки ZyXEL работает только с вопросами по штатной прошивке V2 и переходить на V1 есть смысл только тому, кто столкнулся с определенной проблемой несовместимости старого оборудования. И тому, кто очень хорошо понимает, что и зачем он делает.

Модульная структура позволяет загружать именно те компоненты, которые вам нужны. И не загружать «лишние», освобождая память для нужных. Пока места в памяти хватает всем с избытком, но на будущее. Представители ZyXEL уверяли в том, что изо всех сил старались предусмотреть «защиту от дурака» и не допустить заведомо нерабочие комбинации, но бывает всякое. В общем, будьте осторожны с удалением «лишнего» и не жалуйтесь, если что.
Вдумчиво исследовать и описать все настройки невозможно, да и ненужно. Но некоторые интересные решения упомянуть стоит.

Из любопытного - настройка «Безопасного интернета» отдельно для каждого подключенного устройства. На выбор хозяина роутера интернет-фильтры Яндекс.DNS и SkyDNS с возможностью раздельной фильтрации по MAC-адресу, пользующийся планшетом ребенок не должен заметить «ущемления прав». Полезно для семейного благополучия и экономит время на переустановку системы в результате поимки очередного порно-баннера наших российских контенто-«бизнесменов».

Встроенный торрент-клиент «Transmission» позволяет скачивать-раздавать-записывать что угодно без участия человека и компьютера, лишь бы HDD-накопитель был подключен к USB. Теперь можно записывать на максимальных скоростях до 5 Мбайт/с вместо прежних 1 Мбайт/с, новый процессор позволяет. На всякий случай: USB-флешку употреблять в таком качестве не рекомендуется, только внешний HD. Постоянная перезапись данных на флешку её гарантированно убьет за две-три недели.

Резервирование интернет-доступа настраивается легко. Фактически, никаких настроек не требуется, порядок включения задается установкой значения приоритета. При физическом пропадании интернет-доступа на приоритетном подключении роутер переходит на резервный канал в течение 20-25 секунд, при появлении интернет-доступа на приоритетном канале автоматически отрабатывает переход обратно.
Нужно иметь в виду, что при резервировании интернета через сеть 3G/4G модем подключен к сети постоянно. Трафик в ждущем режиме ничтожный, но наши сотовые операторы уже давным-давно очень предусмотрительно упразднили нетарифицируемый интервал. Модем еще только собрался войти в сеть, а оператор его мысли читает и деньги списывает. Поэтому варианты с автоподключением «безлимита на день» при первом выходе в сеть не подходят. Для полной автоматизации желателен либо условный безлимит с месячным (не суточным) пакетом, либо (при редких и кратковременных сбоях основного доступа), вариант помегабайтной оплаты с килобайтным округлением сессии.

Предыдущие версии Keenetic позволяли использовать модуль W-Fi роутера либо как точку доступа, либо как клиент. В Keenetic GIGA II реализована возможность одновременной работы в двух режимах. То есть, можно «забирать» мобильный интернет из чужой сети Wi-Fi и раздавать его по Wi-Fi в своей, домашней сети. Режим работает, но не очень стабильно и с заметной потерей скорости соединения, об этом чуть ниже.

Также интернет-центр позволяет создать отдельную «гостевую» сеть, в которой подключенные устройства не получают доступа к ресурсам домашней сети, только выход в интернет.
Некоторые практические наблюдения, собранные за несколько дней общения с интернет-центром Keenetic Giga II.
Проблем с подключением модемов разных производителей и в сетях разных операторов не заметил. Хотя, некоторые модемы «подхватываются» автоматически, а для некоторых требуется вручную выбрать сеть оператора в Web-интерфейсе. Модемы Yota LTE и Скай Линк поддерживаются, полный список совместимых модемов можно посмотреть .

После замены одного модема на другой роутер может надолго (минуты на 2-3) «задуматься» при первом подключении нового модема, в дальнейшем пауз не возникает. Эффект наблюдается не со всеми модемами и одноразовые «тормоза» при первом запуске неудобств не вызывает, просто нужно иметь в виду и не торопиться бежать в Web-интерфейс для выяснения причин.

Велик соблазн воткнуть модем прямо в роутер, благо, USB-гнёзда разместили горизонтально (не прошло и трех лет). Но поступать так не советую, для исключения взаимных помех желательно использовать хотя бы короткий шнур-удлинитель. Особенно критично для сети 4G при неидеальном покрытии, у меня вставленный непосредственно в роутер модем Huawei E392 зарегистрироваться в сети LTE отказался, запустившись в режиме 3G. В условиях хорошего покрытия запускается, но стабильную работу и действительно высокие скорости в сети LTE вы получите, только «разведя» роутер и модем на некоторое расстояние. Как вариант - вместо использования удлинителя отключить на роутере модуль Wi-Fi, тут-то и может пригодиться кнопка на верхней части корпуса.
Важнейший плюс - автоматический перезапуск модема (откл./вкл. питания) при его «зависании». Это реально работает, избавляя от необходимости «шаманить» с организацией пингов через заданные интервалы времени. Эффект отключения от сети «по неактивности» может безмерно раздражать не только после ночного «простоя», в некоторых случаях сеть отключает модем уже после 20 минут отсутствия передачи данных.

Порадовала малоощутимая разница в скорости передачи при подключении компьютера кабелем и по Wi-Fi. При модемном интернет-подключении потери скорости в 10-15% при соединении по Wi-Fi – неплохой результат, часто бывает и все 20%. С Keenetic Giga II я особой разницы не заметил. На скриншоте выше - замеры скорости в сети Yota LTE. Теоретический максимум составляет 20 Мбит/с (настройки сети) и полученные результаты приема и передачи данных говорят об отсутствии значимых потерь при подключении по Wi-Fi. Максимальные скорости внутри домашней сети, естественно, будут зависеть от общей «радио-обстановки» и десятков других факторов, см. выше о преимуществах 5 ГГц у Keenetic Ultra.

Режим «Wi-Fi-клиент и Wi-Fi-точка доступа одновременно» меня не вдохновил. В принципе, режим подключается и работает в большинстве случаев корректно, но использовать «Гигу» в качестве интеллектуального Wi-Fi-репитера не очень рационально. Искомый приоритет такого варианта подключения выставляется, но использовать его в качестве резервного канала доступа я бы поостерегся. Роутер авто-переключается в этот режим крайне неохотно, а выходить из него не склонен даже при восстановлении приоритетного доступа.

«Помучил» роутер в этом режиме с приемом/передачей через разные сети Wi-Fi, результаты схожие. На скриншоте выше - результаты speedtest при прямом Wi-Fi подключении компьютера к «карманному» роутеру через Wi-Fi напрямую (слева) и подключении к этому же роутеру через Keenetic Giga II в качестве клиента Wi-Fi (справа). Более чем серьезные потери в скорости передачи данных. Наверное, это не самый удачный режим для «продвинутого» Keenetic GIGA II. Тем более, что «смешанный» режим клиент/точка доступа начинает работать только после перезагрузки роутера. В общем, всерьёз рассчитывать на такое подключение в качестве back-up я бы не рискнул. В качестве основного интернет-канала - тем более не рискнул бы.
По Wi-Fi. Здесь претензий и даже придирок нет. Роутеры класса «Zyxel Keenetic 4G» меня всегда раздражали своей Wi-Fi-тупостью, многие портативные устройства со встроенной антенной давали лучшее покрытие Wi-Fi, чем «Кинетик» с его издевательски торчащей внешней антенной. С Keenetic GIGA II всё в порядке, мобильные устройства сеть ловят и в ней успешно регистрируются/работают на границе покрытия.
Всё обещанное функционирует неплохо. Цена около 3 000 руб, конечно, не радует, но эквивалента за меньшие деньги я на рынке пока не увидел. Специалисты наверняка будут еще не один месяц «бодаться» на тему экономии/потери пары сотен рублей на цене конкурирующего продукта, это всё хорошо и правильно. Не было бы конкуренции на рынке - платили бы мы с вами диковатые «рекомендованные цены» производителей.
Что касается конкретно Keenetic GIGA II, то он даёт ровно то, что обещано в рекламе и написано на коробке. Вполне качественный и работоспособный девайс. Местами даёт чуть больше обещанного (перестраховка?), местами чуть огорчает. Но в целом, описание не врёт, а сам роутер радует. Даже скучно, никаких тебе «интриг-расследований» и «происков кровавых режимов». Оно просто работает так, как было обещано и как должно работать. А уж декоративные «завитушки» на корпусе мы как-нибудь переживём.
Сергей Потресов ()