
На топовых смартфонах Samsung реализован режим экономии энергии, при котором экран становится монохромным. Он позволяет продлить время автономной работы устройства, ведь чёрные пиксели на AMOLED-экранах не потребляют энергии, поскольку они не подсвечиваются и через них не проходит ток.
По сути чёрные точки на матрице AMOLED - незажжённые пиксели, и чем их больше, тем сильнее экономится энергия. На монохромной картинке всего два виде цвета - белый, который потребляет энергию, и чёрный, не расходующий аккумулятор.
Если у вас есть смартфон с AMOLED-экраном, но на нём отсутствует такой режим экономии, вы можете реализовать его самостоятельно. Для этого нужно установить бесплатное приложение Monochrome из Google Play Маркета. Ему требуется root-доступ или предоставление доступа к системным файлам с помощью ADB-команды с компьютера.
1. Зайдите в Google Play и установите приложение Monochrome .
2. Запустите Monochrome и предоставьте этому приложению root-доступ, если он будет запрошен.
3. Если у вашего смартфона нет root-доступа, подключите его кабелем к компьютеру и с помощью программы ADB из состава Android Studio выполните следующую команду:
adb -d shell pm grant com.suyashsrijan.lowbatterymonochrome android.permission.WRITE_SECURE_SETTINGS

Эта команда позволит приложению Monochrome форсированно получить доступ к нужным системным файлам.
4. В приложении Monochrome активируйте управление цветом, передвинув единственный тумблер вправо.

Теперь, как только ваш смартфон просигнализирует о слабом заряде аккумулятора, автоматически включится монохромный режим экономии энергии.
Имейте в виду, что Monochrome нельзя задействовать вручную. Дело в том, что это приложение не висит в памяти устройства и включается по системной команде от видеочипа, а процент низкого заряда устанавливается операционной системой. Разработчики объясняют: если бы Monochrome можно было включать в любой момент, то это приложение не экономило бы энергию, а наоборот потребляло её, то есть оказалось бы абсолютно бесполезным и даже вредным.
Несмотря на то, что Android является очень простой и популярной мобильной операционной системой в мире, она весьма мощная в плане функционала и имеет ряд скрытых возможностей, о существовании которых простой пользователь может даже не подозревать. В этой статье вы узнаете некоторые из таких секретов.
Обычно для доступа к настройкам на панели уведомлений требуется два действия одним пальцем. Сначала стягиваем свайпом верхнюю панель вниз, а далее либо используем кнопку развертывания настроек, либо повторным свайпом раскрываем их.
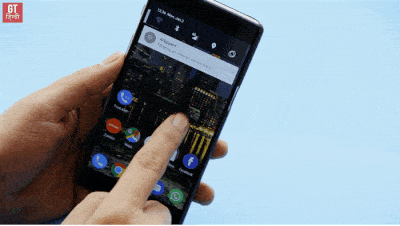
Но мало кто знает, что с помощью свайпа двумя пальцами можно сразу перейти к настройкам телефона на панели уведомлений.
Вместо двух действий надо совершить одно, но двумя пальцами. Это проще и быстрее, чем делать два.
На некоторых видео с инструкциями о том, как пользоваться теми или иными возможностями телефона или какого-либо приложения вы могли заметить кружки, которыми отмечаются места касания пальца по экрану.

Если хотите сделать у себя так же, то включите в настройках разработчика опцию «Визуальный отклик» в разделе «Ввод теста». Если активировать еще и «Рисовать касания», то вы увидите на экране полосы, которые будут оставаться от вашего последнего касания.
Чтобы получить доступ в раздел разработчика, нужно 12 раз нажать на номер сборки в разделе информации о системе.
В настройках разработчика так же можно найти режимы имитации аномалий, которые позволяют переключить экран в черно-белый режим, а также имитировать недостатки зрения (дальтонизм) различных форм.

Примечательно, что при включении такой эмуляции вы сможете увидеть мир, каким видят его люди с таким недугом – включите камеру и просто посмотрите на экран.
Если ваш телефон быстро садиться, но вам не хочется удалять множество программ, то вы можете запретить им фоновую передачу данных. В этом случае приложения будут синхронизироваться в обмениваться данными через интернет только тогда, когда вы их запустите.

Отдельным приложениям такие процедуры просто необходимы. Другим же можно и не включать. Прожорливость программ можно посмотреть в статистике потребления интернета в настройках вашего телефона.
Если вам понравилась какая-то страница и вы хотели бы ее сохранить себе в архив или же передать кому-то, но не в виде ссылки, а целиком, то можете воспользоваться сохранением страницы в PDF.

Если вы пользуетесь браузером Chrome на своем телефоне, то не забывайте переключаться между вкладками, нажимая на цифру справа от адресной строки, а также закрывать ненужные вкладки, смахивая в любую сторону их за заголовки.

Так вы избавитесь от ненужных вкладок, что сильно упростит навигацию. Это особенно удобно, когда вам нужно переключаться между разными вкладками для сбора данных.
Есть еще один быстрый способ переключаться между вкладками – свайпом (смахиванием) влево и вправо за адресную строку можно мгновенно переключаться на соседние вкладки.

Это особенно удобно, когда у вас уже нет ненужных вкладок (см. пункт выше).
Наберите в браузере file:///sdcard/ и вы увидите список папок и файлов на вашем устройстве.

Оттуда можно запускать некоторые файлы и просматривать их. Весьма удобная штука, если у вас нет файлового менеджера.
Когда нет интернета, браузер Chrome предлагает поиграть в игрушку.

Все что надо делать – бежать и прыгать в нужный момент времени, перепрыгивая препятствия. Все очень просто. Для старта игры надо нажать на динозавра.
В настройках можно включить опцию, которая позволит использовать кнопку включения (Power) для прерывания звонков.

В этом случае не надо будет нажимать кнопку завершения звонка на экране, а просто нажать на «Выключить», чтобы прервать звонок.
Если вы опасаетесь, что кто-то может получить доступ к вашему устройству, то можете зашифровать свое устройство и защитить пин-кодом, который будет запрашиваться при попытке разблокировать телефон.
Если у вас на телефоне есть сканер отпечатков пальцев, то разблокировка будет максимально удобной, ведь для этого потребуется просто прикоснуться к сканеру пальцем.
Если зажать и держать кнопку питания, то появится меню, которое позволит выключить или же перезагрузить устройство. Если удерживать палец на пункте перезагрузки, то система предложит перезагрузиться в безопасном режиме.

В этом режиме будут заблокированы все сторонние программы.
Одна из самых удобных фишек операционной системы Android. Позволяет не устанавливать блокировку, когда вы находитесь в доверенных местах (дома или на даче, например).

При этом в остальных местах телефон будет блокироваться и запрашивать пин-код для разблокировке. Это позволят существенно экономить время, не занимаясь разблокировкой устройства в тех местах, где в этом нет никакой необходимости.
Если вы скрываете содержимое своего телефона от братьев/сестер или родителей, то эта функция будет явно не для вас.
При редактировании текста то и дело надо установить курсор в нужное положение, но он встает не туда, куда бы вам хотелось.
В этом случае поможет клавиша пробел на стандартной клавиатуре Google. Чтобы перемещать курсор с ее помощью, поводите влево или вправо на клавише пробела – курсор будет перемещаться туда, куда вы будете перемещать палец. Это позволит точно установить его в то место, которое вам необходимо.
Так можно не только куда-то позвонить, узнать погоду, проложить маршрут до места, но и отправить текстовое сообщение через мессенджер.
Если вам надо приблизить масштаб на карте, то просто дважды стукните пальцем по экрану в том месте (действие называется «двойной тап»).
Этот способ можно использовать место классического жеста приближения или отдаления двумя пальцами.
Телефон весьма полезная штука еще и в экстренных случаях. Если с вами что-то случится, вы можете оставить информацию в телефоне, с помощью которой вам могут спасти жизнь и связаться с вами родственниками.
В настройках телефона в разделе «Пользователи» можно зайти в раздел «Данные для экстренных случаев». Там вы можете указать свое имя, группу крови, адрес, аллергические реакции, принимаемые медицинские препараты, доноров органов, другую медицинскую информацию (например, хронические заболевания).

Также там можно выбрать контакты, которым можно будет звонить в случае экстренных ситуаций, когда вы не сможете самостоятельно набрать номер телефона. Туда можно добавить близких родственников или близких друзей, кому вы доверяете.
Вся эта информация будет доступна без разблокировки телефона и воспользоваться ею смогут врачи скорой помощи, спасатели или просто неравнодушные граждане, которые захотят вам помочь в случае экстренной ситуации, либо если найдут ваш телефон где-то и захотят вернуть.
В настройках WiFi можно задать правила работы WiFi в спящем режиме. Если вы не хотите, чтобы ваш гаджет потреблял трафик в спящем режиме, то выберите соответствующий пункт в настройках.

Это позволит не только контролировать трафик, но экономить заряд аккумулятора. При этом, конечно, нужно помнить и о том, что у вас может быть включен мобильный интернет, который будет использоваться в случае, когда WiFi недоступен.
Чтобы скрывать приватные данные от посторонних глаз, когда вы даете кому-то на время телефон, лучше использовать режим гостя.

Его параметры можно увидеть в настройках, в разделе «Пользователи».
В случае утери устройства можно попробовать его найти и заблокировать.
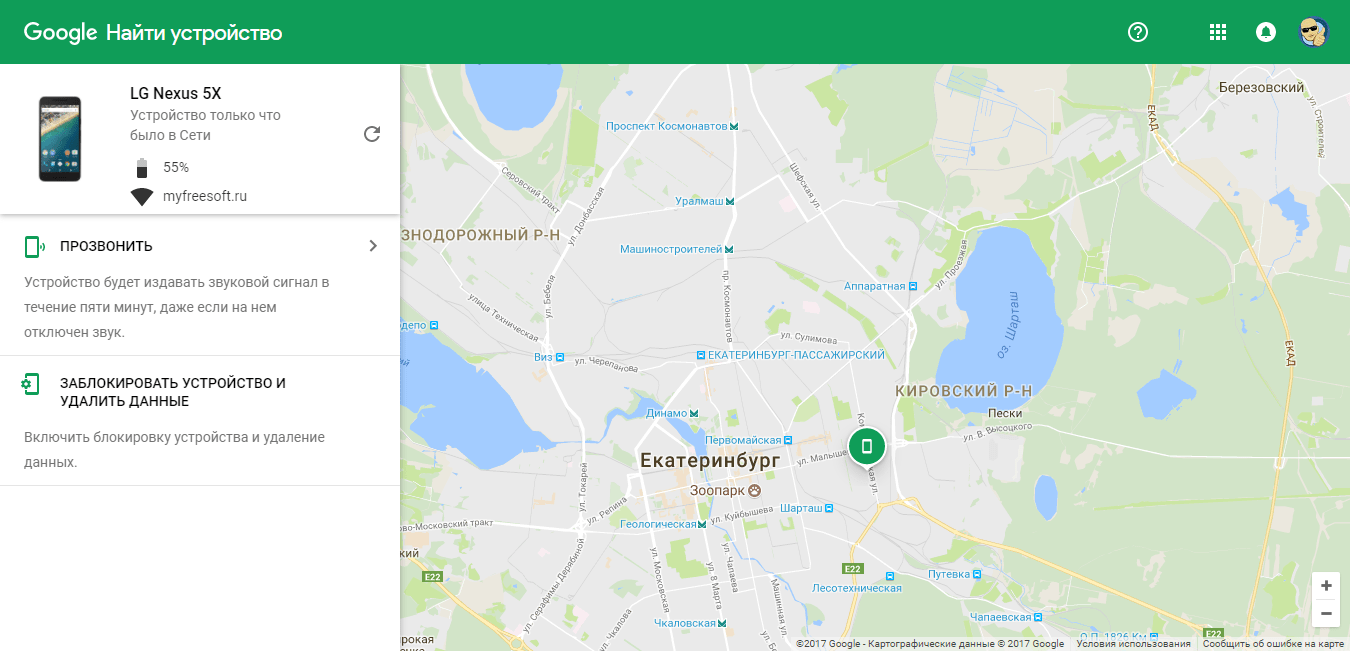
Для этого используется специальный сервис Google , который прямо на карте покажет местоположение вашего устройства и позволит его заблокировать. Также на него можно будет позвонить в случае необходимости.
Уведомления в телефоне приходят постоянно и случайно можно удалить нужное, которое хочется вернуть обратно и посмотреть, что же там такое было.

Для этого на домашнем экране нажмите и удерживайте палец на пустом месте, пока не появятся кнопки управления «Виджеты», «Настройки», «Обои» и выберите пункт «Виджеты». Поместите на рабочий стол «Настройки» и в момент, когда вы переместите иконку на домашний экран, выберите «Журнал уведомлений» в появившемся списке.
Цветовой режим Monochrome (Монохромный)
Самый простой и примитивный цветовой режим – Monochrome (Монохромный), в котором используются только два цвета. Название «монохромный» предполагает один цвет (mono – «один», chroma – «цвет»), но второй – это как бы «фон», на котором мы рисуем одним цветом. Обычно используются черный и белый цвета, но иногда можно встретить и другие комбинации.
Примечание
В Adobe Photoshop мы не найдем цветового режима под названием «Monochrome», он будет называться «Bitmap» (битовая карта) – это потому, что для записи информации о каждом пикселе достаточно одного бита информации.
В монохромном режиме можно сохранять чертежи, схемы, текстовую информацию, рисунки в технике графики – словом, все изображения, в которых не требуется высокого качества и которые нужно уменьшить в объеме (рис. 2.9).
Рис. 2.9. Монохромные изображения
При преобразовании в монохромный режим нужно использовать dithering (смешение цветов) для имитации оттенков. Без смешения результат будет не только некрасивым, но и, возможно, неузнаваемым. При смешении можно достичь не только узнаваемого, но и оригинально выглядящего изображения (рис. 2.10).
Рис. 2.10. Монохромное изображение без использования смешения (слева) и с использованием смешения (справа)
Значение монохромных изображений очень велико, но они важны не для дизайнера, а для процесса печати. Струйные и лазерные принтеры, типографии используют монохромную печать (краску или тонер нельзя осветлить и сделать серой), и, посмотрев на страницу с распечатанным изображением, легко заметить, что оно складывается из белых и черных точек. При этом используются разные техники получения промежуточных оттенков, не совпадающие с техникой смешения цветов, предлагаемой Photoshop, однако принцип сохраняется тот же.
Владельцы смартфонов на базе операционных систем Android и iOS уже давно ждут, когда же компании Google и Apple соизволят добавить в операционную систему темную тему оформления, которая позволила бы с комфортом пользоваться мобильным устройством в вечернее и ночное время суток. На самом деле, во всех Android-смартфонах уже есть скрытая от посторонних глаз настройка, которая позволяет включить темную тему оформления, просто многие об этом даже не знают.
Темная тема оформления хороша тем, что она значительно снижает нагрузку на глаза в ночное и вечернее время, когда в помещении или на улице нет никаких источников света. Если в течении длительного времени читать черный текст на ярком белом экране, то глаза начнут испытывать большую нагрузку, что в последствии может привести к проблемам со зрением. Чтобы этого избежать нужно использовать темную тему оформления, которая делает задний фон черным, а шрифт – белым.
Включить темную тему оформления во всех Android-смартфонах очень просто, причем для этого потребуется выполнить всего лишь несколько простых действий. Использовать такую цветовую гамму можно абсолютно на всех мобильных устройствах и планшетах, работающих под управлением операционной системы Android 5.0 Lollipop и новее. Компания Google отмечает, что это может привести к большому снижению скорости работы (в пределах 5%).




Для активации ночной темы следует запустить «Настройки», а затем перейти в раздел «Дополнительно», в котором следует выбрать пункт «Специальные возможности». В самом низу этого раздела следует активировать тумблер напротив «Инверсия цветов», в результате чего весь интерфейс операционной системы Android станет темным. Большая часть элементов будет выглядеть так, словно она заточена под такой вид отображения, однако есть и некоторые минусы.


Главный минус в том, что все иконки и изображения тоже будут отображаться с инверсией цветов, то есть они будут выглядеть крайне необычно для человеческого глаза. Впрочем, темную тему оформления на Android можно включать всякий раз, когда предполагается длительное использования мобильного устройств в вечернее и ночное время суток. Хочется верить, что в будущем Google добавит в операционную систему Android полноценный и нативный ночной режим, который позволит пользоваться смартфонами и планшетами с большим комфортом.
Не упусти свой шанс! До 21 апреля включительно у всех желающих есть уникальная возможность Xiaomi Mi Band 3, потратив на это всего 2 минуты своего личного времени.
Присоединяйтесь к нам в
Две последние недели я хожу с черно-белым смартфоном. Это, если помните, я рассказывал про советы одного известного гика, как снизить зависимость от смартфона. Надо сделать смартфон менее привлекательным визуально. А для этого перевести его в монохромный, то есть черно-белый режим. Что я и сделал пару недель назад. Сегодня - впечатления.
Во-первых, про сам переход на черно-белый экран. Это довольно сложный процесс, но вполне выполнимый. Инструкцию вы найдете ниже в тексте или на специальном сайте Gogray.today. Проблема в том, что у всех разные версии операционки, даже у одного и того же Android, и некоторые пункты меню могут сильно отличаться. У меня вот Android 7.0 и нужный пункт называется не "Имитировать аномалию", как в инструкции, а "Симулировать цветовое пространство". И в нем - "Монохроматичный режим". Экран стал черно-белым. И телефон стал напоминать электронную книжку с E-Ink. Коллега Анна Титова назвала это "Режим "Всё тлен", а я - "Режим Безысходность".
Поначалу было трудно отыскивать нужные приложения: оказывается, очень привыкаешь не к рисунку, а именно к расцветке иконок. Потому что в таком режиме трудно отличить WhatsApp от Telegram.
Но одно дело - черно-белые иконки приложений. И совсем другое - черно-белые картинки. А тем более - черно-белые фотографии и видеоролики. В том числе, сделанные собственноручно. С одной стороны, не очень понятно, какой на самом деле получилась фотография, когда цветов не разобрать. А с другой - черно-белые снимки смотрятся необычайно стильно. То есть настолько круто, что я подумываю, а не делать ли все фотки и дальше ч/б, потому что это здорово.
Но главная-то цель была - чтобы меньше залипать в смартфоне. Вот с черно-белым экраном действительно тянет гораздо меньше. Все-таки я тоже немного ворона и меня тянет на яркое и блестящее, а черно-белое не так привлекает. Но сильнее я ощутил другое - насколько смартфон стал лучше держать батарею. То есть смотреть в экран я стал, ну, может, на 20 процентов меньше; а вот заряжать аппарат - раза в полтора реже.
На айфоне нужно зайти в Настройки > Основные > Универсальный доступ > Адаптация дисплея > Светофильтры. Там активировать пункт «Светофильтры», а в выпадающем меню выбрать «Оттенки серого». На Android это еще сложнее. "Медуза" советует открыть Настройки > Система > О телефоне; несколько раз кликнуть по пункту «Номер сборки». После этого перейти в Настройки > Система > Для разработчиков, пролистать до раздела Аппаратное ускорение визуализации, нажать на пункт «Имитировать аномалию» и выбрать в выпадающем меню «Монохромный режим».