
Проблемы, связанные с невозможностью iPhone или iPad подключиться к Wi-Fi, у владельцев мобильных устройств Apple возникают довольно часто и, что самое печальное, столь же часто эти проблемы остаются для пользователей нерешенными. В этой инструкции мы описали самые действенные способы восстановления работы Wi-Fi на iPhone и iPad.
Начнем с самой простой, но тем не менее, одной из наиболее распространенных причин, из-за которых iPhone или iPad не подключается к Wi-Fi. Да, зачастую именно неправильно введенный пароль мешает вашему устройству подключиться к беспроводной сети.
Никаких премудростей при проверке правильности вводимого пароля нет - вы просто должны ввести кодовое слово с максимальной точностью и с учетом регистра. Не лишним будет проверить правильность пароля на другом устройстве. Если другой смартфон или планшет спокойно подключится к нужной Wi-Fi-сети с использованием указываемого вами пароля, то значит вы не ошиблись при вводе и проблема таится где-то в другом месте.
Еще одним простым способом восстановления работы Wi-Fi является выполнение принудительной перезагрузки. Просто зажмите кнопки Домой и Питание вместе и удерживайте их до тех пор, пока на экране не появится логотип Apple. Если после перезагрузки Wi-Fi по-прежнему не работает, переходите к более радикальным методам решения проблемы.

Данный способ помогает в большинстве случаев, когда iPhone или iPad не подключается к уже известной Wi-Fi-сети. Смысл его заключается в том, что сперва вы должны забыть беспроводную сеть, а после подключиться к ней заново. Делается это следующим образом:
Шаг 1. Перейдите в меню Настройки -> Wi-Fi
Шаг 2. Выберите проблемную беспроводную сеть
Шаг 3. Нажмите кнопку «Забыть эту сеть »
 Шаг 4. Выполните поиск беспроводных сетей и подключитесь к нужной, повторно введя пароль
Шаг 4. Выполните поиск беспроводных сетей и подключитесь к нужной, повторно введя пароль
Обращаем ваше внимание, что пароль после сброса нужно будет вводить заново, поэтому убедитесь в том, что кодовое слово вам известно.
Если и предыдущий способ не помог, то самое время переходить к тяжелой артиллерии. Последний способ восстановления работы Wi-Fi заключается в сбросе настроек сети, который выполняется так:
Шаг 1. Перейдите в меню Настройки -> Основные -> Сброс
 Шаг 2. Выберите пункт «Сбросить настройки сети
»
Шаг 2. Выберите пункт «Сбросить настройки сети
» Шаг 3. Подтвердите выполнение действия, нажав «Сбросить
»
Шаг 3. Подтвердите выполнение действия, нажав «Сбросить
» После того, как настройки сети будут сброшены вы можете проверять работу Wi-Fi.
После того, как настройки сети будут сброшены вы можете проверять работу Wi-Fi.
Если же ни один вышеперечисленных способов не помог, проблема заключается либо в неправильных настройках роутера, либо в неработоспособности модуля Wi-Fi вашего устройства. В первом случае предпринять стоит следующее:
Примечание: изменять настройки роутера рекомендуется только опытным пользователям.
В случае выхода из строя модуля беспроводной связи, iPhone или iPad будет сигнализировать вам о проблеме, показывая серый значок Wi-Fi. Видя такой значок вы с высокой вероятностью сами решить проблему не сумеете. Выходом является поход в сервисный центр, где специалисты выяснят причину поломки и при необходимости заменят неработающий модуль беспроводной сети.
Знакомая ситуация: вы принесли домой новый вай-фай роутер, уже предвкушаете, как сейчас подключитесь к Интернету и будете смотреть фильмы, общаться с друзьями и делиться фотографиями, но вот незадачка: у вас нет ни компьютера, ни ноутбука, чтобы настроить маршрутизатор привычным образом: через сетевой кабель (патч-корд). Но нет ничего невозможного! Итак, вашему вниманию предлагается подробная пошаговая инструкция о том, как настроить роутер с телефона или планшета с Android, а также iPhone или iPad по Wi-Fi без кабеля . Процесс описан настолько детально, что мануал подойдет как уверенным пользователям, так и новичкам. И, кстати, данные шаги также пригодятся для настройки маршрутизатора с нуля по Wi-Fi с ноутбука, где нет Ethernet порта как такового — например, MacBook Air. Конечно, стоить заметить, что настроить роутер с телефона у вас получится только в том случае, если он из коробки вещает в эфир Wi-Fi сеть. Но, как правило, во всех современных моделях (по крайней мере, тех, которые мне попадались) вещание беспроводной сети включено по умолчанию.
Если веб-интерфейс вашего роутера не адаптирован под экраны мобильных устройств, используйте жест двумя пальцами или двойной тап для увеличения. Возможно, вам будет удобно развернуть телефон на 90 градусов для манипуляций с сайтом настроек.
На некоторых моделях маршрутизаторов присутствует аппаратный (т.е. физический) выключатель Wi-Fi On-Off на корпусе. Убедитесь, что он в положении On (включено) перед началом (см. скриншот ниже).

 Хотя, на современных Айфонах Wi-Fi включен всегда по умолчанию и этот пункт вам вряд ли понадобится.
Хотя, на современных Айфонах Wi-Fi включен всегда по умолчанию и этот пункт вам вряд ли понадобится. и так же убедитесь, что он включен:
и так же убедитесь, что он включен: 
 Здесь снова все зависит от производителя. Если у вас роутер фирмы TP-Link используйте ПИН указанный на наклейке:
Здесь снова все зависит от производителя. Если у вас роутер фирмы TP-Link используйте ПИН указанный на наклейке:  Если по умолчанию сеть без пароля, то вы подключитесь без ввода ключа.
Если по умолчанию сеть без пароля, то вы подключитесь без ввода ключа.
 На старых прошивках маршрутизаторов TP-Link окно входа может выглядеть так:
На старых прошивках маршрутизаторов TP-Link окно входа может выглядеть так:  При успешном входе в настройки роутера с телефона вы должны уведить такой экран:
При успешном входе в настройки роутера с телефона вы должны уведить такой экран: 
После изменения таких параметров как имя сети, ключ безопасности сети с телефона (iPhone или Android) вам придется каждый раз переподключаться к сети. Я рекомендую такую последовательность действий:

В таком случае выполните долгое нажатие по имени Wi-Fi сети и выберите «Забыть сеть» или «Удалить эту сеть»: 
При этом профиль сети со старым паролем удалится из телефона, вы увидите предложение ввести пароль и сможете нормально подключиться: 


Многие пользователи таких брендовых телефонов, как iPhone 4s и 5s хотя бы раз сталкивались с проблемами их подключения к Wi-Fi сетям. В данной статье мы постараемся разобраться с ними и помочь Вам в сложившейся непростой ситуации.
Итак, какие могут быть проблемы при подключении к беспроводным сетям? Ваше мобильное устройство просто не видит нужной Wi-Fi сети, о наличии которой Вы знаете наверняка (к примеру, речь идёт о Вашей собственной домашней сети). Либо при подключении выбивает какие-то ошибки. Также стоит отметить такой вариант, когда уровень сигнала вай фая резко падает, либо Вас само по себе отключает от Сети. Возможно, Вы столкнётесь с проблемой, когда после, казалось бы, состоявшегося подключения к Интернету вы не можете получить доступ к любому сайту.
Кстати, некоторые пользователи часто жалуются, что автоматически не работает Wi-Fi после обновления. Разберёмся с этими проблемами вместе!
В любой ситуации есть решения! И вот пошаговая инструкция:

При невозможности поиска сети стоит попробовать следующие действия:
Если необходимо настроить Wi-Fi роутер, что может стать решением проблемы, то стоит зайти сначала в его настройки, через веб-интерфейс. Конечно, список всевозможных роутеров очень большой и расписывать, как войти в настройки каждого мы здесь не будем. Опишем лишь общую инструкцию для всех роутеров:

Вот и всё – Вы находитесь в настройках роутера. Обычно слева есть раздел Wi-Fi или Wireless. Именно здесь осуществляются настройки сети, включая пароль доступа (ключ). Настройки для каждого из роутеров в отдельности Вы можете найти в другой статье нашего сайта.
Компания TP-Link, между прочим, создала для этого специальную программу Tether. Работа с вэб-интерфейсом для многих пользователей может показаться весьма сложным процессом, но вот при работе через специальное приложение Tether для всех iOS устройств и Андроида настроить роутер не будет особо сложным занятием, так как она упрощена.
Каким образом можно сбросить настройки сети:

Таким образом вы сможете сбросить абсолютно все настройки сети, а это:
Если Вы хотите сбросить настройки Вашего айфона, что потребуется в случае, когда Вы случайно произвели настройку нового девайса, но хотели перенести данные со старого, то Вам придётся:

Ещё одной из причин, почему Ваш iPhone 4s не подключается к Wi-Fi, может быть следующая:

Если вы не хотите потярять свои драгоценные данные, то при поломке вашего iPhone 4s или 5s, стоит произвести резервное копирование файлов. Для этого существуют специальные сервисыые сервисы iCloud и iTunes. Итак, осталось только просмотреть, каким образом это производится, и как быстро и легко создать все копии данных. Если воспользоваться сервисом iCloud то все производится достаточно просто, просто создаются резервные копии в автоматическом режиме, это также подойдет для всех iOS устройств.
Для этого нужно:

Итак, а что же делать, если Вы все-таки потеряли свои данные и хотите их вытащить из iCloud? Допустим, Вы приобрели новый айфон и хотите скопировать на него данные со старого. Сначала выполните все требования первоначальной настройки системы Вашего iPhone. Когда Вам предложат один из трёх вариантов, среди которых будет «Восстановить из копии iCloud», стоит выбирать именно этот вариант. Из списка всех копий, выберите созданную вами, ее будет видно по названию. Есть некоторые детали, которые необходимо учитывать при пользовании программой iTunes:

Резервные копии создаются даже тогда, когда вы используете синхронизацию между компьютером и вашим устройством. Для того, чтобы в этом окончательно убедиться, необходимо зайти в программу iTunes на Вашем компьютере, и перейти во вкладку «Устройства». И там уже вы увидите название вашего устройства, и там будут указанны дата и время создания резервной копии.
Чтобы восстановить данные с iTunes, вам нужно только подключить устройство iOS к компьютеру, где и хранится резервная копия. Снова необходимо проверить версию iTunes установленную на Вашем компьютере. Войдите в «Файл, оттуда в раздел «Устройства» и нажмите «Восстановить из резервной копии». Вот и всё!
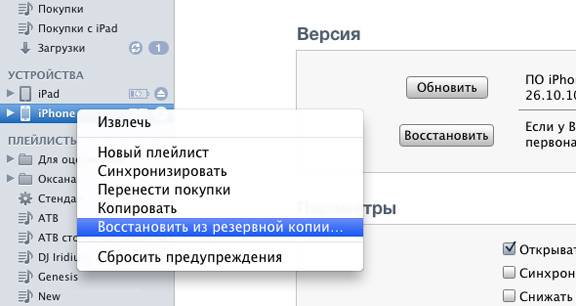
Есть достаточно большое количество причин, по которым iPhone 5s не подключается к Wi-Fi.
Приведём их список:
Итак, ещё одна из причин, почему перестал подключаться к роутеру Ваш iPhone. Проблему доступа к Wi-Fi с Вашего iPhone можно решить вообще в одно нажатие кнопки роутера. Перезагрузите его, выключите из сети и включите повторно. А вдруг? Каждое устройство может иметь свои ошибки в работе, и маршрутизатор не исключение! Правда, если к тому же роутеру успешно подключаются другие устройства, то проблема вряд ли в нём.
Что делать, если Вы забыли пароль от Wi-Fi и не можете подключиться к нему на Вашем iPhone? Постоянно вводите неверный пароль от Сети?

Надеемся, данная статья в полной мере рассказала Вам, какие могут быть проблемы с доступом к Wi-Fi на iPhone 4s и 5s, как их решать, а также как создать резервные копии данных и восстановить их в случае с приобретением нового устройства iOS.
Установка программ на iPhone и работа с ними, проверка почты, работа с навигаторами, даже синхронизация (после выхода iOS 5) – все это требует подключения iphone к Интернету, желательно – по wi-fi, так как оно и быстрее, и бесплатно. Поэтому вам просто необходимо создать дома собственную домашнюю беспроводную сеть, чтобы ваше девайс был всегда в полной готовности и полон актуальной информации, а вы могли работать с приложениями и данными хоть в постели, хоть в ванной.
 В списке предлагаемых вариантов выбираем последний пункт – создать беспроводное подключение компьютер-компьютер
. Задайте имя вашему подключению, например, «WWW», выберите какой-нибудь тип шифрования данных и введите пароль, чтобы к вашей сети не подключались соседи и не снижали своими закачками скорость соединения.
Обязательно поставьте галочку «Сохранить подключение
».
Теперь включайте wi-fi адаптер на ноутбуке, в трее появится значок беспроводных подключений. Щелкаем по нему, выбираем только что созданное подключение, вводим пароль. Первая часть настройки выполнена.
В списке предлагаемых вариантов выбираем последний пункт – создать беспроводное подключение компьютер-компьютер
. Задайте имя вашему подключению, например, «WWW», выберите какой-нибудь тип шифрования данных и введите пароль, чтобы к вашей сети не подключались соседи и не снижали своими закачками скорость соединения.
Обязательно поставьте галочку «Сохранить подключение
».
Теперь включайте wi-fi адаптер на ноутбуке, в трее появится значок беспроводных подключений. Щелкаем по нему, выбираем только что созданное подключение, вводим пароль. Первая часть настройки выполнена.
 Теперь нужно «расшарить» интернет – т.е. сделать так, чтобы все устройства, которые буду подключены к сети «WWW», имели доступ во всемирную сеть. Для этого возвращаемся в Сетевые подключения и выбираем то, через которое вы подключаете к Интернету ноутбук. Например, если у вас выделенка, это будет «Подключение по локальной сети», или это может быть VPN-подключение. Щелкаем по нему правой клавишей, заходим в Свойства и вкладку «Общий доступ
». Ставим первую галочку. Вот и все, интернет «распространился» и на wi-fi подключение.
Теперь нужно «расшарить» интернет – т.е. сделать так, чтобы все устройства, которые буду подключены к сети «WWW», имели доступ во всемирную сеть. Для этого возвращаемся в Сетевые подключения и выбираем то, через которое вы подключаете к Интернету ноутбук. Например, если у вас выделенка, это будет «Подключение по локальной сети», или это может быть VPN-подключение. Щелкаем по нему правой клавишей, заходим в Свойства и вкладку «Общий доступ
». Ставим первую галочку. Вот и все, интернет «распространился» и на wi-fi подключение.




Все больше и больше людей приобретают iPhone. Возможности этого аппарата практически безграничны. Одна из многочисленных функций iPhone - это возможность подключения по WiFi. Но, чтобы иметь возможность пользоваться этой функцией, сперва необходимо ее в аппарате настроить. Когда Вы настроите WiFi на iPhone, то сможете сильно сэкономить на медленном и достаточно дорогом мобильном интернете. О том, как настроить WiFi на iPhone, расскажет наша статья.
О том, как настроить Интернет на iPhone, читайте в нашей статье - «