
На момент написания статьи имеется NAS Synology DS213air с обновленной до последней версией системой управления DSM 4.1 и доступом к административной части устройства. Теперь попробуем настроить некоторые полезные для домашнего использования сервисы.
Итак, система управления DSM уже обновлена до последней версии и NAS подключен через роутер к сети интернет. Подробно описывать настройку сетевого подключения наверное не имеет смысла, скажу лишь, что установка подключения к интернет должна была быть сделана на этапе установки системы управления, однако если Вы этого не произошло, то можете сделать это сейчас в настройках сети «Панель управления» -> «Сеть» .

У меня в домашней сети висит роутер с настроенным сервисом DHCP который раздает IP адреса всем подключившимся к нему устройствам, поэтому для NAS Synology DS212air был выдан адрес из имеющегося пула. Первоначально, для настройки был отключен Wi-Fi, но учитывая что это «фишка» устройства, думаю, скорее всего еще буду использовать его на полную мощность и протестирую скорость и качество.

Настройка времени на сетевом накопителе очень важна, так как все файлы которые будут на него записывать получат время устройства, а если это будут фотографии то при сортировке по их дате создания легко запутаться. В любом случае настроить время и его синхронизацию не помешает. Для этого на странице настроек «Панель управления» -> «Региональные настройки» достаточно выбрать из списка, соответствующий вашему местоположению часовой пояс и установить галочку синхронизация с сервером NTP. В качестве сервера времени(NTP) можно выбрать один из предлагаемых адресов или указать свой.

На закладе язык соответственно все так же просто, выбираем свой язык и применяем настройки. Замечу, что в список языков довольно большой, b это еще раз подчеркивает ориентированность системы управления DSM на конечного пользователя.

Интересно, что если поставить галочку на закладке «Сервер NTP» , то сетевой накопитель будет являться сервером времени с которым можно синхронизировать любые устройства у которых есть такая возможность.
Время на устройстве выставлено верно и теперь можно начинать установку и настройку основных сервисов, ради которых собственно и был приобретен сетевой накопитель:
Конечно, возможности системы DSM значительно шире, но на этапе начальной настройки этого вполне достаточно. Первым делом надо создать пользователя с отличными от администратора правами, так чтобы все действия с доступными сервисами производились от него. Отличием этого аккаунта будет отсутствие права на администрирование устройства, а лишь доступ к работе с File Station, Photo Station и Download Station.

По умолчанию в системе имеются два пользователя: admin и guest , причем второй отключен, а так же две группы пользователей administrators и users. Для создания нового пользователя открываем «Панель управления»->»Пользователи» и создаем с помощью удобного мастера, нового пользователя, указываем его группу (Users). Если папки общего доступа были созданы ранее то можно будет сразу же указать какие права имеет создаваемый пользователь к каждому из ресурсов. При создании пользователя, мастер позволяет указать какие приложения системы DSM данный пользователь может использовать.

Приложение File Station запущено на DSM 4.1 по умолчанию и нам остается лишь создать папку общего доступа, то есть такой каталог на Synology DS213air который будет виден по сети. Первым делом была создана папка общего доступа «Downloads» куда будут закачиваться все файлы. После установки и настройки Download Station нужно будет указать в настройках эту папку как основной каталог приложения.

После создания папки можно указать доступ к ней для каждого пользователя системы.

Разработчики системы DSM 4.1 максимально упростили установку нужного ПО на сетевое хранилище. Заходим через главное меню интерфейса в раздел установка пакетов и на закладке «доступно» выбираем загрузку необходимых нам пакетов. Каждый заметит, что для сетевого накопителя такое разнообразие сервисов просто поражает.

После загрузки устанавливаемых пакетов достаточно нажать кнопку «установить» а затем запустить и программное обеспечение будет успешно инсталированно в систему, а соответствующие ярлыки появятся в главном меню веб-интерфейса.

Станция загрузок очень напоминает все знакомый uTorrent и подобные его клоны. После установки следует указать место назначения файлов в ранее созданную папку общего доступа. Из особенностей станции загрузок можно отметить возможность загружать файлы системы emule, а так же возможность закачивать свои файлы на обменники при наличии активных аккаунтов. Одной из полезных функции является поиск по треккерам, причем довольно не плохой, а так же возможность добавить свои треккеры в систему поиска, опять же при наличии зарегистрированного аккаунта на них. И если на счет Download Station расписывать особо нечего, то про Photo Station есть что сказать и это достойно отдельной статьи.
Питание DS712+ остаётся внешним. Так экономится место в корпусе, а блок питания проще менять в случае поломки. Первым тревожным сигналом о необходимости замены БП можно считать появление ошибок вида «System booted up from improper shutdown», при которых NAS быстро перезагружается и продолжает нормальную работу.
Не так давно Synology отказались от привычной структуры меню и предложили безальтернативный переход на ОС DSM 3.0, отличавшуюся от второй версии поддержкой многооконного интерфейса и рядом некоторых особенностей, которые повышали производительность NAS"ов. Сегодня Synology представляет уже 4-ю версию DSM, которая уже совсем другая и призвана максимально облегчить жизнь потенциальному потребителю. Не будем раскладывать по полочкам все различия старой и новой системы, а сосредоточимся на главной цели материала. Мы постараемся рассказать вам, как можно использовать NAS Synology в работе и отдыхе. Начинаем!
Шаг первый. Выбираем NAS Synology.
Самый простой способ определить тот NAS, который нужен вам, это зайти по ссылке http://www.synology.su/products/prosys/ , там вполне корректно представлен текущий модельный ряд устройств. Корректность заключается в точном определении категории устройств; так, понятно, что покупать DS 411 для дома не стоит, а вот на DS411j можно посмотреть. Если Вам интересна повышенная производительность, тогда вы покупаете что-то из сегмента «бизнес» и «крупный бизнес». Всё очень доходчиво и понятно.
Шаг второй. «Железка» и место боевой службы.
Первым делом предстоит покупка накопителей. Следует знать, что при выборе жёстких дисков для NAS не надо стараться сэкономить, поскольку это не та область, в которой допустимы промахи. Например, обратите внимание на линейку HDD Western Digital серии Black, они быстрые и прожорливые (в электрическом смысле), зато в последствии не будет проблем с созданием RAID тома.
Рекомендуем подключать NAS через источник бесперебойного питания и дело тут не в том, что Synology чувствительны к перепадам напряжения. Всё намного проще. Дело в том, что устройство выключается даже при незначительном скачке напряжения, и без дополнительной настройки в DSM не включится вновь (Панель управления - Питание - поставьте «галочку» рядом с пунктом «Перезагружать автоматически после сбоя питания»). Потребуется вмешательство обслуживающего персонала. И, кроме того, ИБП предотвратит иные неприятные последствия, например, такие, как внезапный сбой записи с IP видеокамеры.
Следует учесть, что NAS Synology в основном не очень шумные, однако это справедливо только для домашнего сегмента. Остальные решения могут оказаться довольно заметным соседом по комнате, и стоит продумать место для установки NAS подальше от ушей нервных сограждан. Конечно же, можно настроить систему охлаждения в «тихом» режиме, но это не всегда правильно, особенно если речь идёт о некондиционируемом помещении в летнее время года.
Шаг третий. Базовая настройка NAS
Идём на сайт http://www.synology.su/service_and_support/firmware/ , скачиваем прошивку для вашего NAS. Затем там же скачиваем программу Synology Assistant и устанавливаем её на компьютер (MAC, Linux поддерживаются). Дальше можно запустить программу и в буквальном смысле «в три клика» установить DSM на новый NAS.
Через какое-то время (обычно недолгое), вы сможете задать логин и пароль для доступа к системе через WEB интерфейс и начать использование ОС DSM. Зайти на NAS очень легко, набираете в адресной строке браузера IP адрес и указываете порт 5000. т. е. Http://IP-адрес:5000 , вводим логин, пароль и попадаем в главную панель управления NAS"ом.
Самое время определяться с тем, как именно мы будем использовать наш Synology.
В это не все верят, но на базе Synology DS712+ можно решить существенное количество проблем, которые возникают в процессе разворачивания информационной структуры офиса. Начнём с самого интересного, с IP телефонии.
Многие пользователи сталкивались с IP телефонией в жизни, но лишь некоторые догадываются о невероятных возможностях, которые дарует нам Интернет. В первую очередь речь пойдёт о гигантской экономии денежных средств, а уже потом можно представить себе масштабы организации интернет-телефонии в рамках одного офиса.
Пакет Asterisk существует не так давно, но уже полюбился всем, кто занимается телефонией и организацией связи. Плюсы очевидны: полная бесплатность приложения, лёгкая и понятная настройка, практически полностью автономное обслуживание (проще говоря - не требует постоянного слежения со стороны администраторов). Компания 1С БИТ придумала решение, которое позволяет использовать ОС DSM и NAS Synology, как полноценный Asterisk сервер. Кроме того, что это решение работает и по сей день, мы решили немного разобраться в тонкостях настройки и умудрились запихнуть в Synology свою собственную сборку «астериска». Как результат - получили работающий VoIP сервер с поддержкой SIP. Подозреваем, что пройдёт немало времени, прежде чем 1С БИТ предложит окончательный пакет сборки Asterisk для DSM, но когда это произойдёт, Synology на самом деле станет самым продвинутым и оснащённым NAS"ом современности.
На данный момент установка приложения происходит исключительно через SSH консоль, что под силу не каждому пользователю. Но... возможности открываются просто фантастические. Представьте себе, что вы находитесь, например, на отдыхе. Минута разговора с родным домом стоит... немало, а тут - вот тебе IP адрес, SIP droid в качестве VoIP клиента и можно говорить через интернет. Например, я неоднократно использовал великолепную связку - 3G + VoIP = связь с домом без роуминга. Кто-то скажет, что «скайп» решает все проблемы, но мне приятнее позвонить дорогому человеку на мобильный телефон, а не в ноутбук. 1С БИТ известные ребята, думаю, что у них получится сделать понятный интерфейс и распространять свой продукт именно как готовое решение для DSM:). Кстати говоря, 1С БИТ утверждает, что её приложение будет полностью настроено для работы со всеми приложениями 1С, где это только возможно. Консольное управление, конечно же, не самое лучшее решение, но... Подождём.
Рассказывая о NAS Synology, мы упомянули DSM - класснойфирменной ОС от Synology, под управлением которой работает это сетевое хранилище. По сути, это полноценный Linux, который максимально оптимизирован для работы с RAID, дисковыми и сетевыми контроллерами. Однако Synology DS210+ способен намного большее, чем просто хранение файлов и раздачу их по сети. NAS позволяет поднять несколько очень полезных сервисов, и благодаря встроенной ОС сделать это будет максимально просто.
Как мы уже выяснили, NAS - это, по сути, небольшой и бесшумный компьютер. Было бы странно, если производители ограничивались исключительно функцией хранения и сетевого шаринга файлов. Поэтому при покупке большинства продвинутых NAS’ов, потребитель получает еще и ряд полезных бонусов. Но эти самые дополнительны возможности напрямую зависят от ПО, которое используется в NAS. Поэтому сегодня мы попробуем посмотреть, на что способна операционная система Synology Disk Station Manager.
Первое и самое очевидно, что можно заставить делать NAS, - это скачивать тяжелые файлы из интернета. Действительно, зачем ждать часами или засыпать под шум кулеров, пока из торрентов сливается очередной образ, если это легко можно доверить NAS’у? Уж что-что, а BitTorrent-клиент поднять под Linux’ом уж точно не проблема, да и веб-интерфейсов для управления консольными клиентами - тоже предостаточно. Впрочем… не придется даже заморачиваться: любой NAS Synology, и в том числе DS210+, поддерживает функцию Download Station. По сути, это универсальный менеджер закачек, который управляется через веб-интерфейс. Все, что требуется для его включения, - это один клик в админке NAS’а, активирующий соответствующую опцию. Далее ты прямо через браузер получаешь доступ к интерфейсу встроенной в NAS качалки. Добавление закачек по нужному протоколу (BitTorrent, HTTP, FTP), управление текущими задачами, увеличенные или уменьшение ширины канала, который будет использоваться, - все осуществляется из одного единственного места. Мало этого, чтобы не мешать работе, можно настроить Download Station 2 так, чтобы закачка файлов из Сети осуществлялась в определенные интервалы времени с помощью расписания. Что все это дает? Встроенный в NAS торрент-клиент качает файлы круглые сутки, складывая их в одно место - и они тут же доступны на всех компьютерах в локальной сети. Получаем всегда положительный рейтинг на трекерах и никакого шума! 🙂 К тому же, при соответствующей настройке, можно сделать интерфейс доступным "снаружи", т.е. из внешний сети, и в таком случае добавить дома закачку можно, где бы ты в действительности ни находился.
К сожалению, в интернете статический IP-адрес, по которому ты всегда можешь обратиться к сетевым устройствам у себя в сети, - большая редкость. Чаще всего IP-адрес постоянно меняется, а за "статику" провайдер требуется деньги. Обидное ограничение легко можно обойти, воспользовавшись Dynamic DNS-сервисом. По сути, это специальный сервер, который совершенно бесплатно хранит запись о выбранном тобой доменном имени (скажем, myserver.dyndns.org ) и актуальном IP-адресе твоего компьютера. Последний постоянно обновляется за счет клиентской части, которая с определенным интервалом отправляет на DDNS-сервер текущий IP-адрес, выданный провайдером. Большинство сетевого оборудования поддерживают DDNS из коробки, и NAS от Synology тут не исключение. Необходимо лишь завести аккаунт на DDNS-сервисе (например, dyndns.org ) и прописать его данные в интерфейс DSM. В результате, для подключения извне к NAS не нужно будет знать IP, который постоянно меняется - вместо этого можно будет использовать доменное имя, обслуживаемое DDNS-сервисом. Управлять с работы домашними накопителем, получать, отправлять нужные файлы, ставить на закачку новые торренты, управлять пользователями и правами и пр. - все можно делать удаленно.
При желании можно даже создать свой собственный хостинг, если поднять на NAS веб-демон и сервер баз данных. В случае с продвинутымNAS’ом не придется ковыряться с исходниками, компилировать код, и даже ковыряться с конфигами. Эта история и про Synology DS210+, в котором доступна готовая служба Web Station. Один клик мыши в интерфейсе DSM - и включается веб-демон, PHP-интерпретатор и демон MySQL. На сайте Synology есть даже список популярных движков для создания блога, конференции, электронного магазина, которые были протестированы в связке с Web Station. Едва ли стоит устраивать из DS210+ полноценный хостинг, но поднять какой-нибудь блог или сервисный сайт и, скажем, отображать на нем статистику - это запросто. Кстати, разработчики наперед подумали, что может понадобиться, поэтому некоторые распространенные решения доступны в виде легко устанавливаемых пакетов (их можно скачать с сайта www.synology.com/enu/apps/index.php). Готовое решение для сбора и отображения статистики готово в виде пакета Webalizer. А для управления базой данных MySQL легко устанавливается phpMyAdmin. Установочный пакет представляет собой psk-файл, который легко подключается к системе через интерфейс «DSM»: достаточно перейти в раздел «Система -> Управление пакетами».
За счет системы пакетов дополнительные модули устанавливается не сложнее, чем приложения под виндой. Мало этого, у Synology уже сформировалось довольно мощное компьюнити. Поэтому ты не ограничен лишь темы сборками, которые подготовили официальные разработчики. В онлайн конференции (правде, англоязычной) forum.synology.com множество энтузиастов активно делятся своими собственными сборками, выкладывая для всеобщего пользования готовые к применению PSK-файлы. Для любителей поэкспериментировать создан специальный раздел - «TheUnderground (Moddershere!)», это то, что нам нужно. Пакеты распределены по различным группам: организация потокового видео, менеджеры закачек, сервисы для программистов (в том числе сервер контроля версий Subversion), модули для безопасности и т.д. Ты и сам можешь разрабатывать ПО, оформляя бинарник в виде PSK пакета - для этого на сайте есть вся документация и спецификации. Отмечу одну очень интересную штуку - менеджер пакетов IPGK. Если подключить его к системе, то ты сразу получаешь возможность устанавливать сотни приложений из IPGK-файлов. Я, к примеру, первым делом инсталлирую файловый менеджер mc для удобства работы с конфигами. Подписавшись на специальный фид с пакетами, ты получаешь доступ к огромному количеству линуксовых приложений, готовых к установке.
Если ты хочешь быстро и без лишних хлопот поднять онлайн фотоальбом, доступный из локалки и Инета, то можно воспользоваться встроенным в NAS Synology приложением Photo Station. Обратившись к его web-интерфейсу, ты можешь сделать доступными через веб все фотографии, хранящиеся на сетевом накопителе (а точнее те, которые лежат в папке общего доступа photo). Наличие функции построения блога позволит не только показать фотографии, но и даст возможность друзьям и знакомым оставить свои комментарии. Доступ к фотоальбому можно ограничивать с помощью пароля: ты сам решаешь, кому и когда можно просматривать ваш фотоархив, а также, какую его часть. Кстати, к саму NAS можно подключить любой USB-принтер, в том числе для печати фотографий, - в этом случае он станет доступны для всех компьютеров из локальной сети.
Еще одна интересная опция - это поддержкаIP-камер, с помощью которых можно устроить круглосуточное видеонаблюдение. IP-видеорегистратор позволяет вести запись видеопотока, получаемого с IP-камер, на жесткие диски NAS’а. В дальнейшем полученные файлы видеозаписи ты можешь свободно перемещать, копировать и просматривать как средствами самого NAS Synology, так и внешними программными или аппаратными медиаплеерами через в локальную сеть. За работу с видеонаблюдением во встроенной системе управления Synology Disk Station Manager отвечает выделенноесервис-приложение "Surveillance Station". Правда, можешь не обольщаться, доставая старуюUSB веб-камеру - придется дополнительно потратиться именно на полноценную IP-камеру. Но если купить Wi-Fi камеру, умеющую передавать изображение на расстоянии, можно мониторить все, что угодно: лестничную клетку или, скажем, машину во дворе.
Напоследок замечу, что я работал с Disk Station Manager версии 2.3. Вместе с тем, на сайте уже появились прошивки с бета-версией DSM 3.0, а также доступна онлайн демка для ознакомления, а с 28-го сентября 2010 года стала доступна официальная версия DSM 3.0 для России. И без того качественный интерфейс админки, стал еще более продуманным и удобным в использовании. И очень скоро станет стандартным для всех NAS Synology.
(требуется Pro аккаунт).
Откройте панель управления Synology, перейдите в раздел "Сеть", а затем откройте вкладку "Сетевой Интерфейс".
Перейдите на Создать -> Создать VPN профиль
Выберите "OpenVPN (через импортирование.ovpn файла)"
Если эта опция недоступна и вы только имеете "OpenVPN",

Имя профиля: Назовите это как угодно
Имя пользователя:
Пароль:
Импортируйте.ovpn файл: Конфигурационный файл, загруженный на шаге 1
CA сертификат: оставьте пустым

Отметьте "Использовать основной шлюз в удаленной сети" и "Подключиться заново в случае разрыва соединения VPN". Нажмите кнопку "Применить."

Щелкните правой кнопкой мыши на только что созданный профиль и выберите "Подключиться".

Если соединение было успешным, должна появиться надпись "Соединено".

Откройте Панель Управления Synology, перейдите в "Раздел Сеть", а затем откройте вкладку "Сетевой Интерфейс".
Перейдите на Создать -> Создать VPN профиль
Выберите опцию "OpenVPN"

Откройте файл конфигурации.ovpn, загруженный на шаге 1, с помощью текстового редактора и найдите строку с надписью «remote». Вы увидите xx.windscribe.com, xx = страну по вашему выбору. Это будет «Адрес сервера». Число, которое Следует ето «порт».

Заполните поля следующим образом:
Имя профиля: Назовите это как угодно
Адрес Сервера: Имя хоста с шага 4
Имя пользователя: Имя Пользователя с шага 1. Это имя будет отличаться от имени в Windscribe.
Пароль: Пароль с шага 1. Этот пароль будет отличаться от вашего пароля в Windscribe.
Порт: Порт с шага 4. Поставьте 443 если вы не уверены.
Протокол: Зависит от вашего выбора на шаге 1. Это может быть UDP или TCP. Оставьте UDP если вы не уверены.
CA сертификат: ca.crt, который вы загрузили на шаге 1

Отметьте "Enable compression on the VPN link", "Use default gateway on remote network" и "Reconnect when the VPN connection is lost". Нажмите "Apply."

Перейдите в "Терминал & SNMP" в Панели Управления (это в самом низу). Отметьте "Включить SSH Сервис" и нажмите Применить.

Если вы используете Windows, вам нужно будет скачать SSH клиент . Если вы используете MacOS или Linux, просто откройте Терминал.
Скопируйте IP адрес вашего Synology NAS из адресной строки. В этом примере мы используем 10.0.10.198, но ваш будет отличаться.

Откройте Putty (вы загрузили его на шаге 8) и введите IP адрес в поле "Имя хоста". Если вы используете MacOS или Linux, вместо этого просто введите команду (убедитесь что используете ваш фактический IP):

Введите имя пользователя и пароль Synology NAS при появлении соответствующего запроса. В случае успеха, вы должны увидеть что-то как на картинке ниже. Мое имя пользователя "yegor" и имя хоста NAS "muffin", но ваше будет другим (но я настоятельно рекомендую назвать NAS - muffin, потому что muffin(s) изумительные.)

Введите следующую команду:
cd /usr/syno/etc/synovpnclient/openvpn
Затем введите эту команду:
Вы должны увидеть 3 файла, похожие на те которые ниже, но номера после "ca_" и "client_" будут отличаться.

Введите следующую команду, не забудьте изменить подчеркнутую часть на ту, что у вас на вашем NAS после "client_":
sudo vi tls_auth_o1484176486 .key
Вас попросят ввести пароль администратора Synology. Если пароль не запрашивается и вы получаете сообщение об ошибке, удалите из команды "sudo".
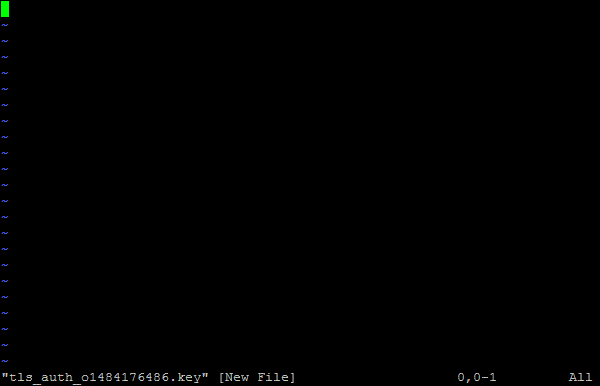
Нажмите на клавиатуре букву "i". Должно быть написано "-- INSERT/ВСТАВИТЬ ---" в нижнем левом углу экрана. Вставьте содержимое ta.key из.zip загруженного на шаге 1. Вы должны открыть его с помощью текстового редактора. Стандартная вставка клавишами не будет работать, щелкните правой кнопкой мыши, чтобы вставить текст.
Вы должны увидеть что-то вроде этого:

Теперь нажмите клавишу Выйти/Escape , это должно вывести вас из режима "-- INSERT/ВСТАВИТЬ --". Затем напечатайте это:
И нажмите Enter/Ввод . Теперь вы должны вернуться к командной строке.

Введите эту команду:
Теперь вы должны увидеть 4 файла, в том числе и тот, который вы только что создали.
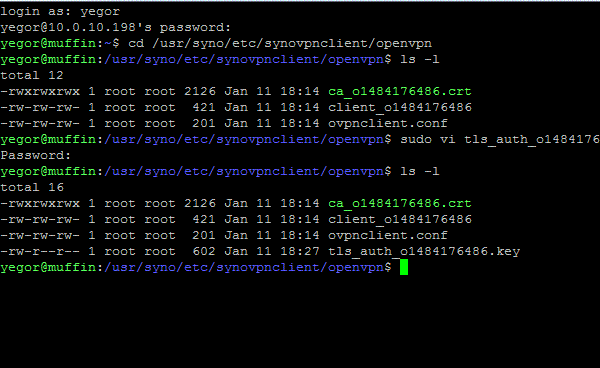
Теперь нам нужно отредактировать основной конфигурационный файл и добавить несколько дополнительных параметров. Введите следующую команду, не забудьте изменить выделенное жирным шрифтом на то, что у вас на вашем NAS после "client_":
sudo vi client_o1484176486
Вы должны увидеть что-то вроде этого:

Если вы получаете сообщение об ошибке удалите "sudo" с самого начала команды, так же как и раньше.
Нажмите на клавиатуре букву "i". Должна появиться надпись "-- INSERT/ВСТАВИТЬ ---" в нижнем левом углу экрана. Вставьте следующий текст в нижней части файла. Имейте в виду "tls_auth_o1484176486.key" будет называться иначе на вашем NAS, поэтому настройте его соответствующим образом. Стандартная вставка клавишами не будет работать, щелкните правой кнопкой мыши, чтобы вставить текст.
# EXTRA CONFIG GOES HERE
auth SHA512
cipher AES-256-CBC
keysize 256
comp-lzo
verb 2
mute-replay-warnings
ns-cert-type server
persist-key
persist-tun
tls-auth tls_auth_o1484176486.key
1
Вы должны увидеть что-то вроде этого. Убедитесь, что "1" есть после tls_auth_o1484176486.key.