
Вначале может показаться вопрос, чем открыть файл word глупым, конечно же, программой Майкрософт офис. Только это вначале, если внедриться глубже, оказывается не так уже и все элементарно.
Первое — файлов (документов) word, может быть целых четыре: 2003, 2007, 2010, 2013 и это еще не все. Они могут быть в формате dos и dosx (последний документ открыть намного труднее).
Если у вас установлена программа office 2013, тогда о том, как открыть файл word говорить нечего. Другое дело если у вас 2003, а документ к примеру, от 2013, тогда открытие может не получиться. Чем тогда воспользоваться?
Чтобы лишний раз не напрягаться, воспользуйтесь универсальным способом: скачайте и установите программу «FileFormat Converter» и с ее помощью преобразуйте документы в нужный вам формат и спокойно открывайте.
Сегодня больше всего используют ворд 2007, поэтому я его выбрал для примера. Вордовские документы этого типа, как и другие, могут быть в формате DOS и DOSX.
Если у вас первый вариант, а ворда нет (он платный и стоит немало), существуют бесплатные аналоги, например OpenOffice или Libre offce – скачивайте, устанавливайте и пользуйтесь – все бесплатно.
Совсем другое дело, если ваш word файл окажется поврежденным. Что делать тогда, чем открыть? Чтобы долго не комбинировать, поврежденный вордовский документ лучше всего восстановить, воспользовавшись специально созданной для этого программой Recovery Toolbox for Word.
Можно конечно попытаться восстановить поврежденный файл стандартными средствами программы word (часто решает проблему), но если интернет есть то лучше программой, она небольшая и способна исправлять форматы doc, docx, dot, dotx и rtf.
Насколько припоминая для исправления, есть еще одна программа, кажется «Word fix tool» называется. Я ее не пользовался – вы можете поэкспериментировать. Вот и все. Успехов.
Иногда для открытия DOC-файла не бывает нужных программ или утилит под рукой. Что делать в этой ситуации пользователю, которому нужно просмотреть свой документ, а в его распоряжении есть только интернет?
Почти у всех онлайн-сервисов отсутствуют какие-либо недостатки, и все они имеют хороший редактор, не уступая друг другу в функциональности. Единственным минусом у некоторых из них является обязательная регистрация.
Сайт Office Online, которым владеет Microsoft, включает в себя самый распространенный редактор документов и позволяет работать с ним онлайн. В веб-версии присутствуют те же самые функции, что и обычном Word, а значит разобраться в нём не составит труда.
Для открытия DOC-файла на данном онлайн-сервисе необходимо выполнить следующее:

Самый известный поисковик предоставляет пользователям, имеющим Google-аккаунт, множество сервисов. Одним из них является «Документы» — «облако», которое позволяет загружать текстовые файлы для их сохранения или работы с ними в редакторе. В отличие от предыдущего онлайн-сервиса, Google Documents имеет куда более сдержанный и аккуратный интерфейс, от чего и страдает большинство функций, попросту не реализованных в этом редакторе.
Для открытия документа с расширением DOC необходимо следующее:





У данного онлайн-сервиса есть один большой недостаток для пользователей, которым необходимо редактировать открываемый документ. Сайт предоставляет возможность только просматривать файл, но никоим образом его не изменять. Большим плюсом сервиса является то, что он не требует регистрации — это позволяет использовать его где угодно.
Для просмотра DOC-файла, сделайте следующие действия:

У каждого из представленных выше сайтов есть как плюсы, так и минусы. Главное — это то, что они справляются с поставленной задачей, а именно, просмотром файлов с расширением DOC. Если в будущем эта тенденция сохранится, то, возможно, пользователям не нужно будет иметь десяток программ на своих компьютерах, а использовать онлайн-сервисы для решения любых проблем.
В прошлом уроке мы рассмотрели, как выделять текст в Microsoft Word.
Теперь мы поговорим о том, как открыть ранее сохраненный документ. Если вы уже закрыли Microsoft Word или просто выключали компьютер на какое-то время, то документ надо открыть снова для продолжения работы с ним..
Если у вас Word 2007, то вам надо нажать круглую кнопку офис в левом верхнем углу Microsoft Word, а в Word 2010, нажмите на вкладку файл в верхнем левом углу Word.

Если после этого действия вы увидите ваш файл, появившейся под заголовком Недавние документы, то вы можете щелкнуть по нему прямо здесь, чтобы открыть. Однако, если его нет в списке, тогда выберите в меню пункт Открыть.
Появится диалоговое окно. Как оно выглядит можно увидеть на рисунке ниже.

Открывшееся диалоговое окно очень напоминает уже вам знакомое диалоговое окно Сохранить как. Обратите внимание, что поле Имя файла пустое. Если ваш документ не виден в разделе Библиотеке “Документы”, то тогда щелкните в поле, где написано Все документы Word. Тогда вы увидите выпадающий список всех типов файлов, которые могут быть открыты с помощью Microsoft Word.

Это примерно тот же список, который Вы уже наблюдали раннее в диалоговом окне Сохранить как в поле Тип файла. Таким образом, если ваш файл ранее не отобразился, не забудьте проверить его наличие в этом списке.
При этом поле Имя файла остается пустым, так как файл не был выбран. Нужный нам файл ищется среди файлов этого выпадающего списка. При его обнаружении нужно щелкнуть по нему левой кнопкой мышки, тогда наш файл будет выбран.
Мы видим, что искомый нами файл отображается на изображенной выше картинке, Если он не отобразился, то можно обратиться к верхней части диалогового окна и попробовать поискать файл в других папках. Нажмите на пункт Документы, чтобы просмотреть другой выпадающий список.

В списке отображаются все папки, которые содержатся в папке Документы. Выберите любую папку, щелкнув по ней, чтобы попасть вовнутрь.
Вы можете просмотреть и другие поля диалогового окна, например, щелкнув по двойным стрелкам левее записи Документы (смотри рисунок выше), в результате вы вновь получите новый выпадающий список.

Опять же если вы щелкните по любому пункту со списка, вы попадете внутрь новой папки и получите новый список документов. Попробуйте сделать это и вы увидите, как снова изменится внешний вид диалогового окна. Вернуться назад вы можете двумя способами. Первый – это использовать ранее выпадающие списки. Второй – нажать на кнопку со стрелкой сразу левее списка.

Нажатие одной из стрелок, расположенных прямо под словом Открыть, вернет вас обратно на одну папку или вперед. Если же вы полностью потерялись, то нажмите кнопку Отмена, расположенную внизу открытого диалогового окна, и потом начните снова.
Чтобы выбрать файл со списка, нажмите по нему одни раз левой кнопкой мышки. Его имя появится в поле Имя файла внизу диалогового окна. Как только это произошло, нажмите кнопку Открыть.

В следующем уроке, мы рассмотрим,
DOCX – это текстовый вариант серии электронных форматов Office Open XML. Он представляет собой более продвинутую форму предшествующего вордовского формата DOC. Давайте выясним, с помощью каких программ можно просмотреть файлы с таким расширением.
Обратив внимание на то, что DOCX – это текстовый формат, закономерным является тот факт, что с ним, в первую очередь, манипулируют текстовые процессоры. Работу с ним также поддерживают некоторые «читалки» и другой софт.
Учитывая, что DOCX – это разработка компании Microsoft, которая является базовым форматом для приложения Word, начиная с версии 2007 года, начнем наш обзор именно с этой программы. Названное приложение поддерживает абсолютно все стандарты указанного формата, умеет просматривать документы DOCX, создавать их, редактировать и сохранять.


Существует и более легкий вариант открытия DOCX в Word. Если на ПК инсталлирован Microsoft Office, то данное расширение автоматически будет ассоциироваться с программой Ворд, если, конечно, вы вручную не зададите иные настройки. Поэтому достаточно перейти к объекту указанного формата в Проводнике Windows и произвести по нему клик мышью, сделав это дважды левой кнопкой.

Данные рекомендации подойдут только в том случае, если у вас установлена версия Word 2007 или более новая. А вот ранние версии по умолчанию открывать DOCX не умеют, так как были созданы раньше, чем появился данный формат. Но все-таки существует возможность сделать так, чтобы и приложения старых версий могли запускать файлы с указанным расширением. Для этого просто нужно установить специальный патч в виде пакета совместимости.


Запустить файловый элемент с изучаемым расширением можно, перетянув объект из Проводника в стартовую оболочку LibreOffice. Данную манипуляцию следует производить с зажатой левой кнопкой мыши.

В случае, если вы уже запустили Writer, то можно выполнить процесс открытия и через внутреннюю оболочку данной программы.


Конкурентом LibreOffice считается . В нем также имеется собственный текстовый процессор, который тоже называется Writer. Только в отличие от двух ранее описанных вариантов, с его помощью можно просматривать и изменять содержимое DOCX, но сохранение придется выполнять в другом формате.

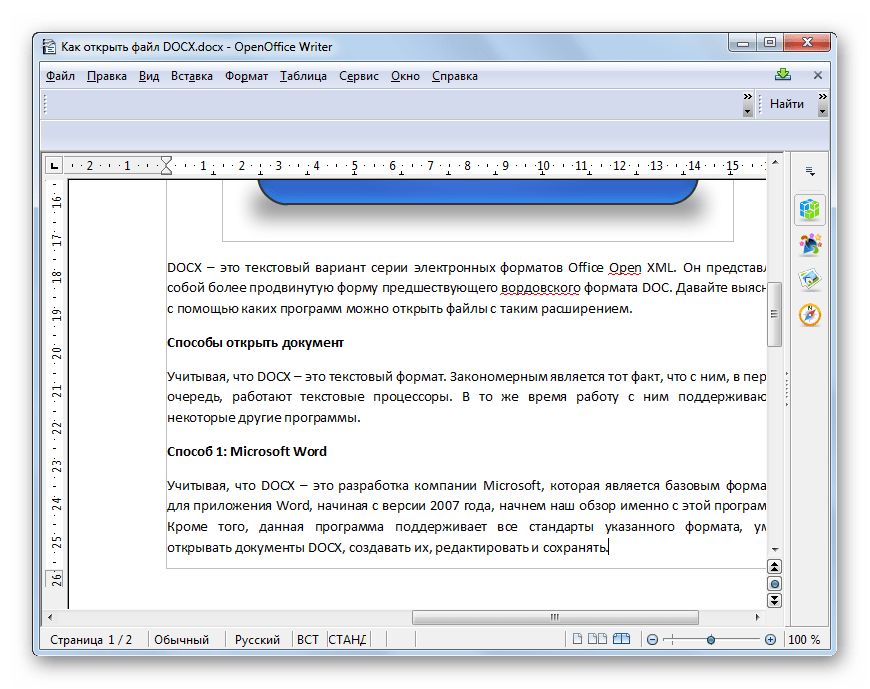
Как и при использовании предыдущего приложения, вы можете перетянуть в стартовую оболочку OpenOffice нужный объект из Проводника .

Запуск объекта, имеющего расширение DOCX, также можно произвести вслед за запуском Writer.


В целом нужно отметить, что из всех изученных тут текстовых процессоров, OpenOffice Writer менее всего подходит для работы с DOCX, так как не умеет создавать документы с таким расширением.
Изучаемый формат умеют запускать и отдельные текстовые редакторы. Например, это может сделать встроенная программа Windows — WordPad.


Учитывая все вышеприведенные обстоятельства, нужно сказать, что использование WordPad для просмотра, а тем более редактирования содержимого DOCX является менее предпочтительным, чем эксплуатация для этих целей описанных в предыдущих способах полноценных текстовых процессоров.
Поддерживают просмотр изучаемого формата и некоторые представители софта для прочтения электронных книг («читалки»). Правда, пока что указанная функция присутствует далеко не у всех программ данной группы. Читать DOCX можно, например, при помощи «читалки» , которая отличается очень большим количеством поддерживаемых форматов.


Открытие документа можно произвести и путем перетягивания из Проводника в графическую оболочку «читалки».

Конечно, читать книги формата DOCX приятнее в AlReader, чем в текстовых редакторах и процессорах, но указанное приложение предлагает лишь возможность прочтения документа и конвертацию в ограниченное количество форматов (TXT, PDB и HTML), но не имеет инструментов для внесения изменений.
Еще одна «читалка», с помощью которой можно читать DOCX — . Но процедура запуска документа в этом приложении будет несколько сложнее, так как она связана с задачей добавления объекта в библиотеку программы.


Ещё более мощной читалкой с функцией каталогизации книг является . Она также умеет оперировать с DOCX.


В целом Calibre больше подходит для каталогизации объектов DOCX, а не для быстрого их просмотра.
Документы с расширением DOCX можно также просмотреть с помощью отдельной группы программ, которые являются универсальными просмотрщиками. Эти приложения позволяют просмотреть файлы разнообразнейшего направления: текст, таблицы, видео, изображения и т.д. Но, как правило, по возможностям работы с конкретным форматам они уступают узкоспециализированным программам. Это в полной мере справедливо и для DOCX. Одним из представителей данного типа софта является .

Как видим, в настоящее время обрабатывать файлы формата DOCX способно довольно большое количество приложений разных направлений, работающих с текстовыми объектами. Но, несмотря на такое обилие, полностью все возможности и стандарты формата поддерживает только Microsoft Word. Его бесплатный аналог LibreOffice Writer тоже имеет практически полный набор для обработки данного формата. А вот текстовый процессор OpenOffice Writer позволит только читать и вносить изменения в документ, но сохранять данные придется в другом формате.
Если же файл DOCX представляет собой электронную книгу, то удобно её будет читать с помощью «читалки» AlReader. Для внесения книги в библиотеку подойдут программы ICE Book Reader или Calibre. Если вы просто хотите просмотреть, что находится внутри документа, то для этих целей можно воспользоваться универсальным просмотрщиком Universal Viewer. Встроенный в Виндовс текстовый редактор ВордПад позволит просмотреть содержимое, не устанавливая стороннего программного обеспечения.
Романов Станислав 25.06.2014 34841
Не один год прошёл с момента выпуска офисного пакета Office для Windows, но у пользователей до сих пор возникают вопросы по этой программе. Один из главнейших - возможно ли открыть документ формата *.doc без установки комплекта приложений?
Программы WordPad и «Блокнот», которые изначально предустановлены на системе Windows, не совсем те инструменты, какие могли бы пригодиться при редактировании документов. Как вы, вероятно, знаете, ни одна из этих программ не поддерживает работу с документами, созданными в программе Office Word.

В связи с этим, если вы часто загружаете из Интернета различные документы Word и не установили Microsoft Office Word на своём ПК, то есть несколько сторонних приложений, которые могут помочь открыть документы Word без каких-либо проблем и покупок лицензий.
Например, можете воспользоваться бесплатным офисным пакетом OpenOffice (или ). Он также умеет открывать и редактировать документы Office. Открыть файлы из Word, Excel и PowerPoint возможно в браузере Google Chrome, но необходимо установить расширение - Chrome Office Viewer.
Но, нужно понимать, что этими методами список не ограничивается. Даже можно открыть веб-версию инструмента от Microsoft для просмотра и редактирования документов Word, при условии, что есть аккаунт Microsoft. В дополнение к этому, Microsoft предлагает бесплатную программу Word Viewer для быстрого открытия документов Word на ПК без установленного Office.
Единственная загвоздка с программой Word Viewer прячется в отсутствии поддержки документов, созданных в Word 2010 и Word 2013. Иными словами, утилита совместима только с файлом *.doc и не способен открыть формат *.docx. Для расширения функциональности необходимо скачать и установить дополнительный , чтобы добавить поддержку *.docx .
Примечание: нужно вручную загрузить и установить этот пакет совместимости Office после установки Word Viewer, чтобы добавить поддержку последних расширений.

Кликните для увеличения
Установив Word Viewer и пакет обеспечения совместимости с новыми форматами Office, вы сможете открыть файлы форматов: .txt, .docx, .rtf, .docm, .htm, .html, .doc, .wpd и.xml.
Обратите внимание, что Word Viewer не сможет редактировать документы Word. Он подойдёт только для открытия документов, печати и копирования информации. Придётся установить Office Word или какую-либо стороннюю программу, такую как OpenOffice, для полноценного редактирования документов Word. Как вариант, можно работать на веб-версии Office Word.
Если нужна программа для открытия файлов PowerPoint или Excel, загрузите и установите похожие программы с сайта Microsoft.