
Материнская плата компьютера оснащена огромным, по меркам неопытных пользователей, количеством разъемов . Они расположены, как внутри системного блока, так и на задней панели компьютера. Разъемы на передней части, зачастую дублируют задние за некоторым исключением.
Стоит отметить, что порты ноутбука, практически ничем не отличаются от компьютера, их мы также рассмотрим ниже.
Большой квадрат с множеством дырок в центре материнской платы служит для подключения процессора . Сверху, после подключения ЦП устанавливается вентилятор охлаждения.
Стоит заметить, что для каждого типа такого разъема существует свой список поддерживаемых процессоров. Поэтому при покупке ЦП следует обратить внимание на сокет , иначе новое приобретение просто не влезет в этот разъем.
Разъем подключения процессора
Ниже, под процессором можно увидеть некоторое количество слотов разной длины. Это разъемы PCI express . Раньше в этой части платы был разъем AGP , но он морально устарел и сейчас практически не используется .
PCI Express на сегодняшний день подразделяется на х1 , х4 , х16 . Видеокарту вставляют в PCI Express x16 , остальные сейчас используются достаточно редко, но, тем не менее, присутствуют на многих моделях материнских плат. В них устанавливается дополнительные карты, такие как звуковая, сетевая и т.п.
 Разъемы подключения видеокарты
Разъемы подключения видеокарты
В правой части расположено несколько длинных разъемов, в которые устанавливается оперативная п амять. Сейчас ОЗУ подразделяется на DDR1 , DDR2 , DDR3 . DDR 1 и 2 морально устарели, и на новых компьютерах не используются. Также стоит отметить, что эти разъемы не совместимы между собой. Т.е. DDR3 нельзя установить в DDR2 и наоборот.
Стоит обратить внимание на цвета слотов – так выделяют каналы. Поэтому несколько планок оперативной памяти устанавливаются не подряд, а ориентируясь по этим цветам.
 Слоты оперативной памяти
Слоты оперативной памяти
Для подключения этого устройства используют интерфейс SATA . Расположены они в правой части платы. На сегодняшний день существуют три версии: SATA 1.0 , SATA 2.0 , SATA 3.0 . Они совместимы между собой и отличаются только скоростью передачи данных.
 Интерфейсы SATA
Интерфейсы SATA
Интерфейсы IDE и FDD встречаются редко. Старые модели винчестеров работали по IDE , а флоппи дисковод через FDD . В настоящее время практически не используются.
 Разъемы IDE
Разъемы IDE
На материнской плате расположены два разъема для обязательного подключения питания. Первый из них это расположен недалеко от оперативной памяти и содержит в себе 20 или 24 контакта. Если к нему не подключить питание, то плата не будет работать.
 Питание материнской платы
Питание материнской платы
Кроме этого, рядом с процессором 4 или 6 контактный порт для подключения питания процессора . Без него компьютер также не будет работать.
 Питание процессора
Питание процессора
Без охлаждения компьютер не сможет работать длительное время. Поэтому на плате расположено несколько специальных разъемов, куда подключаются куллеры
. Один из них рассчитан на подключение охлаждения процессора, а остальные на обычные вентиляторы.
Если обратить внимание на заднюю часть материнской платы, то тут можно увидеть множество портов для периферийных устройств
Используются для подключения мыши и клавиатуры . Морально устарели и редко используются. Многие новые платы ими не комплектуются.
 Разъем PS/2
Разъем PS/2
LPT – это параллельный порт, а COM – последовательный. Сейчас используются очень редко, и увидеть их на новых моделях плат практически невозможно. В свое время их использовали для подключения периферийных устройств, которые сейчас используют USB .

Com порт

Самые популярные порты, через которые можно подключить практически все. Различаются по скорости. Сейчас используются USB 2.0 и USB 3.0 . Их можно отличить по цвету: Синий – USB 3.0, а черный – 2.0. отличаются они скоростью и совместимы между собой.
 Разъемы USB
Разъемы USB
Недалеко от USB расположен порт Ethernet для подключения к сети. Для подключения используют кабеля обжатые коннекторами RJ-45 .
 Ethernet разъем
Ethernet разъем
Все материнские платы оснащены входом для подключения колонок и микрофона . В зависимости от материнки их количество варьируется от 3 до 6. Иногда пользователю тяжело разобраться, что и куда подключать. Для этого существует стандартная цветовая схема (В настройках драйвера в некоторых случаях, порты можно переназначить):

Их может быть несколько, и расположены они могут быть, как на материнской плате , так и на видеокарте . Служат для подключения монитора или других подобных устройств.
Чаще всего встречается аналоговый выход VGA – для подключения устаревших мониторов.
 VGA Разъем
VGA Разъем
Сейчас получил распространение цифровой выход DVI , но он также постепенно уступает место разъему HDMI .
 DVI разъем
DVI разъем
HDMI – используется практически на всех современных мониторах и видеокартах. Передает сигнал высокой четкости (FullHD 1920х1080), причем по одному кабелю может передавать и видео и аудио.
 HDMI подключение
HDMI подключение
Стоит упомянуть DisplayPort , который постепенно набирает популярность. Он идентичен HDMI , но использовать его в производстве значительно дешевле. Кроме этого на рынке появился порт Thunderbolt , который пришел на замену DisplayPort. Выглядят он одинаково и полностью совместимы, но Thunderbolt имеет большую скорость передачи данных, что позволяет ему показывать картинку с разрешением 5К, или 4К на двух мониторах.
 Разъем Thunderbolt
Разъем Thunderbolt
Изредка системные блоки оснащены картридерами , которые позволяют считывать информацию с карт памяти. Расположен он на передней панели.
 Картридер
Картридер
Еще один редки порт – это IEEE 1394 , который также называют FireWire . Используется для подключения цифровых устройств, таких как фото и видеокамеры. Реже через него подключают другие периферийные устройства – принтеры, сканеры, диски и т.п.
В ноутбуках количество внешних портов значительно меньше, чем на компьютере. Обусловлено это их конструкцией . Отличий немного, поэтому просто перечислим порты, а их описание можно найти выше.
Следующие порты встречаются только в ноутбуках:

Типы разъемов DVI и их технические характеристики
У многих возникает проблема правильного определения и выбора необходимого переходника для видеокарты или монитора. Для облегчения данной задачи мы представляем вашему вниманию таблицу отличий с указанием типа разъемов DVI, а также информацию об их технических характеристиках.
Виды DVI
DVI-A - только аналоговая передача.
DVI-I - аналоговая и цифровая передача.
DVI-D - только цифровая передача.
Видеокарты с DVI-A не поддерживают мониторы соответствующие стандарту DVI-D.
Видеокарту с DVI-I можно подключить к DVI-D–монитору (кабелем с двумя коннекторами DVI-D–вилка).
Переходник DVI-I на VGA существует.
Переходника DVI-D на VGA с функцией передачи видео не существует, только специальные конвертеры , которые имеют высокую стоимость (от 35 у.е.). В продаже имеются технологические переходники DVI-VGA, которые служат для других целей и не подходят для конвертации видеосигнала.
Технические характеристики
Формат данных, используемый в DVI, основан на PanelLink - формате последовательной передачи данных, разработанном фирмой Silicon Image. Использует технологию высокоскоростной передачи цифровых потоков TMDS (Transition Minimized Differential Signaling, дифференциальная передача сигналов с минимизацией перепадов уровней) - три канала, передающие потоки видео и дополнительных данных, с пропускной способностью до 3,4 Гбит/с на канал.
Максимальная длина кабеля не указана в спецификации DVI, потому что она зависит от количества передаваемой информации. Кабель длиной 10,5 метра можно использовать для передачи изображения с разрешением до 1920 x 1200 точек. По кабелю длиной 15 метров получится передать в нормальном качестве изображение с разрешением 1280 x 1024 точек. Для усиления сигнала при передаче по кабелю большой длины применяются специальные устройства. При их использовании длина кабеля может быть увеличена до 61 метра (в случае использования усилителя с собственным источником питания).
Разновидности разъёмов DVI
Single link (одинарный режим) DVI использует четыре витых пары проводов (красный, зелёный, синий, и clock), обеспечивающих возможность передавать 24 бита на пиксель. С ним может быть достигнуто максимальное возможное разрешение 1920x1200 (60 Гц) или 1920x1080 (75 Гц).
Dual link (двойной режим) DVI удваивает пропускную способность и позволяет получать разрешения экрана 2560x1600 и 2048x1536. Поэтому для самых крупных ЖК мониторов с большим разрешением, таких, как 30" модели, обязательно нужна видеокарта с двухканальным DVI-D Dual-Link выходом. Если у монитора максимальное разрешение экрана 1280x1024, то подключать его кабелем dual link не имеет смысла, т. к. данный кабель предназначен для мониторов с бо́льшим разрешением.
Источник информации -
Пользователям мобильных устройств в 2000-х пришлось нелегко – они были вынуждены мириться с так называемой проприетарностью . Телефоны каждого из производителей оснащались уникальными разъёмами для зарядки – как следствие, ЗУ, например, для Nokia не работало с телефоном Motorola . Доходило и до абсурда – когда для двух телефонов одного производителя (финского) приходилось искать различные зарядные устройства. Недовольство пользователей оказалось настолько сильным, что вмешаться был вынужден Европарламент.
Сейчас ситуация в корне иная: практически все производители смартфонов оснащают свои гаджеты портами под зарядные устройства одного типа . Пользователю больше не приходится покупать новое ЗУ «в довесок» к телефону.
Кабели USB можно применять не только для передачи данных с ПК на гаджет, но и для зарядки мобильного устройства. Смартфоны способны пополнять «запасы» аккумулятора как от розетки, так и от компьютера, однако во втором случае зарядка займёт существенно больше времени. Традиционный кабель USB для смартфона с Android или с Windows Phone выглядит следующим образом:
На одном из его концов присутствует стандартный штекер USB 2.0 Type-A :
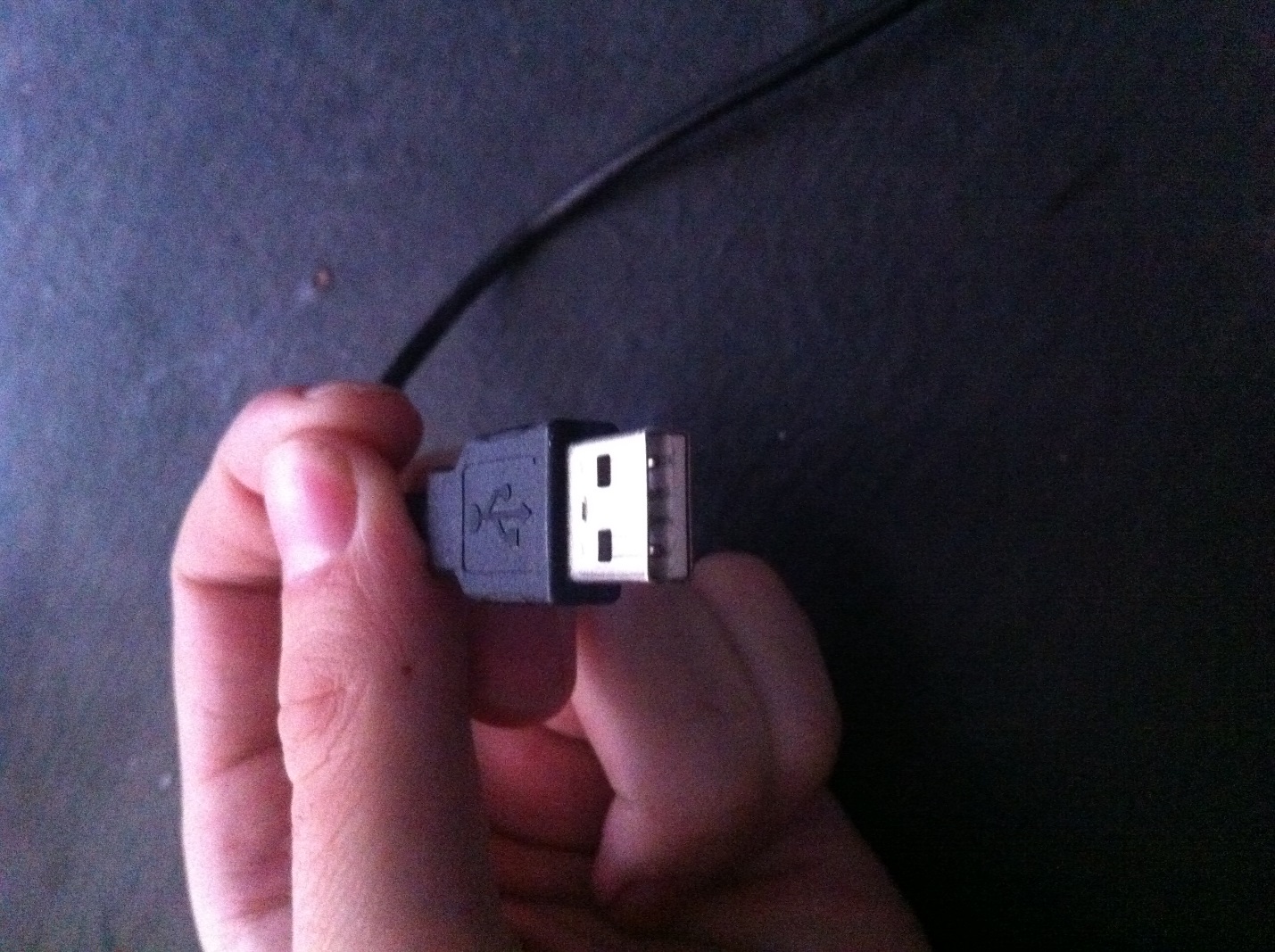
Этот штекер вставляется в USB-порт на компьютере или ноутбуке.
На втором конце провода – штекер microUSB .

Он, соответственно, вставляется в разъём микро-USB на мобильном устройстве.
Именно micro-USB 2.0 является сейчас унифицированным разъёмом: встретить его можно на смартфонах и планшетах почти всех производителей мобильной техники (за исключением Apple). Соглашение о стандартизации интерфейсов было подписано в 2011 году представителями 13-и компаний, лидирующих на мобильном рынке.
На Micro-USB выбор пал по ряду причин:
Конкуренцию micro-USB в борьбе за роль стандартного разъёма мог навязать Mini-USB . Мини-штекер выглядит так:

Этот вид USB-разъёма не подошёл в качестве стандартного, и вот почему:
В 2000-х разъём вида mini-USB можно было встретить на смартфонах производителей «второго сорта» — скажем, Philips и Alcatel . Сейчас мобильных гаджетов с мини-разъёмом на рынке не найдёшь.
Помимо тех USB-разъёмов, о которых мы упомянули (Micro-USB, Mini-USB, USB Type-A), есть и другие. Например, micro-USB стандарта 3.0 может использоваться для подключения к ПК жёстких дисков, а USB Type-B (квадратной формы) – для музыкальных инструментов (в частности, MIDI-клавиатуры). К мобильной технике эти разъёмы не имеют прямого отношения (если не считать Galaxy Note 3 c USB 3.0), поэтому более подробно мы о них рассказывать не будем.
Благодаря неистощимой фантазии китайских рукодельцев пользователи мобильной техники могут купить кабели совершенно разных формаций. Например, в эпоху проприетарности невероятной популярностью пользовался такой вот «монстр»:

Да, эта зарядка подходила ко всем основным разъёмам!
Подобные «мультитулы» и сейчас есть в продаже, однако штекеров у них поубавилось. Вот зарядка 4-в-1 , которую можно заказать на дешевле, чем за 200 рублей:

Эта зарядка оснащена всеми современными штекерами – Lightning, 30Pin (оба для iPhone), microUSB, USB 3.0. Однозначно, «must-have» для пользователя!
Есть и другие любопытные варианты. Вот кабель от OATSBASF для тех, кто терпеть не может кабели:


Этот кабель позволяет подзаряжать от компьютера два мобильных устройства одновременно (например, 5-ый Айфон и Android) и имеет очень соблазнительную цену – чуть более 100 рублей.
В отечественных магазинах и салонах пользователь, конечно же, не найдёт такого изобилия разнообразных кабелей, как на страницах каталогов GearBest и AliExpress . Кроме того, Data-оборудование в рознице стоит существенно дороже. По этим двум причинам пользователям рекомендуется заказывать USB-кабели именно из Китая.
Наверняка многие видели такой кабель и задумывались, для чего он нужен:

Это кабель OTG ; на одном его конце — штекер micro-USB , на втором – разъём USB 2.0 , «мама». С помощью такого кабеля к смартфону или планшету можно подключить USB-флэшку, но только в том случае, если само мобильное устройство поддерживает стандарт OTG .
OTG (сокращение от On-The-Go ) – это функция, предназначенная для быстрого соединения 2-х USB-устройств друг с другом, без посредничества компьютера. Подключить по OTG можно не только флэшку (хотя это, конечно, самый распространённый случай), но также, например, и компьютерную мышку, клавиатуру, внешний жёсткий диск, игровой руль, джойстик. Получится даже подсоединить смартфон к принтеру или МФУ, чтобы распечатать снимок, сделанный на камеру гаджета.
Кабели OTG для iPhone уже тоже появились, однако загрузить на «яблочное» устройство (без джейлбрейка) с внешнего носителя получается только фото и видео – и то лишь тогда, когда корневые папки на флэшке и сами фотографии имеют «правильные» названия.
Полного перечня смартфонов, поддерживающих функцию OTG , нет – просто потому, что наличием этого стандарта способны похвастать почти все современные гаджеты и список был бы огромен. Тем не менее, покупателю, намеревающемуся подключать к девайсу мышь или флэшку, стоит осведомиться у консультанта салона-магазина о поддержке OTG до того, как отдавать деньги – «на всякий пожарный».
Переход с micro-USB на – это новый тренд рынка мобильной электроники! Производители активно осваивают технологию и оснащают свои флагманские модели усовершенствованными разъёмами для зарядки и передачи данных. USB Type-C долго ждал «в тени»: разъём был создан ещё в 2013 году, однако только в 2016-м лидеры рынка обратили на него внимание.
Выглядит USB Type-C так:

В чём же заключаются преимущества Type-C перед привычным всем micro-USB ?
Достоинством Type-C является также небольшая величина разъёма – всего лишь 8.4×2.6 миллиметра. По этому критерию технологии micro-USB и USB Type-C схожи.
У USB Type-C есть и недостатки, один из которых более чем существенный. Из-за нерегулируемой работы коннектора зарядка запросто может «поджарить» мобильное устройство. Такая вероятность не является чисто теоретической – возгорания случались и на практике. Именно по этой причине распространение неоригинальных, «кустарных» кабелей и зарядок USB Type-C Type-C и принять решение об отказе от стандартного разъёма. При этом Рэйвенкрафт допускает, что, возможно, полного замещения USB-A не произойдёт никогда.
На материнской плате есть множество разъемов для подключения различных устройств. Это процессор, видеокарта, оперативная память и другие. Иногда также, по каким либо причинам, предпочитают пользоваться не встроенными звуковой и сетевой картой, а отдельными устанавливаемыми в PCI и PCI-E разъемы. С их подключением обычно проблем не возникает, достаточно установить карту в свой слот. Но иногда возникает надобность полной разборки компьютера и самостоятельной замены материнской платы с целью апгрейда, либо сгоревшей платы на аналогичную новую. Сверхсложного в этом ничего нет, но есть, как и везде, свои нюансы. Для работы материнской платы и установленных в неё устройств к ней нужно подключить питание. В материнских платах, выпускаемых до 2001-2002 года питание на материнские платы подавалось с помощью разъема 20 pin .
Разъем питания 20-пин гнездо
Такой разъем имел на корпусе специальную защелку для исключения самопроизвольного извлечения разъема, например в случае тряски, при перевозке. На рисунке она находится снизу.

С появлением процессоров Pentium 4 добавился второй 4-х пиновый разъем 12 вольт, подключаемый отдельно к материнской плате. Называются такие разъемы 20+4 pin . Примерно с 2005 года стали поступать в продажу блоки питания и материнские платы 24+4 pin . В таком разъеме добавляются еще 4 контакта (не путать с 4 pin 12 вольт). Они могут быть, как соединены с общим разъемом и тогда 20 pin превращаются в 24 pin , так и подключаться отдельным 4 pin разъемом.

Это сделано для совместимости по питанию со старыми материнскими платами. Но для того чтобы компьютер включился, мало подать питание на материнскую плату. Это в древних компьютерах, в которых стояли материнские платы формата АТ, компьютер включался после подачи питания на блок питания, выключателем или силовой кнопкой с фиксацией. В блоках питания формата АТХ для их включения нужно замкнуть выводы блока питания PS-ON и СОМ . Кстати, таким способом можно проверить блок питания формата АТХ, замкнув проволочкой или разогнутой канцелярской скрепкой эти выводы.

Включение блока питания
При этом блок питания должен включиться, начнет вращаться кулер и появится напряжение на разъемах. Когда мы нажимаем кнопку включения, на лицевой панели системного блока, мы подаем на материнскую плату своего рода сигнал, что компьютер нужно включить. Также если мы нажмем во время работы компьютера эту же кнопку и подержим её около 4-5 секунд, компьютер выключится. Такое выключение нежелательно, потому что может наступить сбой в работе программ.

Разъем Power switch
Кнопка включения компьютера (Power ) и кнопка сброса (Reset ) подключаются к материнской плате компьютера с помощью разъемов Power switch и Reset switch . Выглядят они как двухконтактные черные пластмассовые разъемы, имеющие два провода белый (или черный) и цветной. Подобными разъемами, к материнской плате подключаются индикация питания, на зеленом светодиоде, подписанная на разъеме как Power Led и индикатор работы винчестера на красном светодиоде HDD Led.

Разъем Power Led часто бывает разделен на два разъема по одному пину. Это сделано из за того, что на некоторых материнских платах эти разъемы находятся рядом, также как у HDD Led, а на других платах они разделены местом под пин.

На рисунке выше изображено подключение разъемов Front panel или передней панели системного блока. Разберем более подробнее подключение Front panel . Нижний ряд, слева, красным (пласмассой) выделены разъемы для подключения светодиода винчестера (HDD Led), дальше идет разъем SMI , выделенный голубым, затем разъем для подключения кнопки включения, выделен светло зеленым (Power Switch), после идет кнопка сброса выделена синим (Reset Switch). Верхний ряд, начиная слева, светодиод питания, темно зеленым (Power Led), Keylock коричневым, и динамик оранжевым (Speaker). При подключении разъемов светодиодов Power Led, HDD Led и динамика Speaker нужно соблюдать полярность.

Также много вопросов возникает у начинающих при подключении на переднюю панель USB разъемов . Аналогично подключаются планка разъемов, размещаемая на задней стенке компьютера и внутренний кардридер.

Как видно из двух вышеприведенных рисунков кардридеры и планки подключаются с помощью 8 контактного слитного разъема.

Но подключение USB разъемов на переднюю панель иногда бывает затруднено тем, что пины этого разъема бывают разъединены.

Подключение USB к материнской плате - схема
На них нанесена маркировка, подобной той которую мы видели на разъемах подключения передней панели. Как всем известно, в USB разъеме используются 4 контакта: питание +5 вольт, земля и два контакта для передачи данных D- и D+. В разъеме подключения к материнской плате мы имеем 8 контактов, 2 порта USB.

Если разъем все же будет состоять из отдельных пинов, цвета подключаемых проводов видно на рисунке выше. Помимо кнопок включения, сброса, индикации и USB разъемов, на переднюю панель выводятся гнезда подключения микрофона и наушников. Эти гнезда также подключаются к материнской плате отдельными пинами.

Подключение гнезд организовано таким образом, чтобы при подключении наушников отключались колонки, подключенные к разъему Line-Out в задней части материнской платы. Разъем, к которому подключаются гнезда на передней панели, называется FP_Audio , или Front Panel Audio . Этот разъем можно видеть на рисунке:

Распиновку или расположение контактов на разъеме видно на следующем рисунке:

Подключение fp audio
Здесь есть один нюанс, если вы пользовались корпусом с гнездами для микрофона и наушников, а после захотели поменять на корпус без таких гнезд. Соответственно не подключая разъемы fp_audio на материнскую плату. В таком случае при подключении колонок к разъему Line-Out материнской платы звука не будет. Для того чтобы встроенная звуковая карта заработала, нужно установить две перемычки (джампера) на 2 пары контактов, как на рисунке далее:

Такие джамперы - перемычки используются для установки на материнских платах, видео, звуковых картах и других устройствах для задания режимов работы.

Устроена перемычка внутри очень просто: в ней два гнезда, которые соединены между собой. Поэтому, когда мы одеваем перемычку на два соседних штырька - контакта, мы их замыкаем между собой.

Также на материнских платах встречаются распаянные разъемы LPT и COM портов. В таком случае для подключения используется планка с выводом соответствующего разъема на заднюю стенку системного блока.

При установке нужно быть внимательным и не подключить разъем неправильно, наоборот. Ещё на материнских платах находятся разъемы для . Их количество бывает, в зависимости от модели материнской платы равным двум, в дешевых моделях плат, до трех в более дорогих. К этим разъемам подключаются кулер процессора и кулер на выдув, расположенный на задней стенке корпуса. К третьему разъему можно подключить кулер, устанавливаемый на передней стенке системного блока на вдув, либо кулер устанавливаемый на радиатор чипсета.

Все эти разъемы взаимозаменяемы, так как они идут в основном трехпиновые, исключение составляют четырехпиновые разъемы подключения кулеров процессора.
Для подключения мониторов на видеокартах персональных компьютеров устанавливаются разъемы VGA и DVI, для подключения других видеоустройств, например, видеокамеры, телетюнера могут использоваться другие разъемы, например, RCA (композитный) видеовыход, S-Video, HDMI- выход.
Интерфейсы VGA, RCA, S-Video - аналоговые, DVI и HDMI - цифровые. Тип разъема зависит от типа интерфейса, а от типа поддерживаемых интерфейсов зависит качество видеосигнала и потребительские особенности.
Самый «старый» разъем видеокарты персонального компьютера, — это VGA-выход

VGA
предназначен для подключения монитора, и присутствует практически во всех настольных компьютерах и во многих ноутбуках (для подключения дополнительного монитора).
VGA-выход или D-sub, этот аналоговый интерфейс обеспечивает высококачественное изображение на ЭЛТ и ЖК-мониторах. Поддерживает все стандартные разрешения. В нем передаются три сигнала цвета, сигнал яркости и синхроимпульсы.
Распиновка разъема VGA-выход следующая:
Pin Name 1 RED 2 GREEN 3 BLUE 4 ID2 5 GND 6 RGND 7 GGND 8 BGND 9 KEY 10 SGND 11 IDO 12 ID1 orSDA 13 HSYNC orCSYNC 14 VSYNC 15 ID3 or SCL
DVI (Digital Visual Interface) — цифровой видеоинтерфейс, может применяться для подключения жидкокристаллических мониторов, проекторов, телевизоров, плазменных панелей. Хотя, на всех современных жидкокристаллических мониторах присутствуют и VGA-разъемы для подачи на них аналогового сигнала. Достоинство данного интерфейса в том, что он цифровой, то есть, нет преобразований цифрового сигнала, сформированного видеокартой компьютера в аналоговый видеосигнал, а потом уже в ЖК-мониторе обратного преобразования в цифровой. Поэтому данный интерфейс обеспечивает неискаженную передачу видеосигнала, так как картинка передается напрямую с видеокарты ПК или ноутбука, без двойного цифро-аналогового преобразования. Длина соединительного кабеля не рекомендуется более 5 метров.
Интерфейс DVI может быть двух типов, соответственно, и разъемы 24-штырьковые (DVI-D):

и 29-штырьковые (DVI-I):

Разновидности интерфейса:
DVI-D - 24-штырьковый разъем поддерживает только цифровой интерфейс. На его контакты выводится только цифровая информация.
DVI-I - 29-штырьковый разъем, он отличается от DVI-D тем, что включает в себя как цифровой интерфейс, так и аналоговый, такой как VGA, для которого используются дополнительные 5 штырьков.
Распиновка разъемов типа DVI:
Pin Signal 1 T.M.D.S DATA 2- 2 T.M.D.S DATA 2+ 3 T.M.D.S DATA 2/4 SHIELD 4 T.M.D.S DATA 4- 5 T.M.D.S DATA 4+ 6 DDC CLOCK 7 DDC DATA 8 ANALOG VERT. SYNC 9 T.M.D.S DATA 1- 10 T.M.D.S DATA 1 + 11 T.M.D.S DATA 1/3 SHIELD 12 T.M.D.S DATA 3- 13 T.M.D.S DATA 3+ 14 +5V POWER 15 GND 16 HOT PLUG DETECT 17 T.M.D.S DATA 0- 18 T.M.D.S DATA 0+ 19 T.M.D.S DATA 0/5 SHIELD 20 T.M.D.S DATA 5- 21 T.M.D.S DATA 5+ 22 T.M.D.S CLOCK SHIELD 23 T.M.D.S CLOCK+ 24 T.M.D.S CLOCK- С1 ANALOG RED С2 ANALOG GREEN СЗ ANALOG BLUE С4 ANALOG HORZ SYNC С5 ANALOG GROUND
У разъема DVI-D контакты С1-С5 отсутствуют.
Для подключения аналогового монитора или монитора имеющего только цифровой вход к порту DVI-I требуется специальный переходник.
Композитный видеовход/выход (RCA) , это аналоговый видео вход — выход, широко применяется в видеотехнике как универсальное средство коммутации. Часто называют «Азиатским» или «Тюльпан». Практически два отдельных коаксиальных разъема, их можно увидеть на тыльной стороне практически любого видеомагнитофона, телевизора, DVD-плеера. Стандарт чисто аналоговый, передает стандартный композитный видеосигнал. Основное достоинство интерфейса - простота и дешевизна. Сигналы цветности и яркости передаются по одному проводу. Это не позволяет добиться очень четкого изображения, поэтому реальное разрешение получается в районе 250-280 строк. Максимальная длина кабеля может быть 20-30 метров.
Данные разъемы могут присутствовать в компьютерах на видеокарте или плате внутреннего телетюнера для приема и передачи аналогового сигнала, для подачи картинки на экран обычного телевизора, для записи сформированного видеосигнала на видеомагнитофон, для передачи на карту видеозахвата сигнала от аналогового источника видеосигнала.
S-Video (или S-VHS) , — широко применяемый сейчас в видеотехнике аналоговый разъём. Обеспечивает заметно лучшее, чем композитный видеосигнал, качество изображения и широко применяется. Сигналы цветности и яркости в нем передаются по отдельным проводам, и не оказывают друг на друга никакого влияния. Поэтому может быть получена картинка с разрешением в 400-500 строк. Необходимо помнить, что распайка этого mini-DIN разъема на картах ATI и NVIDIA бывает разной. Максимальная длина кабеля может достигать 300 метров.
В современных видеокартах могут использоваться другие варианты разъема mini-DIN, например 7-штырьковый комбинированный видеовыход (имеются и S-Video, и композитные входы и выходы).
Недостатком интерфейса можно считать то, что разъем очень похож на PS/2, который используется в компьютерах для подключения клавиатуры и мыши. Это в некоторой степени нарушает сложившуюся традицию конструирования системных блоков ПК, когда все разъемы разные чтобы подключить в разъем неподходящее устройство было практически невозможно.
Интерфейс HDMI (High Definition Multimedia Interface)

Данный интерфейс присутствует в современных видеокартах и домашних мультимедийных центрах. Главная особенность HDMI - возможность передавать по одному кабелю аудио и видео цифровой видеосигнал высокой четкости (HDTV с разрешением до 1920×1080 точек), а так же многоканальный цифровой звук, и сигналы управления. Максимальная длина кабеля допускается 15 метров.
Разрешение изображения стандартного телевидения равно 720×480 точек для системы NTSC и 720×576 точек для системы PAL. Стандартные разрешения для HDMI - 1920×1080 и 1280×720. Поддерживаются различные цифровые аудиоформаты.
Распиновка разъема следующая:
Pin Signal 1 TMDS Data2+ 2 TMDS Data2 Shield 3 TMDS Data2- 4 TMDS Data1 + 5 TMDS Datal Shield 6 TMDS Datal- 7 TMDS Data0+ 8 TMDS DataO Shield 9 TMDS DataO- 10 TMDS Clock* 11 TMDS Clock Shield 12 TMDS Clock- 13 CEC 14 Reserved 15 SCL 16 DDC 17 DDC/CEC Ground 18 +5V 19 Hot Plug Detect