
Компьютерные пользователи, а особенно киноманы, которые любят смотреть фильмы, сериалы, мультфильмы и т.п. - сталкиваются с проблемой, когда файлы с видео, определённого формата, не воспроизводятся. Видеоплеер может воспроизводить звук и не воспроизводить видео или наоборот, воспроизводить видео без звука, а иногда и вовсе выдавать ошибку при открывании файлов определённых форматов. Также такая ситуация может возникнуть и с некоторыми аудиофайлами.
Проблема заключается в том, что плеером и системой не поддерживается данная кодировка видео. Чаще всего это случается при воспроизведении файлов формата: *mkv, *mka, *flv, *mp4, *vob, *aac и т.д. Решается это всё путём установки пакета кодеков.
В случае, когда у вас не воспроизводится видео, его изображение или звук, тогда следует воспользоваться нашей инструкцией по установке кодеков, которую мы предложим вашему вниманию ниже.
Для начала нам необходимо загрузить инсталлятор кодеков на компьютер или ноутбук. В качестве пакета кодеков рекомендуем использовать K-Lite Codec Pack – это самый лучший универсальный набор декомпрессоров и утилит для воспроизведения особых форматов видео и аудио.
У K-Lite есть и конкуренты, наиболее известные из них: Vista Codec Package и Codecs. Тем не менее, они не завоевали любовь пользователей, да и по качеству уступают K-Lite. K-Lite может быть установлен на любое поколение операционной системы Windows. Кроме того, есть ещё и другие, менее известные пакеты кодеков, их в большей степени собирают любители на софтовых ресурсах (сайтах, порталах, форумах и сообществах)..
Стоит отметить, что начиная с 10-ой версии K-Lite, он включает в себя как версию для 32-Битных систем, так и для 64-Битных. В предыдущих же версиях кодеки для 64-Битной системы были отдельной надстройкой и устанавливались поверх установленной 32-Битной версии.
Чтобы скачать пакет кодеков на своё компьютерное устройство, необходимо посетить официальный сайт K-Lite - Сodec Guide . Там вы увидите, что данный инсталляционный пакет имеет несколько вариантов:
Открыв сайт K-Lite, напротив версии Mega, справа, нажмите на «Download Mega».



Теперь непосредственно коснёмся процесса установки пакета кодеков. Запускаем загруженный файл, и перед нами запускается окно инсталлятора. В нём нам нужно нажать кнопку «Next», чтобы продолжить установку.



Особо стоит отметить настройки AVI и Matroska, где рекомендуется выбрать параметр «Haali». Для AAC выбираем - «LAV», для FLAC – «madFLAC». В общем, настройка кодеков это отдельная тема, поэтому писать длинный мануал по настройке каждого отдельного декодера мы не будем, упомянули только основные моменты.
Когда вы произвели настройки – нажимаем на «Next».

При необходимости вы можете установить папку «K-Lite Codec Pack» в меню «Пуск». Если она вам не нужна или же там и так их очень много, то установите галочку в пункте «Don"t create a Start menu folder», затем нажимаем «Next».



Если на вашем компьютере уже установлены и другие проигрыватели, и вы хотите наделить их возможностью открывать файлы определённого формата, то ставим напротив них также галочку. Выбрав интересующие вас плееры – переходим далее, нажав на «Next».

Лучше всего ассоциировать видеоформаты с одним видеоплеером, но если у вас есть свои предпочтения, то их можно разграничить. Аудиоформаты лучше поручить аудиоплееру, если его нет – закрепите их за Windows Media Player, либо же отдельно установите плеер для музыки (Winamp, Aimp, iTunes или др.) в таком случае, нужно убрать все галочки из раздела аудио. Для перехода к настройке аудиоустройства клацните «Next».





После завершения установки пакета кодеков высветится окно, в котором можно будет нажать галочки, чтобы просмотреть конфигурацию декодеров, а также запустить менеджер настроек (Tweaker tool), который был в процессе установки, при выборе параметров декодирования различных форматов видео.

Затем рекомендуем произвести перезагрузку компьютера, чтобы новые параметры вступили в силу. После этого основные форматы видео и аудио файлов будут запускаться на вашем компьютере без проблем, с учётом внесённых настроек.
На этом наша инструкция закончена. Перед тем как пожелать вам успехов в процессе установки кодеков, хотим напомнить, что перед тем, как устанавливать кодеки необходимо необходимые для работы системы в целом (особенно для видеокарты и звуковой карты). Удачи!
В этой инструкции мы подробно рассмотрим настройку K-Lite Mega Codec Pack — самого популярного пакета кодеков. Опытным пользователям данный материал покажется бесполезным, но у новичков часто возникают проблемы с установкой этого набора.
Скачайте пакет кодеков K-lite Mega Codec Pack с официального сайта. Установите пакет кодеков, закрыв все программы. В первом окне запуска инсталлятора нажмите Next (Далее) . В следующем окне отметьте Advanced Mode (All options are shown) — Расширенный режим (показаны все опции). Нажмите Next еще раз.
Перед вами появится главное окно с настройками программы K-Lite Mega Codec Pack . В верхнем выпадающем меню выберите Profile 7: Lots of stuff — наиболее полная установка. Чаще всего пользователи оставляют настройки «как есть», но можно и изменить параметры под себя, в таком случае название профиля в верхней строке изменится на Custom Selection (Особые параметры). Настройки по умолчанию хорошо оптимизированы, поэтому изменять что-то в них или нет, решайте сами, я лишь поясню некоторые нюансы. Обратите внимание, что при выборе настроек, рекомендуемые стоят первыми.
Внимание! Также в меню выбора профиля вы увидите надпись (without player) — (без плеера). Если вы выберите профиль с таким названием, то тем самым вы не соглашаетесь на установку плеера Media Player Classic и будете использовать плеер, установленный в системе. Решать вам но для воспроизведения видео рекомендую.
При выборе варианта с плеером, вам предложат две редакции известного проигрывателя Media Player Classic (Regular — Обычный) и (Home Cinema — Дом. Кинотеатр). Я предпочитаю использовать второй вариант, соответственно.
Теперь перейдем к рассмотрению предложенных фильтров для воспроизведения медиа файлов. Чтобы вам было понятнее:
Фильтр - это медиа декодер, используемый для декодирования видео, поддерживающий множество видео и аудиоформатов. В настоящий момент наиболее популярные фильтры — ffdshow и LAV .
Как раз таки, вторым подразделом после выбора плеера будут DirectShow video decoding filters — фильтры декодирования видео DirectShow (DirectShow — это интерфейс для реализации этих фильтров в среде Windows). Для использования всевозможных стандартов видео (например, H.264), K-Lite Mega Codec предлагает несколько вариантов.
Не буду вдаваться в детальное сравнение используемых фильтров, по вашему усмотрению вы можете использовать как ffdshow, так и LAV, оба проекта достойны выбора.
Я сторонник LAV Filters и перечислю их преимущества , но и недостатки:
Недостатки:
В разделе DirectShow audio decoding filters представлены наборы фильтров отвечающих за декодирование аудио. Советую использовать LAV или ffdshow.
Помимо набора фильтров для каждого формата видео и аудио, вам необходимо выбрать сплиттер (в подразделе DirectShow source filters) , который разделяет поток информации, получаемый из поддерживаемого им контейнера (самые распространенные контейнеры — *mkv, *m2ts, *ts и конечно же *avi), на видео, аудио и субтитры, которые передаются соответствующим декодерам. Сплиттер позволяет выбрать звуковую дорожку и субтитры для воспроизведения. Важно сразу понять, что не все сплиттеры одинаково хорошо работают с декодерами. Это одна из основных причин, по которой придется задуматься над выбором. Я могу вам порекомендовать Haali Splitter или LAV Splitter .
Все остальные параметры можете оставить по умолчанию. Нажмите Next , появится окно с выбором папки для расположения, снова нажмите Next . В следующем окне Select Additional Tasks (Выбор дополнительных задач) будут отображены опции выбранных вами компонентов, поэтому их полный состав может различаться.
Рендерер (или рендер) — это программа, производящая рендеринг (получение изображения).
DirectX Video Acceleration (сокращённо DXVA ) - интерфейс, предназначенный для декодирования видео процессором видеокарты.
Пунктов в этом окне может быть и больше, в зависимости от настроек. Будут вопросы, пишите в комментариях. Теперь нажимаем кнопку Next и переходим к окну Hardware Acceleration. Вам необходимо будет выбрать фильтры для стандартов H.264 и VC-1. Для обладателей видеокарты NVIDIA выбираем LAV Video — NVIDIA CUVID в обоих пунктах (модели старше 8800GT), для пользователей видеокарт ATI — LAV Video DXVA2 native (модели, начиная с HD серии). Ставим None только в случае если ни центральный процессор, ни видеокарта не поддерживают аппаратное ускорение видео. Другие опции необходимо выбирать в зависимости от конфигурации ПК и настроек пакета кодеков. Хорошие отзывы имеет ffdshow DXVA Decoder, а так многое зависит от связки: используемый рендерер и фильтр обработки HD видео.
В следующем окне вы можете выбрать программный плеер, с которыми вы бы хотели ассоциировать ваши медиафайлы, то есть каким плеером воспроизводить.
Нажмите Next , проставьте галочки напротив необходимого формата мультимедиа для каждого выбранного в предыдущем окне плеера. Снова нажмите Next и выберите конфигурацию ваших динамиков.
Еще раз нажмите Next , в окне будет отображена конфигурация, которую вы выбрали для установки. Нажмите Install , дождитесь установки пакета. После инсталляции вам будет предложено поставить галочки перед теми фильтрами, которые вы можете настроить по своему усмотрению. Нажмите Finish .
P.S. Проверяйте работоспособность вашего плеера. При возникших проблемах пишем в комментариях внизу.
Codec — программа для ко дирования и дек одирования (упаковки и распаковки) потоков видео и аудио. Среднестатистическому пользователю кодеки нужны для проигрывания сжатых форматов видео или аудио на компьютере. Дело в том, что в большинстве современных форматов, таких как mp3, mp4, применяется сжатие. А при установке чистой операционной системы большая часть сжатых форматов не поддерживается. Поэтому, для того, чтобы воспроизведение стало возможным, нужно установить кодек. Большинство кодеков незначительно ухудшает качество для ощутимого уменьшения размера файла. Но существуют также lossless кодеки — те, которые сжимают файл без потерь качества.
K-Lite Codec Pack — это набор самых популярных и востребованных кодеков в одном флаконе. Установив этот пакет вы сможете смотреть практически любое видео и проигрывать любые аудио-форматы.
В установочный пакет может быть включено спонсорское ПО. Если устанавливать пакет кодеков не глядя, можно установить кое-что не нужное. О том, как этого избежать, читайте ниже.
Теперь о том, как правильно скачать K-Lite Codec Pack, чтобы скачать именно его, а не что-то другое по ошибке.
1. Перейдите на официальный сайт:
http://www.codecguide.com/download_kl.htm
2. Нажмите Download Mega :


1. Запустите скачанный файл:
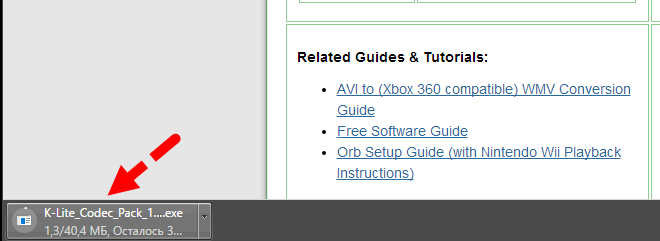
Нажмите Да в окне контроля учетных записей:

2. Не спеша, нажимайте Next. Если вы видите окно с кнопкой Decline, жмите Decline!
Так, как здесь:
 И здесь:
И здесь:
