
Приветствую вас на своем блоге!
Если вы более-менее активно пользуетесь компьютером, то наверняка сталкивались с необходимостью отредактировать какие-либо текстовые файлы, написать заметку по-быстрому или произвести еще какие-то операции с кусками текста. А если вы вебмастер, то вы тем более оценили всю убогость встроенного блокнота. То подсветки синтаксисов HTML / CSS нет, то с кодировками проблемы, то еще что-нибудь. Поэтому я хочу рассказать вам об отличной замене штатному блокноту Windows под названием Notepad++ . Notepad++ бесплатный, на русском языке, очень функциональный и всегда быстро запускается.
Для начала предлагаю скачать и установить Notepad++, а потом приступим к обзору, его основным настройкам и фишкам.
Переходим на официальный сайт https://notepad-plus-plus.org/ , нажимаем слева кнопку download или одноименную ссылку в меню.
Примечание: несмотря на то, что сайт на английском — в самой программе уже встроен русский язык. Так что не стоит беспокоиться;)

Запускаем скачанный файл, в моем случае это npp.6.8.8.Installer.exe . Если Контроль учетных записей возмутился, то жмите Да. На самом первом шаге выбираете язык. Как видите, сразу предлагается великий и могучий.
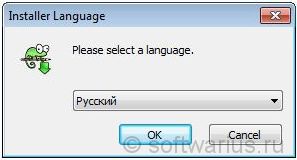
Дальнейшие шаги расписывать подробно не буду, там достаточно нажимать Далее до конца установки. Отмечу один пункт для вебмастеров: в процессе установки вы можете при желании выбрать установку Notepad++ как просмотрщика html-кода по умолчанию для браузера IE. Для этого следует отметить галочкой пункт As default html viewer .

Вы можете возразить, мол, кто же в здравом уме будет заниматься веб-разработкой в IE?) Правильно, никто не будет. В основном, IE используют верстальщики для проверки правильности отображения сайта.
Ок, установка завершена!
Приведу список основных особенностей:
Notepad++ имеет многооконный интерфейс, позволяя открывать файлы в разных вкладках в пределах одного окна. И это куда удобнее, чем куча открытых окон простого блокнота, к примеру.
Вкладки с красным значком дискеты означают, что файл изменён или вообще не сохранён (new 1, new 2, new 3 и т.д.).
Для открытия новой вкладки можно два раза кликнуть на пустом месте справа от последней открытой вкладки либо нажать Ctrl+N. Для закрытия текущей вкладки нажать Ctrl+W.

И сразу же поделюсь крутой фишкой нотепада, которая появилась у него некоторое время назад. Если вы создали кучу несохраненных вкладок с ценными заметками разного рода, то при закрыти программы (случайном или намеренном) все эти вкладки автоматически сохраняются и восстанавливаются заново при открытии!
Это одна из моих самых любимых особенностей Notepad++, честно, это настолько удобно. А когда вкладок накопилось слишком много — я сажусь и разбираю все вкладки за раз, раскидывая заметки, куски кода, тексты, конспекты вебинаров по другим местам, например, в Evernote и пр.
Без сомнения, подсветка синаксиса различных языков программирования и свертывание функций будет полезна для вебмастеров, верстальщиков, программистов. Особенно, когда нужно подправить несколько строк кода. Подсветка уже встроена для большинства известных языков и распознаются они по расширениям файлов.
Скриншот для включения подсветки синтаксиса CSS:

Что я имею в виду под свертыванием синаксиса? Откройте любой php (html, css…) файл и нажмите на квадратик с минусом слева от функции. В моем случае это if…else. Она свернется в одну строчку. Развернуть ее можно точно так же. Это помогает экономить рабочее пространство, сворачивая ненужные в данный момент конструкции.


И напоследок…
В меню Вид, отметьте пункт Перенос строк. Таким образом, любой длинный текст будет вмещаться в видимую часть окна и горизонтальная полоса прокрутки исчезнет.
Все проблемы с кодировками в открываемых файлах решаются через меню Кодировки. Если отображаются кракозябры или нужно сохранить файл в другой кодировке (из win1251 в utf8 или наоборот), то это сюда. Например, для сохранения файла из CP1251 в UTF8 — выбираем Преобразовать в UTF-8 без BOM и сохраняем.
Если вы хотите отменить последние 2-3-5-10-20 операций над текстом, которые вы сделали, то это можно осуществить с помощью зеленых стрелок на панели инструментов или горячими клавишами Ctrl+Z и Ctrl+Y. То есть, для 10 последовательных отмен нажмите Ctrl+Z и затем еще 9 раз нажимайте Z, продолжая удерживать Ctrl при этом. Если слегка промахнулись и сделали больше откатов, чем нужно — не беда. Для таких случае и существует Ctrl+Y. Эта комбинация действует в противоположном от Ctrl+Z направлении.

Если открыт большой файл на много строк, то нажав Ctrl+G можно перейти к выбранной строчке. Это оценят вебмастера, когда в Firebug’е находят точное место, где нужно внести изменения в CSS файле, к примеру. Firebug показывает точную строку, а затем по Ctrl+G быстро переходим прямо к искомой строчке, чтобы внести окончательные изменения.
Если вы скопировали откуда-то текст в нотепад и теперь нужно выровнять текст по левому краю Notepad++, то это легко сделать с помощью комбинации Shift+Tab. Выделяем весь текст или только нужный вам фрагмент — и затем жмем Shift+Tab до тех пор, пока текст не окажется ровненько по левому краю. Если требуется добавить отступы слева, то делаем почти то же самое — выделяем нужный фрагмент, но нажимаем просто Tab столько раз, сколько нужно отступов.
Если выделить незнакомое слово или любой фрагмент текста в Notepad++ и нажать Alt+F2, то запуститься браузер по умолчанию и откроется гугл с поисковым запросом равным выделенному фрагменту текста. Это быстрее, чем копировать слово, открыть браузер, потом открыть гугл, вставить слово… ну, вы меня поняли)
Если хотите продублировать какую-то строчку, то вместо стандартного способа — выделить строку, скопировать ее, вставить — можно поступить по-другому и быстрее. Встаньте курсором на ту строчку, которую хотите дублировать и нажмите Ctrl+D. Дубликат появится сразу под исходной строчкой.
Это далеко не все возможности Notepad++, конечно же. Целью статьи было первое знакомство с «блокнотом на стероидах» для тех, кто с ним еще не работал или слышал краем уха, но еще не успел попробовать. Я сам постоянно им пользуюсь и буду постепенно рассказывать о тех или иных нюансах работы с ним, например, у него есть Plugin Manager, через который можно отдельными плагинами расширять функциональные возможности Notepad++.
Понравился вам Notepad++? Как вы его используете? Какие настройки и функции больше всего вам нравятся?
Стандартные программы общего назначения
Сразу после установки Windows ХР, в отсутствие каких-либо дополнительных приложений компьютер уже можно использовать для полезной работы, В состав операционной системы входят стандартные программы общего назначения, представляющие собой простые версии типичных рабочих приложений.
Так, текстовый редактор Блокнот предназначен для обработки простых неформатированных текстов. Приемы, используемые в этой программе (в частности, методы редактирования и выделения текста, работы с буфером обмена), являются абсолютно стандартными и применяются без изменений во всех программах, предназначенных для работы с текстами.
Удобство программы Блокнот заключается именно в ее крайней простоте, что оказывается очень удобным при работе с небольшими текстовыми документами, особенно когда требуется просто их просмотр без внесения каких-либо изменений.
Текстовый процессор WordPad представляет собой более сложную программу обработки текстов. Он позволяет не только вводить и редактировать текст, но и форматировать его, то есть задавать его внешний вид и размещение на странице. Приемы, используемые в программе WordPad, также являются стандартными и могут использоваться в других, более мощных текстовых процессорах. Другой важной особенностью программы WordPad является наличие средств для создания комбинированных документов. В форматированные документы WordPad могут включаться графические иллюстрации, мультимедийные объекты и многие другие вставные элементы. Эти элементы могут быть созданы непосредственно при редактировании комбинированного документа или взяты в готовом виде из файла, созданного ранее. Вставные элементы могут быть изменены, отмасштабированы или удалены.
Программа Калькулятор представляет собой компьютерный вариант типичного настольного калькулятора. Она может работать в двух режимах. В первом режиме доступны только четыре основных арифметических действия, во втором - множество функций для научных и инженерных вычислений, Кроме того, в инженерном режиме появляются также возможности определения порядка вычислений при помощи скобок, осуществления побитовых логических операций над целыми числами, а также статистических вычислений. В операционную систему Windows XP входит специальная программа для просмотра изображений. Она предназначена в первую очередь для просмотра изображений, но позволяет также работать с многостраничными файлами, например факсами. Работа с многостраничными документами, а также аннотирование документов опирается на использование графического формат.. TIFF, который позволяет хранить несколько графических страниц в оде ом документе, а также накладывать на рисунок графические и текстовые npi мечания, сохраняя оригинал нетронутым.
Еще одна стандартная программа Windows XP, графический редактор Paint, предназначена для создани растровых изображений. Созданный рисунок можно сохранить в стандартном формате Windows Bitmap, а также в формате TIFF пли в принятых в Интернете форматах GIF, JPEG и PNG. Рисование осуществляется путем использования инструментов, расположенных на специальной панели. Графический редактор Paint позволяет изображать линии, прямые и кривые, рисовать замкнутые фигуры, выбирать цвета, используемые при рисовании. Для составления рисунка из отдельных фрагментов программа Paini in яволяет использовать буфер обмена тем же способом, какой применяет: "я и в более мощных графических редакторах.
Что такое стандартные программы общего назначения?
Стандартные программы общего назначения - это программы (приложения), входящие в состав операционн! ifi системы, но предназначенные не для обеспечения работоспособности компьютера, а для практической работы, то есть для подготовки и просмотра документов и выполнения других рабочих операций. Присутствие т, операционной системе таких программ позволяет с пользой применять компьютер, даже если на нем нет ничего, кроме операционной системы.
Какие стандартные программы общего назначения имеются вWindows XP?
Стандартные программы общего назначения в операционной системе WindowsXP находятся в подменю Стандартные Главного меню (Пуск > Программы > Стандартные). Таких программ четыре: Блокнот (текстовый редактор), WordPad (текстовый процесс.р), Калькулятор (компьютерный вариант настольного калькулятора), faint (графический редактор). По назначению к ним примыкает и программа для просмотра изображений, также входящая в состав Windows XP. Oh а не доступна через Главное меню, так как всегда требует указания имени просматриваемого файла.
Программа Блокнот (Пуск > Программы > Стандартные > Блокнот) представляет собой простейший текстовый редактор, предназначенный для создания и редактирования текстовых документов. Приемы, используемые в программе Блокнот, являются фактическим стандартом и для более мощных программ такого же назначения, и том числе текстовых процессоров, редакторов для подготовки Шеб-страниц и многих других, поэтому навыки работы с программой Блокнот очень полезны для любого пользователя,
Текстовый документ - это стандартный тип файла в операционной системе Windows XP (расширение имени.TXT). Такие файлы содержат внутри себя только текст в виде последовательности символов и не содержат конструкций, управляющих выводом этого текста на экран или на печатающее устройство. В Windows XP для открытия текстовых документов но умолчанию используется программа Блокнот. Вид Спитака Б программе Блокнот для редактирования текстовых документов используется минимальный набор абсолютно; необходимых средств. Как ни странно, это является не недостатком, а преимуществом" данной программы.
В программе Блокнот для редактирования текстовых документов используется минимальный набор абсол ютно необходимых средств. Как ни странно, это является не недостатком, а преимуществом программы. Благодаря отсутствию излишеств программа Блокнот очень быстро загружается, что делает ее исключительно удобной для подготовки коротких документов и просмотра текстовых файлов, в частности сопроводительных документов, прилагаемых к операционной системе и большинству устанавливаемых приложений.
Текстовый курсор используется в операционной системе Windows XP во всех случаях, когда есть возможность ввода текста. Он изображается в виде мигающей вертикальной черты и отмечиет то место, в которое Teiv-OT] будет помещаться вводимый текст. Havm слово «текстовый» опускают и говорят просто о курсоре. Не:ледует употреблять слово «курсор», когда речь идет об указателе мьс и г,
Перемещение курсора используется для того, чтобы изменить место ввода символов. Аналогичные способы иг»- л чнспни курсора используются во всех программах работы с текстом. Проще всего изменить положение курсора с помощью мыши. Для того чтось* юместить курсор в определенное место документа, достаточно один раз толкнуть на соответствующем месте в рабочей области окна. Если нужное место документа в данный момент лежит за пределами рабочей области, следует воспользоваться полосами прокрутки.
Перемещение курсора при помощи мы:пи удобно, с-сли его начальное и конечное положения никак не связаны чс-жду собой. В противном случае удобнее использовать клавиатуру. Вот основные клавиатурные команды перемещения курсора:
ВЛЕВО или ВПРАВО - на один сим HI. i влево или вправо соответственно;
ВВЕРХ или ВНИЗ - на одну строку виерх или вниз соответственно;
PAGE UP или PAGE DOWN - на одну праницу (или на величину рабочей области) вверх или вниз соответственно;
НОМЕ или END - соответственно tt начало или в конец текущей строки (то есть той строки, на которой вдльцьш момент находится курсор);
CTRL+ВЛЕВО или CTRL+ВПРАВО - и начало предыдущего или следующего слова соответственно. Грани ца ч и слов считаются пробелы и знаки препинания;
CTRL+HOME или CTRL+END - соответственно в начало или конец документа.
Наш сегодняшний обзор мы решили посвятить простым текстовым редакторам, в просторечии - блокнотам. Ведь практически каждому пользователю время от времени приходится работать с обычным текстом, а некоторые делают это регулярно. И тут требуется простой, удобный и функциональный инструмент, к которым стандартный блокнот, входящий в состав Windows и гордо именуемый Notepad"ом, уж никак нельзя отнести. Да простят меня господа из Micro$oft, но трезво оценивая функционал и удобство их творения, этот блокнот можно назвать только одним словом - "убожество". Уже многие годы, кочуя из одной версии Windows в другую, этот набивший оскомину Notepad не претерпевает никаких хоть сколько-нибудь заметных изменений и на сегодняшний момент непригоден не только для серьёзной работы с текстом, но и вообще ни для какой работы. Поэтому до тех пор, пока господа из Micro$oft будут так относиться к пользователям своих продуктов, этим пользователям придётся озаботиться самостоятельным поиском подходящих инструментов для работы.
Итак, наша сегодняшняя цель - выбрать подходящий более "навороченный" блокнот, простой и удобный в использовании, и обязательно бесплатный.
Сразу замечу, что подобных инструментов, отвечающих этим критериям, существует огромное количество. Мы же в этой статье остановимся лишь на некоторых. Если у кого имеются другие предпочтения - милости просим в комментарии.
Первый кандидат в нашем обзоре. Начал своё существование ещё в 2003 году и разрабатывается по сей день, регулярно выдавая новые версии на радость своим поклонникам, которых имеются миллионы. Такую популярность "плюсанутый" блокнот имеет не зря. На сегодняшний день Notepad++ - это мощнейшая программа, имеющая в своём составе огромное количество самых "навороченных" инструментов (а если кому-то их окажется недостаточно - Notepad++ поддерживает подключение плагинов, которых имеется масса, под любые запросы). Одним из достоинств этого редактора является умение открывать сразу несколько файлов, которые отображаются в разных вкладках. Также в программе наличествует подсветка синтаксиса огромного количества языков программирования и разметки, поддержка макросов и регулярных выражений поиска/замены, что обеспечивает этому редактору колоссальный успех у программистов. Для простых пользователей в Notepad++ имеются весьма развитые средства редактирования текстовых данных и интерфейс программы, переведённый на несколько десятков языков, включая русский.


Ещё один кандидат, "весом" всего в 162 килобайта. Если кому-то кажется, что такой "малыш" не способен сделать ничего толкового, то он глубоко ошибается. Несмотря на свой размер, эта "кроха" имеет в своём составе более двухсот функций для работы с текстом, обладает развитыми средствами поиска и замены, поддерживает юникод и "горячие" клавиши, может сортировать строки и автоматически закрывать HTML- или XML-тэги. Плюс ко всему, Ted Notepad может переключаться в полноэкранный режим и имеет весьма продвинутый механизм работы с буфером обмена Windows.


В прошлом один из самых популярных заменителей блокнота из стандартной поставки Windows. Весьма приятен на вид, очень удобен и в меру функционален. Его возможностей программистам окажется явно маловато, а вот обычным пользователям для домашней или офисной работы будет в самый раз. Поддерживает несколько самых распространённых кодировок (ANSI, KOI8, OEM, Unicode) с возможностью мгновенного преобразования текста между ними, может подключать плагины и подсвечивать синтаксис и кое-что ещё. Весьма приятная и удобная для домашнего применения софтинка, к сожалению, позабытая своими авторами - проект заморожен и не обновлялся с 2004 года и будет ли возобновлён, неизвестно. Впрочем, всё равно рекомендую заглянуть на страницу программы (http://www.astonshell.ru/freeware/bred3/ ) и скачать себе версию на пробу - может оказаться, что это именно то, что Вам надо.


По своим возможностям этот редактор лишь ненамного превосходит стандартный Notepad Windows, а вот по удобству использования и внешнему виду - выше его на голову. Уже из самого названия становится ясно, что его характерной особенностью являются вкладки, в которых можно открыть одновременно несколько документов. Эти вкладки затем можно собирать в группы и открывать одним щелчком мыши (это оценят те пользователи, которым часто приходится обращаться к одному и тому же набору текстовых файлов). Имеется простенький менеджер файлов, который можно убирать с глаз долой и снова легко активировать, когда он понадобится. Помимо работы со вкладками, основной упор программы сделан на внешний вид - в софтинку встроено несколько тем оформления и возможность управлять прозрачностью окна блокнота. А возможность зуммирования текста и подсчёт символов в просматриваемом документе приятно дополняют этот симпатичный, простой и удобный текстовый редактор.


Разработка отечественных программистов с открытыми исходниками. Внешне напоминает оригинальный Notepad Windows, но по своим возможностям превосходит его неимоверно. Поддерживает массу всевозможных кодировок, включая юникод. Все текстовые файлы может открыть для предварительного просмотра, а затем редактировать их в отдельных вкладках. Запоминает положение каретки в каждом закрытом документе, и может делать многоуровневый откат изменений при редактировании. Специально для тех, кому покажется мало всех возможностей программы, AkelPad поддерживает подключение плагинов, выполняющих всевозможные экзотические функции, которые и не снились обычному блокноту. Например, по своему желанию можно научить AkelPad подсвечивать синтаксис и различную служебную информацию при работе с программным кодом, скриптами или веб-страницами, вести всевозможную статистику документа, автоматически дополнять вводимый текст и делать массу других "вкусных" вещей.
Кстати, последняя версия программы с номером 4.3.5 вышла всего несколько дней назад - поспешите, пока горячая!


Ещё один заменитель стандартного блокнота с открытыми исходниками. Так же, как и Notepad++, базируется на компоненте Scintilla , что обеспечивает этому редактору весьма впечатляющий набор функций. Причём, обилие возможностей совсем не мешает обычной работе - большинство функций грамотно убрано в различные меню, и на поверхности оставлено лишь самое необходимое. Также, как и свой "приплюснутый" собрат, поддерживает подсветку синтаксиса (в зависимости от типа редактируемого файла - простой текст, веб-страница, один из языков программирования и т.д.), автозавершение тэгов, поддержку различных кодировок, ведение всевозможной статистики и многое другое, включая такую экзотику, как отображение лишних пробелов, работа со строками и блоками текста и пр.
Эти строки сейчас как раз и набираются в Notepad2, поскольку программа действительно удобна и, несмотря на обилие функций, очень проста в обращении. Единственная мелочь - в последних стандартных версиях редактора нет русского интерфейса, однако в Сети достаточно его русифицированных вариантов.


Завершает наш сегодняшний обзор. Из-за мощнейшего функционала уже язык не поворачивается назвать программу просто текстовым редактором - это уже нечто большее. Именно поэтому его так любят программисты, не меньше, а пожалуй, и даже больше, чем Notepad++, с которого мы начинали свой обзор. Несмотря на всю мощь, и простые пользователи, которым столько всего не надобно, найдут чем поживиться. Весьма прилично русифицирован, к тому же, обеспечивает проверку русской орфографии. Имеет интерфейс со вкладками, запоминает позицию курсора при редактировании. Естественно, поддерживает подсветку синтаксиса и работу со структурой документов, макросами и скриптами и многое, многое, многое другое.
Кому всего этого покажется мало, могут с сайта разработчика скачать огромное количество всевозможных плагинов и даже массу справочных файлов к различным языкам программирования, которые можно подключить к программе и вызывать при необходимости прямо из PSPad. Очень серьёзный, "навороченный" и, как ни странно , весьма удобный редактор.
Надеемся, наш обзор поможет Вам выбрать подходящую замену для стандартного "форточного" блокнота, которому, по большому счёту, уже давно пора на свалку компьютерной истории вместе с динозаврами.
Хотя, может быть, случится чудо , и господа из Micro$oft вдруг в очередной новой версии своей операционки представят нам нормальный современный блокнот, которым будет удобно пользоваться? Как знать...
Н е секрет, что чаще всего на компьютере приходится работать с текстовой информацией. Это и работа с документами, и переписка, и просмотр интернет-страниц. Для ввода и редактирования текстов существует много различных приложений и онлайн-сервисов, начиная от офисных программ и заканчивая системами управления сайтами. Большинство этих программных средств развивались годами и на данный момент представляют собой довольно сложные системы для работы с форматированным текстом — т.е. текстом, представленным разными шрифтами, символами разного размера, цвета, позиционирования и т.д. Вместе с тем иногда возникает потребность работы с простым, неформатированным текстом — т.е. с текстом, представляющим собой одну непрерывную последовательность символов, не содержащую информации о внешнем виде букв. Стандартным средством Windows для работы с таким текстом является программа Блокнот . Эта программа имеет довольно скудный функционал, который позволяет открыть файл в стандартной для Windows кодировке, отредактировать текст, используя клавиатуру и буфер обмена, и затем сохранить отредактированную информацию в виде такого же текстового файла.
Поскольку работа даже с неформатированным текстом может быть довольно разнообразной, то для замены скудного функционала блокнота Windows было создано множество альтернативных программ. И одна из наиболее популярных среди них — программа Notepad++. Как видно из ее названия, она тоже называется блокнотом, но с приставкой «++», что подразумевает расширенный функционал и удобство. В этой статье мы расскажем про то, как пользоваться этими двумя программами и раскроем наиболее важные их особенности.
Поскольку блокнот виндовс является штатной программой операционной системы, то его не требуется устанавливать, а достаточно просто запустить через пункт меню «Пуск / Программы / Стандартные / Блокнот». А для установки программы Notepad++ можно воспользоваться либо установщиком с официального сайта программы , либо установить портативную версию через . Для этого надо в окне выбора программ для установки выбрать пункт «Notepad++» в разделе «Разработка».
После скачивания и распаковки программа будет доступна в меню портативных программ.

Обе программы имеют стандартные средства для управления файлами. Так у программы Блокнот Windows в разделе меню «Файл» имеются привычные пункты «Создать», «Открыть», «Сохранить» и «Сохранить как». Но даже в этом, казалось бы простом вопросе, у Notepad++ есть ряд весомых преимуществ. Вот наиболее важные из них.

В Notepad++ можно открыть сразу несколько файлов, переключаясь между ними через вкладки в окне программы.
В меню «Файл» отображается список ранее открывавшихся файлов, что крайне удобно, если приходится часто возвращаться к одним и тем же текстам. Более того, Notepad++ запоминает список открытых файлов на момент выхода из программы и открывает их все при следующем запуске.
Если кодировка файла нестандартная для Windows, то в Notepad++ можно задать ее для текущего файла. Так, например, при редактировании файлов для интернет-страниц часто используется кодировка «UTF-8 без BOM». Соответственно включить режим работы в этой или любой другой кодировке можно через пункт меню «Кодировки».

При необходимости через этот же раздел меню можно преобразовать открытый файл в другую кодировку — например чтобы иметь возможность работать с ним в блокноте Windows.
Работа с буфером обмена — неотъемлемая часть редактирования текстовых данных. Поэтому работать с буфером можно в обоих блокнотных программах. То же касается и поиска по тексту. В стандартном блокноте виндовс эти возможности доступны через пункт меню «Правка».

Разумеется в Notepad++ доступны не только эти возможности, но и ряд других, недоступных в обычном Блокноте. Например:
Копирование и вставка вертикальных текстовых блоков путем выделения их мышью с нажатой клавишей Alt.
Выделение многостраничного текста без вынужденной его прокрутки при выделении — через пункт меню «Правка / Задать выделение»
Панель истории буфера обмена.
Специальная вставка форматированного текста из буфера, когда вставляется не только отображаемый текст, но и символы форматирования, такие как теги HTML.
Поиск и замена сразу в нескольких файлах.
Подсветка другим цветом всех совпадающих фрагментов текста.
Поиск с использованием специальных символов (переноса строки и пр.), а также с использованием т.н. регулярных выражений.
Поскольку неформатированный текст не привязан к размеру печатного листа, то он может состоять из строк произвольной длины. И если строка не помещается в текущую ширину окна, то просмотреть ее можно лишь прокручивая горизонтальную полосу прокрутки. Во избежание такого неудобства в стандартном Блокноте можно включить режим переноса строк.

Кроме задания шрифта больше никаких возможностей по изменению вида текста в этой программе нет. Зато в Notepad++ заложен на этот счет целый ряд важных функций:
Отображение спецсимволов (табуляции, переноса строки, пробелов и т.д.).
Изменение масштаба текста колесом мыши или комбинациями клавиш Ctrl+Num+ и Ctrl+Num- .
Подсветка синтаксиса для выбранного языка программирования или разметки.
Выборочное скрытие строк, а также выборочное скрытие синтаксических блоков.
Программа Блокнот Windows не предусматривает каких-либо специальных операций, ускоряющих редактирование текста. В то время как в Notepad++ есть целый ряд полезных функций, позволяющих значительно повысить скорость работы. Так например можно для выделенного фрагмента текста в одно нажатие производить преобразование регистра символов. Для запуска такого преобразования можно воспользоваться пунктом меню «Правка / Преобразование Регистра» либо соответствующими горячими клавишами.

Еще более часто употребляемой функцией Notepad++ является работа с целыми текстовыми строками. Ведь, к примеру, намного удобнее удалить строку нажатием одной комбинации клавиш, чем предварительно выделять ее начало и конец курсором с дальнейшим нажатием кнопки Delete. То же касается и удаления строк и их перемещения. При регулярной работе с текстами такие небольшие оптимизации упрощают работу. Более того, в программе есть возможность производить сортировку строк по разным критериям. Все эти операции доступны в пункте меню «Правка / Операции со строками».

Не менее полезной функцией является автоматическая обработка пробелов. Ведь в процессе работы с текстом трудно уследить, где по ошибке вставлены лишние пробельные символы. И поэтому операции по удалению лишних пробелов могут оказаться весьма кстати. Эти операции доступны в пункте меню «Правка / Операции с пробелами».

Для тех, кто занимается подготовкой технических текстов, правкой HTML-кода и программированием, крайне удобно будет пользоваться средствами для комментирования кода и автозавершения ввода. Помимо этого все пользователи могут автоматизировать многие рутинные действия с помощью создания собственных макросов. Сделать это можно через пункт меню «Макросы» .
В довершение ко всем этим преимуществам программы Notepad++ стоит упомянуть возможность установки разнообразных плагинов, благодаря которым можно еще больше расширить функционал программы.
С помощью программы Блокнот Windows можно решать базовые задачи по редактированию простых текстовых файлов. Это удобно тем, что Блокнот виндовс является штатной программой, входящей в состав операционной системы, и поэтому доступен на всех компьютерах под управлением Windows. Если же Вам требуется более плотно заниматься работой с неформатированным текстом, то для этого удобно использовать программу Notepad++, у которой значительно больше набор функций, благодаря чему процесс работы с текстами становится намного проще и удобнее.
Блокнот – это несложный текстовый редактор, используемый для создания простых документов. Наиболее часто Блокнот используется для просмотра и редактирования текстовых (с расширением txt ) файлов, но многие пользователи применяют это приложение в качестве простого инструмента для создания веб-страниц. Блокнот поддерживает только основное форматирование, поэтому случайное сохранение специального форматирования в документах, в которых должен остаться чистый текст, исключено. Это особенно полезно при создании html -документов для веб-страниц, так как особые знаки или другое форматирование могут не отображаться на опубликованных веб-страницах и даже могут приводить к возникновению ошибок. Файлы программы Блокнот могут быть сохранены в следующих кодировках: Юникод, ANSI, UTF-8 или Юникод Big Endian. Эти форматы обеспечивают большую гибкость при работе с документами, использующими различные наборы знаков. По умолчанию документы сохраняются как стандартный текст ANSI.
Для запуска Блокнота необходимо нажать кнопку Пуск и перейти в меню Программы>Стандартные>Блокнот. Основное окно приложения показано на рис. 4.1 и представляет собой поле для набора текста и расположенное над ним строку меню.
Рис. 4.1. Окно текстового редактора Блокнот
Меню Файл содержит команды создать новый документ (Создать), открыть существующий документ (Открыть), сохранить текстовый документ в виде файла (Сохранить, Сохранить как), печать документа (Параметры страницы, Печать...) и закрытия приложения (Выход).
Меню Правка содержит команды редактирования текста (Отменить, Вырезать, Копировать, Вставить, Удалить, Выделить всё); поиска и замены фрагмента текста (Найти, Найти далее..., Заменить...); быстрого перехода по заданному номеру строки (Перейти...). В текст можно вставить текущую дату и время (команда Время и дата).
Меню Формат позволяет изменить шрифт текста документа (команда Шрифт...) и установить опцию переноса по словам (Перенос по словам). Перенос текста по словам облегчает чтение текста, но не влияет на внешний вид документа при выводе на печать.
Текстовый редактор WordPad
При помощи текстового редактора WordPad (рис. 4.2) можно создавать и редактировать как простые текстовые документы, так и документы со сложным форматированием и рисунками. Имеется возможность связывать или внедрять данные из других документов в документ WordPad. Файлы WordPad могут сохраняться как текстовые документы, файлы в формате RTF, текстовые документы MS-DOS или документы в формате Юникод. Эти форматы обеспечивают большую гибкость при работе с другими приложениями. Документы, содержащие несколько языков, должны сохраняться в формате RTF.

Рис. 4.2. Окно текстового редактора WordPad
Для запуска WordPad необходимо нажать кнопку Пуск и перейти в меню Программы>Стандартные>WordPad. Для создания нового документа в меню Файл выберите команду Создать. Выберите тип документа, который требуется создать, нажмите кнопку OK, а затем начните ввод текста. Также в документ можно вставить текущую дату и время. Установите указатель в том месте, куда следует вставить дату и время, и нажмите кнопку мыши. В меню Вставка выберите команду Дата и время. Выберите нужный формат даты и времени.
Чтобы открыть существующий документ в меню Файл выберите команду Открыть. В поле со списком Папка выберите диск, содержащий документ, который следует открыть. Найдите документ, выберите его и нажмите кнопку Открыть. Если вы не видите нужный документ, попробуйте выбрать другой тип документов в поле со списком Тип файлов. Например, выберите Текстовый Документ в Юникоде, чтобы в списке отображались только документы в кодировке Юникод. Чтобы открыть один из недавно открывавшихся документов, выберите его имя в меню Файл.
Для сохранения отредактированного текста в файле в меню Файл выберите команду Сохранить. Чтобы сохранить файл с новым именем, выберите в меню Файл команду Сохранить как, введите другое имя в поле Имя файла и нажмите кнопку Сохранить. Документы, содержащие несколько языков, должны сохраняться в формате RTF. WordPad автоматически сохраняет документы в формате RTF, но вы можете изменить тип файла по умолчанию в любое время. В меню Файл выберите команду Сохранить как. В поле со списком Тип файла выберите формат документа, который будет использоваться по умолчанию. Например, чтобы документы сохранялись по умолчанию как текстовые файлы, выберите Текстовый документ. Установите флажок По умолчанию сохранять в этом формате и нажмите кнопку Сохранить. После этого текущий документ будет сохранен в выбранном формате, и в будущем этот формат будет использоваться по умолчанию при сохранении документов.
WordPad представляет большие возможности для редактирования текста. Чтобы перенести фрагмент текста, выделите его и в меню Правка выберите пункт Вырезать (комбинация клавиш CTRL+X). Чтобы скопировать фрагмент текста в другое место, выделите текст и в меню Правка выберите пункт Копировать (CTRL+C). Чтобы вставить скопированный или удаленный в буфер фрагмент текста, поместите курсор в место вставки и в меню Правка выберите команду Вставить (CTRL+V). Чтобы удалить текст, выделите его и в меню Правка выберите пункт Очистить (Del). Для отмены последнего действия выберите в меню Правка команду Отменить (CTRL+Z). Чтобы выделить весь текст сразу, выберите в меню Правка команду Выделить все (CTRL+A).
Имеется возможность поиска слов и знаков в документе. Также допускается поиск и замена слов или символов указанным текстом. Для поиска в меню Правка выберите команду Найти. В поле Что введите фрагмент текста для поиска и нажмите кнопку Найти далее. Чтобы найти следующие вхождения искомого текста, нажимайте кнопку Найти далее. Чтобы продолжить поиск того же текста после закрытия диалогового окна Найти, нажмите клавишу F3.
Для поиска и замены текста в меню Правка выберите команду Заменить. В поле Что введите фрагмент текста, который требуется найти. В поле Чем введите новый текст. Нажмите кнопку Найти далее, а затем кнопку Заменить. Для того чтобы заменить все вхождения указанного текста, нажмите кнопку Заменить все.
Чтобы создать маркированный список:
· щелкните место в документе, с которого следует начать маркированный список;
· в меню Формат выберите команду Маркер, а затем введите текст. При каждом нажатии клавиши ENTER на следующей строке будет появляться новый маркер;
· чтобы завершить маркированный список, в меню Формат выберите команду Маркер еще раз.
Чтобы изменить шрифт, начертание или размер символов выделите текст, который следует изменить, в меню Формат выберите команду Шрифт, выберите нужные параметры. Чтобы задать шрифт для оформления нового текста, измените его до начала ввода текста. Чтобы выделить весь текст сразу, выберите в меню Правка команду Выделить все.
Есть возможности для определения параметров оформления абзацев. Чтобы определить отступ для абзаца щелкните в любом месте абзаца, который требуется отформатировать, в меню Формат выберите команду Абзац, в группе Отступ введите размеры отступа для абзаца. Имеется возможность установить отступ для всех абзацев нового документа до начала ввода текста.
Чтобы установить или снять позиции табуляции в абзацах выделите абзацы, для которых следует изменить позиции табуляции, в меню Формат выберите команду Табуляция, выполните следующие действия в диалоговом окне Табуляция:
· чтобы установить позицию табуляции, введите нужное значение в поле Позиции табуляции, а затем нажмите кнопку Установить;
· чтобы удалить позицию табуляции, выберите ее в списке и нажмите кнопку Очистить;
· чтобы удалить все позиции табуляции в выделенном абзаце, нажмите кнопку Очистить все.
Чтобы изменить выравнивание абзаца щелкните в любом месте абзаца, который требуется отформатировать, выберите в меню Формат команду Абзац, в поле со списком Выравнивание выберите нужную позицию.
WordPad поддерживает внедрение или связывание объекта в создаваемых текстовых файлах. Связывание и внедрение может использоваться для обмена сведениями между документами, созданными в разных программах. Внедрение означает вставку сведений, например текста или рисунков, в другой документ или программу. Внедренные сведения или объекты становятся частью нового документа. Связывание означает вставку сведений, например данных электронной таблицы, поддерживающих связь со сведениями, хранимыми в другом файле. Связывание используется для динамического обновления данных при изменении данных в исходном файле.
Чтобы внедрить или связать объект в документ WordPad:
· в меню Вставка выберите команду Объект;
· выберите параметр Создать из файла и введите путь и имя файла или перейдите к нему в поле Файл;
· чтобы внедрить или связать объект, выполните одно из следующих действий:
o для внедрения объекта флажок Связь должен быть снят,
o чтобы связать объект, установите флажок Связь.
Объект из другого документа может быть внедрен или связан также при помощи команд Копировать и Вставить или Копировать и Специальная вставка, в зависимости от задачи. Чтобы создать новый объект, нажмите кнопку Создать новый, а затем выберите тип объекта. Закончив создание объекта, щелкните любое место вне объекта, чтобы вернуться в документ WordPad.
Задание
С помощью текстового редактора WordPad (Блокнот) оформить отчёт по лабораторным работам 1 и 2.
Порядок выполнения работы
1) Ознакомиться с теоретическим материалом пп. 1-4 описания лабораторной работы.
2) Запустить приложение WordPad (Блокнот).
3) Создать новый документ, набрать текст отчетов по лабораторным работам 1 – 3.
4) Оформить отчеты по лабораторным работам 1 – 3 в соответствии с требованиями представленными в приложении P3.
6) При сдаче лабораторной работы необходимо продемонстрировать оформленные отчеты на ПЭВМ, и ответить на контрольные вопросы.
1) Для чего предназначены текстовые редакторы?
2) Перечислите наиболее распространенные редакторы с кратким описанием их характеристик.
3) В чем основное отличие редакторов Блокнот и WordPad?
4) Каким образом можно изменить стиль и форматирование абзаца в WordPad?
5) Как воспользоваться справкой WordPad?
6) В чем разница между внедрением и связыванием объектов?
7) Как вставить объект, созданный другим приложением, в документ WordPad?
8) Какие требования, перечисленные в приложении 2 не удалось выполнить при оформлении отчетов по лабораторным работам и почему?