
Уже много раз отмечали тот факт, что со временем на компьютере скапливается большое количество всевозможного мусора - временные файлы, записи реестра (в том числе и поврежденные), файлы программ. Необходимо периодически проводить очистку системы - благо для этих целей в сети есть множество программ и утилит.
А вот как быть с программами, которые вы больше не используйте? Если вы удалите их стандартными способами, через панель управления или установочную утилиту, то в 99% случае на компьютере останутся следы.
Вам на помощь придет утилита Revo Uninstaller - с ее помощью вы полностью удалите с компьютера любую программу .
Первым делом скачиваем программу вот отсюда:
Http://www.revouninstaller.com/start_freeware_download.html
Затем устанавливаем ее стандартным способом. После первого запуска вы увидите стартовое окно:
Revo Uninstaller проанализировал все установленные программы на компьютере, и выдал их полный список.
Теперь мы можем полностью деинсталлировать ненужную программу. Давайте для примера решим, что мы больше не будем использовать медиа плеер PotPlayer.
Чтобы полностью удалить эту программу с компьютера, давайте найдем ее в списке, а затем нажмем кнопку "Удалить ".

Revo Uninstaller попросит нас подтвердить начало процедуры удаления.

Нажимаем "Да " и переходим к следующему шагу.
Теперь нам необходимо выбрать режим удаления. Их всего четыре. Самый простой - это аналог процедуры удаления через встроенный механизм Windows. Но нам он не подходит. Мы воспользуемся для удаления программы самым мощным режимом - он позволит найти все "хвосты", которые оставила программа на компьютере, и удалить их. Итак, отмечаем режим "Продвинутый ", и щелкаем "Далее ".


Revo Uninstaller создаст точку восстановления системы, чтобы в случае неполадок, вы смогли восстановить работоспособность Windows (см. ). Затем проанализирует выбранную программу, и запустит окончательный процесс удаления. Возможно вас еще раз попросят подтвердить эту операцию.

Revo проведет удаление с помощью встроенного деинсталлятора программы. После этого будет запущен механизм поиска "хвостов ".
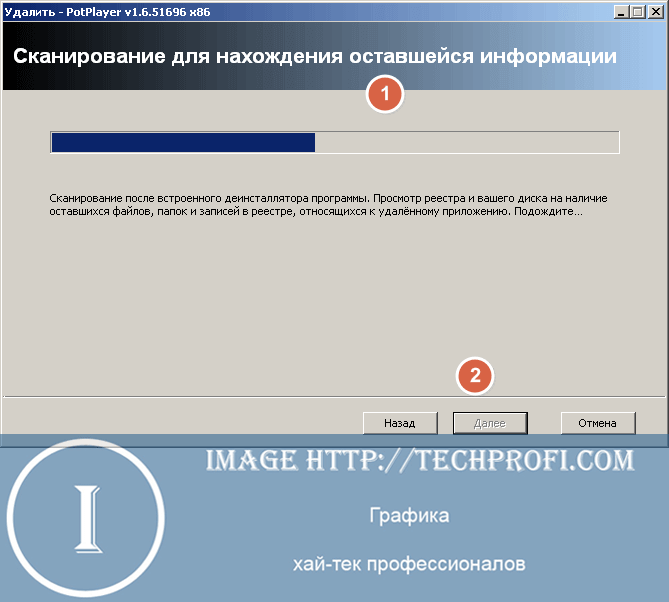
Когда поиск будет завершен, нажмите "Далее " для просмотра списка результатов.
В нашем случае программа не оставила мусора, поэтому мы не увидели списка результатов. Но чтобы вы понимали, как действовать на этом этапе, выложим вам скриншот списка мусорных файлов, которые могли бы быть.

Отмечаем все найденные варианты: временные файлы, записи реестра - нажмите кнопку "Выбрать все ", или отметьте вручную. Затем нажмите "Удалить ". После этого переходите к завершению - для этого щелкайте "Дальше ".

Revo Uninstaller сообщит вам о том, что программа была полностью удалена с вашего компьютера.
Давайте посмотрим, какие еще удобные функции есть у этой утилиты.
Расширенный инструмент удаления, который также позволяет узнать больше полезной информации о выбранной программе или утилите. Принцип работы следующий. Вы переходите в "Режим охотника " - при этом Revo сворачивается в системный трей, а на экране появляется значок прицела.

Дальше все просто - наведите курсор мыши на прицел, нажмите и держите левую кнопку мыши. В таком положении передвиньте курсор на значок нужной программы на рабочем столе, панели задач или в системном трее. Затем отпустите кнопку мыши. Откроется окно с доступными вариантами действий.

Вам доступны следующие варианты:
Выберите нужный вариант.
Хотелось бы пару слов сказать об инструментах, которые также доступны в программе Revo Uninstaller.
Для их запуска в главном окне программы нажмите на кнопку "Инструменты ".

Revo Uninstaller является незаменимым инструментом для Windows. С помощью этой бесплатной программы вы в любой момент сможете просмотреть список установленных программ, и удалить их без особого труда.
Больше не понадобиться прибегать к использованию дополнительных инструментов для поиска мусорных файлов, которые оставляли программы после удаления. Revo удалит все без следа.
Мне задают очень много вопросов касаемо правильного удаления программного обеспечения с компьютера. Сегодня я расскажу об утилите, которой давно пользуюсь и считаю, что лучше нее нет – программа эта Revo Uninstaller. Если вы не согласны со мной, расскажите о своем выборе.
Изо дня в день мы устанавливаем новые программы на наш ПК, что-то обновляем, что-то просто пробуем в работе – оставляем только понравившиеся и действительно необходимые. Но чтобы протестировать программу, ее необходимо установить на компьютер.
В процессе инсталяции программа помещает свои файлы и модули в различные папки и части системы: что-то записывается в автозагрузку, что-то в реестр, что-то в различные пользовательские папки. Процесс интеграции программы в системный раздел жесткого диска достаточно глубокий.
При таком раскладе дел, процесс удаления не всегда происходит гладко, а в ручную удалить все файлы программы просто невозможно. Т.о. не до конца стертая программа занимает место на диске, вносит мусор в системный реестр, создает проблемы операционной системе.
Утилита Revo Uninstaller удачно подходит в качестве замены “родной”, входящей в состав ОС Windows, опции ”Установка и удаление программ”.
Основное преимущество утилиты в том, что в процессе удаления программы она сканирует операционную систему на наличие следов удаляемой программы на жестком диске. Кроме того, Revo Uninstaller имеет много функций, присущих популярной CCleaner:
1. Скачать программу можно с официального сайта разработчика, а можно по моей ссылке скачать портативную версию программы (в данном случае не будет необходимости ее устанавливать, просто достаточно будет ее скачать и запустить для работы).

2. Запустите программу –> перейдите “Options” в верхней панели инструментов программы (если она недоступна, выберите в левой панели пункт “Windows Tools” и повторите попытку –> в открывшемся окошке выберите язык “Russian/Русский”.

3. В этом же окошке перейдите на вкладку “Деинсталлятор” и отметьте указанные пункты галочкой.

Первый из них означает, что если после удаления программы система будет работать нестабильно, то можно будет сделать “откат системы” к предыдущему состоянию для возобновления работы ОС.
Второй выделенный пункт означает, что файлы, найденные Revo Uninstaller не будут удалены безвозвратно, а будут помещены в Корзину, откуда их можно будет восстановить.
1. Запустите приложение в разделе “Деинсталлятор” укажите программу, которую желаете удалить. Приложение попросит подтвердить ваше решение, кликните по кнопке “Да”.
2. Откроется окно выбора режима удаления:

3. Выберите подходящий вам режим и нажмите кнопку “Далее”. Процесс на каждом этапе будет вам выводить соответствующую информацию и просить подтверждение о продолжении процесса удаления следов программы с вашего ПК.

4. В конце выполнения всех этапов программа сообщит об успешном выполнении операции удаления программы с вашего компьютера.
Советую использовать эту программу для того, чтобы меньше засорялся компьютер и требовалось реже проводить меры по оптимизации работы системы.
Процесс удаления какой-либо программы с компьютера с помощью стандартных средств Windows идеальным не назовешь: после деинсталляции в системе могут остаться файлы, папки, записи в реестре и прочие компоненты удаленного приложения. Это, в свою очередь, может привести к снижению производительности системы и даже к сбоям в ее работе. Чтобы удалить любую программу начисто лично я пользуюсь замечательной утилитой .
Она способна полностью просканировать систему и найти все связанные с удаляемой программой файлы. Revo Uninstaller выручит, если какое-то приложение не хочет удаляться с помощью встроенных средств операционной системы.
Но сначала о том, как удалить программу средствами Windows:
В Windows XP : идем в “Пуск” – “Панель управления” – “Установка и удаление программ” – в списке выделяем нужную программу и жмем справа кнопку “Удалить”.
В Windows 7 : идем в “Пуск” – “Панель управления” – “Программы и компоненты” – в списке выделяем нужную программу и жмем сверху кнопку “Удалить”.
Ну а теперь подробнее о программе . Она бесплатна и проста в использовании. Скачать ее можно с официального сайта : на открывшейся странице переходим во вкладку “DOWNLOADS”. Здесь видим, что также существует платная версия Pro. Но нам с лихвой хватит и бесплатной. Поэтому прокручиваем страницу сайта вниз и скачиваем версию Free, нажав кнопку “DOWNLOAD”: Запускаем двойным щелчком загруженный файл и устанавливаем программу как обычно.
Запускаем двойным щелчком загруженный файл и устанавливаем программу как обычно.
Затем запускаем Revo Uninstaller с ярлыка на рабочем столе. Откроется окно, в котором будут представлены все установленные на компьютере программы. Выделяем ту, которую требуется удалить и жмем сверху кнопку “Удалить”: Программа спросит: “Вы уверены, что хотите деинсталлировать выбранную программу?” – нажимаем “Да”.
Программа спросит: “Вы уверены, что хотите деинсталлировать выбранную программу?” – нажимаем “Да”.
В следующем окне выбираем Продвинутый
режим деинсталляции, отметив маркером соответствующий пункт и жмем “Далее”: Приложение будет удалено с помощью встроенного деинсталлятора – жмем “Далее”:
Приложение будет удалено с помощью встроенного деинсталлятора – жмем “Далее”: Revo Uninstaller просканирует систему и найдет оставшиеся от удаленной программы записи. Нажимаем “Далее”:
Revo Uninstaller просканирует систему и найдет оставшиеся от удаленной программы записи. Нажимаем “Далее”: Сначала программа может найти какие-то записи о приложении в реестре. В появившемся окошке жмем кнопку “Выбрать все” – “Удалить” – “Далее”:
Сначала программа может найти какие-то записи о приложении в реестре. В появившемся окошке жмем кнопку “Выбрать все” – “Удалить” – “Далее”: Затем также могут быть найдены оставшиеся файлы и папки. Опять же жмем “Выбрать все” – “Удалить” – “Далее”.
Затем также могут быть найдены оставшиеся файлы и папки. Опять же жмем “Выбрать все” – “Удалить” – “Далее”.
По окончании перед нами появится окошко с сообщением, что Revo Uninstaller успешно завершил процедуру деинсталляции – жмем “Готово”.
Может случится и такое, что программа ничего не найдет – значит встроенный деинсталлятор справился с полным удалением сам. Но, честно говоря, это бывает крайне редко.
В есть одна интересная фишка, о которой обязательно нужно сказать – это так называемый Режим охотника . Он может пригодиться в том случае, если какое-то приложение отсутствует в списке установленных программ, но при этом присутствует в системе и напоминает о себе (возможно, оно когда-то было некорректно удалено). Это может быть значок в трее или файлы, относящиеся к этому приложению.
В таком случае действуем следующим образом: в главном окне Revo Uninstaller жмем сверху кнопку “Режим охотника”. Появится прицел, по которому мы щелкаем один раз левой кнопкой мыши и, не отпуская клавиши, тащим его на окошко нужной программы, или на ее ярлык, или на значок в трее – в общем, на любое упоминание о программе. Прицел сразу же распознает, что находится перед ним: Затем отпускаем клавишу мыши: появится окошко, в котором перечислены все действия применимые к данному приложению (“Деинсталлировать”, “Остановить автозапуск” и др.).
Затем отпускаем клавишу мыши: появится окошко, в котором перечислены все действия применимые к данному приложению (“Деинсталлировать”, “Остановить автозапуск” и др.). Вам останется только решить, как поступить.
Вам останется только решить, как поступить.
Кстати, в программе есть еще несколько дополнительных функций : если вы щелкните в главном окне по вкладке “Инструменты”, то слева вам будут доступны:
Здравствуйте дорогие Друзья нашего портала Видео Училка — онлайн видео обучения на любую тему! В этой видео уроке статье поговорим о том, что такое программа для удаления программ. О них вспоминают когда появляются программы, которые не хотят удаляться стандартным средствами Windows.
Программ помощников для полноценного удаления всех компонентов и остатков программ существует масса. Нас в первую очередь будут интересовать бесплатные версии этих утилит. Их меньше. В этой статье мы рассмотрим, наверное, самую популярную и естественно бесплатную программу — Revo Uninstaller.
Скачать программу можно с официального сайта http://www.revouninstaller.com/revo_uninstaller_free_download.html Установщик программы имеет размер 2,5 MB. Скачиваете и устанавливаете программу. Установка проста. В процессе устанавливается только программа без всяких дополнительных - ненужных программ, от которых необходимо чистить автозагрузку.
Для начала попробуем удалить наш висяк стандартными средствами Windows. Заходим в Пуск > Панель управления > Удаление программы . Выделяем программу и нажимаем кнопку Удалить . Что из этого получилось вы видите на рисунке ниже

Запускаем установленный Revo Uninstaller

Выделяем нашу программу и жмем на кнопку Удалить . Появляется предупреждение деинсталлятора в котором подтверждаем наши намерения

В следующем окошке нам необходимо выбрать режим деинсталляции - удаления. ВыбираемПродвинутый , выполняющий глубокую и тщательную проверку оставшейся информации о приложении. Нажимаем Далее

Создается точка восстановления, если такая функция включена в системе. (Как включить и использовать эту функцию вы можете прочитать в статье Как сделать восстановление системы)

При запуске встроенного деинсталлятора происходит старая ошибка. Жмем ОК

По завершению сканирования оставшейся информации нажимаем Далее

После нахождения оставшихся пунктов в реестре, нас просят выделить обозначенные жирным шрифтом пункты. Можно нажать на + для развернутого просмотра найденных элементов (как показано на рисунке). Выделяем и нажимаем Удалить

Появляется предупреждение в котором нажимаем Да
 После удаления мы видим пустой экран (рисунок ниже) - значит реестр чист. Жмем Далее
После удаления мы видим пустой экран (рисунок ниже) - значит реестр чист. Жмем Далее

Программа Revo Uninstaller производит поиск оставшихся файлов и папок на диске. Выделяем полученные результаты и нажимаем Удалить

Выдается предупреждение об удалении выделенных объектов в корзину. Подтверждаем нажав на кнопку Да . В настройках программы можно настроить удаление файлов: или в корзину или на совсем

Программа выдает пустое окно говорящее, что все файлы и папки успешно удалены. Нажимаем Далее

В следующем окне завершаем процедуру деинсталляции нажатием кнопки Готово

Наша программа успешно удалена из системы со всеми записями в реестре и файлами на жестком диске.
Программа Revo Uninstaller может переключатся в режим «Охотника». Этот режим поможет нам в том случае если программа не отображается в списке установленных программ. Или после некорректного удаления при загрузке открывается окошко с ошибкой или после лечения компьютера от вирусов вылазит постоянно окошко с ошибкой при загрузке. Вообщем мешает нормальной работе за компьютером.
Для переключения в режим «Охотника» в главном окне программы Revo Uninstaller нажимаем соответствующую кнопку Режим «охотника»

При этом на экране появляется прицел, а основное окно программы сворачивается в область уведомления.

Необходимо зажать левую кнопку мышки на этом прицеле и перевести на нужный элемент. Возьмем к примеру значок DropBox на панели уведомлений. (Больше о сервисе Dropbox можно прочитать в статье Как пользоваться Dropbox?)

Отпускаете левую кнопку мыши и появляется контекстное меню Revo Uninstaller с возможными действиями для выбранного элемента. Выбираем необходимый - удалить (деинсталлировать), либо кликаем мышкой в другом месте для закрытия меню

Таким образом у нас появляется еще одна интуитивно понятная возможность корректно и полностью удалить необходимый нам элемент.
Для возврата в основное окно можно сделать двойной щелчок левой кнопкой мыши на значке Revo Uninstaller в области уведомлений или нажать правую кнопку на значке и выбрать из открывшегося меню

Чтобы убедиться, что с Вашего компьютера можно удалить любую программу, необходимо прочитать статью полностью и внимательно. Удаление программ возможно без установки дополнительных программ,
Пуск –> Настройка –> Панель управления –> Установка и удаление программ, это самый быстрый способ удаления программ, но после удаления таким способом в системе остаются записи в реестре и скрытые папки. Мусор, который остаётся, может быть причиной сбоя, зависанием системы и конечно занимают место на жестком диске.
Для решения такой проблемы воспользуемся бесплатной программой Revo Uninstaller, которая быстро удалит программу и даже ту программу, которая не удаляется стандартным способом. Revo Uninstaller хорошее дополнение к системе, данной утилитой Вы удалите не удаляемые программы с созданными записями в реестре, папок, настроек и др.
Установка Revo Uninstaller для удаления программ
После того, как скачали программу, запускаем установочный файл.
Выбираем “Russian” и нажимаем “ОК”.


Ставим галочку “Я принимаю условия соглашение”. Нажимаем “Далее”.

Нажимаем “Установить”.

Программа установлена на Ваш компьютер. Нажимаем “Готово”.

Как пользоваться Revo Uninstaller или как удалить программу
После установки, запускаем программу и на экране откроется окно. Выбираем программу, которую хотите удалить, нажимаем кнопку “Удалить”. На примере AIMP проигрывателя Вы наглядно увидите, как легко удалить программу. Выбираем левой кнопкой мыши AIMP и нажимаем кнопку “Удалить”.

Программа запросит подтвердить удаление, нажимаем “ДА”.

В следующем окне нужно выбрать режим деинсталляции. Режимы в данной программе бывают 4-х видов: встроенный, безопасный, средний, расширенный. Выбираем расширенный, так как он производит глубокий анализ реестра, папок и ссылок программ. Данный режим более медленный, чем все остальные. Нажимаем “Далее”.

Программа произведет анализ и запустит встроенный деинсталлятор программы, который встроенный в AIMP. Если будет предложено нажать «Далее», «Next», «Uninstall», «OK», или что- нибудь подобное, то смело нажимаем их. Если у Вас не появится встроенный деинсталлятор, то нужно идти по другому пути, который описан ниже (Режим охоты). После того, как удалили программу, нужно нажать «Далее» для поиска файлов, папок и записей в реестре.

В среднем сканирование занимает примерно от 10 до 60 секунд, зависит от объема обрабатываемой информации. Когда закончится сканирование, нажимаем «Далее».

При сканировании, записей в реестре,файлов и попок они могут не обнаружится, значит деинсталлятор отработал свою функцию на 100 процентный результат. Если сканер нашел записи в реестре, ставим галочку «Мой компьютер». Нажимаем кнопку «Удалить», и нажимаем «Далее».


Нажимаем «Конец».
После всех этих действий Вы можете быть уверенны, что на Вашем компьютере нет файлов и записей в реестре оставленных этой программой.
Если программы нет в списке для удаления программ
Бывает, что программы нет в списке, но есть в трее или есть всплывающие окно программы, которую нужно удалить. Специально для таких случаев в Revo Uninstaller есть функция «Режим охоты».
Как работать с «режимом охоты»?
Для переключения в «режим охоты», нужно в окне программы нажать на «Режим охоты». Окно программы автоматически свернется и в правом верхнем углу рабочего стола появится прицел синего цвета, который нужно навести на программу удерживая левой кнопкой мыши.Наводим прицел на ярлык, сообщение, окно, иконку в трее, на любой объект программы. Отпуская левую кнопку мыши, Вам будем предложен выбор, в нашем случае для удаления программы нажимаем «Деинсталлировать».
Дополнительные возможно сти
В программе имеются инструменты для оптимизации Windows:
На этом все. Спасибо, что прочитали статью. Надеюсь, она была Вам полезна.