
Скачать и установить Скайп является наиболее оптимальным решением для качественной, удобной, быстрой, круглосуточной и, что очень радует, самое главное - бесплатной, связи посредством микрофона и видеокамеры. Установка этого веб-приложения элементарна, не требует каких-то особых знаний и навыков, не займет много времени и сил. Зато у вас появится отличная программа, использовать которую можно практически во всех сферах деятельности - для общения, проведения досуга, учебы и работы.
Применяя это приложение, вы получаете новые современные возможности:
В первую очередь, следует загрузить на свой компьютер установочный файл. Это можно сделать по ссылке ниже либо зайти на официальный сайт разработчиков Скайпа и выбрать нужную версию.
Skype 7.5 для Windows (Последняя версия 7.5)

Затем надо запустить распаковщик файлов. Перед вами откроется основное окно установки, где нужно выбрать язык и поставить галочку на необходимости запуска программы при запуске Windows. Потом оставляем все, как есть, и нажимаем на кнопки «Я согласен (-на)» и «Далее».

Если нужно установить Скайп в другую, а не в обычную папку, то это можно сделать, кликнув по ссылке «Дополнительные настройки». Потом следует выбрать путь для распаковки. Все, можно переходить к следующему пункту.

Второй этап - установка поисковой системы Яндекс и домашней страницы от MSN. Однако вы можете отказаться от этих модулей, сняв галочки: Таким же образом устанавливаем еще один модуль. Если в этом нет необходимости, то просто снимайте галочки и продолжайте установку: Для того чтобы Скайп распаковался и установился, потребуется 20–30 секунд.
Теперь все готово! Остается всего навсего открыть Скайп, зайти под своей учетной записью или создать ее себе, то есть зарегистрировать аккаунт в Skype . Уже практически ничего не помешает вас быть при желании 24 часа, 7 дней в неделю, 365 дней в году онлайн, круглосуточно оставаться на связи и постоянно общаться.
Программа Скайп является одной из самых популярных программ во всём мире благодаря тому что, она распространяется бесплатно, предоставляет уникальные возможности и работает под управлением разных операционных систем (включая компьютеры, смартфоны, планшеты, телевизоры и другие). На данной странице вы сможете найти и скачать бесплатный Скайп для разных операционных систем совершено бесплатно, без всякой регистрации, отправке СМС, подтверждение телефона или вирусов.
На просторах интернета есть много мошенников, и часто они создают правдоподобные сайты для скачивания Скайпа, только для того чтобы скачать Скайп они требуют деньги или «подтверждения телефона». Будьте бдительны, никогда не доверяйте таким сайтам и скачивайте программы/файлы только с доверенных источников. Один из таких источников, это официальный сайт. Также, хочу напомнить, что на нашем сайте вы также можете скачать Скайп бесплатно, так как мы постоянно следим за обновлениями Скайпа и загружаем официальные файлы на нашем сервере чтобы пользователи могли скачать старые версии совершено бесплатно.
Получить возможность услышать близкого человека, когда последний находится на другом конце планеты – это ли не величайшее изобретение человечества? Прикоснуться, конечно, не получится, зато увидеть – запросто: видеовызов в Скайпе превращает несбывшиеся мечты наших предков в реальность. Опробовать программу вы можете прямо на вашем компьютере
Если вы хотите воспользоваться программой Скайп, вам достаточно скачать ее с по приведенной ссылке, или же перейти на официальный сайт разработчика и скачать его оттуда. Так или иначе, вы получаете совершенно бесплатно последнюю версию программы. Если вы не имеете микрофона, наушников веб-камеры, вы можете общаться с другими пользователями посредством чата. Приобретая эти устройства, вы получаете возможность общаться еще и через голосовой вызов (как по телефону), и через видеовызов.
Настроить программное обеспечение на самом деле очень просто: достаточно поставить галочку, выбирая действующий микрофон из списка (могут быть варианты разъемов, к которым не подключены устройства). Проведите тестирование – это займет у вас несколько минут, а далее выполните настройку микрофона. Далее вы можете абсолютно бесплатно совершать звонки другим пользователям, которые также используют Скайп.
Что нужно для установки и регистрации в Skype? Возможно, на вашем компьютере уже есть все, что нужно, чтобы пользоваться Скайп. Наличие нескольких дополнительных аксессуаров, таких как, удобная гарнитура могут значительно упростить работу.
Перед тем как загрузить, установить и зарегистрироваться в Skype, стоит узнать о различных вариантах оборудования и убедиться, что компьютер правильно настроен.
В этом уроке мы будем говорить о том, как загрузить, установить и настроить Скайп, а также о регистрации в Скайпе.
Список оборудования
Просмотрите список, чтобы убедиться в наличии всего, что нужно для использования Skype. Вам понадобятся:

Есть и другие аксессуары, которые могут быть вам интересны, например, настольный телефон, который вы можете подключить к компьютеру (с помощью кабеля или беспроводного соединения), и разговаривать по нему через Скайп. Эти аксессуары могут быть дорогими, но это удачное вложение денег, если вы планируете приобрести свой Skype номер и часто им пользоваться. Чтобы узнать больше о подобных аксессуарах, посетите страницу магазин Skype .
Windows или Mac
Существует две версии Skype: для компьютеров с операционной системой Windows и компьютеров Mac .

Мы сосредоточимся на Скайп для Windows, но пользователям Mac не стоит переживать. Функции обеих версий практически идентичны. Когда вы узнаете интерфейс версии для Mac, то сможете следить и пробовать все действия, о которых мы будем говорить в этом уроке.
Первичная установка Skype займет у вас несколько минут. Но начать стоит с регистрации учетной записи на сайте Скайп. Затем вам нужно загрузить и установить приложение, и запустить установленный Skype на компьютере.

















Если Скайп не начнет скачиваться автоматически после того, как вы создадите аккаунт, вы можете скачать его по ссылке: Загрузить скайп

1) Skype
В меню Skype вы можете менять информацию своего аккаунта, например, онлайн статус, чтобы показать, что вы доступны для разговора. Также здесь вы можете выйти из Skype.

Меню Контакты содержит большое количество пунктов по управлению контактами. Есть, например, полезные команды импорта контактов и порядка сортировки контактов в окне Skype.

В этом меню собраны команды, связанные с разговорами в Скайп, другими словами с мгновенными сообщениями. Диапазон опций широк: от просмотра старых сообщений до настройки уведомлений, зависящих от содержания сообщения.

В меню Звонки собраны команды, связанные со звонками. Если вы не уверены, как поступить со входящим звонком, перейдите в это меню и получите в один клик доступ к таким функциям, как Выключить микрофон, Переадресовать или Пропустить.

Используйте меню Вид для перехода к любой вкладке, не видимой в данный момент: ваш профиль, голосовые сообщения, принятые или отправленные файлы и т.д.

Откройте меню Инструменты для доступа к онлайн играм, настройкам аккаунта Скайп. Чаще всего вы будете пользоваться пунктом Настройки… для настройки звука, безопасности и т.д.

Если у вас есть вопрос о Skype, перейдите в меню Помощь. Heartbeat (Статус Skype) даже может указать, есть ли у Skype какие-то технические неполадки.

Нажмите по иконке статуса, чтобы быстро его изменить, или кликните в любом месте панели для доступа к странице профиля.
Страница профиля – это то место, где вы можете редактировать ваш профиль и контролировать, какая информация является публичной, а какая – закрытой.

9) Домашняя страница Skype
Вкладка Домашняя страница Skype позволяет перейти к домашней странице Skype. Это первое, что вы видите при входе в Skype, она же представлена на рисунке с интерактивными кнопками. Здесь вы можете посмотреть статус обновлений; новости и быстро перейти к контактам, с которыми вы общаетесь чаще всего.
Вкладка Контакты содержит список контактов Скайп. Вы можете кликнуть по имени контакта, чтобы открыть панель, с которой вы сможете позвонить ему, просмотреть профиль, увидеть историю сообщений и т.д. Для еще более быстрого доступа к некоторым функциям вы можете кликнуть по имени контакта правой кнопкой мыши и открыть всплывающее меню.
11) Последние
Вкладка Последние содержит список самых последних звонков. Вы может кликнуть правой кнопкой мыши по имени контакта или группы, чтобы получить быстрый доступ к ряду опций.
Теперь, когда вы установили Скайп, самое время настроить конфиденциальность, уведомления и т.д.
Skype является социальной сетью. Это означает, что теоретически вы можете принимать звонки, видео и сообщения от незнакомых людей, если вы не запретите этого в настройках безопасности. К счастью, Skype позволяет легко сохранить вашу информацию в безопасности и защитить вас от нежелательных звонков.


1) Настройки звонков
Позволяет контролировать, от кого принимать звонки в Скайпе. Если вы не хотите принимать звонки от незнакомых людей, выберите только от моих контактов.
2) Настройки видео
Позволяет контролировать, от кого принимать видео и изображения экрана в Skype. Если вы не хотите принимать видео от незнакомых людей, выберите только людей из моего списка контактов.
3) Настройки сообщений
Позволяет контролировать, от кого принимать сообщения в Скайп. Если вы не хотите принимать сообщения от незнакомых людей, выберите только от моих контактов.
4) История
Здесь можно контролировать хранить ли, и как долго историю сообщений.

5) Веб-настройки
Эти настройки позволяют управлять безопасностью Скайп в интернете. У вас всегда должно быть отмечено поле Разрешить cookies в браузере Skype, иначе некоторые функции не будут работать.
Вы можете снять выбор с других пунктов, например, показывать мой статус в сети.
Оповещения – это уведомления, в которых Skype сообщает о каких-либо событиях или действиях, например, когда кто-то появляется онлайн или хочет добавить вас в список контактов. Большинство оповещений отображается вверху экрана, поэтому вы всегда можете понять, что происходит в Skype, даже если его окно закрыто.


Некоторые оповещения появляются со звуковым сигналом. Чтобы выключить/включить его перейдите на вкладку Звуки в том же окне.


Чтобы больше узнать о том, кто может видеть информацию на вашем профиле, посетите страницу настройки учетной записи Скайп.
Надеемся, вам понравился наш урок о регистрации в Скайпе, и у вас получилось установить и настроить Skype на вашем компьютере. Если возникнут вопросы, оставляйте их в комментариях.
Приветствуем вас, дорогие друзья! На самом деле ставить себе на компьютер софт не так уж и сложно, но на разных операционных системах возникает множество нюансов. Например, не каждый человек может установить скайп бесплатно, не заплатив за это мастеру огромные деньги, найти все настройки и установки, и не сломать саму программу. Но зачем отдавать свою прибыль чужому человеку, если можно просто прочитать статью и научиться самому?
И первый вопрос, который наверняка волнует любого читателя это: «Он так долго устанавливается на компьютере! Можно ли как-то запустить его просто так, в режиме онлайн?».
И мой ответ на это таков: конечно. С недавних пор мессенджер выпустил новую версию клиента, доступную прямо в браузере. Использовать ее так же легко, как обычную.
Плюс она доступна прямо здесь и сейчас, на русском языке, прямо в вашем браузере. Правда, у такого скайпа есть один минус: пользоваться им можно только на компьютере, ноутбуке или нетбуке – версии для мобильных устройств пока нет.
Заинтересовались? Тогда самое время рассказать об этом поподробнее!
Сначала, конечно же, необходимо его открыть.
Для этого:
Все. Старый добрый скайп на экране прямо перед вами, готов выполнять задачи, а вы можете начать общение, разговор. Правда, для того, чтобы совершать видеозвонки, необходимо еще скачать плагин. Но это мессенджер сделает за вас.
Просто при нажатии кнопки звонка он выдаст предупреждение, и на компьютер скачается установщик. Вам останется просто запустить его и вовремя жать на «Далее».
Учтите! Эта версия подходит только для относительно мощных компьютеров. На старых ПК любое сообщение будет отправляться очень долго.
Ну и в завершение поговорим о важной части интернет-сети – безопасности.
В общем-то, вопрос безопасности до сих пор остается открытым. Дело в том, что даже в обычном стандартном скайпе ваши контакты могут узнать ваш IP и использовать его против вас, что уж тут про онлайн скайп говорить.
Пока никаких случаев воровства страницы с использованием онлайн-версии не было, но ведь и версией-то мало кто пользуется. К тому же, появилась она совсем недавно.
Пока поговорим об обычном, «офлайн» скайпе. Начнем с малого: что нужно иметь для установки.
Вам понадобится:
Теперь настало время конкретики! Расскажем об установке на разных устройствах, версиях и операционных системах.
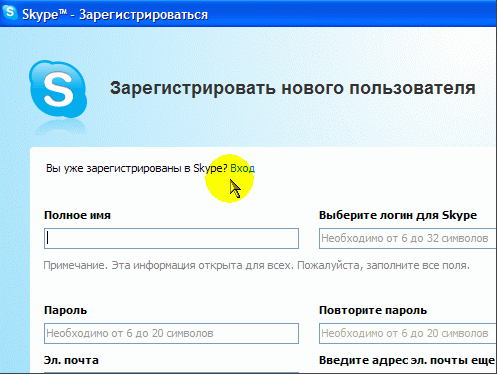
Прогу на комп под windows поставить проще простого. Для начала вам необходим обычный установщик в формате.exe.
После этого выполните пошагово вот что:
Вот и все. Теперь вы сможете общаться с другом в нормальном режиме.
Установить можно и второй клиент, для этого в командной строке прописывается: Program Files(x86 если Windows бит)SkypePhoneSkype.exe)/ ключ 1/ ключ2.
Это очевидно, но стоит повторить еще раз: установка мессенджера на все устройства, схожие с компьютером, производится одинаково, если у них совпадает операционная система. Правда, сам процесс может занять немного больше времени, так как они обычно слабее.
Но в целом алгоритм точно такой же. Так что переноситесь на один пункт выше и дерзайте.
В принципе, тут соблюдается точно такой же принцип. Любимый многими skype for business – это точно такой же скайп, только с некоторыми дополнительными примочками, например, возможностью проводить большие собрания.
Именно поэтому установка остается точно такой же, как и два пункта тому назад. Особые алгоритмы только для серверного терминала, но это уже сугубо профессиональная штука и к разделу «Новичкам» она не относится. При желании алгоритм можно найти в интернете. Однако чаще всего бизнес версию приобретает отдельная компания, поэтому установкой и управлением занимается системный администратор.
 Установка приложения на мобильник – вот уж точно легче алгоритма не найти. Никаких «мне непонятно» возникнуть не должно, но на всякий случай я напишу подробный алгоритм.
Установка приложения на мобильник – вот уж точно легче алгоритма не найти. Никаких «мне непонятно» возникнуть не должно, но на всякий случай я напишу подробный алгоритм.
Для телефонов на андроид (самсунг, сони, леново, флай, галакси и прочего подобного) нужно:
После установки скайп не запускается самостоятельно, а просто выводит свой значок на рабочий стол. Вам необходимо самостоятельно открыть его и ввести данные учетной записи. Можно настроить и автозапуск.
Как видите, этот алгоритм для android очень прост – понятно даже чайнику. И, главное, он абсолютно одинаков как для какого-нибудь samsung galaxy, так и для планшета или другого телефона.
Для пользователей айфонов все почти аналогично:
Примерно то же самое происходит и на виндовс фон. Нокиа Люмия не слишком отличается от своих собратьев. Читаем подробности в статье " ".
Пользователям макбуков для начала понадобится установочный файл с расширением.dmg.
После этого сделайте вот что:
Вот и все. Элементарно. Эта инструкция одинакова для всех mac, включая imac, macbook и прочих подобных. По сути, мак устанавливает быстрее, чем что либо. Для ярлыка этот же значок нужно просто перетащить на панель задач.
Ну а установка скайпа на айпад… Да, вы угадали. Установка на ipad полностью аналогична установке на айфон. Точно такой же алгоритм без всяких там нюансов. Так что просто переходим к следующему пункту.
Установка на виндовс достаточно проста, но вот с Linux появляется множество проблем. По сути, установка скайпа на линукс – это тема для отдельной статьи. Миллионы нюансов для разнообразных дистрибутивов делают эту тему слишком обширной для одного заголовка. Именно поэтому такая статья уже есть на нашем сайте – поспешите прочесть - " ".
В целом алгоритм должен выглядеть так:
Однако подробнее невозможно, ведь на разных версиях – на debian, ubuntu, fedora, минт или роса – этот процесс очень сильно различается. Например, на убунту это сделать можно через графический интерфейс.

Ну а с планшетом… Все зависит от того, на какой системе он работает. Если это айпад, добро пожаловать в отдельный подзаголовок. Ну а если андроид, то… Практическая инструкция по установке на телефоны под андроидом вам в помощь. Алгоритм полностью аналогичен, уверяю вас. Никаких «невозможно» или «сложно».
Но со всеми этими переустановками иногда теряют данные. Что же в таком случае делать?
Это реально легко. Если вы хотите забрать свою переписку, сообщения, видеосообщения и прочие важные данные, нужно правильно забрать файл со старой версии. Если у вас не смартфон, конечно: тут ничем уже не поможешь. Подробнее о чудо файле прочитать можно немного выше.
Ну а пока поговорим о том, нужно ли сохранять что-то еще.
Многие почему-то считают, что без установочного файла не обойтись. Бывает, что его даже бережно записывают на диск или флешку и долго хранят. Некоторые даже запаковывают его в торрент.
Но нужно ли это? «Сохраните, вдруг пригодится?». Так вот: нет, он не пригодится, работать все будет и так. Файл в любой момент можно скачать с сайта. «Если интернета не будет?». Тогда зачем вам скайп, его работа возможна только в режиме online. Да и установка просто так не запустится, ей тоже интернет требуется.
Так что просто уничтожьте прежние версии.
Ну а мы перейдем к следующему насущному вопросу.
 Есть ли возможность поставить скайп в одноклассниках
Есть ли возможность поставить скайп в одноклассникахТак вот. Отныне различайте: скайп это программа, не подключаемая к соцсети. Одноклассники это сайт. Никакой связи между ними нет. Скорее всего, путница пошла после запуска в этой социальной сети функции видеозвонков, возможности разговаривать о море, реке, росе, выпавшей на росе в прохладное утро. Но это не скайп.
Так что просто перейдем к еще одной важной теме.
Этот вопрос волнует многих. Думаю, вы сами понимаете, что точное время скачивания и установки засечь еще никому не удалось. Но есть и примерный ответ. Если не учитывать скачивание (оно не только от ПК и ОС зависит, но и от интернета), то процесс займет в рамках 10 минут. Не более.
Что же, перейдем к различным версиям и лаунчерам.
Вы сами понимаете, какой ответ будет на этот вопрос. Самую новую. Обновление имеет полный пакет всех доступных функций. Классическая версия была хороша, но найти ее можно теперь только на неофициальных источниках, например, набрав запрос в яндексе. Техническая поддержка предыдущего релиза не осуществляется.
Вот уж что-то, а поставить portable не сможет совсем ленивый. Как известно, это версия, не требующая установки и запускающаяся сразу после скачивания.
Так что вам нужно просто:
Все. Портативный клиент устанавливается проще некуда, потому что установки у него и нет.
Автономный установщик – это та особая версия установки, которая не требует постоянного доступа к интернету. Это альтернативный вариант, подходящий, если вы сидите, например, с модема.
Чтобы зря не тратить деньги, вы просто загружаете полный лаунчер и запускаете его. Он скачивается со всеми необходимыми пакетами. Алгоритм установки точно такой же, как и ранее. Просто пройдите по этой ссылке и скачайте skype.com/go/getskype-full.
Понятие «Тихая установка» для мессенджера – это полностью автоматизированный процесс установки. Вам не нужно отслеживать, когда пора выбирать папку. Не нужно в случае чего ломать программу и отправлять СМС. Не нужно соглашаться или не соглашаться с чем-то.
Просто подключите лаунчер. Все остальное произойдет за вас. Правда это требует написания файла с кодом. Готовые примеры вы можете найти в интернете.
Теперь уже традиционная рубрика: краткие ответы на простые и популярные вопросы.
Они сохраняются автоматически, поскольку эти данные хранятся не на компьютере. Они закреплены за вашим логином, поэтому просто залогиньтесь. Если по какой-то причине учетка заблокирована, нужно написать в техподдержку просьбу ее разблокировать.
Вам необходимо пройти по пути C: - Пользователи – Имя вашего пользователя – AppData – Roaming – Skype – Ваш логин. Оттуда просто заберите файл «main.db». После переустановки просто замените его в той же папке. Пропавших данных быть не должно.
Время в скайпе соответствует вашему времени на компьютере. Так что просто наладьте этот параметр на ПК, и мессенджер сам примет все настройки и покажет время последней активности собеседника.
Вам необходимо:
Под фоткой потом можно написать и свой статус.
Никак. Он автоматически устанавливается при установке программы. Потребности удалить его и поставить заново обычно не возникает. Транслейт – тихий и никому не мешающий плагин.
Зайдите в папку, куда и установлена ваша программа. Найдите там файл, озаглавленный skype. Нажмите на него правой клавишей мыши и выберите «Создать ярлык». После этого просто мышкой перетащите его на место. Та же процедура будет, если ярлык случайно пропал.
В дальнейшем, если вы настроите автозагрузку в новой версии, запускаться мессенджер будет по нажатии на иконку.
Решения проблемы:
Решения проблемы:
Причины, почему кажется, что установка – бесконечная, может быть только три. Это медленный компьютер, медленный интернет, или сломанный установщик. Последнее вероятно, если вы качали не с официального сайта.
Решения проблемы:
Решения проблемы:
regsvr32 jscript9.dll
Как вы сами убедились, поставить программу совсем не сложно: с этим справится любой, даже неуверенный пользователь компьютера. Достаточно просто внимательно прочитать руководство – и вот оно, счастье. В принципе, таким образом можно установить его даже на ps vita, но это уже совсем другая история.