
Как создать папку на Android – часто задаваемый вопрос. Количество пользователей планшетом и смартфонов на этой операционной системе постоянно увеличивается, при этом практически каждый пытается настроить интерфейс и всю систему наиболее удобно для себя.
Группировка однотипных файлов, программ, данных и так далее облегчает их поиск и доступ к ним.
Директории для хранения файлов можно создавать не только в проводнике (файловом менеджере), но и в меню устройства.
Процедура добавления такого элемента может немного отличаться в зависимости от того, какой именно вариант размещения вас интересует: на рабочем столе, в меню или в диспетчере файлов.
Итак, чтобы создать папку в меню системы Android, вам потребуется войти в него. После этого нажмите кнопку «Меню». Она есть на каждом смартфоне и планшете (рядом с кнопкой «Домой» (Home)). Также такая кнопка есть и в навигации системы. Она может находиться в каком-то углу и иметь вид трех точек, расположенных вертикально.
После ее нажатия появляется дополнительное окно, в котором нужно выбрать «Новая папка». Далее выберите приложения, которые нужно поместить в нее, и нажмите «Ок». Как видите, все просто.
По аналогии можно сделать директорию для приложений и на рабочем столе. Выйдите на рабочий стол и нажмите уже известную нам кнопку. Теперь выберите «Добавить». Далее нажмите «Папка». Система предложит выбрать программы, которые будут помещены в созданное хранилище.
Если же вам потребуется сделать папку в файловом проводнике, то и здесь нет ничего сложного. Для начала войдите в нужную директорию. Например, в карту памяти. Теперь снова нажимаем кнопку «Меню», и в предложенном списке выбираем нужное нам действие.
Теперь остается только придумать название для вновь созданного хранилища и нажать «Ок».
У вас не должно возникнуть трудностей в этом весьма несложном процессе.
Итак, с созданием хранилища мы разобрались. Теперь можно переходить к системе защиты и назначению паролей на конкретные приложения и данные.
Сама по себе операционная система Androidустановить пароль на папку не позволяет. В ней нет таких возможностей. Но вы можете установить приложение для блокировки программ и директорий. Таких программ достаточно много. Наиболее распространенные – KNOX, Apps Locker Master и Smart AppLock (шлюз).
Современные смартфоны линейки Samsung Galaxy - символ качества и надёжности. Они предназначены не только для общения, но и для создания, хранения и обработки огромных объёмов информации. Чаще всего её утечка нежелательна и небезопасна, причём речь идёт даже не о медийных файлах и личной переписке, а о паролях, ключах банковских карт и платёжных систем. Многих пользователей волнует вопрос, как на Samsung Galaxy заблокировать галерею и другие приложения.
Обезопасить данные, хранящиеся в галерее, а также предотвратить несанкционированный запуск программ проще всего с помощью бесплатных приложений из Google Play. Они не требуют рутирования смартфона и, как правило, предлагают сразу несколько алгоритмов защиты информации. В первую очередь, стоит обратить внимание на:
Оптимальное соотношение безопасности и эргономики обеспечивает четырёхзначный код, повторение которого разблокирует функции гаджета.
Четырёхзначный код легче запоминается и быстрее вводится, чем графический ключ.
Чтобы установить защиту в приложении Smart Lock достаточно выполнить следующие действия:
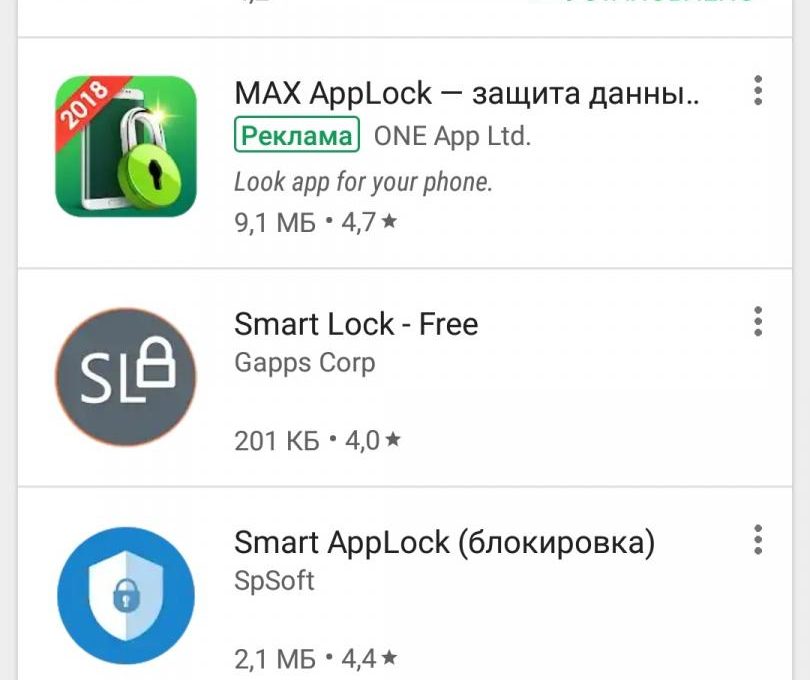 Google Play предложит несколько вариантов приложений с функциями блокировки
Google Play предложит несколько вариантов приложений с функциями блокировки На странице установки Smart Lock можно прочитать дополнительную информацию по приложению
На странице установки Smart Lock можно прочитать дополнительную информацию по приложению Для установки приложения необходимо дать согласие на его доступ к информации
Для установки приложения необходимо дать согласие на его доступ к информации После загрузки приложения его можно запустить с той же страницы
После загрузки приложения его можно запустить с той же страницы ПИН-код по умолчанию - «0000»
ПИН-код по умолчанию - «0000» Контрольный ответ на вопрос потребуется для восстановления пароля
Контрольный ответ на вопрос потребуется для восстановления пароля Для работы приложению Smart Lock потребуется доступ к истории использования данных
Для работы приложению Smart Lock потребуется доступ к истории использования данных С помощью Smart Lock можно заблокировать любые приложения, папки, галереи на смартфоне
С помощью Smart Lock можно заблокировать любые приложения, папки, галереи на смартфоне При попытке войти в Google Chrome теперь будет отображаться информация о его блокировке
При попытке войти в Google Chrome теперь будет отображаться информация о его блокировкеРабота в других приложениях мало чем отличается от рассмотренного алгоритма и не составит никакого труда пользователям Samsung Galaxy на Android 4.1 и выше. Сложности могут возникнуть лишь на Galaxy S1, S2 и одноплатформенных с ними устройствах, работающих на Android 2.3. В этом случае стоит поискать старые версии приложений на сторонних ресурсах, например, trashbox.ru.
Некоторые сборки ОС последних версий позволяют блокировать приложения непосредственно из меню настроек. Для этого достаточно выбрать пункт «Безопасность» и отыскать в нём графу «Приложения». В любом случае не стоит игнорировать вопрос информационной защищённости в эпоху киберпреступлений. Надеемся, наши советы помогли вам обезопасить свой гаджет.
У всех из нас бывают такие ситуации, когда мы предоставляем смартфон своему другу или родственнику. Некоторые из них являются очень любопытными людьми - они начинают исследовать аппарат, заходя в разные программы. Если в каком-то приложении содержится важная для вас информация, являющаяся конфиденциальной, то попробуйте поставить пароль на его запуск. В условиях операционной системы Android сделать это можно без особого труда.
В идеале предоставить подобную возможность должны разработчики мобильной операционки. Но компания Google считает, что вполне достаточно той защиты, которая имеется на экране блокировки. Но своим друзьям мы даём разблокированное устройство!
К счастью, создатели некоторых специализированных программ понимают, что особо любопытные лица постараются их запустить. В результате определенные приложения не требуют каких-либо дополнительных действий, чтобы поставить пароль для их запуска. В основном такой функцией по умолчанию снабжаются различные клиенты банков. Интересно, что обойти подобную защиту без root-доступа невозможно. А на «рутированных» устройствах «Сбербанк Онлайн» и прочие клиенты попросту отказываются функционировать.
За неимением других вариантов пользователю операционной системы Android придется ставить пароли для запуска определенных программ при помощи отдельной утилиты. Например, можно скачать и установить Smart AppLock . Это приложение можно найти в Google Play, распространяется оно совершенно бесплатно. Его интерфейс переведен на 31 язык, а количество скачиваний этой программы уже достаточно давно перевалило за 20 миллионов. Smart AppLock позволяет установить пароль на приложение или же создать графический ключ. Использование утилиты не вызывает никаких затруднений:
Шаг 1. Запустите программу.
Шаг 2. Придумайте пин-код, нужный для запуска самого Smart AppLock и остальных программ.

Шаг 3. Подтвердите введенные цифры, повторно набрав их.

Шаг 4. Вы попадете во вкладку «Приложения ». Здесь вам следует нажать на большую кнопку с изображением плюсика.

Шаг 5. В открывшемся списке активируйте переключатель около каждой программы, запуск которой вы желаете сопроводить запросом пароля.

Шаг 6. Вновь нажмите на зеленую кнопку с изображением плюса.

Шаг 7. На Android 5.0 и более свежих версиях операционной системы появится всплывающее окно, уведомляющее о том, что приложению нужно предоставить особые права (но речь идет не о правах суперпользователя). Нажмите кнопку «Применить ».

Шаг 8. Поставьте флажок около приложения AppLock .

Шаг 9. ОК ».

Шаг 10. Вернитесь в окно программы. Для этого нажмите кнопку «Назад ».
Вот и всё, отныне для запуска выбранных вами приложений будет требоваться ввод пароля, созданного на первых шагах. В дальнейшем вы можете убрать программы из этого списка. Для этого нажмите на наименование приложения, после чего подтвердите своё действие нажатием кнопки «Применить ».

Как было сказано выше, Smart AppLock поддерживает несколько видов защиты. Выбор осуществляется в отдельной вкладке под названием «Настройки ». Здесь вас должен заинтересовать раздел «Настройки защиты ».

Выберите пункт «Способ блокировки » - именно здесь он выбирается. Также вы можете побывать в подразделе «Подсказка пароля ».

В Google Play можно найти и другую программу такого рода. Она называется Hide Pictures — Hide it Pro , о ней мы уже рассказывали в статье о том, как скрыть ярлык приложения на Android . Как вам уже стало понятно, она обладает более широким функционалом - программа умеет не только ставить пароль на запуск других приложений. Более того, она умеет работать и с различными медиафайлами, скрывая их от посторонних взглядов. Словом, попробуйте скачать и установить эту утилиту. О первых ваших действиях мы повторять не будем - в основном они сводятся к созданию пароля. Дальше же следуйте нашему руководству:
Шаг 1. Запустите приложение и подержите палец несколько секунд на расположенном вверху логотипе.

Шаг 2. Введите пароль.

Шаг 3. Выберите пункт «Lock Apps ».

Шаг 4. Если вы ранее не заходили в этот раздел, то потребуется установка плагина. Нажмите на кнопку «Получить плагин (бесплатно) ».

Шаг 5. Выберите приложение, при помощи которого осуществится переход по внешней ссылке. Это должен быть какой-нибудь браузер.

Шаг 6. Затем вам вновь предложат выбрать программу, в этот раз для закачки плагина. Выберите Play Market .

Шаг 7. Нажмите кнопку «Установить ».

Шаг 8. Подтвердите свои действия нажатием кнопки «Принять ».

Шаг 9. Дождитесь окончания процесса скачивания плагина и вернитесь в приложение. Вам вновь нужно будет ввести пароль и нажать на пункт «Lock Apps ». Теперь вы окажитесь в соответствующем плагине. По возможности прочитайте англоязычную справку и нажмите кнопку «Done ».

Шаг 10. Перейдите во вкладку «All Apps » и нажмите на ту программу, запуск которой обязан происходить только после ввода пароля.

Шаг 11. Подтвердите своё действие - нажмите кнопку «ОК ».

Заблокированные таким образом приложения будут содержаться в папке «Locked Apps ». В случае необходимости вы всегда их можете отсюда убрать.

Внимание: на некоторых устройствах для работы этой утилиты потребуется предоставление root-прав!
Теперь вы знаете о том, как поставить пароль на приложение Андроид. Что касается «Галереи », то с ней можно провернуть тот же фокус. Ведь фактически она тоже является отдельной программой - вы обязательно найдёте её в Hide Pictures — Hide it Pro или Smart AppLock .
Наверное, каждому доводилось передавать свой смартфон другому человеку. Например, после просьбы «дать посмотреть» или просто позвонить. И если на вашем смартфоне есть личные фотографии, то вам наверняка приходилось понервничать.
Для того чтобы в следующий раз быть спокойным вы можете поставить пароль на Галерею и другие приложения, которые вы хотите защитить. В данном материале мы расскажем, как это можно организовать при помощи приложения Smart AppLock (блокировка).
Шаг № 1. Установите приложение Smart AppLock.
Для начала нужно установить приложение . Данное приложение позволяет устанавливать пароль на запуск других приложений. С его помощью вы сможете поставить пароль на Галерею.
Шаг № 2. Запускаем приложение Smart AppLock.
После установки приложения Smart AppLock сразу запускаем его. После запуска вы увидите окно с требованием ввести пароль. Вводим стандартный пароль «7777» и входим в приложение.

Шаг № 3. Ставим пароль на Галерею.


После этого при попытке открыть приложения Галерея будет появляться окно приложения Smart AppLock с требованием ввести пароль.
Шаг № 4. Меняем стандартный пароль.
По умолчанию, приложение Smart AppLock использует стандартный пароль «7777» всех приложений. Для того чтобы сменить этот пароль зайдите в приложение Smart AppLock, после чего перейдите на вкладку «Настройки» и откройте раздел настроек «Настройки защиты».

После этого откройте подраздел «Пароль» и введите новый пароль для защиты Галереи и других приложений.

При необходимости вы можете изменить способ защиты. Для этого откройте подраздел «Варианты блокировки». Там можно сменить защиту с помощью пароля на защиту с помощью графического ключа или другой вид защиты.
Или планшет другим людям. При этом часто мы опасаемся, что они получат доступ к личному контенту – фотографиям, видео, папкам с данными и т. д. Читайте дальше, как скрыть свою личную информацию от посторонних глаз.
Современные разработчики предлагают множество решений для защиты на смартфонах и планшетах под управлением Android. Как запаролить папку на Андроиде? Чтобы не потеряться во множестве предложений, мы собрали несколько наиболее популярных утилит из Play Marketa, которые помогут вам запаролить свои данные.
Заблокируйте свои самые важные данные. Вы можете думать, что ваш телефон защищён, потому что у вас уже есть блокировка экрана? Как поставить пароль на папку на Андроиде? Просто запустите софт, выберите папки из списка и выберите функцию «Установить пароль». Но задумывались ли вы о блокировке отдельных утилит или настроек? AppLock поможет это сделать.
Преимущества:
Недостаток: ненадёжное восстановление настроек электронной почты
Когда вы открываете AppLock, вам немедленно предлагается ввести числовой пароль с лимитом на 16 символов. Вы можете заблокировать как системные приложения (например, текстовые сообщения и входящие вызовы), так и сторонние приложения (например, Facebook и WhatsApp). Это также относится к блокировке ваших настроек и ограничению установки/удаления приложений. Также можно заблокировать . Если вы хотите добавить дополнительный уровень безопасности, можно использовать поддельный экран, который будет требовать идентификацию отпечатка пальца. Виджет приложения также весьма полезен, потому что он позволяет вам отключить все заблокированные приложения за один раз, введя свой пароль или шаблон.

AppLock не просто блокирует ваши приложения, но также позволяет размещать ваши фотографии и видео в защищённом паролем «Убежище», чтобы держать их подальше от посторонних глаз. Некоторые функции, такие как скрытие иконки запуска AppLock, доступны только в премиальной версии. Также стоит отметить, что утилита предназначена для блокировки приложений, а не для SIM-карты. AppLock легко и просто использовать с одним нажатием на нужное приложение на стартовом экране AppLock для его блокировки или разблокировки. При тестировании приложения проблем с блокировкой или использованием паролей не возникало.
Двойная система защиты может показаться лишней, если вы пользуетесь только мессенджерами или социальными сетями. AppLock очень полезен для приложений онлайн-банкинга или приложений для заметок, в которых вы храните конфиденциальную информацию. Если вы забудете свой пароль, AppLock отправит код на ваш адрес . AppLock – отличный выбор, если вы хотите добавить дополнительную безопасность на свой телефон. Хотя он не должен использоваться в качестве замены блокировки экрана, это отличный вариант для защиты конфиденциальной информации в приложениях или просто для того, чтобы ваши друзья не могли получить доступ к вашим фотографиям или публиковать комментарии на Facebook от вашего имени.
File Folder Secure – это мобильное приложение, предназначенное для создания пользователями безопасных папок на устройстве Android, которое может препятствовать доступу других лиц к важным или конфиденциальным файлам. Благодаря множеству функций безопасности, включая мониторинг попыток взлома, PIN-код, паролю на папку Андроид или блокировки по отпечатку пальца и скрытому режиму, который скрывает значок запуска с вашего телефона, существует много способов защитить вашу личную информацию и данные от посторонних глаз.
Преимущества:
Недостатки:
Приложение представляет собой более сложную версию Folder Lock для Android, с лучшей графикой, новыми функциями и общей производительностью. Бесплатный инструмент для блокировки ваших приложений и личных файлов. Телефоны заполняются личными и частными фотографиями, видео, сообщениями и т. д. Кроме общей защиты паролем, есть несколько способов защитить эти файлы. Особенно, когда вы передаёте свой телефон кому-то другому, ваша конфиденциальная информация так же легко доступна, как и любой другой файл.

Однако с помощью File Folder Secure появляется директория для хранения всех конфиденциальных данных. Добавьте фотографии, видео, заметки, запись голоса и многое другое, и закрепите их с помощью пароля или идентификатора отпечатка пальца. Таким образом, вы можете передать телефон другому человеку и быть уверенным, что он не получит доступ ко всему его содержимому. File Folder Secure обеспечивает первоклассную защиту ваших папок. Будьте предупреждены о попытках взлома и сохраните свою папку с несколькими различными параметрами пароля. В режиме невидимости вы даже можете скрыть значок Folder Lock на главном экране. Набор номера *3300 отобразит его снова. Кроме того, вы можете скопировать содержимое своей папки в облако или в Dropbox.
Разработчики бесплатного приложения для передачи файлов SHAREit для мобильных устройств запустили новое приложение LOCKit. В отличие от других приложений для Android, LOCKit действует на устройствах, работающих на ОС Android 2.2 и выше. Это лёгкий инструмент с большим количеством пользователей. Размер файла APK для Android составляет менее 3 мегабайт. Как сделать файлы и данные защищёнными? При установке и запуске LOCKit приложение предложит вам установить шаблон разблокировки. Ниже блокировки рисунка есть возможность переключиться на защиту на основе PIN-кода. После определения метода блокировки или установки PIN-кода приложение LOCKit попросит вас выбрать секретный вопрос. Он также отображает текстовое поле, в котором вы должны ввести ответ на выбранный вами вопрос. Это необходимо в том случае, если вы забудете код.
Приложение позволит вам сбросить блокировку PIN-кода, если вы предоставите правильный ответ на вопрос. Во всяком случае, приложение LOCKit будет идентифицировать приложения с проблемами конфиденциальности. Приложение LOCKit для Android требует разрешения отображать всплывающие окна. Вы должны предоставить его, иначе приложение не будет работать. Дальше вы увидите красивый пользовательский интерфейс с вкладками. Интерфейс имеет три вкладки:

Другие важные функции приложения LOCKit для Android:
Если вы постоянно делитесь своим мобильным телефоном с членами семьи, вам обязательно нужно использовать утилиту LOCKit. Приложение от SHAREit работает быстро и предлагает множество функций безопасности.
Gallery Lock – это решение для скрытия изображений на устройствах, которые могут попасть не в те руки. Если вы сохраняете фотографии на общем планшете, вы наверняка захотите спрятать их от посторонних глаз и рук. Если вы не против или действительно хотите, чтобы другие восхищались вашими великолепными изображениями, это приложение не для вас. Gallery Lock сортирует скрытые файлы в папки. Вы можете создавать и удалять их по своему усмотрению. Внутри этих папок вы можете добавлять изображения и видеофайлы для скрытия и отображения. Отсюда они могут быть просмотрены в полноэкранном режиме.

Как создать пароль для папки? Есть также несколько вариантов безопасности. Само приложение заблокировано 4-значным кодом, но изображения могут быть скопированы в учётную запись Google или Dropbox, а папки могут быть заархивированы как zip-файлы. Кроме того, функция Watchdog делает фотографию с селфи-камеры всякий раз, когда вводится неправильный PIN-код (после второй попытки).
Если вы очистите данные, удалите приложение или неправильно закроете его, вы можете просто оказаться не в состоянии получить то, что вы так умело скрываете.
Функции программы:
Преимущество: простой в использовании интерфейс.
Недостаток: ввод пароля не требует подтверждения ОК.
ES File Explorer предоставляет пользователям телефонов Android полнофункциональный файловый менеджер, который исследует телефоны, ПК и компьютеры Mac, используя LAN, FTP и удалённый Bluetooth. Он включает в себя все основные функции управления файлами, которые вы ожидаете от файлового менеджера, но, помимо этого, он также работает как диспетчер утилит, клиент облачного хранилища (совместимый с Dropbox, Google Диском, OneDrive и т. д.), FTP-клиент и LAN клиент Samba. Это не просто бесплатная и лёгкая утилита – она довольно функциональна по сравнению с другими, доступными в Google Play.

Как установить пароль? Устройства Android имеют целый набор параметров безопасности, такие как пароли или блокировки визуального шаблона, чтобы другие пользователи не могли получить доступ к вашему устройству. Но что, если вам нужен ещё один уровень безопасности для личных файлов? Лучшим подходом будет шифрование этих файлов паролем. Длительно нажмите папку и выберите «Дополнительно» – «Шифровать». Задайте свой пароль и выберите «Зашифровать имя файла».

Нажмите кнопку «дешифровать», чтобы дешифровать все файлы. После дешифрования файл не будет зашифрован, и при необходимости придётся повторить операцию вручную. Установите флажок «Использовать тот же пароль для следующего шифрования», чтобы в следующий раз, когда вы зашифруете папку, не пришлось вводить его снова.