
Сталкиваясь с предупреждением и блокировкой нужной вэбстраницы, посетитель начинает искать возможность отключения ненужной защиты, нередко теряя на это время. На самом деле, в оболочке Яндекса есть все необходимые для этого инструменты, позволяющие делать все быстро и гибко.
Тем не менее, желательно знать, что инструмент защиты Protect встроен в браузер Яндекса вовсе не для того, чтобы досадить пользователям. Яндекс Protect является действительно полезным дополнением, которое помогает избежать многих неприятностей, особенно связанных с финансовыми потерями.
Антивирусы, как правило, следят за тем, чтобы в сети не распространялись вредоносные программы, наносящие ущерб компьютерам и их содержимому. А вот с недобросовестными сайтами, которые пытаются обмануть пользователей, борется встроенная защита браузера. Ведь антивирусная программа не знает, насколько можно доверять тому или иному источнику, а поисковая система, использующая нейронные технологии поиска, знает.
Yandex Протект срабатывает тогда, когда нехороший источник информации попадает в список страниц с зараженным содержанием. Владельцы такого сайта зачастую встраивают в его код вредоносные скрипты, которые способны похищать данные пользователя: номера банковских карт, логины и пароли, данные почты и аккаунтов соцсетей. После посещения таких мест легко лишиться, например, денег на счете либо доступа к своим аккаунтам.
https://сайт/uploads/posts/2017-08/1501582052_kak-otklyuchit-yandex-protect.jpg

Любые, слишком навязчивые средства защиты могут причинять существенный дискомфорт, независимо от рода программных продуктов. Эта же ситуация коснулась и технологии Protect в Яндекс браузере, которую из-за избыточного контроля часто хочется отключить, особенно опытным пользователям. В целом от системы больше преимуществ, чем недостатков, поэтому неуверенным пользователям интернета мы бы не рекомендовали отключать технологию. Она способна защитить от заражения компьютера вирусами, кражи паролей от сайтов и номеров банковских карт. Сегодня нет официальных данных по количеству вредоносных ресурсов в сети, но на глаз, потенциально вредных сайтов – около 15%. Без системы защиты растет угроза безопасности ПК и вероятность стать жертвой злоумышленников.
Первым делом следует определиться, нужна ли функция Протект в Яндекс браузере в конкретном случае. Для внесения ясности в вопрос рассмотрим основные функции системы защиты:
По сути, Яндекс браузер с технологией Протект защищает от сайтов, распространяющих вирусы через JavaScript, Flash Player, файлы, а также предотвращает перехват и подмену DNS, IP-адресов.
Перечисленные функции крайне важны большинству пользователей, так как работают в фоновом режиме и максимально сокращают риски заражения системы. Единственная проблема в том, что периодически технология мешает выполнять комфортный сёрфинг в сети интернет, блокируя доступ к некоторым, заведомо безопасным сайтам или файлам. В таких ситуациях появляется желание отключить Протект в Яндекс браузере.
Причины для отключения функции Protect в Yandex браузере:

Если есть уверенность в собственных силах или уже установлено другое средство защиты, стоит выключить Протект в Яндекс браузере, тем более, что его легко включить в любой момент.
Выключить дополнение Protect в Яндекс браузере в 2017 году было несколько проще. В семнадцатом году была специальная кнопка «Отключить защиту браузера» и предоставлялся выбор времени: полчаса, до перезагрузки ПК или же до повторного включения. Отключить Protect в Яндекс браузере в 2018 году также несложно, но с начала восемнадцатого года нет возможности установить автоматическое включение через какое-то время и, скорее всего, эта функция и в 2019 также будет отсутствовать.
Полезно! Если вся проблема заключается в блокировке доступа к определённому сайту, не обязательно отключать функцию. Уведомление можем просто проигнорировать. На странице «Сайт … угрожает безопасности вашего компьютера» нажимаем на кнопку внизу «Игнорировать это предупреждение» и сразу попадаем на целевой ресурс.

Как отключить систему Протект в обозревателе от Yandex:

Ещё быстрее можно выключить отдельные элементы защиты Protect в Яндекс браузере: защищённое соединение по Wi-Fi, блокировку шокирующей рекламы и предупреждения при вводе информации о банковских картах:

Ни первым, ни вторым способом не удастся выключить защиту в Яндекс браузере на 100%, некоторые функции останутся работать. Хотя в этом чаще всего нет необходимости, достаточно частично отключить технологию Протект в обозревателе Yandex. В некоторых случаях неправильная работа браузера остаётся до момента абсолютной деактивации функции.
Существует способ снять защиту Протект в обозревателе Яндекс в полной мере. Особенно полезно при наличии корпоративного фаервола или активного антивируса.
Как выполнить выключение дополнения Протект в браузере Яндекс:

Перечисленные выше способы не помогут убрать защиту Protect в Yandex browser полностью. Данные методы только отключают эту функцию, но не удаляют её из браузера. Протект – это встроенная функция в Яндекс обозревателе, поэтому единственный способ её удалить заключается в ручном удалении файлов, отвечающих за её работу.
Важно! Если убрать Protect из браузера от Yandex методом жёсткого вырезания файлов, могут наступить непредсказуемые последствия. Мы не рекомендуем удалять технологию Протект из Яндекс обозревателя, это часто приводит к выходу их строя всего браузера и не приносит какого-то результата, который нельзя достичь выключением функции. Более того, удалить защиту Protect в Яндекс браузере крайне сложно, так как система встроена в ряд файлов, придётся удалять код по отдельности, а это не удастся реализовать без обширных знаний в программировании.
Чтобы включить в Яндекс браузере функцию Protect нам придётся выполнить подобные действия, что и при выключении. Активировать дополнение проще только из-за того, что в веб-обозревателе встроена проверка активности технологии. Если она неактивна, при запуске веб-обозревателя показывается сообщение «Защита от вредоносных программ отключена», нам достаточно нажать на кнопку «Включить».
Как включить защиту Protect в Яндекс браузере через настройки:

Включить защиту Протект в браузере от Яндекс можно и без перехода в «Настройки»:

В мобильной версии обозревателя нет большинства функций системы. Единственной технологией из системы защиты Protect, существующей на Андроид, и которую можем отключить, является защита Wi-Fi-соединения. Если нет необходимости пользоваться общественными сетями, функцию можем смело устранить из активных дополнений.
Способ выключения:

Есть несколько причин, почему не получается выполнить деактивацию стандартными способами. Встроенное расширение не выключается в редких случаях, тому причиной может послужить:
Отключить защиту Protect в Яндекс браузере несложно, все действия может выполнить даже начинающий пользователь, но предварительно рекомендуем взвесить все за и против этой процедуры. Условно говоря, если человек активно пользуется гаджетами или компьютером меньше 1-2 лет, лучше не отключать эту функцию.
Ни для кого не секрет, что интернет является для нас чем-то обыденным. Однако не стоит забывать, что и злоумышленники тоже используют его в своих целях: крадут личные данные пользователей и рассылают спам. Браузер - это основное приложение для выхода в интернет, его же можно назвать и первой линией обороны. Это и побуждает разработчиков создавать новые средства для защиты компьютера от сетевых угроз, и порой от самих неосмотрительных пользователей. Ведь, как говорится, основная причина поломки компьютера сидит напротив него. Ниже речь пойдёт об одной из системы защиты Яндекс.Браузера - Protect. Что это такое, как включить и отключить этот режим.
Для обеспечения безопасности компьютера, Яндекс.Браузер использует технологию активной защиты Protect , которая включает в себя четыре защитных механизма. Рассмотрим их последовательно.
В теории, как видите, все прекрасно. Однако на деле, многих раздражает функция, находящаяся в нашем списке под номером четыре. Браузер довольно часто блокирует доступ на сайты, которыми уже долго пользуемся и знаем что они не представляют угрозы. Возникает вполне логичный вопрос: «Почему же это происходит?!». Попробуем с этим разобраться.
Если не учитывать ресурсы, которые созданы для распространения вредоносных программ, то не стоит забывать, что опасность может исходить и от добропорядочных сайтов. Иногда хакеры взламывают даже очень известные сайты, с целью осуществления своих злых умыслов. Блокировка бывает наложена и в следствии недосмотра модераторов за контентом, который размещают пользователи на своих страницах. Пополнение базы вредоносных адресов происходит одновременно с индексированием интернета. Поэтому попасть под фильтр Яндекса не занимает много времени, значительно больше уходит чтобы вывести сайт оттуда.
Теперь, когда мы знаем что из себя представляет функция Протект в Яндекс.Браузере, можем приступать к её отключению. Однако, стоит задуматься: так уж ли мешает вам эта защита? Ведь при блокировке доступа к сайту всегда можно нажать «Игнорировать это предупреждение» и продолжить открытие сайта. Если же вы уверены, что можете самостоятельно разобраться доверять сайту или нет; и эти предупреждения вам только мешают, можете смело переходить к инструкции по отключению защиты.
Яндекс.Браузер оснащен защищенным режимом, который защищает пользователя, когда он совершает те или иные действия и операции. Это помогает не только обезопасить компьютер, но и избежать потери личных данных. Этот режим чрезвычайно полезен, так как в сети довольно большое количество опасных сайтов и мошенников, которые стремятся получить выгоду и денежную прибыль за счет пользователей, недостаточно хорошо знакомыми со всеми тонкостями безопасного пребывания в сети.
Защищенный режим в Яндекс.Браузере называется Protect. Он включатся тогда, когда вы открываете страницы с веб-банкингом и платежными системами. Понять, что режим включился, можно по визуальным отличиям: вкладки и панель браузера из светло-серых превращаются в темно-серые, а в адресной строке появляется зеленый значок со щитом и соответствующая надпись. Ниже приведены два скриншота со страницами, открытыми в обычном и защищенном режиме:

Обычный режим

Защищенный режим
Все дополнения в браузере отключаются. Это необходимо для того, чтобы никакое из непроверенных расширений не смогло отследить секретные пользовательские данные. Такая мера защиты необходима, поскольку в некоторые из дополнений может быть встроено вредоносное ПО, и платежные данные могут быть украдены или подменены. Те дополнения, что проверил лично Яндекс, остаются включенными.
Второе, что делает режим Protect ― строго проверяет сертификаты HTTPS. Если сертификат банка устарел или не относится к числу доверенных, то данный режим не запустится.
Как уже было сказано ранее, Protect запускается самостоятельно, но и пользователь может без труда включить защищенный режим на любую страницу, которая использует протокол https (а не http). После ручного включения режима сайт добавляется в список защищаемых. Сделать это можно так:
1. Зайдите на нужный сайт с протоколом https, и нажмите на значок с замком в адресной строке.
Сейчас мы поделимся инструкцией, как избавиться от еще одной нежелательной программы, которая может захватить ваш браузер – Search Protect. Здесь будет рассмотрено два основных способа ее удаления, один из них предусматривает полностью ручное выполнение всех операций, а в другом будут использованы еще и специальные утилиты.
Search Protect представляет собой типичную вредоносную и нежелательную программу, которая полностью изменяет под себя настройки браузеров, транслирует свою рекламу и навязывает ненужные сервисы. Причем избавиться от нее довольно сложно. Попасть на компьютер, эта программа может при установке другой, возможно даже скачанной с проверенного сайта.
В первую очередь, откройте системный диск и перейдите в папку Program Files. Попытайтесь найти в ней папку XTab (MiniTab, MiuiTab). В ней может находится файл с именем uninstall.exe. Если вы нашли его, то запускайте и выполните процедуру удаления. Иногда этого может быть вполне достаточно и более сложных действий не потребуется. Если на этом шаге у вас все получилось, и вы успешно избавились от Search Protect, рекомендуем посмотреть еще видео, в конце статьи, в нем будет парочка полезных советов о том, что еще нужно сделать после удаления такой вредоносной программы.
При автоматическом удалении Search Protect следует понимать, что этот способ далеко не всегда может гарантировать абсолютно полного уничтожения данной программы. Так что после этого рекомендуется выполнить еще и ручные действия по удалению. Вообще, это приложение имеет сразу несколько своих вариаций. В данном случае, мы будем удалять Conduit Search Protect, но эта инструкция подойдет и для других разновидностей.
Может прозвучать несколько странно, но с начала нам необходимо запустить сам Search Protect, с помощью одной из его иконок. Дальше откройте параметры и укажите там свою домашнюю страницу вместо той, что указанна по умолчанию. Также возле параметра «New Tab» установите значение «Browser Default». Кроме того, потребуется снять флажок возле параметра «Enhance my search experience», здесь же укажите свою поисковую систему, с которой привыкли работать. После этого сохраните все выполненные изменения.
После этого начинаем удалять через раздел «Программ и компонентов» в Панели управления (отыскав Search Protect в списке установленных приложений). Также хорошим решением будет использования специальной утилиты-деинсталлятора, к примеру, хорошо подойдет бесплатный Revo Uninstaller.
Во время удаления, в диалоговом окне может появится вопрос о том, какие параметры для интернета нужно оставить. Здесь необходимо выбрать вариант сброса на стандартные параметры браузеров. Кроме того, просматривая список установленных приложений, вы можете обнаружить различные тулбары и расширения, которые вы явно не ставили на свой компьютер. Их таким же образом необходимо удалить.
Далее, переходим к использованию специальных утилит, которые предназначены для удаления нежелательных и вредоносных программ. Все предложенные варианты бесплатны и рекомендуем их применять в следующем порядке:
Последнюю утилиту можно загрузить с официального ресурса ,
как скачать остальные две можете посмотреть .
Не лишним будет удаление всех ярлыков своих браузеров и создание новых. Для этого, после удаления старых, откройте папку, в которую установлен браузер, и перетащите на рабочий стол исполняемый файл. Если, по каким-либо причинам, не хотите удалять старые ярлыки, то можете открыть их свойства и в разделе «Ярлык» – «Объект» установить первоначальные значения, удалив все лишнее, что не относится к его работе.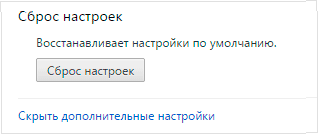
Конечно же лучше всего работает именно совместное использование автоматизированных средств и ручного удаления. Поэтому, мы рекомендуем с начала воспользоваться инструкцией из предыдущего пункта, а затем уже переходить к ручной очистки системы от остатка нежелательной программы Search Protect.