
Firefox содержит множество инструментов помогающие веб-разработчикам делать их работу. Многие люди до сих пор используют FireBug и не понимают, что у Firefox теперь есть свои собственные встроенные инструменты. В этой главе мы собираемся рассмотреть инструменты, наиболее полезные для разработки приложений под Firefox OS.
Если вы заинтересованы в получении дополнительной информации об этих инструментах и о том, какие другие хорошие инструменты появятся в Firefox, посмотрите страницу на MDN (правда, посмотрите ссылку, я подожду).
Общий рабочий процесс веб-разработки состоит в редактировании HTML-файл и перезагрузки страницы в браузере для просмотра изменений. Если вы не используете что-то вроде Grunt или Volo, то, как правило, нет необходимости в шаге компиляции или подобном. Firefox OS Simulator позволяет вам использовать тот же процесс, за исключением того, что эмулятор в настоящее время ограничен единственным разрешением (480x320). Это меньше идеального, если вы также разрабатываете своё приложение для работы на планшетах, фаблетах, гигантских телевизорах или чего-то ещё между ними.
Чтобы проверить, как ваше приложение будет выглядеть при любом разрешении экрана, вы можете использовать инструмент Адаптивный дизайн для изменения экрана (и области просмотра). Его можно включить через меню Инструменты -> Веб-разработка -> Адаптивный дизайн , как показано на рисунке ниже. При активации этого инструмента окно изменится, так что вы можете менять размер окна просмотра перетаскивая уголки или через список выбора.
Использование адаптивного дизайна особенно полезно при тестирования на медиа-запросы, так как это позволяет менять размер экрана и видеть, как ваш сайт реагирует на изменения макета в реальном времени. Другая замечательная особенность Адаптивного дизайна заключается в том, что вы можете сохранить предустановленные размеры. Если вы знаете размеры на которые ориентируетесь, тогда можно быстро проверить разные размеры без необходимости изменять размер текущего окна браузера.

На момент написания книги большинство телефонов на Firefox OS, которые находятся на рынке, работает в разрешении 480x320 и при плотности около 96 пикселей на дюйм. Тем не менее, вы должны ожидать, что это со временем изменится, как только новое оборудование Firefox OS станет доступным. Дисплеи, скорее всего, будут иметь больше пикселей и более высокую плотность (подобно дисплеям ретина от Apple).
Для надёжной работы вашего приложения в будущем не устанавливайте в CSS любое разрешение или плотность пикселей. Вместо этого вы должны использовать медиа-запросы и принципы адаптивного дизайна при создании приложений, которые приспосабливаются к любому размеру дисплея. Чтобы узнать больше об адаптивном дизайне я рекомендую следующие книги: Responsive Web Design и Mobile First .
В целом, адаптивный дизайн позволяет проверить наши веб-приложения, используя множество различных размеров экранов без необходимости изменения окна браузера Firefox. По моему скромному мнению, это один из самых полезных и доступных инструментов веб-разработчика, но у него есть одно большое ограничение: в настоящий момент нельзя проверить различные плотности пикселей (иными словами, увидеть, как ваш сайт будет выглядеть на дисплее ретина или лучше).
Инструменты разработчика Firefox похожи на FireBug и инструменты, доступные в других современных браузерах. С помощью этих инструментов вы можете выполнить и отладить JavaScript через консоль и манипулировать DOM и CSS на текущей странице.
Для вызова консоли, вы можете открыть Инструменты -> Веб-разработка -> Веб-консоль или щёлкнуть правой кнопкой на странице, выбрать Инспектировать элемент и щёлкнуть на вкладке Консоль.

Кроме консоли JavaScript есть много других доступных инструментов, таких как редактор таблиц стилей , монитор сети , профайлер JavaScript , отладчик JavaScript , инспектор страницы и многие другие.
В приложении, созданном в предыдущей главе, мы использовали консоль для проверки прогресса нашего приложения. Это довольно эффективный способ отладки наших приложений, но некоторые разработчики всё еще используют alert() во всём коде JavaScript в качестве «инструмента отладки».
Использовть alert() на самом деле плохо, потому что если разработчик забывает удалить alert(), то пользователи заплатят за это. Применение консоли позволяет избежать этой проблемы, потому что все сообщения выводятся безвредно (и молча!) в месте, к которому у пользователя обычно нет доступа. Использование консоли также означает, что вам не нужно удалять сообщения из кода, если этого действительно не хочется. Это может помочь в поддержании и отладке кода, если что-то пойдёт не так (так обычно делают с любым программным обеспечением!).
Изучение и правильное использование инструментов разработчика входящих в Firefox (или любого используемого браузера) это важный шаг в становлении хорошего разработчика. Вот почему я советую всем посмотреть ссылки выше и подробнее ознакомиться с различными инструментами доступных в Firefox.
Ещё один специальный инструмент, который не был упомянут выше, называется удаленный отладчик . Этот инструмент позволяет подключиться к телефону под управлением Android или Firefox OS и использовать инструменты разработчика для отладки кода, который выполняется на устройстве, в реальном времени.
Эта глава посвящена краткому обзору инструментов разработчика входящих в Firefox. Использование этих инструментов делает процесс разработки проще, особенно, когда вы используете их совместно с симулятором Firefox OS. В следующей главе мы узнаем больше о Менеджере приложений и как его использовать наилучшим образом.
За последнее время у Mozilla произошло несколько знаковых событий. Во-первых, это юбилей Firefox. Десять лет назад группой хакеров, именующих себя Mozillian, была выпущена первая версия огнелиса - браузера, который разрушил монополию Internet Explorer с 95% долей рынка. Во-вторых, в продолжительной конкурентной борьбе за производительность с Chrome движок SpiderMonkey обошел V8 на собственных тестах Google. Ну и в-третьих, это, конечно же, релиз Firefox Developer Edition.
Firefox Developer Edition заменит существующий канал разработки Firefox Aurora, и в него будут попадать нововведения из Firefox Nightly. Также сохранится шестинедельный цикл разработки браузера: Nightly - Developer Edition - Beta - Release. Тем самым у разработчика будет 12 недель до того, как нововведение попадет в релиз. Новый браузер использует отдельный пользовательский профиль, что позволяет запускать его одновременно с обычным Firefox.
Обновленный интерфейс ускоряет доступ к инструментам для разработчиков и по умолчанию использует новую темную тему оформления. Но ты также можешь переключиться на классическую или установить любую стороннюю тему и расширение. Изменения также коснулись внешнего вида окна настроек.

Не остались без внимания и проблемы секьюрности: на приборной панели браузера появилась кнопка «Забыть», при нажатии на которую удаляется информация о cookie, истории, открытых вкладках и окнах за последние пять минут, два часа или сутки.

Многие уже, наверное, слышали про WebRTC, а возможно, даже экспериментировали с ней. Так вот, при поддержке компании Telefonica в новом гиковском Firefox добавились звонки и видеозвонки именно на этой технологии. А называется этот «браузерный Skype» Firefox Hello.

Ну вот мы плавно добрались до самого главного - инструментов для веб-разработчиков, акцента и первопричины появления данного браузера. В целом сообщество отреагировало более чем положительно, многие говорили, что в свое время перешли от Firefox к Chrome только из-за DevTools, а сейчас настало время возвращаться обратно. Но также встречались высказывания, что ничего нового не появилось, а просто взяли все, что было, и по-другому оформили. Хочу заявить, что это абсолютная ложь. Команда Firefox заметно улучшила существующие и предоставила совершенно новые инструменты для разработчиков.
WebIDE была введена как бета-функция (недоступная по умолчанию) в Firefox 33, а теперь официально включена в Developer Edition. С помощью WebIDE, заменяющей менеджер приложений, ты можешь разрабатывать, развертывать и отлаживать приложения Firefox OS прямо в браузере или на устройстве Firefox OS. Функция автозаполнения, функция вспомогательного экрана, доскональная проверка - некоторые из новинок. Ты можешь также приостановить приложение и осмотреть элементы со встроенным отладчиком.
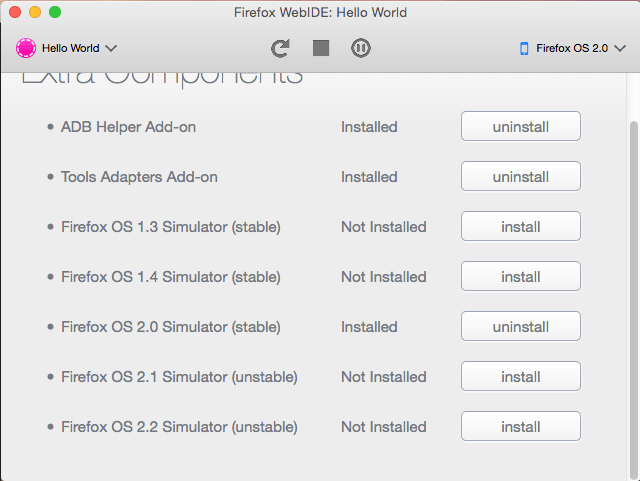
Изначально это расширение называлось Firefox Tools Adapter. Valence предназначен для того, чтобы тестировать проекты с различных устройств (например, Chrome для Android, Safari на iOS) и изменять веб-контент, моделируя интерфейс Firefox.

Позволяет взаимодействовать с Web Audio API в режиме реального времени.

В принципе, я перечислил все основные нововведения. Не знаю, как у вас, но я испытываю только положительные эмоции от работы с Firefox Developer Edition. Возможно, у меня предвзято хорошее отношение к самому производителю за их открытость, альтруизм и желание сделать веб лучше…
Сделали ли в Mozilla что-то кардинально новое и инновационное? Нет, и с этим никто не спорит. Даже на их лэндинге написано «It’s everything you’re used to, only better». А вот с этим утверждением я абсолютно согласен.
Every modern web browser includes a powerful suite of developer tools. These tools do a range of things, from inspecting currently-loaded HTML, CSS and JavaScript to showing which assets the page has requested and how long they took to load. This article explains how to use the basic functions of your browser"s devtools.
Note : Before you run through the examples below, open the Beginner"s example site that we built during the Getting started with the Web article series. You should have this open as you follow the steps below.
The devtools live inside your browser in a subwindow that looks roughly like this, depending on what browser you are using:
How do you pull it up? Three ways:

The developer tools usually open by default to the inspector, which looks something like the following screenshot. This tool shows what the HTML on your page looks like at runtime, as well as what CSS is applied to each element on the page. It also allows you to instantly modify the HTML and CSS and see the results of your changes reflected live in the browser viewport.

If you don"t see the inspector,
For a start, right-click (Ctrl-click) an HTML element in the DOM inspector and look at the context menu. The available menu options vary among browsers, but the important ones are mostly the same:

Try editing some of your DOM now. Double-click an element, or right-click it and choose Edit as HTML from the context menu. You can make any changes you"d like, but you cannot save your changes.
By default, the CSS editor displays the CSS rules applied to the currently selected element:

These features are especially handy:
You"ll notice a number of clickable tabs at the top of the CSS Viewer:
Find more out about the Inspector in different browsers:
The JavaScript debugger allows you to watch the value of variables and set breakpoints, places in your code that you want to pause execution and identify the problems that prevent your code from executing properly.

To get to the debugger:
Firefox : Select ➤ Web Developer ➤ Debugger or press Ctrl + Shift + S to open the JavaScript Debugger. If the tools are already displayed, click on the Debugger tab.
Chrome : Open the Developer tools and then select the Sources tab. (Opera works the same way.)
Edge and Internet Explorer 11 : Press F12 and then, Ctrl + 3 , or if the tools are already displayed, click on the Debugger tab.
Safari : Open the Developer Tools and then select the Debugger tab.
There are three panes in the JavaScript Debugger on Firefox.
The first pane on the left contains the list of files associated with the page you are debugging. Select the file you want to work with from this list. Click on a file to select it and view its contents in the center pane of the Debugger.

Set breakpoints where you want to pause execution. In the following image, the highlight on the number 18 shows that the line has a breakpoint set.

The right-hand pane shows a list of the watch expressions you have added and breakpoints you have set.
In the image, the first section, Watch expressions , shows that the listItems variable has been added. You can expand the list to view the values in the array.
The next section, Breakpoints , lists the breakpoints set on the page. In example.js, a breakpoint has been set on the statement listItems.push(inputNewItem.value);
The final two sections only appear when the code is running.
The Call stack section shows you what code was executed to get to the current line. You can see that the code is in the function that handles a mouse click, and that the code is currently paused on the breakpoint.
The final section, Scopes , shows what values are visible from various points within your code. For example, in the image below, you can see the objects available to the code in the addItemClick function.

Find more out about the JavaScript debugger in different browsers:
The JavaScript console is an incredibly useful tool for debugging JavaScript that isn"t working as expected. It allows you to run lines of JavaScript against the page currently loaded in the browser, and reports the errors encountered as the browser tries to execute your code. To access the console in any browser:
If the developer tools are already open, click or press the Console tab.
If not, Firefox allows you to open the console directly using Ctrl + Shift + K or using the menu command: Menu ➤ Web Developer ➤ Web Console, or Tools ➤ Web Developer ➤ Web Console. On other browser, open the developer tools and then click the Console tab.
This will give you a window like the following:

To see what happens, try entering the following snippets of code into the console one by one (and then pressing Enter):
Now try entering the following incorrect versions of the code and see what you get.
You"ll start to see the kind of errors that the browser returns. Often these errors are fairly cryptic, but it should be pretty simple to figure these problems out!
Find more out about the JavaScript console in different browsers:
Здравствуйте, дорогие друзья. Панель (консоль) разработчика в браузере – это незаменимый инструмент для каждого владельца сайта, с помощью которого можно быстро просмотреть html код страницы и css стили. А также узнать об ошибках, возникших при загрузке сайта и проверить сайт на адаптивность.
Именно работу с html кодом, css стилями и адаптивностью в панели разработчика мы сегодня и рассмотрим. Это те инструменты, которые требуются для решения большинства задач.
Для общего понимания картины давайте приведу пример, когда вам может понадобиться панель разработчика.
Допустим, вы пришли на мой блог, и вас заинтересовало, какой я шрифт использую или цвет и так далее. В общем, это может быть любой элемент на сайте. И вы захотели сделать также у себя на сайте.
Тогда вы смотрите через панель разработчика в браузере на нужный элемент, где видны html код и css стили к нему.
Другой вариант использования панели, – это когда вы хотите что-то сделать на сайте, но пока не знаете, как это будет выглядеть.
В этом случае тоже можно использовать панель разработчика и посмотреть, как ваша задумка будет выглядеть в браузере. Ведь всё, что вы делаете в панели разработчика видно только вам. А для того чтобы ваши эксперименты увидели посетители, потребуется переносить стили и коды в файлы сайта.
Панель разработчика присутствует в каждом современном браузере. Для того чтобы её открыть нужно нажать на клавиатуре клавишу F12.
Интерфейс панели в разных браузерах будет отличаться, но принципы работы схожие.
Мне больше нравится панель в браузере Firefox.
Сама панель поделена на две половины и содержит вкладки и инструменты для работы.
В панели можно просматривать HTML код страницы и редактировать его тут же. Для этого выбираете нужный элемент, нажимаете правую кнопку мышки и в меню выбираете «Править как HTML (Edit as HTML)» .

Для работы со стилями нужно перейти к разделу панели CSS, где можно добавлять стили или отключать имеющиеся, убрав чекбокс напротив них. Менять можно всё.
Здесь же можно узнать в каком файле находятся стили, и на какой строке.
Давайте рассмотрим пример на моей , которая располагается в каждой статье.
Для того чтобы проанализировать нужный элемент, необходимо нажать на нём правую кнопку мышки, и выбрать пункт меню .

Весь принцип работы с кодом, в панели, заключается в том, что нужно выбрать код html в левом окне, а в правом будут стили для этого элемента.
И если со стилями всё достаточно просто, то при работе с кодом html нужно понимать его целостность. То есть каждый элемент имеет теги, в которых он находится. Это могут быть абзацы, ссылки, изображения и так далее. Чаще всего это блоки DIV, которые имеют открывающий тег < div> и закрывающий div> . И в панели это всё хорошо видно.

При копировании или редактировании важно понимать, где блок начинается и где он заканчивается. Допустив здесь малейшую ошибку можно нарушить всю вёрстку шаблона.
В видеоуроке на этом моменте я остановлюсь подробно. А если хотите быстро освоить базовые знания по html и css, советую перейти на страницу «Бесплатно» и скачать курсы Евгения Попова.
Идей для применения панели разработчика может быть много. Поэкспериментировав в панели, полученный результат нужно перенести в файлы сайта. И тут есть некоторая трудность. Дело в том, что в панели отображается html код, а большинство современных сайтов, в том числе и на платформе WordPress, созданы с помощью языка программирования PHP. А это, как небо и земля.
Итак, рассмотрим пример копирования баннера с моего блога и переноса его на другой сайт.
Для этого нужно открываю панель разработчика, исследуя нужный элемент. Определив начало блока ДИВ, нажимаете правую кнопку мушки и выбираете пункт меню «Копировать внешний HTML»

Код скопирован в буфер обмена, и теперь его нужно вставить в то место, где вы хотите видеть этот баннер.
Процесс этот описывать достаточно сложно, поэтому предлагаю посмотреть видеоурок, в котором всё подробно рассказано и показано.
После того как вы определились с кодом и стилями можно приступать к переносу их в файлы сайта. Так как пока все эти изменения видны только вам в браузере и, если обновить страницу, то все изменения исчезнут.
 , для меня это удобнее. Так как при работе в Notepad++ есть подсветка кода и нумерация строк. А это сильно помогает, когда нужно непросто скопировать стили, а внести изменения в имеющиеся. По номеру строки эти стили легко найти.
, для меня это удобнее. Так как при работе в Notepad++ есть подсветка кода и нумерация строк. А это сильно помогает, когда нужно непросто скопировать стили, а внести изменения в имеющиеся. По номеру строки эти стили легко найти.
Для перевода панели в адаптивный режим нужно нажать сочетание клавиш CTRL+SHIFT+M или кнопку в панели разработчика, которая в разных браузерах расположена по-разному.


В этой статья я рассмотрел не все инструменты панели разработчика, а лишь те, которые могут пригодиться и используются многими вебмастерами чаще всего.
Использование панели и навыки работы с кодом и стилями незаменимы при работе с сайтами и партнёрскими программами.
Берите инструмент на вооружение, он вам пригодится ещё много раз.
Если же остались вопросы, буду рад ответить на них в комментариях.
Друзья, желаю вам успехов. До встречи в новых статьях.
С уважением, Максим Зайцев.
Chrome – один из популярнейших браузеров на текущий момент. Он предоставляет удобную среду для разработчиком с множеством полезных функций. Google Chrome DevTools – официальный инструмент, который позволяет получить разработчикам более полный доступ к браузеру и приложению.
Здесь вы фактически можете тестировать отображение сайта на различных устройствах, редактировать HTML и CSS на лету, замерять производительность отдельных участков, дебажить JavaScript.
Также для работы с отдельными фишками возможно вы захотите использовать Google Chrome Canary – эксперементальную версию Chrome. Данная версия может быть легко запущена рядом с обычным Chrome.
 Для использования и эксперемента с отдельными инструментами разработчика вам понадобится в адресной строке браузера ввести
Для использования и эксперемента с отдельными инструментами разработчика вам понадобится в адресной строке браузера ввести
и выбрать весь необходимый инструментарий.
С полным набором возможностей вы можете ознакомится на официальном сайте .
Для этого можно воспользоваться одним из вариантов:
Войдите в меню, кликнув по иконке , кликните на “More tools” и выберите “Developer Tools.”

Нажмите на любом элементе страницы правой кнопкой мыши и выберите “Inspect element”.

Нажмите сочетание клавиш в зависимости от вашей операционной среды
Здесь приведены лишь некоторые возможности из множества доступных. Для некоторых из них используется Canary.
В открытой вкладке с исходными файлами нажмите сочетание Ctrl + P (Cmd + P) и ищите необходимые файлы.
 Форматирование с помощью {}
Форматирование с помощью {}Нажав на {} вы можете изменить форматирование исходного кода и вернуться к нормальному виду.
 Редактирование HTML – элемента
Редактирование HTML – элементаВы можете на лету редактировать HTML выбирая любом элемент внутри DOM и дважны кликнув на него. Закрывающиеся тэги будут автоматически отредактированы. Все изменения будут сразу же отображены.
 Редактирование CSS – свойств
Редактирование CSS – свойствАналогично как и HTML, точно так же вы можете редактировать и CSS.
 Поиск в исходном коде
Поиск в исходном кодеВы можете быстро производить поиск в исходном коде с помощью комбинации Ctrl + Shift + F (Cmd + Opt + F), а также производить поиск по css – селектору нажав Ctrl + F (Cmd + F).
 Точки останова в Javascript Breakpoints
Точки останова в Javascript BreakpointsПри дебаге Javascript часто бывает полезным использовать точки останова. В инструменте разработчика вы можете выбрать номер строки, где хотите остановиться и нажать Ctrl + R (Cmd + R) для перезагрузки страницы. Именно в этом месте и прервётс загрузка.
 Переход по номеру строки
Переход по номеру строкиНажав Ctrl + O (Cmd + O) и использовав специальный синтаксис, вы можете быстро перейти на нужную строку. В примере введено:200:10, это значит, что переход прошёл на строку 200 и колонку 10.
 Множество курсоров
Множество курсоровЕсли вам надо одновременно вводить значения в нескольких местах или редактировать тот же font-size, то нажав Ctrl + Click (Cmd + Click) можно одновременно вводить информацию в нескольких местах.
 Изменение положения окна
Изменение положения окнаОкно DevTools имеет три положения: с одной из сторон, внизу и плавающее. Вы можете переключаться между ними с помощью Ctrl + Shift + D (Cmd + Shift + D) или через специальное меню в правом верхнем углу окна.
 Очистка куки
Очистка кукиДля работы со стороними плагинами иногда бывает необходимым очистить cookies. На вкладке “Resources” вы можете найти необходимы куки и удалить их через контекстное меню.
 Проверка на различных устройствах
Проверка на различных устройствахЕсли у вас адаптивный дизайн, то вы можете проверить своё приложение на различных устройствах. С помощью этого режима вы сможете проверить наличие проблем с вёрсткой на мобильных устройствах или при различных размерах браузера. Для входа в этот режим нажмите на или комбинацию клавиш Ctrl + Shift + M (Cmd + Shift + M). Там вы сможете выбрать нужное устройство, ориентацию экрана и его размер.
 Цветовая паллета и пипетка
Цветовая паллета и пипеткаНажав в css – стилях на нужный цвет в разметке вы сразу попадёте в цветовую паллету, где для любого элемента сможете выбрать более подходящий под ваш дизайн цвет. С помощью пипетки можно быстро посмотреть цвет любого элемента на странице.
 Смена формата цвета
Смена формата цветаМожно переключаться между различными отображениями цветов: RGBA, HSL и шестандцатиричным. Нажатие Shift + Click на блоке с цветом поменяет формат.
 Эмуляция сенсорного экрана
Эмуляция сенсорного экранаКлассная фича DevTools помогает симулировать тачскрин и акселерометр. Для этого перейдите по пути “Console -> Emulation -> Sensors”.
 Переключение между состояниями элемента
Переключение между состояниями элементаЧасто необходимо проверить скрытый стиль, например, :hover атрибут. В Firefox местная среда разработки позволяет проверить его непосредственно, когда он вызван. Но в Chrome всё иначе. Здесь есть штука под названием “toggle element state”. Она позволяет посмотреть свойства аттрибута непосредственно в панели стилей.
 Сохранение изображение как Data URI (base64 кодировка)
Сохранение изображение как Data URI (base64 кодировка)Можно сохранить изображение со страницы как Data URI или сконвертировать в base64. При этом не нужно использовать какие-либо сторонние сервисы. Для этого перейдите во вкладку “Network”, выберите нужное изображение, кликните правой кнопкой мыши по нему и нажмите на “Copy image as Data URL”.
 Просмотр User Agent Shadow DOM
Просмотр User Agent Shadow DOMКогда вы работаете с контролами типа кнопки или строки ввода, браузер автоматически добавляет скрытые атрибуты. Чтобы их увидеть нажмите F1 (?) и выберите “Show user agent DOM”. Как показано на примере, в нашем DOM – дереве появился скрытый атрибут #shadow-root div. Теперь, при необходимости можно повесить на него какие-нибудь CSS – стили.
 Выбор следующего вхождения
Выбор следующего вхожденияКогда вам надо поменять одно и то же свойство для нескольких элементов, то инструмент разработчика может ускорить этот процесс. Сделайте двойной клик на нужном свойстве, с помощью Ctrl + D (Cmd + D) пометьте все необходимы вхождения. Теперь меняя значение в одном месте, оно меняется одновременно и в остальных выбранных местах.
 Рабочее окружение
Рабочее окружениеПо умолчанию когда вы что-то меняте в инструменте разработчика, то при перезагрузки страницы всё пропадает. С помощью рабочего окружения можно необходимые изменения сохранить на диск. Правой кнопкой мыши нажмите на папку и в меню нажмите на “Add folder to local workspace”, далее сделайте тоже самое для нужного файла, но в меню жмите на “Map to file system resource…”.
 Диафильм прогрузки
Диафильм прогрузкиНельзя обойти стороной классную возможность создания диафильма из состояний при прогрузке вашего сайта. Чтобы проверить как рендориться ваш сайт в течении каждого этапа его прогрузки зайдите в панель “Network”, нажмите на картинку с камерой и потом нажмите Ctrl + R (Cmd + R), чтобы перезагрузить страницу. В итоге вы получите скриншоты загрузки вашей страницы в каждый момент времени.
 Время загрузки DOM
Время загрузки DOMChrome DevTools позволяют проверить скорость загрузки DOM – структуры и общую скорость загрузки страницы. Для этого идём во вкладку “Network”, кликаем на “Show Overview” и жмём Ctrl + R (Cmd + R) для перезагрузки страницы. Синяя линия показывает время загрузки DOM – структуры, а красная – общее время. Всё что слева и на синей линии – это блокеры для загрузки DOM и являются причиной медленного рендеринга страницы.
 Профили для скорости сети
Профили для скорости сетиДля тестирования загрузки приложения по мобильной сети или в условиях лимитированной скорости Интернета есть возможность создать специальный профиль, в котором будет указана нужная скорость загрузки. Для этого переходим в нисподающее меню “Throttling” на вкладке “Network” и кликаем на “Add a custom profile…” для создания своего профиля или выбираем один из предложенных.
 Панель безопасности
Панель безопасностиС её помощью можно протестировать миграцию на HTTPS и быстро исправить возможные предупреждения. Идём в “Security” панель и жмём Ctrl + R (Cmd + R). Зелёным цветом будут помечены безопасные скрипты и красным вызывающие подозрение.
 Валидация Google AMP HTML
Валидация Google AMP HTMLЕсли вдруг так случилось, что вам понадобился инструмент разработчика из Firefox, то можете попробовать Valence – эксперементальный плагин от команды Firefox. Он предназначен для дебага в различных браузерах. Требуется 37 версия хрома и выше.

Например, в OSX вы с помощью следующей команды можете запустить версию Chrome для дебага