
Нормальная работа жесткого диска обеспечивает быстрое считывание и обработку хранящихся данных. Со временем функционирование может ухудшаться из-за многих факторов: фрагментация данных, выход из строя отдельных секторов из-за перегрева. Считается, что оптимальная температура жесткого диска должна составлять около 40 градусов (с допустимым отклонением в 5 градусов), но при повышении данного показателя возможно не только замедление работы, но и поломка винчестера.
Допустима температура жесткого диска в пределах 50 градусов, но при этом пользователь заметит достаточно медленную обработку данных. Основная причина подобных изменений заключается в накоплении пыли на кулере, комплектующих и плате, которая не позволяет винчестеру получать достаточное охлаждение. Достижение показателя 50 градусов указывает на необходимость проведения очистки внутренних схем.
Критическая температура жесткого диска составляет 60 градусов и выше. Результатом такого повышения станет поломка HDD. Первоначальным признаком станет выход из строя отдельных секторов и кластеров. Подобная проблема подлежит немедленному решению, иначе пользователю в будущем понадобится полноценная замена винчестера.
Чтобы узнать какая именно температура жесткого диска установилась на данный момент, необходимо установить одну из специализированных программ. Далее следует проследить изменение показателя в зависимости от условий использования хранимых данных. Если повышение происходит при активной работе HDD, необходимо провести очистку системы от пыли. Накопленные частицы не позволяют вентиляторам в должной мере проводить охлаждение.
Удаление пыли с любого типа ПК проводится аккуратно с использованием мягких щеток. При очистке ноутбуков недопустимо применение жестких кистей, рекомендуется использовать специальные мини-пылесосы малой мощности. После проведенной процедуры снова проверяется температура жесткого диска. Если показатель по-прежнему высок, рекомендуется выполнить замену вентиляторов или старого корпуса на новый с небольшой боковой сеткой. Такая конструкция оптимальна для хорошего вентилирования всей схемы, но потребует частой чистки. Иногда действительно практичная и полезная система охлаждения может снизить показатель нагрева ниже оптимальной отметки. Самая маленькая температура жесткого диска составляет примерно 22-28 градусов. И добиться ее можно лишь при установке современных кулеров повышенной мощности.
Если температура жесткого диска после проведенных операций так и осталась высокой, вероятно проблема заключается, либо в датчике, определяющем показатель нагрева, либо в самом винчестере. И первый, и второй вариант требует обращения к специалисту, который сможет проверить комплектующее и дополнение. Если высокая температура жесткого диска была связана с термометром, то он подлежит замене. В противном случае понадобится ремонт или установка нового HDD. Использование неисправного комплектующего приведет к потере данных.
Как вы думаете, какие компоненты железа в вашем компьютере являются самыми горячими? Некоторые считают, что таковыми являются движущиеся устройства, в частности .
На самом деле самые горячие элементы это процессор и видеокарта. Нормальная температура процессора может достигать 80 градусов по Цельсию, для видеокарт это значение может быть еще выше. К примеру, уровень нагрева некоторых моделей видеокарт может достигать 120 градусов! Для сравнения температура винчестера составляет всего 50 градусов. В то же время жесткий диск является едва ли не самым чувствительным к повышенной температуре компонентом компьютера.
Жесткий диск представляет собой несколько пластин из алюминиевого сплава или специальной керамики покрытых магнитным слоем – главным носителем информации. Будучи заключенными в герметичный корпус и вращаясь на огромных скоростях, пластины нагреваются и расширяются, что влечет за собой микроскопическое изменение их геометрии и размера. Если температура дисков оказывается слишком высокой и изменения выходят за рамки допустимых это приводит к разрушению магнитного слоя и появлению так называемых “плохих” секторов.
Чем выше температура, тем быстрее изнашивается жесткий диск, тем больше вероятность того что записанные на нем данные будут безвозвратно утеряны.
Другая опасность заключается в возможном физическом контакте считывающей головки с магнитной поверхностью диска, что также может привести к повреждению магнитного слоя и самой головки. Высокая температура также может стать причиной проблем с контроллером и приводом головок. Как правило, основной причиной перегрева жесткого диска становится недостаточная вентиляция корпуса.
Накапливающаяся в корпусе пыль мешает свободному прохождению воздушных потоков, загрязняет кулеры и, оседая на поверхности деталей, создает теплонепроницаемую прослойку. Причиной перегрева могут служить, что случается намного реже, аппаратные неполадки жесткого диска.
К счастью, все современные жесткие диски имеют встроенные датчики способные отслеживать температурные изменения и тем самым предупреждать пользователя о возможных проблемах. Для передачи температурных данных в интерфейс операционной системы используются специальные утилиты с поддержкой S.M.A.R.T – технологии самотестирования.
Доказывать полезность подобных утилит, полагаем, нет особой нужды. Работая в фоновом режиме, они дают о себе знать только в случае критического изменения температуры. Какая температура жесткого диска считается допустимой?
Согласно общепринятому мнению идеальная температура жесткого диска при средней нагрузке составляет 40 по Цельсию. 45-50 °C считается приемлемой, 55-60 °C нежелательной или даже потенциально опасной, 70 °C – критической.
Программ для определения температуры жесткого диска и прочих компонентов железа существует немало. Мы же ограничимся кратким описанием двух утилит – HDDlife Pro и HWMonitor. HDDlife Pro очень простая, удобная и надежная утилита для определения температуры винчестера, а также его общего состояния. Показывает значения атрибутов S.M.A.R.T, количество разделов, общее отработанное время.

При поддержке железом настройки уровня шума, пользователю будет доступна функция снижения шума. Работает она не на всех компьютерах, а кроме того снижения шума возможно только за счет уменьшения производительности. HWMonitor – очень легкая бесплатная утилита для мониторинга показателей различных компонентов ПК. С ее помощью вы сможете определить температуру жесткого диска, процессора, видеокарты, а также напряжения и скорость вращения вентиляторов. Для длительного мониторинга программка не подходит так как не умеет сворачиваться в трей.


Пожалуй, также стоит упомянуть еще об одной программе – . В отличие от HDDlife Pro она бесплатна и в тоже время обладает не меньшим функционалом. CrystalDiskInfo поддерживает S.M.A.R.T., управление AAM/FPM, сворачивание в системный трей, гибкую настройку параметров предупреждения об опасности (перегрев, повреждение диска и т.д.)
Здоровье и долговечность жестких дисков зависит в первую очередь от самого пользователя. Все вышеупомянутые утилиты сами по себе не способны защитить компьютер и его компоненты от поломки, их главное предназначение это предупредить пользователя о приближающихся неприятностях.
И если сообщения о перегреве стали регулярны, значит пришла пора серьезно задуматься об их причинах. В большинстве случаев устранить проблему перегрева возможно в домашних условиях, не прибегая к услугам специалистов, но это уже совсем другая история.
Рад приветствовать вас в своем блоге.
Вам известно, какой считается нормальная температура жёсткого диска? Многие люди даже не задумываются над этим, а зря. Данный показатель влияет на срок службы устройства, может указать на его скорый выход из строя или мольбу о помощи, мол, «остуди меня, пока не поздно»:).
На винчестере, как правило, хранится вся важная информация и в один «прекрасный» день она может исчезнуть, потому что вы вовремя не обнаружили его перегрев.
Чтобы этого не произошло, уделите внимание моей статье, в которой я описал, почему нельзя допускать повышения температуры, какой отметки стоит придерживаться и что делать в случае превышения нормы.
В зависимости от материалов, производителя и ценовой категории может варьироваться норма рабочей температуры жёсткого диска, которой стоит придерживаться. Однако колебания незначительны, поэтому я приведу средние цифры:
Оптимальным вариантом является 30-45 градусов Цельсия в процессе работы.
Цифра в пределах 45-55 °C ещё не критическая, но уже является тревожным звоночком к тому, что следует остудить устройство.
Показатель сверх 55 градусов даже при нагрузке считается серьезным поводом для беспокойства. В таком случае стоит перенести все данные с диска и разобраться с проблемой.

Понятное дело, что при сильном перегреве устройство попросту сгорит. Но зачастую это происходит не сразу. Температура может подниматься понемногу, и мы, ничего не подозревая, продолжаем нагружать винт. Это негативно сказывается на его компонентах:

Думаю, ни у кого не осталось сомнений относительно важности контроля температуры. Ещё примите к сведению, что не только перегрев, но и перепад температуры плохо сказывается на здоровье устройства.
Думаю, раз уж вы задаётесь вопросом нормальной температуре. То скорее всего вы уже знаете как проверять этот параметр. На всякий случай расскажу как это делаю я:).
Существует множество различный крутых прог типа: Speccy, AIDA64, HDDLife и тому подобных. Но я как то всегда люблю идти по менее ресурсоёмкому и простому пути. Я пользуюсь такой мелкой и классной штукой как CrystalDiskInfo . Меня в ней устраивает абсолютно всё.
Эту утилиту достаточно просто запустить, чтобы посмотреть указанную крупными цифрами температуру винта, а над ней - индикатор его общего состояния.

В принципе всё так то, что тут ещё писать я не знаю:).
Подписывайтесь на обновления моего блога - и вы будете знать больше полезной информации.
Вопрос от пользователя
Здравствуйте.
Подскажите, как можно узнать температуру процессора ноутбука? Дело в том, что когда я играю - сбоку, со временем, начинает выходить очень горячий воздух, даже левая рука запотевает, если ее положить напротив выхода этого воздуха - то через 10-15 сек. рука не терпит. При этом, кстати, слышно, как гудит вентилятор (если не играть в игры - то его едва слышно).
Ноутбук работает как положено, но вот температура нагрева меня смущает. Как бы не сгорел...
Доброго дня!
Вообще, на температуру следует обращать внимание при подозрительном поведении компьютера (ноутбука), например, он автоматически сам выключается, перезагружается, у вас начинают закрываться игры и часть программ, появляются сильные тормоза после некоторого времени работы, сильный шум куллеров и выход горячего воздуха (это отчетливо можно заметить у ноутбуков, как это сделали Вы).
Насчет того, что процессор может сгореть - небольшая вероятность этого, конечно, есть, но современный компьютер (с современным процессором) просто выключится при достижении определенной температуры.
В этой статье приведу несколько способов, как можно узнать температуру основных компонентов ПК/ноутбука (процессора, видеокарты, жесткого диска, мат. платы), а также разберу все самые популярные вопросы, относительно температуры и перегрева. И так...
Способ №1 - с помощью утилиты HWiNFO
Отличная бесплатная утилита для мониторинга за температурой всех основных компонентов компьютера, просмотра характеристик установленного железа. Поддерживается всеми популярными версиями Windows на сегодняшний день, есть портативные версии не нуждающимися в установке.
Чтобы посмотреть показания: запустите утилиту и в меню выберите кнопку "Sensors" (на ней тематическая картинка с градусником).
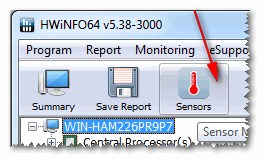
Собственно, теперь можно вести мониторинг температуры, причем, не только текущей (Current, см. скрин ниже) , но и максимальной (Maximum) и минимальной (Minimum). Средняя температура обозначается как Average. Удобно, что и говорить!
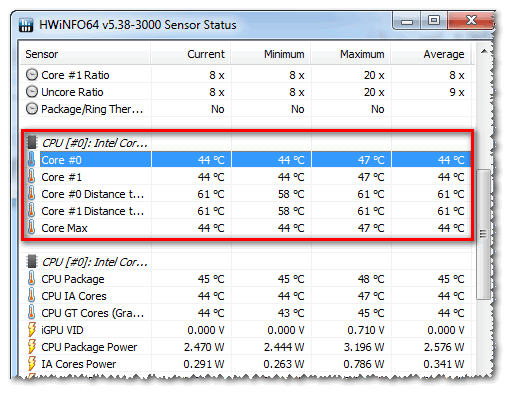
Плюсы : утилита бесплатная, показывает текущую температуру, максимальные и минимальные значения в определенном временном интервале (удобно при тестировании системы).
Минусы : несколько неудобно добраться до показателей, плюс их обилие может сбить с толку начинающего пользователя.
Способ №2 - с помощью утилиты AIDA64
Плюсы : самый быстрый и простой способ узнать температуру. Утилита поддерживает русский язык, результаты наглядно представлены в табличке (скрин ниже).
Минусы : утилита платная (в бесплатной показываться будет не все значения), нельзя смотреть макс. и мин. значения.
Примечание : чтобы узнать температуру в AIDA64 - установите и запустите утилиту, затем откройте вкладку "Компьютер/Датчики". Через некоторое время (до 5-10 сек.), программа получит показания датчиков и представит их вам в удобной табличке.

На скриншоте представлена температура: ЦП (48°C), Видеокарты (43°C), Жесткого диска (35°C).
Способ №3 - с помощью утилиты Speccy
Плюсы : утилита бесплатна, в ней наглядно представлены результаты, работает быстро. От пользователя требуется только запустить ее - на первом же экране увидите температуру (пример ниже).
Минусы : нельзя посмотреть температуру к некоторым компонентам. Показывает только текущую температуру.

Speccy - текущие температуры процессора (CPU), Видеокарты (Graphics), жесткого диска (HDD, Storage)
Способ №4 - посмотреть t-ру в BIOS (UEFI)
Плюсы : не нужно ничего устанавливать и скачивать. Можно посмотреть температуру, даже если не загружается Windows.
Минусы : показывает только текущую температуру. Чтобы увидеть значения - необходимо перезагрузить ноутбук/компьютер, а за это время, как правило, значение температуры изменится (т.е. результаты не будут точны). Может вызвать затруднение у начинающих пользователей. Нужные данные не показываются в некоторых версиях BIOS.
Примечание : если вы не знаете, как войти в BIOS, рекомендую вам ознакомиться вот с этой статьей:

Сколько людей - столько и мнений!
Вообще, очень многое зависит от модели вашего устройства, того же ЦП, например (порой, разница может доходить до десятков градусов) . Кроме того, у каждого специалиста (опытного пользователя) свое мнение и споров насчет этого – возникает уйма. Поэтому, все что написано ниже, это чисто мое субъективное мнение, основанное на своем личном опыте.
Важно! В любом случае, рекомендую следующее: узнаете о том, что у вас за оборудование (ссылки выше на нужные утилиты приводил, можно использовать ту же AIDA64, или Speccy), затем идете на официальный сайт устройства – и смотрите рекомендованные температуры работы производителем!
В помощь! Температура процессора Intel: как ее узнать; какую считать нормальной, а какую перегревом –

Если говорить в общем, то можно выделить следующие границы.
Нормальной температурой для процессора считаю температуру в диапазоне 30-45°C без нагрузки, и до 55-60°C при сильной загрузке (игры, кодирование видео, графики и пр.).
При повышении температуры выше 60°C - рекомендую очень внимательно присмотреться за максимальными значениями нагрева. Дело в том, что примерно при этой отметке (выше 65°C) могут начаться проблемы с тормозами - процессор начинает медленнее работать, чтобы снизить температуру (троттлинг - пропуск тактов) .
Что касается ноутбуков : то некоторые модели рассчитаны на нагрев до 70-85°C при нагрузке. Несмотря на то, что это допускается производителем, лично я не считаю это нормальным явлением, и рекомендую в этом случае использовать охлаждающие подставки.
Для примера, ниже приведу температуры для процессоров Intel Core i3, i5 и i7 Skylake, Ivy Bridge, Sandy Bridge, Haswell (которые наиболее популярны сегодня на рынке):
Если у вас температура доходит до предельных величин (а тем более, если переходит их) - рекомендую ознакомиться с советами по снижению температуры, данных ниже в статье.
В помощь! Температура видеокарты: как ее узнать, допустимые и критические значения t-ры –

Здесь всё сложнее... Дело в том, что очень большое значение имеет что у вас за видеокарта: что за модель, какой тип охлаждение установлен, для чего она предназначена.
Если брать в среднем , то в простое видеокарта не должна греться выше 35-40°C (градусов Цельсия). Под нагрузкой – до 50-60°C (для некоторых старых видеокарт – такая температура может быть уже критичной!).
Если температура в нагрузке, например, при запущенной игре, уходит за 70°C – возможно есть дефект радиатора, проблема с кулером, или как вариант – плохо нанесена термопаста.
Что касается видеокарт для ноутбуков, то значения могут быть несколько выше, примерно на 5-10°C.
Многие опытные пользователи возразят мне, что современные чипы видеокарт (например, NVidia GTX) держат температуру до 105°C – но это критическая температура, после которой компьютер либо зависнет, либо выключится (сработает защита). Кстати, добавлю, что при постоянной нагрузочной температуре свыше 75°C – срок работы вашей видеокарты существенно снижается!
В помощь! Температура жесткого диска: подскажите, что делать, HDD нагревается до 49-54°C –

Первое, что хочу сказать, что для жесткого диска плохо, как сильно высокая температура, так и низкая. Дело в том, что жесткий диск – это механическое устройство, а при повышении температуры – происходит расширение материалов (при низкой – сужение), что крайне нежелательно для работы такого высокоточного устройства.
Если брать в целом, то для дисков я бы выделил несколько диапазонов:
Чаще всего вопрос остро с температурой стоит в летнее жаркое время, когда температура за окном поднимается до 35-40°C (а в некоторых областях нашей страны порой и выше!) . Если в комнате с ПК нет кондиционера – то жара действует не только на Вас, но и на компоненты компьютера (особенно при большой нагрузке).
И так, что можно сделать, чтобы снизить температуру...
1) Почистить компьютер/ноутбук от пыли
Пожалуй, это первое с чего следует начать. Система охлаждения часто не справляется из-за того, что вентиляционные отверстия забиты пылью и из-за нее плохо выходит горячий воздух. Из-за нарушающейся циркуляции воздуха - температура внутри корпуса растет.
2) Термопаста
Если перегрев связан с процессором, видеокартой - не лишним будет сменить термопасту. Если сами не знаете - лучше не экспериментируйте и воспользуйтесь услугами какого-нибудь сервиса.
3) Солнце
По возможности нужно убрать компьютер/ноутбук от прямых солнечных лучей (можно повесить плотные шторы, или передвинуть устройство подальше от окна). Также неплохо чтобы помещение проветривалось. Идеально, если есть кондиционер ☺.
4) Дедовский способ (с вентилятором)
Если у вас есть обычный вентилятор – то можно открыть боковую крышку системного блока и поставить напротив него вентилятор. Таким образом, можно существенно снизить температуру всех компонентов системного блока.
5) Для ноутбука
Если вопрос перегрева касается ноутбука – то для него есть специальные подставки с кулерами. Использовав такую подставку, удается снизить температуру до 5-10°C.
В помощь! Греется ноутбук: что делать? Температура все время высокая: 85°C+ –
Примечание : при покупке такой подставки обратите внимание, что некоторые из них довольно сильно шумят. В магазине при покупке – слышно, как она работает далеко не всегда (отвлекают посторонние шумы: музыка, разговоры и пр.).

6) Еще один момент, который касается ноутбуков.
Часто пользователи берут с собой ноутбук и кладут его на кровать, диван и пр. Дело в том, что поверхность того же дивана не ровная и не твердая, а из-за этого вентиляционные отверстия часто перекрываются тканью мебели. В следствии чего, вентиляция внутри корпуса устройства нарушается, и температура растет.
Посыл этого простой: ноутбук нужно использовать на ровных, сухих, твердых и устойчивых поверхностях.
7) Насчет жестких дисков
Часто многие пользователи, у кого несколько жестких дисков, устанавливают их в системный блок слишком близко друг к другу. В результате один диск нагревает другой. Лучший вариант - поставить их как можно дальше друг от друга, либо установить небольшой дополнительный кулер, который будет разгонять теплый воздух между ними.
8) Кулеры
Кстати, обратите внимание на то, как работают кулеры (вентиляторы). В некоторых случаях, есть смысл заменить их на более мощные (исправные).
Также есть смысл попробовать увеличить скорость вращения кулеров, которые не справляются с температурой (если они не работают на максимуме своих возможностей). О том, как это сделать, см. в одной из моих статей, ссылка на нее ниже.
Как настроить скорость вращения вентиляторов (кулеров) -
На этом у меня все, удачной работы и нормальной температуры!
Всем привет! Сегодня на повестке дня у нас – рабочая температура жесткого диска. Совсем недавно меня попросили посмотреть в одной фирме сломавшийся компьютер. Дело оказалось в неисправном жёстком диске. Фирма занималась различными архитектурными проектами и каждый день пополняла базы данных, которые находились на различных винчестерах. Естественно вся хранящаяся информация была жизненно необходима компании для стабильной и продуктивной работы с клиентами. Когда я заглянул в системный блок, то увидел такую картину, в тесной корзине для накопителей информации с трудом умещались четыре HDD, и вышел из строя именно тот, который был в середине и менее всего вентилировался. Рядом находящийся корпусной вентилятор не работал, а в помещении было очень жарко. Я заменил неисправный винчестер и установил на новый накопитель операционную систему, затем сразу инсталлировал программу AIDA64 и посмотрел температуру дисков, у всех она оказалась выше 45 градусов, что обозначало лишь одно, любой из дисков мог в ближайшее время выйти из строя.
Друзья, если отдаете себе отчет в важности хранимой на вашем HDD информации, то вам наверняка будет интересно почитать про минимальные, критические и рабочие температуры маленьких железных коробочек, ответственных за все файлы на вашем ПК.
Для поддержания здоровья вашего жесткого диска, необходимо время от времени вспоминать о нём и проверять температуру, которая, кстати, зависит от множества факторов: температура в помещении, наличие дополнительного обдува, количество пыли, состояние нагрузки на винт и многое другое.
Для просмотра температуры жесткого диска существует огромное множество программ. Я предлагаю вам воспользоваться лучшими утилитами в этой категории, а именно: Speccy, AIDA64 и Crystal Disk Info (две из которых, кстати, попали в субъективный топ обязательных программ для ПК, который я составил в предыдущей статье). Все программы являются бесплатными и очень просты в пользовании.
Итак, Speccy. https://www.piriform.com/speccy
После запуска, программа проанализирует систему и выдаст нам окно со всей необходимой информацией, даже заходить никуда не нужно. Только минимализм и основная информация – то, что нам нужно. Смотрим в графу Storage и видим все установленные накопители и рядом их температура.

Если нажать на маленькие зеленые колонки рядом с названием модели жесткого диска, увидим небольшой график, который показывает, как меняется температура в зависимости от времени.

Вы можете включить в программе русский язык интерфейса.

Если вам нужно, включите отображение мониторинга температуры любого накопителя в системном трее.

Для этого отметьте галочками все пункты, показанные на скриншоте. Выберите «Хранение данных» и ниже название жёсткого диска.

Теперь вы постоянно будете наблюдать температуру накопителя в системном трее,

Теперь воспользуемся помощью Аиды. http://www.aida64.ru/download
Стоит отметить, что неоспоримым преимуществом данной утилиты является совместимость не только с ПК, но и с мобильными устройствами, а так же с планшетами. К тому же, в отличие от многих конкурентов показывает на порядок больше информации о системе. Но это уже для тех, кто любит покопаться в цифрах. Для бытового использования Speсcy вполне хватает, однако я не мог просто так взять и не включить Аиду в этот список, уж очень она хороша.
Итак, после запуска программы увидим вот такое окошко.

Для того чтобы узнать как там поживает наш старина жесткий диск щелкаем в левой части окна по вкладке "Компьютер” > "Датчики” и внизу мы увидим нужные нам сведения.

Вообще Аида предлагает пользователю огромный набор суммарной информации о системе, но сегодня речь не об этом. Кому интересно можете сами покопаться в этих огромных списках, я уверен, найдете много интересного. Возможно, в дальнейшем напишу отдельную статью по программе, названной в честь знаменитой оперы:)
Crystal Disk Info
Следующий на очереди, кто может справиться с задачей ассистента на сегодня – Crystal Disk Info.
http://crystalmark.info/download/index-e.html
После запуска вся нужная нам информация лежит, как на ладони.

В отличие от предыдущих утилит, Кристалл способен выступать и в роли небольшой станции технического обслуживания, в случае если наш бедолага хард захворает. Я бы с радостью рассказал о возможностях и этой программы, но давайте не будем отклоняться от темы.
Для того, что бы понять, как влияет перегрев на работу жесткого диска, необходимо разобраться, как каждая из его составляющих ведет себя при высоких температурах.
Жесткие магнитные диски, как правило, сделаны из алюминия или оптического стекла. Сверху они покрыты специальным магнитным слоем. При нагреве происходит расширение магнитных дисков, вспоминаем физику. Расширение пагубно влияет на конструкцию и геометрию диска, что в свою очередь приводит к разрушению магнитного слоя на поверхности. Вследствие всего этого на харде и появляются бэд-сектора и различные ошибки.
Что же касается считывающей/записывающей головки диска, то при работе она фактически не касается самого диска. Нагрев воздуха способствует уменьшению расстояния между головкой и магнитным диском, что увеличивает вероятность поломки головки.
Не забываем и про контроллер – круглая пластина контролирующая передвижение внутренних частей. Небольшой скачок температуры и будете петь песню: "гори, гори ясно, чтобы не погасло”.
Мониторить температуру мы с вами научилсь, с возможными поломками ознакомились, но как же понять какая температура является нормой, а какая критической. Для наглядности, я решил разделить температуру по категориям: комфортная, нежелательная, критическая и холодная. Так же отмечу, что рекомендованная температура никак не зависит от производителя (они все указывают разные данные), а зависит от технологии, а она у всех одинаковая и не менялась уже многие годы.
Итак, если ваш накопитель работает в диапазоне от 30 до 45 градусов по Цельсию, то это считается нормальным, можете расслабиться и откинуться на спинку стула, попивая какао. Данный диапазон создает самые комфортные условия для работы нашего винчестера. Причем стоит отметить, что даже при тяжелой нагрузке температура не должна переваливать отметку в 45 градусов.
Если температура жесткого диска бродит в районе от 55 до 70 градусов, то стоит срочно везти вашего старичка в реанимацию. При такой температуре срок эксплуатации снижается в разы. Если при комфортной температуре винчестер может прослужить 10-15 лет, то при такой – 3-5 лет.
Если же температура и вовсе выше 70 градусов, то у вас два варианта, либо подкинуть дровишек, чтобы стало еще теплее, либо звонить пожарным и спасать остатки квартиры. По своему опыту знаю, что при активном использовании диска при такой температуре, оставшийся срок службы с каждым днем все больше и больше стремиться к нулю, причем в геометрической прогрессии.
В интернете бытует мнение, что чем холоднее, тем лучше. Данное утверждение верно только от части, у всего есть свой разумный передел. Температура ниже 25 градусов – является слишком холодной и так же нежелательна, как и температура выше 45. Еще и неизвестно, какая из них наносит больше вреда жесткому диску. Обычно температура не опускается ниже этой планки, если не использовать слишком сильные системы охлаждения. Хотя, в моем случае со включенным кулером на вдув на корпусе (винты располагаются внутри корпуса прямо за ним), температура моего Seagate Barracuda 7200 падает до 23 градусов. Пришлось его отключить. В общем, не забывайте, что не всегда меньше значит лучше.
Прочитав главу выше, у вас может возникнуть вопрос: как же снизить температуру HDD до нормальной?
Во-первых, стоит периодически заглядывать внутрь системного блока (или ноутбука) и проверять количество скопившейся пыли. В случае если ее очень много и она мешает системам охлаждения выдувать горячий воздух, необходима чистка. В случае если у вас несколько жестких дисков, я рекомендую вам поставить их как можно дальше друг от друга, по причине того, что они банально нагревают друг друга.

Самым лучшим жаропонижающим средством для винчестера является система охлаждения. Можете поставить дополнительные кулеры в системный блок, а под ноутбук купить соответствующую охлаждающую подставку. Кстати, что касается ноутбуков, не стоит класть их на мягкие неровные поверхности, тем самым вы закрываете отверстия, через которые система охлаждения выдувает горячий воздух изнутри. Если же провести быструю операцию вашей коробке с данными нет возможности, то я настоятельно рекомендую избегать тяжелой нагрузки. Не стоит скачивать и перемещать огромные файлы, делать дефрагментацию, работать в тяжелых программах до тех пор, пока не устраните проблему с температурой. Надеюсь я помог вам разобраться в данном вопросе, всем пока!