
Если у вас после переустановки Windows не работает интернет, сразу возникает вопрос – а какой дистрибутив вы устанавливали? Хорошая лицензионная сборка Windows в автоматическом режиме анализирует все подключенные устройства и сама подбирает схему подключения и устанавливает правильные драйвера. Если же вы устанавливали левую сборку — проблемы возможны.
Если же Сеть перестает работать после обновления Windows – велика вероятность, что вам досталась недоброкачественная сборка операционной системы. Либо сам процесс установки прошел не совсем корректно и гладко.
Другой вариант. Переустановка Windows означает, что вы фактически получаете совершенно новый компьютер, на котором имеются только входящие в пакет дистрибутива приложения. Подключение обычно подразумевает дополнительную загрузку и установку программного обеспечения для работы с внешней сетью.
Пройдите в Панель управления Все элементы панели управления Центр управления сетями и общим доступом и поменяйте настройки
Вспомните, как вы подключались после приобретения мобильного интернета? Важно – USB подключается в горячем режиме, то есть, сначала включаете компьютер, ждете полной загрузки операционной системы и только после это этого вставляете модем в один из USB-разъемов.
Теперь нужно подождать некоторое время, в зависимости от быстродействия компьютера. Вскоре появится уведомление об обнаружении нового оборудования и вслед за этим будет предложено установить программу для работы с модемом.

Как правило, мобильные операторы поставляют интернет с автоматической настройкой и плавающим IP-адресом компьютера. Но, бывают и исключения. Если после установки приложения для работы с USB-модемом от вас потребуют вручную настроить сетевое подключение, подразумевается, что вы получили все необходимые данные от провайдера в момент покупки. Если не получали или информация утеряна – тогда нужно созваниваться со службой клиентской поддержки оператора и выяснять все тонкости подключения.
Сегодня интернет по телефону это практически архаизм, тем не менее, все еще остается изрядное количество и таких абонентов. Почему после переустановки Windows не работает интернет при получении коннекта через обычную телефонную связь?
Вероятно, в последний раз вы так давно подключали Сеть, что уже и забыли, что в этом случае настройка производится полностью вручную. Возьмите в руки документацию на ваш телефонный интернет и зайдите в сетевые настройки компьютера. Введите все требуемые данные.
Две проблемы редко возникают в один момент, но все же – проверьте, а вдруг интернет не подключается из-за того, что вышла из строя сетевая карта или сам модем сломался? В рабочих устройствах должен светиться светодиод индикатора. Посмотрите в паспорте оборудования, каким именно цветом.
Если световой индикации нет, вероятно, либо отсутствует питание, либо вышло из строя оборудование, либо неправильное подключение и настройки. Проверять исправность сетевой карты целесообразно после того, как были проверены все возможные проблемы с настройками и программным обеспечением.

Мысль такая – установка операционной системы Windows далеко не всегда проходи гладко и корректно. И если вы столкнулись с неполадками сразу после установки Windows, имеет смысл подумать – а не переустановить ли оперативку еще раз? Тогда, возможно, все проблемы решатся сами собой.
Причиной некорректной установки операционной системы может быть кратковременное отключение электричества, буквально на доли секунды. Компьютер даже не успел отреагировать и выключиться, а в процессе загрузки файлов Windows произошли ошибки.
Поскольку доступа к Сети нет, возникает вопрос – а где взять установщики для драйверов? Самый простой выход – полный комплект драйверов на все случаи жизни должен находиться на оптическом диске с дистрибутивом Windows.
Вставьте диск Windows в дисковод и попытайтесь установить весе недостающие драйвера. Откройте Диспетчер устройств и посмотрите – какие драйвера имеются и если для сетевых подключений их нет, в этом и была проблема.
Отсутствие драйверов как раз и бывает самой распространенной причиной неработоспособности подключения. Если же на диске нужных программ нет, а интернет не Сеть, что делать? Тогда ничего не остается, кроме как пойти в гости к друзьям и искать пакет драйверов на официальном сайте производителя оборудованию. Скачивайте сразу весь комплект – компьютер потом сам разберется, какие именно драйвера ему необходимы.
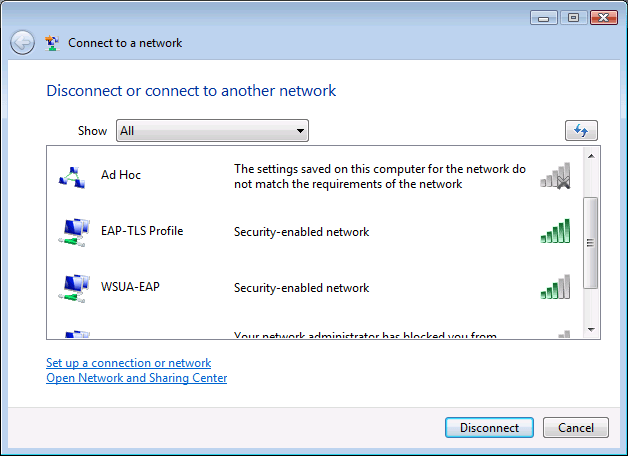
После переустановки Windows необходимо заново искать все доступные сети Wi-Fi и снова их подключать и настраивать. В комплекте с Wi-Fi блоком должен быть диск со всеми необходимыми программами. Вот с него и нужно теперь загружать драйвера для нормальной работы Wi-Fi.
После этого нужно пройти обычную процедуру поиска и подключения Wi-Fi сетей – ввести пароль и так далее. Скорее всего, придется снова зайти в панель управления и смотреть – подключено ли внешнее сетевое соединение. Отсутствие интернета могло быть и из-за того, что в настройках компьютера подключение интернета запрещено или выключено.
Чаще всего сети Wi-Fi обнаруживаются и идентифицируются компьютером автоматически. Но, если этого не произошло – придется все включать самостоятельно.
Интернет после переустановки windows 7 может не работать по ряду причин:
Проверьте оплачены ли услуги провайдера!!!
Первое может быть вызвано фактом форматирования жесткого диска в процессе установки. Базовый пакет программного обеспечения может быть неподходящим для используемого вами сетевого оборудования. Нередко определенные сборки windows 7 не включают в себя требуемых для работы в интернете драйверов.
При втором сценарии для того, чтобы восстановить подключение и стабилизировать интернет после переустановки Windows, потребуется обратиться по контактному номеру телефона поставщику услуг. Техническая поддержка провайдера должна решить проблему в кратчайшие сроки.
Итак, после переустановки виндовс 7 не работает интернет. Перед началом исследования программной части, исключим вероятные неполадки части технической. С этой целью рекомендуется проверить функционирование сетевой карты:
Если после установки новой версии ОС нет интернета, то важно проверить и модуль wifi – роутер или же модем (если доступ к ресурсам сети осуществляется через него):
Важно!!! Проверьте драйвер Ethernet контроллера
Чтобы подключить интернет, пропавший после чистой установки ОС, можно выбрать два пути:
Оптимальный вариант – посетить сайт производителя ноутбука или материнской платы или самого Ethernet контроллера (сетевой карты).
По подбору драйверов можете
После установки всех необходимых пакетов драйверов и проверки на исправность или неисправность сетевого оборудования, насущным становится вопрос о том, как настроить интернет.
Если подключение осуществляется напрямую: в соответствующее гнездо на задней стенке ПК воткнут кабель, то рекомендуется следовать инструкции:
Для первого случая после выбора «Подключения к интернету», обращаемся к типу «Высокоскоростное». Вводим все необходимые значения. Если оборудование исправно и программные элементы установлены корректно, то подключение обретет статус «готово к использованию».
Далее для удобства рекомендуется создать ярлык и разместить его в удобном для доступа месте. Через «Панель управления» обращаемся к «Центру управления сетями и общим доступом», затем к «Изменениям параметров адаптера». Выбрав недавно настроенное подключение и обратившись к его свойствам, создаем требуемый ярлык.
На изображениях показано, как войти в «Диспетчер устройств»

Комбинация Win + R на клавиатуре

вводим команду devmgmt.msc >>>Enter

Если доступ к ресурсам интернета осуществляется через вай фай, а компьютер с переустановленной windows по определенным причинам не видит активного подключения, то основная и главная задача пользователя ПК – отыскать программное обеспечении для сетевой карты или непосредственно модуля, раздающего сигнал. О том, как это лучше сделать, мы говорили в начале статьи.
Если нет опыта работы с настройками роутеров различных моделей и поставщиков, рекомендуется предварительно изучить соответствующие материалы или заручится поддержкой мастера: нередко встречаются ситуации, когда после переустановки ОС по тем или иным причинам сбиваются настройки модуля wi-fi.
Более подробную информацию о самостоятельной настройке роутеров различных моделей
Краткая инструкция, как подключить USB-модем:
Современные модели создаются поставщиками услуг таким образом, что все необходимые услуги – автоматическая настройка и динамический IP адрес уже внедрены в устройство. Это значит, что пользователю не потребуется совершать дополнительных манипуляций. Однако возможно возникновение ситуации, когда на работающем исправно компьютере после подключения USB-модема сеть не появилась. В таком случае рекомендуется исследовать сопутствующую документацию либо обратиться напрямую в службу технической поддержки поставщика услуг.
В данной статье мы рассмотрели самые распространенные сценарии поведения сетевого оборудования после чистой установки ОС виндовс 7. Стоит отметить: нередко многие пользователи беспрепятственно подключаются к ресурсам интернета, другие же сталкиваются с трудностями, решение которых описано нами в материале статьи.
В заключение рекомендуем пользователям заранее скачать, сохранить и регулярно обновлять программу Driver Pack Solution. Ее особенность заключается в том, что она способна осуществлять поиск и установку отсутствующих на ПК драйверов. Альтернатива действию – хранение на съемном носителе самых необходимых и актуальных версий ПО не только для сетевого оборудования, но и для всех прочих узлов вашего персонального компьютера или ноутбука.
Вопрос от пользователя
Здравствуйте.
После того, как переустановил Windows, перестали запускаться игры и не работает интернет. Установил всё, что было на диске, комплектовавшемуся к моему ПК, и игры вроде заработали. А интернет до сих пор - нет!
Как узнать, в чем причина, с чего начать восстановление?
Доброго времени!
Добавлю, что помимо сказанного вами, после переустановки Windows также часто . Конечно, с выходом новой Windows 10 такие моменты встречаются все реже, и тем не менее...
В этой статье приведу наиболее частые причины, устранив которые, можно восстановить работу интернета. Думаю, материал пригодится всем начинающим пользователям.
Одна из наиболее частых причин неработоспособности сети после установки новой ОС - это отсутствие драйверов на сетевую карту. C Windows 10, конечно, такое происходит реже (она при установке автоматически подбирает драйвера для большинства оборудования), но все-таки...
Кстати, в этом случае может "получиться" замкнутый круг: интернета нет т.к. нужны драйвера; чтобы загрузить драйвера - нужен интернет...
Для того, чтобы посмотреть, есть ли у вас драйвер на сетевую карту:

Для обновления драйвера на сетевую карту можно воспользоваться несколькими способами:
Бывает так, что сетевой адаптер может быть просто выключен. Например, на многих ноутбуках есть спец. кнопки на корпусе или спец. клавиши на клавиатуре для отключения Wi-Fi адаптера.

Если у вас есть на корпусе устройства светодиоды, показывающие работу сетевых адаптеров, обратите внимание на них. Пример см. ниже на фото.

Кроме этого, проверить включен ли адаптер, можно в панели управления Windows (в разделе сетевых подключений ). Чтобы открыть эту вкладку, нужно:

Если адаптер у вас отключен - просто щелкните по нему правой кнопкой мышки и в контекстном меню выберите "Включить".

Если адаптер будет включен и заработает - вы увидите, что его значок будет цветным, а статус поменяется на "нет подключения" (возможно у вас сразу загорится "Подключено" - это еще лучше, возможно уже появится интернет) . Этот статус означает, по крайней мере, что драйвера на ваш адаптер установлены и он работает.

Большинство Интернет-провайдеров на сегодняшний день подключают к интернету не напрямую, прокладывая сетевой кабель к ПК, а с помощью роутера/маршрутизатора (это устройства позволяет подключить сразу несколько устройств к сети: телефон, ПК, ноутбук, ТВ и т.д.) .
Если роутера у вас нет - переходите к следующему пункту статьи.
Так вот, при проблемах с интернетом, в первую очередь рекомендую посмотреть на статус светодиодом на корпусе роутера. Если устройство работает - они по крайней мере должны "гореть/мелькать" (см. фото ниже).

Также обратите внимание на то, загорается ли светодиод на сетевой карте при подключении к ней кабеля от роутера (прим.: такой светодиод есть на большинстве сетевых карт) .

Нередко, кстати, когда кабели и провода перегибаются, ломаются, приходят в негодность (иногда такое происходит при помощи домашних животных или при перестановке мебели, которую любят ставить на кабель...) . Поэтому, если светодиоды на корпусе сетевой карты/роутера не горят - ищите в первую очередь аппаратную проблему: оборванный кабель, отсутствие питания, тех. неисправность.

Испорченный кабель
Про настройки роутера
Вообще, при переустановке ОС Windows настройки роутера не сбрасываются. Обычно, чаще бывает проблема в том, что в сетевом подключении в Windows заданы неверные IP, шлюз (но об этом чуть ниже в статье).
Если у вас роутер не установлен и сетевой кабель от провайдера идет напрямую к ПК (обычно, так подключали к сети некоторое время назад) , то скорее всего у вас нет подключение к интернету из-за того, что вы не создали подключение к нему (чаще всего, провайдерами используется PPPOE вариант, собственно, именно его и рассмотрю ниже) .
Чтобы создать PPPOE подключение, войдите в центр управления сетями в Windows. Для этого по следующему адресу: Панель управления\Сеть и Интернет\Центр управления сетями и общим доступом

После выберите вариант "Подключение к интернету".

В списке выберите "Высокоскоростное (с PPPOE)" и введите настройки: пароль, логин, и название подключения. Пример на скрине ниже.

Собственно, после создания подключения, оно у вас появится в списке сетевых подключений (чтобы открыть список сетевых подключений: нажмите Win+R , и введите команду ncpa.cpl ) . Чтобы "активировать" соединение: просто щелкните по нему правой кнопкой мышки и выберите "Подключить" (см. пример ниже).

У некоторых провайдеров для доступа к сети интернет необходимо вручную указывать конкретные IP-адрес, шлюз, DNS (иначе сеть работать не будет). Естественно, при переустановке Windows эти данные будут "сброшены" и их придется задать заново. О том, какие данные вводить - должно быть указано в вашем договоре с Интернет-провайдером.
О том, как указать IP, шлюз и DNS:

За дополнения по теме - заранее благодарю.
Иногда пользователи жалуются на то, что у них не работает интернет после переустановки "Виндовс". На самом деле данного явления не следует пугаться. Зачастую проблема легко исправляется. Что делать, если после переустановки операционной системы интернет отказывается работать? Почему такое может происходить? Лучшие советы и рекомендации к действиям представлены далее. В действительности помощь специалистов обычно не требуется. Пользователь самостоятельно способен исправить ситуацию.
Желательно иметь какое-нибудь устройство, которое позволит воспользоваться интернетом и скачать последние версии драйверов. Далее происходит установка оных. Даже для USB-модемов требуется этот шаг. К ним обычно прилагается отдельный диск с софтом. Как только установка будет завершена, можно подключить модем, перезагрузить операционную систему и посмотреть, все ли в порядке. Обычно данный шаг помогает.
Все равно не работает интернет на компьютере? Тогда следует искать причины в другом месте. Если после переустановки операционной системы сеть отказалась работать, но до этого она функционировала нормально, можно подумать на несовместимость подключенного оборудования.
Такое возможно тогда, когда осуществляется установка более новой версии ОС. В частности, на подобное явление в последнее время больше всего жалуются пользователи "Виндовс 10".
Такая проблема устраняется только путем замены несовместимого оборудования. Или посредством установки совместимой операционной системы. Больше никакие варианты не помогут. К счастью, проблема несовместимости встречается пока что не так уж и часто. Поэтому ее многие попросту вычеркивают из списка всевозможных обстоятельств, при которых интернет отказывается нормально работать.

Но это еще не все варианты развития событий. Не работает интернет после переустановки "Виндовс"? Как быть в данной ситуации? Вполне вероятно, что сбой сети произошел из-за неисправности оборудования. И так совпало, что поломка пришлась на момент переустановки операционной системы.
Чтобы точно проверить работоспособность интернета, рекомендуется подключить модем к какому-нибудь другому компьютеру. Если там после установки драйверов тоже не работает Всемирная паутина, то проблема действительно в модеме. На некоторых моделях можно заметить горящую лампочку, сигнализирующую об отсутствии соединения с ПК.
Как нетрудно догадаться, поможет только покупка нового оборудования. Либо ремонт старого. Но такой шаг не дает 100% успеха. Поэтому от него рекомендуется воздержаться.
На компьютере интернет не работает? Что делать, если в операционной системе исключается несовместимость, оборудование работает нормально, драйверы все установлены и обновлены до последних версий? Тогда можно подумать, что по каким-то причинам настройки подключения к сети сбились. Или они вовсе не были установлены.

Как показывает практика, самостоятельно исправить данную проблему можно. Но при этом рекомендуется обратиться к своему провайдеру за помощью. Сейчас все версии "Виндовс" кардинально отличаются друг от друга. И поэтому обычный пользователь может не найти, где и какие настройки оборудования включать.
Звонок провайдеру решит проблему. Нужно сообщить адрес проживания, свои инициалы. Далее сотрудник офиса проверит, действительно ли сбились настройки. Если это так, нужно уточнить установленную операционную систему и проследовать советам, которые даст работник. После всех пройденных манипуляций и изменений интернет обязательно заработает. Как минимум проблему со сбитыми настройками можно будет исключить.
Не работает интернет после переустановки "Виндовс"? На самом деле причин данного явления очень много. В некоторых случаях подобное явление наблюдается, если IP-адрес и DNS-сервер получаются автоматически. Либо, наоборот, выставлены конкретные настройки.
Можно попытаться поменять данные надстройки. Находятся они в "Сетевых подключениях". Этот пункт относится к "Панели управления". Нужно зайти в свойства локальной сети, затем выбрать "Протокол интернета TCP/IP". В появившемся окне либо выставляются определенные комбинации, либо выбирается "Получать автоматически". Все зависит от изначальных настроек. Далее изменения сохраняются, Скорее всего, всемирная паутина начнет работать в полную силу. Ничего трудного в этом нет. Проблема обычно состоит только в обнаружении нужных настроек и пунктов меню.
После того, как произошла переустановка "Виндовс"? Следует задуматься, какая версия операционной системы установлена. Скорее всего, пользователь решил поставить себе пиратскую копию.

Отказ интернета от работы в данном случае является нормальным явлением. Не важно, переустановка "Виндовс ХР" или любой другой версии ОС состоялась. Главное, что речь идет о пиратской копии.
Здесь предлагается несколько вариантов решения проблемы:
Больше никаких вариантов не дано. Можно попробовать, конечно, все ранее перечисленные способы. Например, изменение настроек модема. Но данные шаги обычно бессильны.

А вот если интернет перестал работать резко, но не сразу после переустановки "Виндовс", можно подумать о наличии вирусов на компьютере. Данная зараза проникает в ОС быстро и зачастую незаметно. Вирусы разрушают и нарушают работоспособность компьютера.
Выход один - лечение операционной системы. После нужно произвести переустановку драйверов и настройку сети (или проверить выставленные параметры). Все должно заработать в полную силу.
На компьютере, после каждой переустановки OS Windows 7 приходиться заново ставить все программы, драйверы и подключать периферийные устройства. Но в век безлимитного интернета, человек не может представить своего существования без него. Поэтому проблема подключения мировой сети после переустановки операционной системы, всегда остается актуальной.
Владельцам маршрутизаторов (роутеров) повезло больше, так как все настройки хранятся непосредственно на отдельном устройстве, поэтому переустановка не страшна, и достаточно всего лишь убедиться в правильной настройке сети между ПК и роутером. На Windows 7 это можно проверить в центре управления сетями и общим доступом (Пуск - Панель управления - Сеть и интернет - центр управления сетями и общим доступом ). Далее, в левом меню, переходим по ссылке «Изменение параметров адаптера»

и проверяем, чтобы был активен пункт «подключение по локальной сети», для основного сетевого адаптера:

Проверить имя основной сетевой карты можно в диспетчере устройств. Самый простой способ найти его - зажать комбинацию клавиш WIN+Pause (комбинация поддерживается во всех версиях ОС, Включая и Windows 8.1).


и в древе устройств нужно найти подпункт «Сетевые адаптеры». Здесь выпадет список всех сетевых карт (в том числе и виртуальных), установленных в компьютере.

Другой вопрос — это когда здесь нет ни одной сетевой карты, но есть неизвестные устройства — установите драйвера для вашего сетевого оборудования.
Если это не помогло - проверьте, что ставите соответствующее программное обеспечение. В худшем случае - сетевая карта не работает и её нужно заменить.
Когда сетевое соединение с маршрутизатором будет установлено - подключение к интернету активируется автоматически.
Если не смотреть на то, что сейчас большая часть провайдеров предоставляет услуги интернета без использования логина и пароля (используется привязка по MAC адресу и достаточно всего лишь вставить кабель в ПК), рассмотрим подробней, как настроить и подключить компьютер к сети интернет используя логин и пароль (протокол PPPoE).
Сначала нужно проверить, как работает сетевая карта (проверка сетевого подключения). Далее переходим: «Пуск - Панель управления - Центр управления сетями и общим доступом».
Здесь выбираем пункт согласно картинке:


На следующем шаге выбираем «Высокоскоростное (с РРРоЕ)»:

После выбора типа подключения, появится окно с полями, которые нужно заполнить соответствующим образом и нажать кнопку «Подключить»:

После заполнения всех полей компьютер сделает попытку подключения, используя введенные ранее данные:

Если на этапе настройки не было допущено ошибок - подключить компьютер с Windows 7 к мировой сети получиться сразу. Если, после всех действий интернет не работает, нужно удалить созданное соединение и повторить процесс снова.
Некоторые провайдеры для распределения нагрузки между серверами, работают используя еще один параметр, который называется «Имя службы». Он улучшает стабильность соединения, но добавляет хлопот рядовым пользователям.
Чтобы настроить имя службы, нужно зайти в свойства созданного ранее подключения. Самый простой способ - открыть левой кнопкой мыши индикатор состояния сети, который находится в системном трее, найти созданное подключения, открыть его контекстное меню и перейти в свойства.

Здесь, на первой же вкладке, можно увидеть одноименную строку, куда и нужно ввести то имя службы, под которым работает ваш интернет-провайдер:

Теперь, после переустановки Windows 7, создание соединения с интернетом не должно вызвать излишних проблем.