
Обновлено: 04.03.2017 Олег Лажечников
32
Совсем недавно я озвучил свой и теперь, как и обещал, публикую мини-faq на тему перехода с windows на mac. Если кто-то помнит, то когда-то в самом начале я задал несколько вопросов по поводу использования мака. Тогда я спрашивал, нет ли в сети некоего мануала для новичков. Мне очень много всего насоветовали в комментариях, но ссылки на сводный пост никто не дал, видимо все разобрались и сами без проблем. В принципе, это действительно так и есть, разобраться не сложно, гораздо легче, чем кажется. Но тем не менее, я все же написал эту статью, в которой будет то, что мне нужно было тогда. Кому-то возможно это пригодится при переходе.
На тачпаде есть и тапы и клики (довольно жестко нажимается), а также различные жесты. Поэтому прежде всего нужно зайти в Программы/Системные настройки/Трекпад и посмотреть все что там есть, часть вопросов уже на этом завершится. Тачпад тут отменный, и я пока принципиально мышкой не пользуюсь, надеюсь привыкнуть без нее обходится, так как в путешествиях с ней не всегда удобно из-за необходимости дополнительной поверхности.
Перечислю самые основные действия на тачпаде.
Двойной клик: двойной тап или одинарный клик.
Клик средней кнопкой: cmd + тап.
Выделение текста: клик на тачпаде и, не отпуская, выделять текст. А через двойной тап, как на винде не сделаешь.
Перенос окна или вкладки в браузере: клик на тачпаде и, и не отпуская, тащить куда нужно. Но проще делать двумя пальцами, одним нажимаем в левом нижнем углу (курсор должен быть на названии окна), а вторым тащим. Второй способ позволяет перетащить на любое расстояние, в то время как первый ограничен размерами тачпада.
Прокрутка вниз или вверх: одновременно двумя пальцами вести вверх или вниз (очень удобно).
Жест три пальца вверх: попадаем в mission control, или если, по-русски, то все окна уменьшаются и мы видим на рабочем столе сразу все запущенные приложения. По клику на уменьшенное окошко теперь очень легко перейти в нужно приложение.
Жест три пальца влево/вправо: переходим между рабочими столами.
Последние два жеста, это просто мега-удобно! Не представляю теперь, как можно работать без них.

Рабочие столы можно создавать находясь в режиме Mission Control. В любом рабочем столе можно запустить нужное количество приложений или перенести туда уже запущенные. Кто-то, например, по тематике распределяет: работа, общение, развлечения. Так же любое приложение переключенное в режим «на весь экран» (обычно это shift+cmd+F) само создает новый рабочий стол. Правда, в этом случае на этом рабочем столе можно находится только оно одно. Таким образом, имеем необходимое количество рабочих столов, каждый их которых содержит, или одно полноэкранное
приложение, или несколько приложений окошками.
Что удобно, так это, что основные сочетания справедливы для любой программы, как например, «открыть настройки». Это будет работать везде. Не менее удобно, что вы можете создавать для себя горячие клавиши для почти любого действия в любой программе. Делается это в Системные настройки/Клавиатура/Сочетания клавиш.

В конец страницы:
cmd + стрелка вниз
В начало страницы:
cmd + стрелка вверх
В конец фразы:
cmd + стрелка вправо
В начало фразы:
cmd + стрелка влево
Закрыть зависшее приложение: option + cmd + escape. Или открываем Мониторинг системы (находится в программах), это аналог диспетчера задач, и там выбираем процесс для закрытия.
Скрыть панель Dock: option + cmd + D. Освобождает место на экране, и появляется только при наведении курсора.
Копировать:
cmd + C
Вставить:
cmd + V
Вырезать в Finder:
сначала просто скопировать, а потом вставить через option + cmd + V
Обычное вырезание:
cmd + X. Работает во всех программах, и в частности в Pathfinder.
Удалить:
cmd + delete
Переключение раскладки:
cmd + space
Отмена переключения раскладки punto switcher:
option
Запуск окна spotlight: control + пробел. Spotlight — это глобальный поиск по маку.
Выход из приложения:
cmd + Q. Не совсем аналог красного крестика, потому что некоторые приложения при клики на крестик остаются висеть в фоне. А тут полный выход.
Закрыть окно приложения:
cmd + W. Удобно закрывать вкладки в браузере или окно Finder (он всегда окном открывается как бы).
Развернуть окно на весь экран: control + command + F (реже shift+cmd+F)
Точка:
cmd + 7
Запятая:
cmd + 6
Открыть настройки программы: cmd + ,
Открыл для себя неприятную новость, что у Windows и Mac разные файловые системы, а значит внешний жесткий диск можно будет использовать по умолчанию либо с макбуком, либо с виндовым ноутом. То есть мой жесткий диск, отоформатированный в NTFS, на маке видится, но с него можно только скопировать файлы на ноут, а записать обратно нельзя. Справедливости ради, могу сказать, что если жесткий переформатировать в HFS+ (файловая система мака), то винда вообще не увидит такой диск, ни для копирования, ни для записи.
Более менее выходы из этой ситуации есть:
Я поступил иначе. Так как мне очень важны файлы на харде, они у меня порой в единственном экземляре, а так же этот диск рабочий и я с ним работаю каждый день, то для меня выбор очевиден — HFS+! Это самое стабильное и безопасное решение, а также ставить ничего дополнительно никуда не нужно. Но так как иногда мне приходится перекидываться файлами с виндовым ноутом, то я создал на диске еще и раздел exFAT размером 50 Гб, это вполне достаточно для того, чтобы перебрасывать файлы на винду или работать с этим диском на ней. Как вариант, настроить сеть между ноутами, и юзать сетевые диски.
Найти все проги с таблетками можно на всяких трекерах. Покупать же или скачивать бесплатные можно на App Store или официальных сайтах. На самом деле бесплатных программ достаточно много.
Lightroom — остался прежним, есть версия для мака с таблеткой или за деньги. Вместо него все еще советуют более дешевый, но не худший при этом аналог — Aperture, но я пока за ненадобностью не ставил. А аналог Photoshop — это Pixelmator, хотя и фотошоп можно поставить.
Встроенные просмотрщики изображений (их два) по умолчанию не позволяют листать фотографии из одной папки, для этого нужно выделять группу файлов и нажимать enter или пробел, в зависимости о того, какой просмотрщик вам больше нравится. К этому дополнительному действию можно было привыкнуть, но Raw они листают на Retina с задержкой, к тому же, а небольшие картинки мелковаты, разрешение-то высокое.
А я себе поставил бесплатный просмотрщик XnviewMP. Он и листает все быстро, и масштабирует фото под ретину (умножает на два разрешение фотки), и в нем можно изменить формат изображения, кадрировать фото и тд. Плохо только то, что у меня он немного подглючивает, заключается это в не запоминании некоторых настроек. Еще ставил просмотрщики Xee и Sequential, но они тоже очень медленно листают RAW. Xee стоит до сих пор и используется для пролистывания jpeg, возможно только его и оставлю, потому что Raw начал смотреть уже только в Lightroom. Также есть еще Viewer из App Store за 169 руб, простой и листающий все из папки, но тоже листает RAW на с задержкой.
История буфера обмена — Clipmenu, бесплатно.
Punto switcher есть версия для мака, жаль только в ней нет дневника, бесплатно.
Microsoft Office — есть для мака с таблеткой или за деньги.
Лайфхак 2 - как найти отель на 20% дешевле
Спасибо, что прочитали
4,00
из 5 (оценок: 1)
Комментарии (32 )
Олег Лажечников
Oleg
Semen
Артем
Владимир Лапшин
В наше время пользователи не особо удивляются, услышав такие слова как Mac или OS X – многие знают плюсы «макинтошей», но к сожалению не все могут перейти на новую платформу. Причин тому может быть много: кто-то опасается, что не сможет найти аналоги любимых программ, а кто-то волнуется из-за нового пользовательского интерфейса. Бывают случаи, когда пользователи после покупки Mac устанавливают на компьютер привычную Windows из-за каких то мелочей. Издание предложило перечень полезных советов для тех, кто решил перейти на OS X.
На случай непредвиденных обстоятельств сделайте резервную копию всей Windows-системы, предпочтительно - на внешний жесткий диск. Чтобы обеспечить сохраненным файлам полную совместимость с OS X, убедитесь, чтобы накопитель был отформатирован в FAT32. (Дело в том, что NTFS - “родная” файловая система Windows - работает с “маком” “из коробки” только в режиме чтения. Иначе говоря, на OS X вы сможете открывать и копировать файлы с “флешки”, но изменять и удалять их не получится. Проблему можно устранить установкой стороннего NTFS-драйвера, заплатив за него порядка 600 рублей).

Непосредственно перенести содержимое одного компьютера на другой вам поможет “Ассистент миграции” - бесплатная утилита, которая идет в комплекте с каждым Mac. Копирует она буквально все: от фонового изображения и аккаунтов электронной почты до музыки, документов, контактов в адресной книге и закладок в браузере. Такую же утилиту понадобится установить на Windows-компьютер и подключить оба ПК к одной сети (через Wi-Fi, роутер или кабель Ethernet). Скачать “Ассистент миграции” и ознакомиться с полным руководством по настройке вы можете на сайте Apple.
Устанавливать приложения на OS X можно двумя путями: из официального магазина Mac App Store (аналога App Store для “айфонов”, где используется один и тот же Apple ID), либо скачивая дистрибутивы из Интернета. Если вы захотите прибегнуть ко второму, менее безопасному способу, то имейте в виду, что “маку” по умолчанию запрещено загружать программы из сторонних источников. Чтобы снять это ограничение, зайдите в “Настройки” → “Защита безопасность” → “Основные” и выставьте флажок напротив пункта “Любого источника” для “Разрешить использование программ, загруженных из”.

Большинство программ устанавливается очень просто. Как правило, для этого достаточно “смонтировать” DMG-образ, нажав на него два раза в Finder (аналог “Проводника” в Windows), и перетащить файл.app в папку Applications. Однако при установке “тяжелых” приложений, таких как Microsoft Office или Photoshop, весь процесс будет примерно таким же, как в Windows.

Чтобы удалить программу, откройте Finder, найдите.app в Applications (“Программы”) и, кликнув по нему правой кнопкой, выберите “Переместить в Корзину”. Для полной очистки системы рекомендуется пользоваться такими утилитами, как CleanMyMac, которые помогают избавиться не только от самой программы, но и всех связанных с ней настроек и других элементов.
На OS X имеется альтернатива практически каждому приложению, существующему для Windows XP. Однако если вам нужен какой-либо специфический софт, либо вы часто играете в игры (их на “операционке” Apple доступно очень мало), можно воспользоваться бесплатной утилитой Boot Camp. Она позволит установить на “мак” XP, Vista, Windows 7 или 8, создав на жестком диске новый раздел. Чтобы выбрать ту или иную ОС, удерживайте клавишу Option (Alt) на этапе загрузки компьютера. Если же вы хотите, чтобы Windows (а также Ubuntu, Android, Chrome OS и др.) работала параллельно с OS X, и вы могли свободно перетаскивать файлы между приложениями, вашим выбором станет одно из решений в области виртуализации - к примеру, Parallels Desktop.
UNIX-подобная “операционка” Apple очень близка к Windows - в ней вы без труда найдете аналоги привычных программ. Например, “Проводнику” соответствует Finder, “Панель управления” → “Системные настройки”, Flip 3D (на рабочем столе Windows 7) → Mission Control (чтобы получить к ней доступ, нажмите F3), “Гаджеты” (в Windows 7) → Dashboard (для вызова панели нажмите F12), офисный пакет Office → iWork, “Блокнот” → TextEdit, меню “Пуск” → Launchpad (его вы найдете в Dock), системный трей → панелю меню в верхнем правом углу, “Диспетчер задач” → “Мониторинг системы”, панель задач → Dock (ряд иконок в самом низу экрана), Windows Live → “Сообщения” и т.д.

Все, что связано с настройками OS X, находится в приложении “Системные настройки”. Отсюда вы можете подключить аккаунты Google, Microsoft Exchange и Twitter, настроить файерволл, звук, мышь и клавиатуру, изменить параметры доступа к сети и электроэнергии, подключить принтеры и сканеры и т.п.

Чтобы активировать фаерволл, откройте “Настройки” → “Защита и безопасность” → выберите вкладку “Брандмауэр” и нажмите на кнопку “Включить брандмауэр”. С этого времени OS X будет блокировать входящие подключения, которые не были вами авторизованы. Фаерволла, который бы следил за исходящими подключениями, у “маков” нет. Однако эту проблему можно решить путем установки специальной утилиты - к примеру, Little Snitch.
В состав OS X (начиная с версии 10.5 - Leopard) включено отличное приложение Time Machine для резервного копирования системы. Работает эта функция очень просто: если компьютер “увидит” подключенный к нему накопитель, он самостоятельно предложит использовать его в качестве места для резервных копий. Дубликаты фотографий, документов, приложений делаются автоматически каждый час. В случае ЧП “машина времени” позволяет “вернуться в прошлое” и восстановить файл в том виде, в каком он был в какой-то определенный момент времени. Копии делаются до тех пор, пока диск не будет заполнен целиком. Если места больше не осталось, TM автоматически удалит старые файлы и запишет новые.
Раскладка клавиатуры на “маках” в значительной степени похожа на Windows, но к ней нужно будет привыкнуть. Большинство команд, которые в ОС Microsoft выполняются при помощи зажатия кнопки CTRL (Control), в OS X начинаются с Command (клавиша со значком ⌘). Например, чтобы скопировать текст, нажмите ⌘ + C, а чтобы вставить - ⌘ + V. Также имейте в виду, что на “маках” нет кнопок Alt - их заменой служат Option (⌥).

В целом, к компьютеру Mac можно подключить любую клавиатуру, даже с Windows-раскладкой. Для удобства функции клавиш можно переназначить: зайдите в “Настройки” → “Клавиатура” → вкладка “Клавиатура” → “Клавиши модификации…” и поменяйте, к примеру, нажатие CTRL для вашей Windows-клавиатуры на Command.
Кнопка Delete на Mac-клавиатуре, в отличие от Del в Windows, удаляет “назад”. Чтобы удалять “вперед” на ноутбуках MacBook или компактных беспроводных клавиатурах Apple, зажмите кнопку FN и нажмите Delete. Как вариант, можно купить “большую” клавиатуру Apple Pro с цифровой панелью, где такая клавиша есть.
Наконец, в Mac-клавиатурах предусмотрены специальные F-клавиши для изменения громкости звука, яркости экрана, управления воспроизведением музыки в iTunes и т.д. Однако, подключив Windows-клавиатуру, вы не сможете ими воспользоваться без установки специального ПО. Так что рекомендуем освоить мощную утилиту KeyRemap4MacBook, которая позволяет переназначить абсолютно любую кнопку на любом устройстве, или более простой Keyboard Maestro.
В Windows прокрутка окна при помощи колесика мыши соответствует движению пальца, однако в OS X (начиная с версии 10.7) все в точности наоборот. Если вам не нравится подход “естественной прокрутки” Apple, откройте “Настройки” → “Мышь” и снимите флажок с “Направление прокрутки: обычное”. С другой периферией проблем возникнуть не должно: ваши принтеры, сканеры и аудиосистемы, скорее всего, будут совместимы и с “маком”. Однако в некоторых случаях, чтобы OS X “узнала” устройство, потребуется установка специальных драйверов. Их вы сможете скачать на сайте компании-производителя.
Mac способен считывать и вести запись на жесткие диски и “флешки”, отформатированные под FAT 32 (но не NTFS) для Windows. Это касается всех типов подключений - по USB, FireWire или Thunderbolt. Но даже в этом случае может быть передана не вся информация (к примеру, метаданные). Таким образом, если вы больше не планируете использовать внешний накопитель с Windows-компьютером, рекомендуется отформатировать его под OS X. Сделать это можно при помощи “Дисковой утилиты”, входящей в комплект с “маком”.
Иногда в жизни любого человека наступают моменты, когда хочется что-то поменять: работу, профессию, жену или cтрану.
В связи с тем, что с работой, женой да и с детьми мне повезло (об остальном пока тактично помолчим), я решил поменять религию Windows-компьютер на Apple-компьютер.
“Надо же вносить в жизнь разнообразие и свежесть ощущений!” — решил я и аккурат в день своего рождения подарил себе новенький 21,5” самой младшей модели (Core i3, 4Гб RAM, 500Гб диск).
Мне давно уже хотелось обновить древний (хнык!) Athlon II X2 240 2.8ГГц, 2Гб RAM на что-нибудь пошустрее, а то редактирование домашнего full HD видео частенько стало превращаться в созерцание процессов под чай с плюшками. Макинтош, как мне казалось, должен идеально подходить для таких задач! Ведь Apple разрабатывает свою продукцию для истинно творческих пользователей а именно таким я себя и считаю. :)
iMac – это совершенно потрясающий дизайн: алюминиевый корпус, отличный, яркий (хоть и глянцевый) экран, беспроводные клавиатура и мышь. Всего один провод — для 220v! Только за этот факт, моя жена была готова простить любую стоимость этому устройству. :) Стильно, лаконично и очень изящно. Кроме того, iMac работает вообще бесшумно. Действительно бесшумно и в связи с этим его можно даже не выключать никогда.

И вот, я приволок огромную коробку домой, под радостные вопли детей распаковал красавца, включил единственный (!) провод в розетку, быстро поймал домашний wi-fi и вуаля! Тесная интеграция с различными «облачными» сервисами позволяет ощущать себя как дома, буквально на любом компьютере. Но кроме интернет сёрфинга у домашнего компьютера есть и другие задачи. Начался мучительный период привыкания к новому интерфейсу и поиск аналогов “писишных” программ. Друзья “ябломаны” как наперебой — “Через пару недель на “венду” уже не вернёшься никогда!”
1. что прошло на ура? |
||
было на Windows |
есть на Mac OS |
резюме |
| FireFox
. Мой любимый Файрфокс со всеми моими расширениями. |
есть версия для Mac | гуд! |
| MS Office
. Без него (по работе) никуда. Open Office и проч. совершенно не годятся. |
есть версия для Mac | |
| Проигрывание видео
. GOM player, VLC player. |
есть VLC для Mac | |
| QIP
. Очень люблю старенький qip и хотел бы его сохранить |
Есть аналог QIP-а — qutIM (бесплатно), но мне больше понравился Adium | хорошо |
| Total Commander
. Инструмент для работы с файлами на каждый день: копировать, удалять, забираться по ftp на свои сайты и проч. |
Есть аналог MuCommander (бесплатный). Но всё равно «какой-то он не такой» | приемлимо |
| WinRAR
. Тулза не на каждый день, но пользуюсь очень регулярно. |
Unarchiver бесплатный, но может не справитьсяс запароленными архивами, кроме того, работает из командной строки (яфшоке!) или Stuffit Expander (бесплатный, открывает запароленные архивы и exe, но его тоже ругают) | приемлимо |
| Старенький сканер Epson 3170 Photo | есть драйверы! | |
2. с чем были проблемы? |
||
| Как выяснилось, наш домашний RAID накопитель WD MyBook Mirror edition () — не дружит с Маком, из-за файловой системы. Работает только в режиме “read only” (чтение). | Решается при помощи дополнительных утилит. Например от компании Paragon . Утилита платная. Что-то похожее есть и у Paralles и, возможно, у кучи других разработчиков. | не понравилось |
| Любимый графический планшет Wacom Volito2
Полное отсутствие поддержки для Mac OS! Планшет виден, но нет чувствительности и размеры экранов не совпадают. А ведь я только недавно новый стилус купил (1200 руб. под заказ 4 недели ждал!) взамен раскуроченного детьми:) |
Попытка ставить MacOS драйверы от других моделей Bamboo, Graphire и проч. не помогли. | |
| Монтаж домашнего видео
. Отдельно лежащие AVCHD .mts видео-файлы , снятые любимой Sony SLT-55 в формате full HD не импортируются ни в хвалёный iMovie ни в хвалёный Final Cut. |
Корректно импортируются только прямо со «свежеотснятой» xSD карточки, при наличии там каких-то служебных файлов и нативной структуры папок. У меня этих видеороликов цела куча уже лежит (на вышеупомянутом MyBook-е) без всяких служебных файлов и структур и ждут монтажа. это всё перед монтажом (нужны утилиты) — это пипец конечно в нашем XXI веке. Вариант – ставить Adobe Premier как на windows. | |
| Яблофона у меня нет и, наверное, уже не будет. Зато у меня есть телефон на ОС Андроид , с которым я счастлив. При подключении по USB он не распознаётся как диск (флэшка), что является нормой в Винде. | Получилось только после включения в самом телефоне какого-то “режима отладки” USB через настройки. | приемлимо |
3. windows всё-таки придётся ставить:( |
||
| Как минимум из-за того, что банк-клиент работает только под MS Internet Explorer. Я в банк уж позвонил и поорал, конечно. Но им совершенно пофигу. | На Мак можно поставить виртуальную машину с операционной средой Windows и запускать её паралелльно прямо из под Мак ОСи. | извращение имхо |
Ну разве что, понравилась идея автоматизации процессов (Automator). Вот пример упрощения подготовки картинок для веба или электронной почты при помощи назначения специальных свойств для определённой папки.
За неделю знакомства с iMac-ом, я отлично выучил 3-х пальцевую комбинацию cmd+opt+esc (аналог ctrl+alt+del в windows-е) так как машина постоянно зависала. Происходило это и во время импорта фотографий в Apperture, и во время импорта домашнего видео в хвалёный Final Cut, просто в неожиданном месте, во время какой-нибудь другой, вполне безобидной манипуляции.
Не раз моему взору являлась совершенно отвратительная картинка:
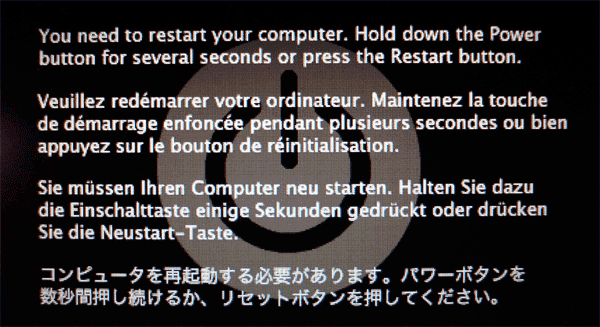
Так мы и жили, «не разлей винда»:

Скажу, что дефолтный софт у Apple примерно такая же ерунда, как и у мелкомягких в стандартной поставке. Вроде всё есть: работа с текстом, видео, фотографиями, но возможностей — кот наплакал. А те что есть уж очень, простите, блондинистые. :)
Резюме после двух недель знакомства с Mac OS было примерно таким: «Тю-ю-ю...»
На том и решили.

Его место занял iCore 5 Sandy Bridge с 16 Гб оперативной двухканальной памяти, с мощной видеокартой с поддержкой Cuda, быстрый диск на 1Тб, Win 7, монитор Dell 23.5"на IPS матрице. И даже ещё деньжата остались, несмотря на потери в сделке с козой iMac-ом.
Ну и что, что куча проводов, болтается? Зато всё летает!
Скажем «да!» всем Linux-гикам и гламурным юзерам (типа меня)! Но хочу предупредить: если до этого был пятнадцатилетний опыт работы с Windows на уровне уверенного пользователя — это будет похоже на борьбу с водительскими инстинктами российского водителя «левороульщика» внезапно оказавшегося за рулём «праворульного» английского авто, где-нибудь в центре Лондона. :) И ладно бы туда жить переехать... впрочем, о смене страны как-нибудь в другой раз. Если будет повод.
Страница 1 из 1 1
Пять месяцев я проводил эксперимент, пытаясь полностью отказаться от PC в пользу Mac. Перестал пользоваться своим мощным 6-ядерным десктопом с 32 гигами памяти, отложил на полку ноутбуки. Настало время подвести итог.
Вернусь ли я на PC, поставлю ли на Mac вместо OS X старую-добрую Windows 8.1, или продолжу полёт? Давайте разберёмся. Когда я брал на тест , меня спросили, вин-юзер ли я или маковод. Тогда я был однозначно вин-юзером и уходить на Mac не планировал, но именно тогда задумался над экспериментом и не стал откладывать в долгий ящик.
Существуют те, кто много слышал о чудесах Mac и мечтает о нём, те кто перешёл на Mac и больше не хочет обратно, и те, кто попробовал, вернулся к Windows и больше на эти грабли не наступает . Первое явное преувеличение, два последних варианта имеют право на жизнь.
Про конфиг
Для эксперимента я взял в августе 2014-го года средний по конфигу MacBook Pro 13 с Retina Display (Late 2013), о чём позже сильно пожалел. Я не ставил Windows на него ни через Bootcamp, не использовал никаких эмуляторов и виртуальных машин. Конфиг выбрал неплохой, но не топовый - 8 гигабайт памяти, 512 Гбайт на твердотельном накопителе и процессор Core i5 с частотой 2.6 ГГц на двух ядрах плюс HyperThreading, как это заведено у Intel. Видеокарта в этой конфигурации интегрированная, тоже от Intel.

Итоговые впечатления совсем неоднозначные. Местами MacOS X сильно бесит, и виной тому, как я понимаю, двадцать с хвостиком лет использования DOS и Windows, начиная с самых ранних версий. По сей день я сильно упираюсь в привычки, которые на Mac могут не работать.
Опрашивая своих френдов с Mac, чаще всего, я слышал “странно, но я не сталкивался с такой проблемой”, а начиная гуглить обнаруживал, что интернет полон вопросами на ту же тему от недовольных мигрантов с Windows. Я не знаю, каким путём передаётся умение “не использовать его таким образом”, сообразно заветам Джобса, но этот метод как-то работает, чёрт возьми.
Надо понимать, что MacOS X во многом просто очень другая система, с другим первоначальным идеологическим подходом. Она старается как можно дальше уйти от папок и файлов к документам, всё больше сливается с iOS, где в отличие от Android данные не “на диске” а “в приложениях”. Отсюда и своеобразная логика, к которой можно и не привыкнуть.
Не стоит думать, что во всех аспектах MacOS X интуитивно-понятна. Эту систему приходится изучать также тщательно, как в своё время я изучал Windows, и на полное привыкание, с доскональным пониманием что и как делать, уйдут месяцы и месяцы. К чему-то привыкаешь мгновенно, а что-то “из хорошего Windows” портит нервы ещё долго. Скажем, я интуитивно не смог понять, как использовать MacBook в режиме “только с внешним монитором”, а в Windows-буках это делается через простое Fn+F-кнопку или одной галочкой в настройках.
Были и проблемы на первом этапе, сразу после установки - конфликт переключения раскладки и Spotlight, невозможность подключиться к аккаунту iCloud, потом у меня не сразу заработал Continuity в полной мере, когда вышел Yosemite. Был глюк с распознаванием клавиатуры, завис Safari и т.д. Я даже создал специальный файлик “косяки при первом знакомстве с Mac”, куда скурпулёзно набил пару десятков строк.
Но уже через день я понял, что в целом, все основные задачи, если они не выходят за рамки обыденных, на Mac решать можно с комфортом, и лишь шаг влево либо вправо здесь ведёт к тупке и гуглению.
Ситуация до колик напоминает iOS vs. Android, особенно меня поймут те, кто перешёл с Android на яблочную ось.
О плохом
По итогам теста я остался при мнении, что MacOS X не такая стабильная система, как Windows 8. Если что-то зависло (процесс, диалоговое окно, мастер настройки), то зачастую, это можно уже не поднять, и ноутбук даже невозможно будет перезагрузить через меню (не поможет и убийство процесса и танцы с бубном на уровне юзера).

Ещё помню эпичный момент, когда при подключении внешнего монитора 4К через порт Thunderbolt (интерфейсом miniDisplayPort) зависала панель управления, и её нельзя было оживить. Зависали диалоговые окна процессов копирования, намертво, при случайном отключении USB-накопителя. Мой Mac очень не любит прекращать трель звонка через Continuity, когда поступает входящий вызов на iPhone (смартфон давно перестал звонить, а Mac показывает что идёт входящий и звенит на всю комнату). Особенно доставляет рано утром, когда на iPhone включен режим “не беспокоить”, а Mac и ужаленных жаворонков это не касается.
Да что ходить за примерами? При первой установке у меня, минут на десять, зависла в “песочные часы” основная панель управления. Я не просто так составил уже упомянутый список “проблем, с которыми я столкнулся при первом знакомстве Mac”, с продуктами Microsoft такого многие годы не происходило, со времён глюкавого железа и первых релизов Win’95. Если когда-то я мог назвать Windows глюкавой и тормознутой, то эти времена давно в прошлом, теперь там другие проблемы, и в 2015-м году мы их будем поедать половником, ровно со скоростью распространения 4К-экранов и ноутбуков с матрицами 3200x1800.
Finder… это отдельная песня. Именно он напрягает меня в MacOS X больше всего. Периодически мне нужно наводить порядок на большом массиве разных дисков (SATA, USB, NAS, DAS) - искать, удалять, перегруппировывать папки и файлы в них. Explorer в Windows XP и то был умнее, интеллектуальнее, его реализация для Windows 8.1 на два порядка эффективней Finder в MacOS X.
Почему в 2014-м году Apple не понимает, что часто бывает нужно слить воедино несколько папок с одинаковым названием, не затерев их друг-другом, мне понять не дано. Почему команда Merge запрятана в дебри и не всегда работает, тоже. Почему процесс переноса или копирования нельзя поставить на паузу? Почему не видно, толком, прогресс-бара в таскбаре? Всё это давно есть в Windows, и очень тяжело от этого отказаться.
Даже надстройки, типа Total Finder, не особо решают ситуацию с проблемой “merge folders”. Я потратил немало времени в поисках альтернативной программы, остановившись, в итоге, на Disk Order, тоже не идеальной.
Подозреваю, что пользователи Mac, в среднем, не так уж много работают с файловыми операциями. В классическом сценарии с iCloud, документами в папках приложений, использованием Spotlight всё работает как часы, ровно как подозреваешь. То есть, это система user-friendly, но вовсе не power-user-friendly до тех пор, пока не сменятся все рефлексы. Нет, я не понимаю и не хочу понимать, почему объединять папки нужно через консоль.
Система управления окнами тоже в зачаточном состоянии. При подключении Mac к экрану с разрешением от 2560x1440 и выше (не говоря уже о 4К) это встаёт в полный рост. Там где в Windows я тратил ровно два щелчка и пару нажатий кнопок, чтобы перераспределить окна, здесь приходится танцевать руками или ставить плагин BetterSnapTool, который хорош, но не идеален. И да, с мониторами и телевизорами 4К система работает совсем не так, как с родными Retina-дисплеями. Там всё очень мелкое, прямо попиксельно. Даже при 65 дюймах диагонали не очень удобно.
Проблемы есть даже в элементарном. Скажем, я с десяток раз говорил системе, что файлы AVI нужно открывать всегда только в VLC, а не в QuickTime, но она меня упорно не слушает: “Файл AVI был создан в VLC и будет открыт в QuickTime”?! Где логика, если я только что сказал, что файл нужно открыть именно в VLC и всегда?
А где же “архивируй мне это вот туда”? И почему до сих пор у штатного архиватора проблемы с русской кодировкой? Окей, тоже можно обойти, но придётся поискать альтернативу. Вообще, это пресловутое “найти альтернативу” стало для меня увлекательным квестом, поскольку я знаю много хорошего софта для Windows, у которого получалось решать мои задачи моментально.
Софт это ещё одна головная боль. Разрабочики во всём мире ориентируются на массовость платформы, выбирая, под какую ОС писать софт. Поэтому для Mac отвратительный Microsoft Office, поэтому невозможно найти нормальный менеджер фото-папок, и в целом для некоторых задач не сразу находишь софт, такой же эффективный, как для Windows. Но, через некоторое время, после курения форумов и гугления напролёт, что-то находится. Как правило, что-то очень платное и не совсем такое же, как под Windows. Здесь нет альтернативы ACDSee, например.
К чести Mac, я без проблем работаю с документами Office, в том числе, презентациями и электронными таблицами, но это не так красиво, как с родными приложениями и документами.
Мне многое, из-за виндовых привычек, не нравится в MacOS X. Многое так и не стало привычным, но со временем, я почувствовал, как наступает адаптация. Что-то начинаешь делать иначе, какие-то вещи перестаёшь делать вообще, и в итоге, задачи решаются и процесс идёт. Я могу выполнять на Mac абсолютно все свои задачи без Windows. Это потребовало времени на привыкание, но в итоге всё получилось. Есть класс задач, которые без Windows не выполнишь, что-то из области бухгалтерии, как я понимаю, но это не мой профиль.
О хорошем
Я не планирую уходить с MacOS X на Windows, и не хочу больше использовать PC. Как айтишнику с многолетним стажем мне это сложно объяснить, потому что рационального в этом решении немного. Как технарь, я понимаю, что на некоторых вещах теряю время, и что никаких явных плюсов в производительности мне MacOS не даёт. Photoshop и Lightroom не работают здесь быстрее при замерах с секундомером, видео не сжимается эффективнее, архивы не создаются лучше.

Это ощущение комфорта работает во всех привычных приложениях. Скажем, я влюбился в мультитачевую мышку Apple Magic Mouse и то, как она прокручивает лист в Photoshop, мне приятнее набивать статьи в Pages, вместо Word, и мне нравится порядок, который сохраняет iTunes в медиатеке. Lightroom не работает быстрее, но он ощущается плавнее на Mac. В Safari очень-очень приятное масштабирование страниц мультитачем и, как на планшетах, по двойному тапу на мышке.
На Mac приятно читать книжки с экрана, серфить, слушать музыку, здесь есть прекрасные штатные приложения типа iPhoto и iMovie для любительской работы с фоточками и видео. Вообще, в базовом варианте, под обычные задачи обычных пользователей, Mac хорошо экипирован. Слить отснятое на iPhone чтобы почистить память? Легко и логично. Сверстать домашнее видео? Без проблем. Написать статью, сделать презентацию, посчитать в табличке расходы и доходы - непринуждённо.
Мне очень понравилась концепция Continuity, до которой Windows ещё расти и расти. Действительно удобно отвечать на SMS и звонки с Mac, не прерывая работу. Когда выходишь подышать не свежим и не воздухом, удобно продолжить чтение сайта с iPhone, который покажет, какие вкладки открыты в Safari. Когда вернёшься, можно продолжить в большом Safari. На Mac я ушёл с Chrome, здесь удобнее родной браузер, хоть он и не без недостатков.
Ещё здесь удобно работать с документами “в облаке”, продолжая начатое на одном устройстве с другим. Скажем, начав писать на iPhone или iPad я могу просто продолжить на Mac, и это позволяет разгрузить сумку, не всегда брать с собой большую систему. Писать статьи на iPhone используя подставку, Pages и клавиатуру по Bluetooth очень удобно. Впрочем, Android ещё и мышку позволяет подключить, но там вечно какие-то глюки с сбои.
И конечно, Mac силён в плане инфраструктуры. Когда у вас есть iPhone, iPad, AppleTV, MacBook и MacPro, всё это классно интегрируется и взаимодействует. Реально удобно для бытовых задач, от развлечений до работы с контентом. Создание чего-то подобного на Windows + Android, с DLNA и UpNP потребует куда большей квалификации от юзера, и не будет работать как часы, также интуитивно понятно (за пределами родных фильмов будет всё не так гладко, скажем образы BluRay 3D или фильмы в отличны от H.264 кодеках не также просто смотреть).
Концепция “перетащи приложение в Программы”, отсутствие реестра, Launchpad, виджеты, управление жестами, группировка программ в доке и работа с сетевыми накопителями мне в MacOS X понравились. Все нужные утилиты завелись, я нашёл хорошие надстройки и расширения, оценил как удобно оформлять статьи делая скриншоты и как удобно вести с Mac презентации и читать лекции. То есть, практически адаптировался.
Многие преимущества Mac, например “прекрасная работа с цветом”, сильно преувеличены. Некоторые вещи, типа “он дольше писишных ноутов работает от батареи” готов подтвердить. И да, адаптер питания с разъёмом MagSafe II, который отлично складывается и не боится рывков за кабель, а также унификация блоков питания между моделями (БП от старшего MacBook может заряжать младшие) мне очень нравятся. Такой же прекрасный блок питания для винбуков я не встречал ни разу, за все годы.
Тачпад, как и работа с родной Apple Magic Mouse, отдельная тема. Я перепробовал практически все существующие тачпады на современных винбуках, и среди них есть замечательные, но ни один даже близко не приближается к тачпаду MacBook. Работать с ним настолько комфортно, что я постоянно забываю подключить к буку мышку. Когда мне это раньше рассказывали не верил, был полон скептицизма. Каюсь, бьюсь пяткой в грудь.
Подведу итог
Я остаюсь на Mac и буду использовать Windows, по необходимости, для отдельных рабочих задач и экспериментов, тестов разных гаджетов и железок, ну и чтобы не терять квалификацию. И всё же, именно Mac будет моей основной системой в 2015-м году, как стал основным смартфоном iPhone 6 Plus, а основным медиа-плеером AppleTV.
Прежде всего, буду думать об апгрейде (нетривиальном) или замене MacBook Pro 13 на более мощную конфигурацию. Не хочу 15-шку, она тяжеловата для моих задач, и очень жду 4-ядерных процессоров в “тринашках”, моя следующая система будет с 1 Тбайт твердотельной памяти для хранения и 32 Гбайт оперативки, потому что 8 Гбайт меня притормаживают, а 500 гигов для всех нужных файлов маловато.
У меня в блоге ещё будет немало вопросов про Mac, рассказов как я справился с той или иной проблемой или обошёл ограничение системы. Тема плодотворная, в ней интересно разбираться.
Стоит ли переходить на Mac с Windows? Хороший вопрос. Если речь о том, даст ли система какой-то явный выигрыш в производительности или в работе с графикой, то однозначно нет. При прочих равных, такой же по мощности PC обойдётся значительно дешевле. Работа с фотографиями и видео не станет быстрее от смены операционной системы, как и работа с любым тяжёлым контентом. Сама по себе MacOS X не ускоряет процессор, а софт для Windows хорошо оптимизирован.
Сложно ли перейти на Mac? Не очень, но есть масса подводных камней для тех, кто хорошо знает Windows. Привычки придётся забыть, а обратно вернуться будет сложно. Всё же, Windows и MacOS X заметно разные, а когда рефлексы меняются, ты становишься медленней, на какое-то время.
Но, в целом, MacOS X очень комфортная и прекрасно заточенная под инфраструктуру система, с ней просто приятно работать, а этот уют, на мой взгляд, стоит перехода, если вы можете себе позволить переплатить за системность и связность. Некоторые вещи здесь сделаны удобнее и проще, тот же просмотр RAW прямо в Finder, или его методы навигации по папкам с предпросмотром.
Начинать с MacOS X, дарить Mac как первый компьютер, очень даже имеет смысл. Если уж прижмёт, сюда всегда можно накатить Windows и система станет дважды полезной.
Вопрос к тем, кто ушёл на Mac с Windows и не вернулся - что подкупило, в итоге? И есть среди моих читателей и френдов те, кто вернулся и больше на Mac ни ногой?
«Короткая» история о покупке.
Достаточно давно я задумался о замене моего HP Pavilion dv6 6130sr на лёгкий ноутбук с диагональю 15 дюймов для набора лекций в университете и использования в качестве основного компьютера. НР достаточно тяжёлый ноутбук для ежедневного таскания в университет (ситуацию усугубляет огромное зарядное устройство весом почти килограмм), также он еле доживает до конца третьей пары, а постоянно выходящие ультрабуки, хоть и с 13-ти дюймовыми экранами, постоянно подогревали интерес к его замене.
Кроме того у меня была неудачная попытка заменить ноутбук планшетом-трансформером Asus TF700 с докстанцией, но, к сожалению, в Asus сделали очень неудобную клавиатуру (сжатая справа, короткий ход клавиш), поставили медленный чип внутренней памяти из-за чего планшет постоянно тормозил и достаточно скромную батарейку, а офисы на андроид очень скудны по функциональности, так что единственным его преимуществом перед ноутбуком были размеры и вес. После использования этого планшета я считаю, что в Asus умеют делать только роутеры (RT-N56U работает замечательно).
Краткие характеристики НР Pavilion dv6 6130sr: 15,6”, AMD QuadCore A6 3410MX (1,6 ГГц), Radeon HD6750M+HD6520G (CrossFireX), 8Gb RAM, батарея 62 Wh, габариты: 3,52х37,8х24,68 см, вес 2,91 кг.
Краткие характеристики Apple MacBook Pro Retina (ME293): 15,4”, Intel Core i7 4750HQ (2ГГц), Intel Iris Pro (5200), 8 Gb RAM, батарея 95 Wh, габариты: 1,8х35,89х24,71см, вес 2,02 кг.
Изначально главными условиями были: вес около 2 кг., качественный экран 13-15”, дискретная видеокарта (для игр), маленькая зарядка, автономность около 6-ти часов, что автоматически означает Haswell, и цена/качество. Но, к сожалению, я столкнулся с тем, что на рынке практически не оказалось интересующих меня предложений: НР, ноутбуками которой я пользовался до этого, до сих пор не хотят делать лёгкие ноутбуки с качественными экранами; Asus не хотелось покупать после «удачного» опыта использования планшета TF700, хотя ультрабук UX302LG выглядел очень удачной покупкой относительно MacBook air: дискретна видеокарта (оказалось с зарезанной шиной, но всё же лучше чем ничего), IPS экран, стеклянная крышка; Sony не рассматривался по причине продажи бренда Vaio, также меня не устраивала начинка за деньги, которые просят наши магазины; Lenovo, пускай меня простят любители марки, я не отношу к качественным брендам, а остальные не рассматривал ввиду отсутствия в магазинах (я консервативен в плане покупок: сначала нужно посмотреть в живую, а затем покупать в магазине или заказывать в интернете). Также я изначально не хотел покупать MacBook, поскольку привык к Windows (ставить её вместо MacOS сродни кощунства и издевательства), думал иногда играть в игры, хотя и понимал, что что-то автономнее и компактнее мне будет сложно найти. По этому я отложил эту тему в дальний ящик.
Прошло некоторое время и я подсел на видео прохождения на YouTube, соответственно отпала надобность в дискретной видеокарте, также пришло понимание, что мне нужна диагональ не меньше 15”, закончились выставки MWC, IFA, Computex и я параллельно выпадал из реальности готовясь и сдавая экзамены в университете. После сдачи всех экзаменов(принимаю поздравления с получением красного диплома) , не видя ничего подходящего, я всерьёз задумался о переходе на мак.
Мною был составлен скромный список программ которыми я пользуюсь и начался подбор аналогов с помощью Google и сайтов предлагающих альтернативы на конкретные программы, 90% из них оказались либо доступными на MacOS, либо имели аналоги. После этого я окончательно принял решение о переходе на тёмную сторону за печеньками.
Проблемы с которыми столкнулся и их решение:
1. Раскладка украинской клавиатуры.
Если русский пользователь не почувствует никаких неудобств при переходе, так как ПК раскладка есть «из коробки», то украинский пользователь Windows получает корявую украинскую раскладку (и нервный тик правого глаза) , и если с переставленными местами буквами «и» и «і» ещё смириться возможно, то с точкой и запятой «через клавишу шифт» я смириться явно не готов. Решение проблемы нашлось на хабре (http://habrahabr.ru/post/130471/) и действует с 2011 года, всё что нужно – поместить два файла в папку «Keyboard layouts» в библиотеках, перезагрузиться и в настройках выбрать раскладку «Українська». Единственное, что будет напоминать об ужасной украинской раскладке – гравировка на клавишах рояля.
2. Finder.
После проводника в Windows начинаешь жалеть маководов. Я вообще не понимаю как можно нормально пользоваться finder’ом «из коробки»: отсутствие автоматической расстановки файлов по сетке (зачем мне в растянутом окне две колонки файлов?); «вольное» расположение файлов в папке при копировании/перемещении и их наслоение (не считаю нормальным каждый раз лазить в подменю для расстановки файлов); папки вперемешку с файлами, а не сначала папки потом файлы и т.д. Эту проблему я решил программкой XtraFinder (http://www.trankynam.com/xtrafinder/). Теперь Finder ничем не уступает проводнику + не нужно ставить QTTabBar для получения вкладок. К сожалению, программа иногда вылетает.
3. Работа с архивами.
Изначально при покупке мака мы получаем архиватор, который по двойному щелчку автоматически распаковывает архив в той же папке. Сначала мне показалось это очень прикольным и удобным, но позже оказалось, что посмотреть на содержание архива без распаковывания нельзя, добавить файлы в архив тоже нельзя. Пользоваться этим после 7-zip на Windows сложно и неудобно, и я начал искать решение. В первую очередь я обратил внимание на бесплатный архиватор Keka (http://www.kekaosx.com/ru/), но он отличается от стандартного только поддержкой большего количества форматов и интересной, как для архиватора, иконкой. Это меня не сильно устраивало, по этому я решил поискать бесплатную возможность заранее смотреть на содержание архива и нашёл The BetterZip Quick Look Generator 1.2 (http://macitbetter.com/BetterZip-Quick-Look-Generator/), эта программа позволяет в окне быстрого просмотра (выделить файл и нажать пробел) смотреть что в архиве, но проблему добавления файлов не решает. Остановился я на BetterZip (http://macitbetter.com/ , решение платное, но на трекерах есть раздачи), этот архиватор по возможностям такой же как и 7-zip на Windows.
4. Музыкальный проигрыватель.
На Windows я пользовался iTunes (пока не продал iPhone c iPod), а затем AIMP3, но для мака его не оказалось, а Google в качестве альтернативы настойчиво предлагает VOX (http://coppertino.com/). В первую очередь нас встречает сайт, где возникает только одна мысль – когда мне уже дадут скачать этот плеер. После установки – кто делал этот ужасный дизайн, а после некоторого времени использования этот плеер просто улетел в корзину, это точно не AIMP: ужасный дизайн (тёмное пятно с краю экрана), неудобное управление плейлистом, отсутствие возможности удалять из плейлиста несколько композиций одновременно, невозможность переключения композиций мультимедийными кнопками ноутбука и т.д. Решением проблемы оказался всё тот же iTunes, но при этом мне пришлось конвертировать мою медиатеку в ALAC (благодаря XLD это заняло меньше двух часов – просто чудо-программа), так же он решил мою следующую проблему.
5. Редактирование тегов музыки в Flac.
Казалось бы, что может быть проще чем редактирование тегов в музыке? Но при переходе на Mac меня ожидал большой сюрприз. Я люблю добавлять обложки и прописывать все теги, включая текст песни, и именно этот момент заставил меня угробить 2 часа на поиск подходящей программы. На Windows я пользовался редактором тегов поставляемым с AIMP где было отдельное окно для добавления текста песни, когда я начал устанавливать подобранные заранее аналоги, то был удивлён отсутствием такого окна или хотя бы поля. TriTag (http://old.feedface.com/software/tritag.html), Musorg (http://download.cnet.com/Musorg/3000-2141_4-127314.html), MusicBrainzPicard (https://musicbrainz.org/doc/MusicBrainz_Picard) вообще не подозревают о тексте композиций, а программа которая подозревает стоит 6$ (Music Tag Editor, есть в AppStore). Возможность добавлять текст песни есть и в редакторе Kid3 (), но реализована она странно: мало того что отображение поля Lyrics нужно включить в настройках, так оно из себя представляет тонкую полосу в один ряд. Решением проблемы оказался iTunes с нормальным редактированием тегов (всё равно музыка снова в Alac). Также хочу обратить внимание на момент, что даже не все редакторы тегов на мак умеют добавлять обложку.
6. Просмотр фотографий и изображений в папке.
Как пользователь Windows я привык открывать одно изображение в папке, а дальше листать их подряд кнопками мышки, но стандартный Просмотр при простом открытии такой возможности не даёт. Для того чтобы иметь возможность листать изображения нужно предварительно выделить все изображения в папке (cmd ⌘ + A) и только потом их открывать. Такое положение вещей меня вообще никак не устраивало и начался поиск замены для стандартного Просмотра, ею оказалась программа JustLooking (http://chipmunkninja.com/JustLooking). К сожалению, в ней есть несколько недочётов: полностью отсутствует адаптация под ретину, не работает зум тачпадом, тормозящая анимация перехода, которую нужно сразу отключить в настройках. Первое частично решается выбором маленького размера панели инструментов в настройках. Также заменой Просмотра с функцией просмотра всех изображений в папке считается программа Xee 3 , но она стала платной.
Недочёты с которыми я столкнулся, но связанные больше с ноутбуком и не сильно раздражающие:
1. Адаптация под ретину. После покупки MacBook Pro retina пользователя будут постоянно сопровождать немного размытые превью изображений на сайтах (например deviantart.com, mycolorscreen.com, форум 4PDA), неадаптированные/частично адаптированные интерфейсы программ (например Word, редактор скриптов Photoshop, JustLooking, Photoshop до версии 13.0.3). Это не сильно раздражает, но и не заметить сложно.
В качестве иллюстрации скриншот окна Word с открытыми настройками (неадаптированный предпросмотр стилей и значки в настройках). Возможно видно только на Retina-подобных экранах:
2. Недочёт расположения динамиков. На MacBook Pro retina 15” по бокам от клавиатуры находятся «сетки» динамиков, так что из-за того, что я не владею слепым набором текста неудачник, моя бабушка вслепую печатает и иногда приподнимаю кисти рук чтобы посмотреть где находиться нужная мне буква, постоянно кратковременно приглушается/искажается музыка.
3. Иконки «для слепых». Каждый раз открывая от нечего делать Launchpad я вижу iPad. Я конечно понимаю, что попасть в гигантскую иконку легче, но всему есть разумные пределы. Хотелось бы видеть в настройках возможность регулирования размера иконок, но так как папка Программы в доке намного удобнее (иконки тоже огромные, но хотя бы ясно почему), то и делать что-то с этим не собираюсь.
4. Жест для показа рабочего стола. Не совсем понимаю жест для показа рабочего стола. До этого я имел дело с MacOS только на мамином белом пластиковым MacBook (a1342) где был установлен Snow Leopard (на более новых версиях он подтормаживал из-за малого количества RAM), там нужно было провести четырьмя пальцами вниз, что мне кажется удобнее, хотя и является делом привычки.
Отдельно хочется упомянуть очень удачный аналог программы CueTools на Windows – X Lossless Decoder (http://tmkk.undo.jp/xld/index_e.html). Благодаря ему конвертирование музыки в Alac у меня заняло меньше 2 часов, поскольку он: не изменяет/стирает теги и обложки в файлах; конвертирование начинается после перетаскивания выделенных файлов в Finder на иконку XLD в доке; конвертирует сразу в изначальную папку. Всё что мне оставалось сделать после конвертирования это перетащить уже выделенные Flac файлы в корзину. В общем всем рекомендую.
Удачные вещи, которые хотелось бы видеть на Windows «из коробки»:
1. Быстрый просмотр (выделить файл и нажать пробел). Быстрый просмотр здесь просто всеяден и открывает не только изображения, но и PDF, Doc документы. Таким образом можно спокойно просмотреть содержание документа не открывая его.
2. Переключение раскладки клавиатуры . В MacOS раскладка переключается по cmd ⌘ + пробел, что является самым удобным способом переключения раскладки. На Windows можно было поставить программу iSwitcher, но она не работала в некоторых программах, иногда переставала реагировать или просто срабатывал Alt.
3. Mission Control . Очень удобный способ переключения между открытыми окнами, а также смотреть что в них происходит. На Windows можно было поставить программу Switcher, но она не дотягивает до оригинала. Единственное, что мне не очень нравиться в Mission Control, это то что в нём не отображаются свёрнутые окна.
В качестве подведения итогов, хочу сказать, что в моем случае переход удался: каких либо серьёзных или нерешаемых проблем не оказалось, практически все программы в наличии, а если нет – есть аналоги. Ко всему прочему, я получил лёгкий, бесшумный и достаточно мощный ноутбук с большим временем автономной роботы, шикарными экраном и тачпадом. Возможно если бы я использовал какое-нибудь уникальное ПО картина не была бы столь радужной, но в таких случаях под рукой BootCamp или можно скачать Wineskin, хоть это кроме как «костылями» и не назовёшь.
Если вы нашли ошибку, пожалуйста, выделите фрагмент текста и нажмите Ctrl+Enter .