
В настоящее время существует несколько способов выйти в интернет. Подключиться к сети можно с помощью USB-модема, спутниковой тарелки и оптического кабеля. Подключение с помощью кабеля и роутера имеет свои преимущества. Это стабильный уровень приема сигнала, высокая скорость передачи данных и приемлемая цена. Роутер – выбор тех, кто ценит надежность передачи своих данных. О том как настроить роутер, и пойдет речь в материале.
Роутер Huawei HG8245 – современное средство для высокоскоростного интернета. Домашние или офисные мультимедийные гаджеты, которые используют доступ к интернетумогут быть подключены через этот маршрутизатор. С помощью одного роутера Huawei HG8245 можно подключить несколько устройств. Это и стационарный компьютер, ноутбук, планшет, а также сотовый телефон. Кроме того, подключив услугу IP-телевидения, с помощью этого роутера можно просматривать любимые ТВ-программы в высоком разрешении.
Оптический терминал HG8245 оснащен 4 выходами для «стационарного подключения» (LAN) и 2 телефонными выходами для IP-телефонии. Преимуществом этой модели является наличие функции WI-FI. Таким образом, использовать интернет дома или в небольшом офисе становится еще удобнее.
По внешнему виду этот роутер отличается современным дизайном. Он длиннее и тоньше маршрутизаторов предыдущего поколения. При длине в 19,5 см толщина маршрутизатора – 3,5 сантиметра, он не займет много места на компьютерном столе или на верхней крышке системного блока. Его можно закрепить и на стене – для этого на нижней части устройства размещены крепежные разъемы.

Помимо нескольких разъемов для связи с компьютером HG8245 оснащен разъемами для подключения телевизионнного кабеля (IP-тв), входами IP-телефонии. Кроме того, к маршрутизатору можно подключить резервную батарею электропитания, а также USB-устройство памяти.
К роутеру подключаются два провода: один – оптический – ко входу Optical, второй – к разъему LAN. При первом подключении к разъему Optical провод присоединять не нужно. Далее требуется включить питание роутера – нажав кнопку включения/выключения, находящуюся на задней стенке устройства.
Чтобы настроить роутер huawei hg8245 после первого его включения, необходимо:

По завершении набора данных останется нажать кнопку «login» и перейти на веб-страницу роутера.
На загруженной странице «http://192.168.100.1» необходимо задать все активные порты LAN в соответствующем разделе меню (выделить их галочкой) и сохранить изменения.
После этого надо следовать следующему алгоритму:

В большинстве современных операционных систем при правильно настроенном роутере высокоскоростное соединение создается автоматически.
Если этого не произошло, можно создать новое подключение через панель управления:

Если ваш провайдер – МГТС, настроить роутер huawei hg8245 достаточно легко. Для этого требуется создать высокоскоростное соединение. Кроме стандартного способа через “Сетевые подключения” в панели управления, его можно создать и откорректировать в меню роутера на веб-странице.
Для этого требуется:
Для правильной настройки Wi-Fi необходимо:

С помощью роутера HG8245 можно просматривать цифровые каналы в отличном качестве.
Чтобы настроить роутер для IPTV, нужно:

После завершения ввода данных необходимо перейти в режим меню системных настроек («System tools») и сохранить конфигурацию для цифрового телевидения, нажав на клавишу “Save configuration».
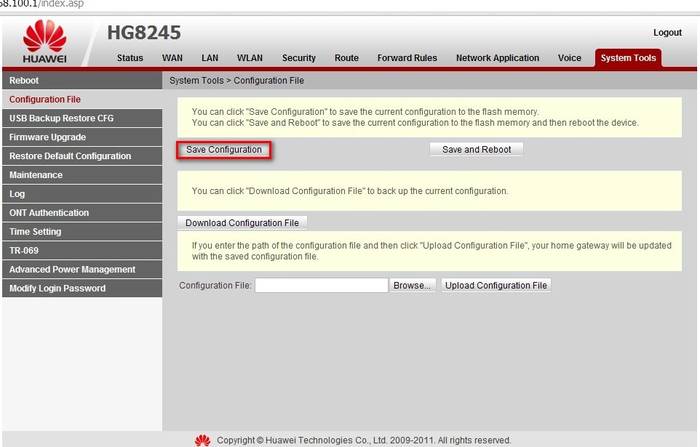
Иногда возникает необходимость сброса настроек роутера до заводских. Это связано с непреодолимыми ошибками в работе маршрутизатора, не связанными с технической составляющей. В некоторых случаях потребность сбросить настройки возникает, если пользователь забыл пароль роутера, и нет возможности его восстановить.

Для сброса настроек и личных паролей в роутере HG8245 предусмотрена кнопка «Reset».
Чтобы сбросить установленные конфигурации, следует:
После этого можно отключить оптический кабель и настроить роутер huawei hg8245 заново.
Многие знают о том, как важно установить надежный пароль на беспроводное соединение, однако в последнее время значима и безопасность пароля роутера. Зная его пароль, злоумышленники могут с большей степенью вероятности следить за работой пользователя в сети, украсть конфиденциальные данные и даже заблокировать доступ к интернету. Поэтому рекомендуется сменить заводской пароль, установленный по умолчанию.

Для этого необходимо:
В современных роутерах, как правило, используются универсальные и гибкие программные коды, позволяющие вносить изменения в конфигурацию сети, легко менять пароли. Однако не все прошивки одинаковы, роутер может начать работать с перебоями, может пропадать доступ к интернету. В этом случае поможет обновление прошивки.
Для этого нужно:

По завершении обновления роутер должен перезагрузиться. После обновления прошивки настройки роутера сбросятся до заводских, поэтому для доступа к интернету необходимо произвести конфигурирование маршрутизатора.
Современные производители роутеров стараются, чтобы настроить и использовать его мог каждый, даже начинающий пользователь компьютера. Для этого на сайтах размещают четкие и понятны инструкции пользователю, а система быстрого запуска устройства помогает подготовить роутер к работе. Главное одно – чем грамотней настроен роутер, тем меньше сбоев в работе интернета.
Если у вас дома несколько компьютеров, а Ethernet-кабель всего один, то в таком случае рекомендуется приобрести беспроводной роутер. Хорошим прибором такого типа является маршрутизатор Huawei HG8245H.
Настройки роутера, как нам известно, делаются через панель управления (веб-интерфейс). Но какой у прибора HG8245 парольи IP-адрес? Ведь эти данные необходимы для доступа к админке. Ниже мы узнаем, что вводить при авторизации, как установить и настроить этот сетевой коммутатор согласно инструкции.
РоутерHuawei HG8245H – это устройство для управления интернет-сетями и телефонией. Маршрутизатор работает как с проводными, так и с беспроводными сетями. Устройство относится к классу GPON-терминалов, поэтому с помощью этого прибора можно добиться большой скорости подключения (до 1,2 гигабит в секунду).
Внешне имеет вид небольшой прямоугольной коробки белого цвета. По бокам устройства имеется 2 антенны для работы с беспроводными сетями. Обратите внимание, что устройство выпускается в различных версиях (HG8245A, HG8245M и другие). Однако они незначительно отличаются друг от друга (обычно разнятся только заводские данные по умолчанию).
Детальные технические характеристики прибора представлены в таблице ниже:
| Технические возможности | Маршрутизатор, управление Wi-Fi-сетями, работа с IPTV-подключениями |
| Количество разъемов | 2 входящих порта, 4 исходящих порта и 1 USB-порт |
| Скорость доступа | Входящая скорость - до 2,4 гигабит в секунду, исходящая скорость - до 1,2 гигабит в секунду |
| Стандарты Вай-Фай | 802.11 b/g/n |
| Шифрование | AES, TKIP, WPA/WPA2-PSK |
| Совместимость с операционными системами | Windows XP/Vista/7/8/10, Linux, MacOS, UNIX и другие |
| Размеры | Приблизительно 3 x 17,5 х 13 см |
| Особые указания | Есть возможность фильтрации по MAC- и IP-адресам, имеется встроенная защита от DDoS-атак |
Видео-обзор смотрите здесь:
Давайте теперь узнаем о том, как настроить роутер Huawei. Сперва достаньте устройство из коробки и подключите его к электросети. После подключения на приборе должна загореться зеленая лампочка-индикатор рядом с отметкой PWR.
Теперь возьмите внешний интернет-шнур или телефонный кабель и вставьте его в один из двух разъемов для сети МГТС GPON. Разъемы окрашены в черный цвет, а расположены они на тыльной стороне устройства. После подключения на роутере должен загореться еще один зеленый индикатор рядом с отметкой POS или LOS.
После подключения вам следует активировать прибор. Сделать это можно двумя способами:

Теперь вам необходимо зайти в меню настроек. Откройте любой интернет-браузер, вбейте в строку поиска адрес вашего устройства и нажмите клавишу Enter.
Обратите внимание, что маршрутизаторы HG8245H имеют IP-адрес 192.168.100.1.


Если устройство уже находилось в эксплуатации, то вполне возможно, что предыдущий владелец поменял логин и/или пароль. В таком случае вам нужно выполнить перезагрузку. Для этого нажмите кнопку «Default» на роутере. После перезагрузки следует ввести стандартный логин и пароль root/admin.
Инструкция по входу в интерфейс доступна в формате видео:
Также обратите внимание, что на некоторых роутерах HG8245 в зависимости от версии прошивки, по умолчанию установлен другой заводской Login/Password:
| Login | Password |
|---|---|
| telecomadmin | telecomadmin |
| telecomadmin | admintelecom |
| admintelecom | telecomadmin |
| admintelecom | admintelecom |
| admin | admin |
| superadmin | superadmin |
| admin | HG8245H |
После ввода данных откроется панель конфигурации. Давайте теперь рассмотрим основные настройки Хуавей HG8245H.


Если у вас возникли трудности, свяжитесь с техподдержкой поставщика услуг по телефону.
Теперь откройте вкладку «WLAN» и выберите пункт «WLAN Configuration». Вы попали в блок настройки беспроводной сети.
Настраиваем сеть так:

Также заполняем дополнительные пункты: Channel – Auto, Channel Width – Auto 20/40, Mode – 802.11b/n/g.
Для любителей формата видео инструкции по настройке доступны здесь:
Давайте теперь рассмотрим основные проблемы, с которыми человек может столкнуться при настройке роутера:


Нажмите клавишу «ОК», откройте браузер и попытайтесь еще раз подключиться к устройству.
Теперь вы знаете, как зайти в настройки беспроводного роутера Huawei. Подведем итоги. После подключения HG8245 к электросети делают первичную настройку. Для этого нужно либо через кабель, либо через Wi-Fi сеть подключиться к устройству и указать его адрес. Потом пишут логин и пароль. Станет доступна админка роутера, где и можно выполнить все настройки.
Если остались вопросы, обязательно пишите в комментарии! Если был полезен, ставьте оценки. Если что забыл, тоже пишите! До встречи!
Huawei на протяжении многих лет занимается производством сетевого оборудования, получив мировую известность и место в списке лидеров. Легкость использования и низкая стоимость роутеров позволили компании закрепиться на российском рынке и стать партнером «Ростелеком». Несмотря на то что HG8245 относится к базовым моделям, изменив настройки, можно расширить возможности адаптера. Перед тем как полноценно настроить роутер Хуавей под Ростелеком, следует изучить его.
Стоит сразу же отметить преимущества данной модели:
Задняя панель:

Боковая сторона:

Верхняя сторона:

Базовое количество кнопок и разъемов удобно для пользователя и облегчит подключение сети Ростелеком к Huawei. Нехватку дополнительного порта для компьютера или ноутбука можно решить покупкой сетевого коммутатора.
Чтобы начать настройку модема, требуется подключить его к компьютеру, используя сетевой кабель. Перейдя в настройки сетевой карты, выставите IP-адрес 192.168.100.1 и маску подсети 255.255.255.0. После окончательной смены параметров не забудьте сменить маску и IP на автоматические.

Не стоит забывать, что если роутер уже был настроен иным провайдером и нужно сменить настройки, сперва придется сбросить их до заводских с помощью кнопки Reset. Используя браузер, введите 192.168.100.1 в адресной строке и нажмите клавишу «Enter». В окне аутентификации нужно ввести логин и пароль пользователя: «root» и «admin», которые являются базовыми для большинства моделей.

Первое, что стоит сделать, — сменить пароль, так как Wi-Fi обладает двухуровневой системой безопасности. Перейдя во вкладку WLAN, нужно изменить метод аутентификации на WPA2 Pre-Shared Key и ввести пароль, используя различные символы, цифры и заглавные буквы, чтобы избежать взлома. Сохранить изменения можно кнопкой Apply. После этого Wi-Fi адаптер потребуется перезагрузить; для последующего подключения нужно использовать пароль.
Сменив пароль на WiFi, можно перейти к подробным параметрам интернет-подключения:

После этого базовая настройка Huawei HG8245 окончена, и можно перейти к использованию интернета или расширенным настройкам для улучшения качества сигнала. Чтобы подключиться к устройству, используя телефон, планшет или ноутбук, нужно активировать поиск Wi-Fi, найти название вашего адаптера, ввести пароль и подождать 1-2 секунды, пока передаются настройки.
Установка режима может показаться более легкой, чем автоматическая и быстрая настройка адаптера. Перейдя в раздел WAN, нужно выбрать Bridge у пункта Mode, а у Bridge Type — IP Bridget и установить, нажав кнопку «Save configuration». Затем начнется перезагрузка и сохранение изменений, и режим моста будет установлен.

После подключения роутера к Ростелеком требуется переключиться на вкладку WAN, где можно создать подключение IPTV. Вся информация для заполнения о VLAN ID и Multicast указана в договоре с провайдером. После сохранения изменений нужно проверить активность соединения во вкладке Network Application.

Скачать последнее обновление прошивки роутера можно с официального интернет-блога Huawei; оно публикуется примерно раз в 2 месяца. Можно использовать 2 метода установки:
Для того чтобы сбросить настройки роутера, нужно вставить тонкий предмет (иглу, булавку) в разъем Reset. После щелчка следует подержать предмет внутри еще несколько секунд, пока Wi-Fi-роутер не начнет перезагрузку. Затем можно перейти к повторной настройке адаптера и установить пароль.
В эпоху развития компьютерных технологий и всевозможных гаджетов наблюдается массовое внедрение их в нашу повседневную жизнь. В связи с этим неизбежно встал вопрос, как объединить их в единую сеть и обеспечить надёжную и бесперебойную работу. Именно для этой цели были разработаны такие устройства, как маршрутизаторы. Они позволяют создать технологическую сеть компьютеров, объединённую при помощи проводов или радиосигнала на общей частоте. Гаджеты можно подключать к сети маршрутизатора по беспроводной линии, что получило широкую реализацию в области использования смартфонов и мобильных телефонов. Беспроводные сети, создаваемые маршрутизаторами, широко применяются на производстве и в повседневном быту. Качество маршрутизаторов постоянно повышается, как и качество работы в их сетях, что привлекает к их приобретению новых клиентов. Безусловно, можно сказать, что за устройствами беспроводной передачи информации по Всемирной паутине, находится большое будущее.
Маршрутизатор Huawei HG8245 является изделием одной из крупнейших компаний по производству средств телекоммуникационного оборудования, китайской корпорации Huawei Technologies. Устройство предназначено для объединения интернет-сетей с разной архитектурой и обмена пакетами информации между подключёнными устройствами.
Маршрутизатор предназначен для получения интернет-сигнала от провайдера и передачи его потребителям по кабельной линии или при помощи Wi-Fi-сигнала
Маршрутизатор может настраивать интернет, полученный от провайдера по оптической волоконной линии и раздавать его потребителям. К маршрутизатору можно подключать компьютеры и гаджеты по кабельным линиям и при помощи радиосигнала определённой частоты. Это позволяет создавать сети на основе кабельного Ethernet-соединения или беспроводного Wi-Fi-соединения.
К маршрутизатору можно подключать устройства, имеющие Ethernet-порт или Wi-Fi-приёмник
Использование Wi-Fi-сетей получило большое распространение в общественных местах, магазинах, квартирах и частных домовладениях. Одним из крупнейших партнёров китайской компании-производителя является провайдер интернета «Ростелеком», имеющий самое большое количество клиентов в России.
Маршрутизатор, как правило, имеет четыре LAN-порта для проводного подключения компьютеров и телевизионных приставок при помощи Ethernet-кабеля или витой пары. В то же время по беспроводной Wi-Fi-сети можно установить одновременное, устойчивое, подключение до десяти потребителей. Это ограничивает количество подключаемых устройств и предполагает его использование, с соединением такого типа, в небольшом офисе или в частном домовладении.
Необходимо учитывать, что чем больше устройств с Wi-Fi-приёмником подключено к маршрутизатору, тем слабее становится Wi-Fi-сигнал.
Кроме этого, к TEL-портам маршрутизатора можно подключать SMART-телевизоры и стационарные телефоны, использующие IP-телефонию.
При продаже в розничной сети предлагается стандартный комплект маршрутизатора. В него входят:

Маршрутизатор Huawei HG8245 можно применять для следующих целей:
Основные преимущества маршрутизатора Huawei HG8245:
К маршрутизатору можно подключить четыре устройства по Ethernet-кабелю, SMART-телевизор и IP-телефонию по TEL-портам
К основным техническим характеристикам маршрутизатора Huawei HG8245 можно отнести следующие:
К разъёмам боковой панели можно подключить внешний аккумулятор и USB-накопитель
На боковой панели находится три кнопки.
На передней панели маршрутизатора расположен ряд светодиодных индикаторов. Они предназначены для индикации о различных режимах работы устройства.
Индикаторы сигнализируют о режимах работы
Индикаторы предназначены для сигнализации о следующих процессах:
| № п/п | Наименование индикатора | Характер свечения |
| 1 | WPS | Индикатор светится постоянно при включённой опции WPS |
| 2 | WLAN | Индикатор светится постоянно или мигает при активации опции Wi-Fi |
| 3 | USB | Индикатор светится постоянно при подключении к терминалу внешних устройств |
| 4 | TEL1–2 | Индикатор светится постоянно при активации портов |
| 5 | LAN1–4 | Индикатор светится постоянно при создании Ethernet-соединения |
| 6 | LOS | Индикатор мигает красным цветом при низком уровне интернет-сигнала |
| 7 | PON | Индикатор светится постоянно при подключении оптического кабеля |
| 8 | POWER | Индикатор светится постоянно при подключении терминала к сети питания |
Перед тем как начать работу с устройствами в интернет-сети, необходимо провести подключение и настройку маршрутизатора.
Все начальные настройки маршрутизатора нужно проводить, подключив к любому LAN-порту маршрутизатора Ethernet-кабель или витую пару, а другой коннектор кабеля присоединить к Ethernet-разъёму компьютера или ноутбука.
После первичной настройки Ethernet-кабель от ноутбука отключается, у стационарного компьютера остаётся подключённым. К маршрутизатору подключается оптоволоконный кабель интернет-провайдера.
Перед настройкой маршрутизатора необходимо установить статический IP-адрес компьютера 192.168.100.2 и маску подсети 255.255.255.0. Для этого выполнить следующие действия:
В меню «Пуск» щёлкните по пиктограмме «Параметры»
В окне «Параметры» щёлкните по пиктограмме «Сеть и интернет»
В окне настройки сети щёлкните по пиктограмме «Настройка параметров адаптера»
В консоли выбрать сеть и перейти в её свойства
В консоли выбрать протокол IP версии 4 (TCP/IPv4) и щёлкнуть по клавише «Свойства»
В консоли установите статический IP-адрес 192.168.100.2, щёлкните по полю маска подсети и подтвердите выполнение операции
Необходимо помнить, что статический IP-адрес нужен только при первичной настройке маршрутизатора. По окончании настройки необходимо установить динамический IP-адрес, то есть получать его автоматически.
После выставления статического IP-адреса можно переходить к настройке непосредственно в меню маршрутизатора.
Для того чтобы войти в системное меню маршрутизатора Huawei HG8245 необходимо выполнить следующие действия:
Введите в поле адресной строки IP-адрес http://192.168.100.1 и щёлкните по значку «Переход»
Введите логин root и пароль admin
Введите логин telecomadmin и пароль admintelecom
После выполнения вышеуказанных действий раскроется главное окно системных настроек маршрутизатора.
В главном окне проведите первоначальные настройки маршрутизатора
Так как заводской пароль для входа в системное меню одинаков для всех маршрутизаторов такого типа, то это влияет на безопасность интернет-соединения. Зная пароль можно отслеживать работу пользователя в сети, иметь доступ к конфиденциальной информации и проводить блокировку доступа к интернету.
В системном меню есть возможность произвести смену заводского пароля на собственный. Это необходимо сделать, если маршрутизатор подключён не к сети провайдера «Ростелеком». У последнего вход в системное меню контролируется службой технической поддержки, так что менять пароль необязательно.
Для того чтобы сменить пароль необходимо выполнить следующее:

Для более высокого уровня безопасности пароль должен содержать от 9 до 30 символов, включая латинские буквы и цифры.
Настройка нового подключения проводится после входа в меню системной конфигурации маршрутизатора Huawei HG8245. Выполняется это следующим образом:
Ввести параметры для создания нового подключения:
Введите параметры для нового подключения
Появится страница конфигурации с параметрами нового подключения к интернету.
Для того чтобы настроить Wi-Fi в маршрутизаторе Huawei HG8245 и установить пароль для беспроводного соединения необходимо в меню системной конфигурации перейти в раздел WLAN и выставить следующие параметры:
Введите параметры для установки Wi-Fi и установите пароль
Кроме того, нужно ввести следующие параметры конфигурации:
Введите дополнительные параметры для установки Wi-Fi
После выставления параметров щёлкнуть клавишу Apply для сохранения результатов.
Проброс или открытие порта может понадобиться в локальной сети для какого-нибудь одного компьютера. Делается это для того, чтобы открыть прямой доступ для сервиса из внешней интернет-сети. Таким сервисом может являться приложение, сетевая игра или сервер.
Для проброса порта необходимо выполнить следующее:
В окне щёлкните по вкладке Port Mapping Configuration
В окне щёлкните по клавише New
Выставите необходимые значения параметров для открытия портов
Если после настройки проброса порты будут недоступны, то нужно отключить антивирусное программное обеспечение.
Телевидение IPTV даёт возможность подключать цифровые телевизионные каналы в HD-качестве. Подключение телевизионной приставки или SMART-телевизора осуществляется через порт LAN4.
Для настройки IPTV выполняются следующие действия:

Проводим перезагрузку телевизионной приставки и проверяем приём сигнала.
Иногда возникает необходимость использовать маршрутизатор Huawei HG8245 в качестве повторителя интернет-сигнала. Это позволяет усилить сигнал от основного маршрутизатора и увеличить площадь его покрытия.
Для настройки маршрутизатора в режиме моста необходимо выполнить следующее:

Абоненту провайдера «Ростелеком» необходимо позвонить в службу поддержки и попросить перевести маршрутизатор в режим моста. Самостоятельно изменить эту настройку не получится. Можно, конечно, сбросить настройки до заводских значений и попробовать выставить режим моста самому, но неизвестно, восстановится ли подключение к интернету. Тогда, всё равно, придётся звонить в службу поддержки и просить восстановить настройки дистанционно.
В интернете много советов на тему того, как усилить Wi-Fi-сигнал от маршрутизатора. Особенно меня заинтересовал, как казалось, самый простой, и часто встречающийся в сети, способ. Он заключается в том, что нужно взять пустую банку из-под пива или коктейля и разрезать её определённым образом. В результате получиться что-то, внешне напоминающее антенну от радара. Эту конструкцию рекомендуется проткнуть и надеть на одну из антенн маршрутизатора. Можно также сделать два таких элемента, на обе антенны. По уверениям авторов «изобретения» это мгновенно усилит сигнал и увеличит площадь его покрытия. Я решил провести эксперимент и сделал такую антенну-отражатель. Эффект оказался нулевым.
В интернете есть советы по усилению Wi-Fi-сигнала с помощью алюминиевой банки из-под напитка
При проверке программой speedtest скорость приёма и передачи информации не изменилась. Без антенны-отражателя параметры скорости приёма выглядят так:
При проверке включён один гаджет, работающий в Wi-Fi-сети маршрутизатора
Когда я надел на штатную антенну отражатель из алюминиевой банки, то параметры скорости приёма стали выглядеть следующим образом:
При проверке включено два гаджета, работающих в Wi-Fi-сети маршрутизатора
Возможно, сигнал и усиливается, если гаджет и маршрутизатор находятся в прямой видимости друг от друга. Я не экспериментировал, да в этом и не было необходимости. Цель была другая. Зато теперь можно с определённой уверенностью сказать, что если существуют препятствия на пути Wi-Fi-сигнала, конструкция из пивной банки абсолютно бесполезна.
Вывод из этого можно сделать только один. Меньше верить «народным умельцам» и использовать для усиления сигнала технические устройства, предлагаемые компаниями, специализирующимися на их производстве.
Для того чтобы сбросить настройки маршрутизатора Huawei HG8245 до заводских установок на боковой панели предусмотрена кнопка Reset. Необходимость сброса может возникнуть при возникновении критичных ошибок в работе маршрутизатора, не позволяющим подключиться к интернет-сети. А также можно сбросить настройки, если пользователь не знает пароль маршрутизатора и нет возможности его узнать.
Для сброса настроек необходимо выполнить следующее:

Производитель маршрутизатора периодически обновляет прошивку системы, внося в неё изменения. Это позволяет дополнять конфигурацию сети новыми функциями, появляющимися с развитием телекоммуникационных технологий.
Абонентам сети провайдера «Ростелеком» об этом задумываться не приходится, так как обновление прошивки проводится службой поддержки дистанционно в автоматическом режиме. Соответственно, прошивка обновляется одновременно у всех пользователей.
Пользователи, использующие маршрутизатор Huawei HG8245 и подключённые к другой сети, могут столкнуться с необходимостью самостоятельно обновить прошивку. Особенно часто это происходит, если внезапно начинает пропадать интернет или маршрутизатор начинает работать с перебоями.
Для обновления прошивки необходимо выполнить несколько операций:
В разделе System Tools щёлкните по вкладке Firmware Upgrade
В поле Firmware File вставить распакованный файл новой прошивки
После обновления прошивки нажмите клавишу Restart
Перезагрузить маршрутизатор можно двумя способами: