
Как прошить телефон Samsung?



Чтобы выполнить прошивку телефона Samsung, необязательно обращаться в сервисный центр. Такую работу можно провести и самостоятельно, используя специальное программное обеспечение. Но важно выполнять такой процесс правильно.
Остановимся подробно на том, как прошить телефон Samsung своими руками.
Перед тем как приступить к самостоятельной прошивке телефона, необходимо обязательно полностью зарядить его батарею. Ведь если в ходе такого процесса телефон отключится, то не избежать серьезных проблем с его функционированием.
Следующее, что необходимо сделать - подключить устройство к компьютеру через кабель USB. Операционная система ПК может предложить установить дополнительные драйверы для корректной работы телефона. Рекомендуется это сделать, а потом перезагрузить компьютер и отсоединить мобильное устройство.
Теперь перейдем к самой прошивке телефона Samsung. Выполняется она следующим образом:
Если вы не уверены, что сможете правильно выполнить прошивку телефона Samsung, то лучше все-таки доверить ее специалистам. Но обращайтесь только к опытным мастерам, которые предоставят вам гарантию на выполненную работу.
В мире мобильных устройств «прошивкой» называют версию операционной системы устройства. Например, говоря «прошить устройство», имеют ввиду «установить новую версию или новую оболочку для системы». «Перепрошить устройство», соответственно, «переустановить систему». Для прошивки Андроид-устройств, например, есть специальная программа - Odin. Переустановить систему на телефоне или планшете с её помощью не составит никакого труда.
Прошивкой раньше называли содержимое памяти компьютера. Жёстких дисков тогда не было, использовалась память на магнитных сердечниках. Называли такие машины ПЗУ (постоянное запоминающее устройство). Память состояла из П- и Ш-образных сердечников с небольшим зазором в 1 мм, в который укладывался провод. В одном положении провод означал «0», в другом «1». Провод тянули вручную, с помощью приспособления «карандаш», который напоминал иголку. И вот эту муторную и кропотливую работу называли «прошивкой». В результате почти всегда получались ошибки, исправить которые можно было лишь отрезав провод и уложив его в нужное положение (1 или 0). Это называлось перепрошивкой.
Со временем слово прижилось в мобильных технологиях. На границе тысячелетий программисты и инженеры на сленге стали говорить «перепрошить устройство», вместо «переустановить систему».
Прошивка устройства, иначе говоря, переустановка ПО, нужна в том случае, если вас не устраивает программная составляющая.
Установка прошивки может храниться в одном или нескольких файлов. В зависимости от этого разделяют однофайловые и многофайловые прошивки. Выделяют прошивки Recovery (Рекавери), которые переустанавливают ПО для Recovery Mode; прошивки ядра, то есть переустановка версии операционной системы.
Что касается прошивки ядра, то их можно поделить на официальные и кастомные. Официальные версии прошивок, выпущенные производителем вашего мобильного устройства или компанией Google - оптимальный вариант для нетребовательных пользователей: не обладают объёмом функций, зато надёжны и разработаны специально для вашей модели устройства. И, что немаловажно, стоят на гарантии.
А вот любая сторонняя (кастомная) пользовательская прошивка освобождает производителя от обязанности гарантийного ремонта . Не подумайте, что это какое-то нарушение правил или прошивка нелегальна. Просто производители не могут знать, что случится с вашим устройством из-за сторонней прошивки, и не хотят за это отвечать.
Но если вы готовы проститься с гарантийным обслуживанием, сторонние прошивки дадут вам массу возможностей. Есть разные виды сторонних прошивок, самые известные: Cyanogen Mod, MIUI, Illusion ROMS, AOKP.
Cyanogen Mod родился как пользовательская модификация и вырос до самой популярной кастомной прошивки Android: в 2016 году насчитывается около 14 миллионов устройств с установленным Cyanogen.
Он надёжный, стабильный и работает на многих смартфонах и планшетах. Большой плюс прошивки: есть нормальный установщик. Чтобы установить CyanogenMod, не нужно париться с режимами Recovery, получением root-прав и прочими глубокими вещами. Программа сделает всё за вас.
CyanogenMod, в отличие от стандартных версий Android, открывает полный доступ к операционной системе. Такой свободы не даст даже root-доступ на устройстве. Отсюда вытекает и разнообразие приложений, и проблемы безопасности. Открыта система не только для вас, но и для вирусов. Поэтому использовать CyanogenMod лучше вместе с хорошим антивирусом. Ещё прошивка избавляет вас от навязанных стандартных приложений производителя, которые нельзя удалить.
Cyanogen упрощает работу с устройством, поддерживает много тем оформления, допускает изменение любого элемента системы, увеличивает производительность за счёт оптимизации.
MIUI основана на исходном коде Android и CyanogenMod. Потому и имеет много схожих с Cyanogen черт. Это и полная свобода для пользователя, и улучшение производительности, и поддержка тем оформления. Но MIUI обладает необычным для Android интерфейсом, представляющим собой нечто похожее на iOS. В MIUI совсем отсутствует меню с приложениями, вместо этого используется неограниченное количество рабочих столов с набором приложений. Но, в отличие от iOS, MIUI поддерживает и виджеты, которых во встроенном магазине очень много.
На MIUI можно установить все приложения с Google Play Market. Во вшитом магазине SuperMarket все они есть. А некоторые из тех, что платны в Play, бесплатны в Supermarket.
Illusion ROMS значительно ускоряет устройство и уменьшает затраты энергии. Имеет расширенные возможности настройки акселерометра: например, снизить угол поворота для «переворачивания» экранного интерфейса с 90 до 80 градусов. Также можно настроить экран: помимо настроек яркости, можно изменить контрастность и цветопередачу, чтобы улучшить изображение.
AOKP обладает многими функциями CyanogenMod (большинство прошивок делаются на его основе), но имеет неограниченные возможности кастомизации интерфейса. Изменять можно всё, каждый отдельный элемент меню. Можно загрузить свою анимацию для интерфейса, создать свой шаблон для виброзвонка, поставить особые действия на любой жест и любое нажатие, можно изменить фон и внешний вид панели уведомлений, переделать статус-бар, вручную настроить процессор.
Отдельная тема - виджеты. Они тоже поддаются корректировке. Устройства на AOKP могут превратить Android в нечто невообразимо прекрасное, хватило бы фантазии.
Для начала нужно скачать программу Odin, которая используется для прошивки устройств Samsung. Затем нужно скачать саму прошивку: официальную прошивку Samsung или любую кастомную (однофайловую в формате.tar или многофайловую в форматах.md5). Необходимо установить ADB-драйвера на компьютер, чтобы устройство беспрепятственно соединялось с компьютером по USB (обычно такие драйвера устанавливаются сами при подключении, но если этого не произошло, скачайте их на сайте Samsung либо установите универсальные ADB-драйвера от Google). И подготовьте целый, неповреждённый, оригинальный USB-кабель.
Перед началом прошивки на устройстве нужно включить специальный режим, чтобы он мог работать с Odin. Для этого нужно отключить смартфон и одновременно зажать кнопки уменьшения громкости, «Домой» и кнопку включения устройства.
Включаем программу Odin. В поле AP или PDA помещаем скачанный файл прошивки.

Нажмите кнопку Start. Весь процесс идёт 2–5 минут. Как он закончится, пустой квадрат закрасится синим, а в нём появится большая надпись PASS. Ваш Samsung перезагрузится. На этом прошивка будет завершена, можете отключить устройство от компьютера и проверить его.

Запустите программу Odin.
У вас несколько файлов. Каждое из них нужно вставить в соответствующее поле (вместо «…» будет некий набор символов):
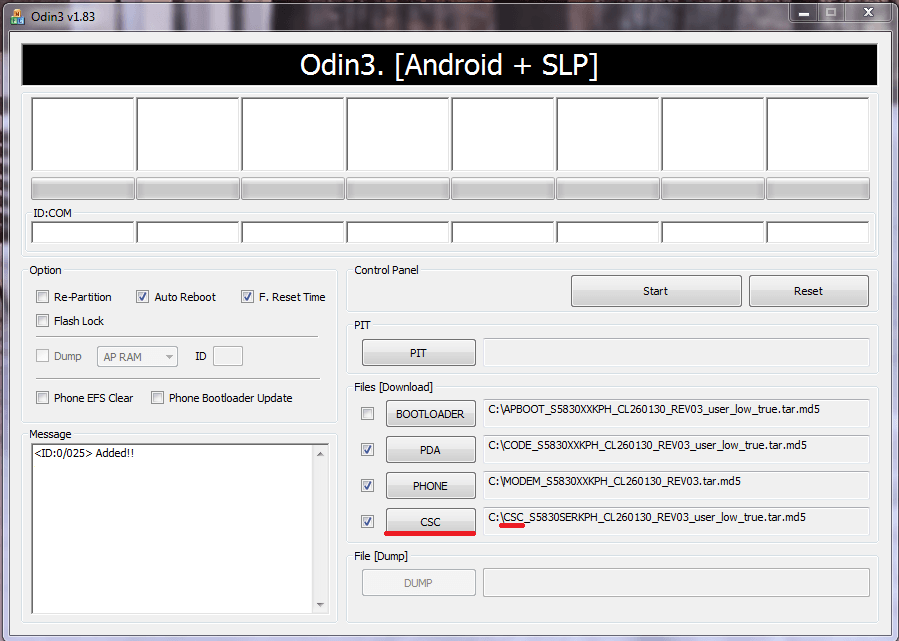
Теперь нажмите Start и подождите несколько минут. Появится сообщение о том, что прошивка выполнена, устройство перезагрузится, и вы сможете отключить его от компьютера. Samsung перепрошит.
Чтобы установить кастомное Recovery, его нужно сначала скачать. Главное правило здесь: универсальных Recovery не существует. Ищите конкретно для своей модели. Популярен вариант рекавери TWRP, ссылка: http://teamw.in/twrp_view_all_devices.
Если файл Recovery имеет формат.img, то его надо конвертировать в.tar, иначе Odin не сможет прошить смартфон.
Перед прошивкой стоит изменить в настройках кое-какие параметры. Для этого зайдите в «Настройки» -> «Параметры разработчика». А в этом меню нужно включить отладку по USB.

После включить «Разблокировку OEM» и отключить «Удалённое управление».

Теперь откройте Odin и в поле AP поместите скачанный файл. Нажмите Start и подождите несколько минут. Устройство перезагрузится и Recovery будет прошит. Можете отключить устройство от компьютера.
Ядро прошивается точно так же, как и Recovery. Скачайте нужный файл прошивки. В меню для разработчиков включите отладку по USB, разблокировку OEM и отключите удалённое управление Samsung. Затем откройте Odin, положите файл в поле AP и нажмите Start. Когда устройство перезагрузится, можете отключить его от компьютера. Прошивка будет установлена.
Перепрошивка кастомной сборки системы ничем не отличается от перепрошивки официальной. Сначала скачиваем последнюю версию, открываем программу Odin и помещаем файлы прошивки в соответствующие поля. Затем нажимаем Start, ждём 2–5 минут, пока не появится сообщение PASS на синем фоне. Теперь смартфон перезагрузится, и установка прошивки на этом будет закончена. Можете отключить устройство от компьютера.
У некоторых кастомных прошивок есть более удобный способ установки. В частности, разработчики Cyanogen Mod сделали установщик, который проделывает все шаги самостоятельно. Вам достаточно скачать его на компьютер, подключить к ПК ваше мобильное устройство и следовать инструкциям программы. Спустя несколько минут установка будет завершена, и вы сможете использовать свежий Cyanogen Mod. Так же удобно и просто можно обновить Cyanogen Mod.
Во время прошивки могут случиться самые разные ошибки. Odin может перестать видеть устройство, процесс может зависнуть, может произойти некий случайный сбой в работе, процесс может неожиданно оборваться. Все эти проблемы ведут к ошибкам в прошивании устройства, из-за чего смартфон может перестать включаться.
В таком случае надо сделать Hard Reset - сбросить настройки до заводских установок - и заново прошить устройство. Для этого включите Recovery Mode (зажмите кнопку уменьшения громкости, кнопку «Домой» и кнопку включения устройства). В режиме Recovery найдите пункт wipe data/factory reset и откройте его. Установите галочку на Wipe Data и нажмите «ОК». Спустя несколько секунд все настройки будут сброшены, а «недоношенные» файлы прошивки стёрты. Прошейте устройство заново.

Мы выяснили, как прошивать мобильное устройство Samsung на Android. Для этого используется специальная программа Odin, предназначенная для сервисных центров. Ничего сложно в этом нет, главное, соблюдать правила, чтобы не поломать устройство. Но слишком сильно беспокоиться не стоит. Никакая прошивка не может привести к фатальному сбою, который превратил бы смартфон в бесполезный кусок железа. Все эти ошибки можно исправить, сбросив настройки до заводских и заново прошив устройство.
амсунг, важно немного ознакомиться с самим устройством. Так можно узнать некоторые полезные вещи, о которых вы ранее даже не подозревали. Поэтому давайте проведём небольшой экскурс в космический мир устройств Samsung Galaxy - таких как n9005 Note, n900, S3, N7100 и других.
Устройства линейки Galaxy — это очень популярные, стильные и качественные гаджеты
Рынок смартфонов компании «Самсунг» сегодня составляет внушительную долю. Мобильный гигант в современном мире является самым большим конкурентом для другой популярной компании, о которой знают даже дети - Apple. И это неслучайно, ведь Samsung представляет публике большое количество самых разнообразных устройств во всех возможных ценовых категориях. Это, в принципе, и даёт компании некое преимущество - доступность устройств для всех слоёв населения. Если человек не может себе позволить смартфон за 20000 рублей, но он нуждается в современных функциях, то некую их часть могут предоставить бюджетные модели. И Самсунг в этом плане довольно-таки неплохо справляется: аппараты компании в бюджетном ценовом сегменте в своём арсенале имеют большое количество необходимых функций.
Наиболее популярными являются модели серии Galaxy. Они включают в себя как и премиальные смартфоны S, S Edge, Note, так и более доступные - A, Grand, Grand Prime и другие. Чем же отличаются эти устройства друг от друга?
Как вам известно, Galaxy S и S Edge - это топовые смартфоны компании, которые каждый год выпускаются с новыми характеристиками, функциями и фичами, получая новую цифру в названии (последняя версия серии - седьмая). Note позиционируется, как планшетофон (довольно популярное слово сегодня), устройство для бизнес-людей или же креативных персон. Для тех, кому постоянно нужен большой экран и главная особенность этого аппарата - перо S Pen, позволяющее создавать быстрые заметки, наброски и другие виды рукописного ввода прямо на экране в различных приложениях.
Grand и Grand Prime позиционируются в сегменте бюджетных смартфонов, как наиболее популярные. И это неспроста: устройства имеют две камеры - фронтальную и основную, сенсорный экран, поддержку высокоскоростных сетей, выход в глобальную сеть , возможность установки практически любых программ (кроме сложных игр и приложений) и их использование.
Естественно, выше были названы далеко не все доступные мобильные устройства компании Samsung на сегодняшний день.

Итак, если вы собрались заняться этим непростым делом, то поспешим вас обрадовать. Потому что прошить или перепрошить Samsung Galaxy (таких, как n9005 Note, n900, S3, N7100 и других) сможет любой человек. Для этого нужно просто ознакомиться с первоначальными данными, некоторыми особенностями и самое главное - следовать инструкции.
Что вам может понадобиться перед тем, как приступить к выполнению вашей миссии?
Прошить своё устройство (Samsung Galaxy n9005 Note, n900, S3, N7100 и другие) вы можете как с помощью официальных инструментов компании Samsung, так и с помощью сторонних утилит. Давайте рассмотрим каждое из этих значений, после чего перейдём к их инструкциям.

Компания Samsung в своём официальном мануале (инструкции) по апгрейду операционной системы рекомендует после таких манипуляций сделать сброс данных. В противном случае Самсунг предупреждает о возможных сбоях в работе системы. Это необязательно произойдёт с вашим гаджетом, но вы можете принять это во внимание при обнаружении таких проблем в дальнейшей работе с телефоном.
Однако стоит помнить о том, что перед сбросом важно обязательно сохранить все имеющиеся данные: фотографии, контакты, видео, музыку, документы. Сделать это можно вручную, простым переносом информации на компьютер, или же с помощью утилиты Smart Switch, позволяющей сделать резервное копирование данных смартфона Samsung Galaxy n9005 Note, n900, S3, N7100 и другие.
Для начала ознакомьтесь с основными пунктами, которые ни в коем случае нельзя нарушать. Вы предупреждены об этом несколько раз, чтобы потом не хватались за голову не говорили себе: «Что же я наделал?». Поэтому лучше перестраховаться и внимательно смотреть, что необходимо выполнить и что вы делаете.
Как вы могли заметить, эти правила не отличаются от требований при обновлении официальными средствами Samsung, поэтому вам будет несложно их соблюдать. Теперь перейдём к самому главному:

Давайте разберёмся, какие файлы и в какое поле нужно вставить:
Если после прошивки или перепрошивки вашего устройства вы не можете включить его (так называемая «вечная перезагрузка»), то попробуйте сделать сброс. Он также известен под своим другим названием - Wipe. Надеемся, что всё же у вас получить сделать прошивку или перепрошивку смартфона Samsung Galaxy n9005 Note, n900, S3, N7100 и другие без всяких происшествий. Удачи вам, дорогие читатели!
Прежде чем производить различные действия над своим устройством рекомендуем прочитать данную статью полностью
Телефоны Samsung Galaxy набирают обороту заслуженной популярности. Это неудивительно: при довольно низкой цене, аппарат имеет достойные характеристики и является одной из самых удобных моделей. Однако Samsung Galaxy также временами требует перепрошивки для установки либо более новой версию операционной системы Android, либо обеспечения запуска определенного приложения.
1. Телефон Samsung Galaxy.
2. Шнур для подключения телефона к компьютеру.
3. Персональный компьютер.
4. Драйвера для подключения телефона к компьютеру.
5. Операционная система Windows 7 или Windows XP.
6. Программа Odin multidownloader.
1. Для начала следует удостовериться, что в вашем телефоне работает («Загрузки»). Для этого достаточно зажать три кнопки: основную (Home ), включения (Power ) и кнопку «звук минус ». На любой модели телефона Samsung Galaxy должен появиться треугольник с изображением робота (логотипа Android) с лопатrой.
Проверьте телефон на исправность данного режима ещё до покупки прямо в магазине. Есть вероятность, что режим загрузки был заблокирован на заводе. Если вы еще не приобрели телефон, лучше подобрать другую модель. Если же аппарат уже ваш, придется изучить информацию множества специализированных форумов в поисках способа разблокировки режима «Downloading».
2. Далее необходимо установить на компьютер программу Odin multidownloader . Данное приложение разработано для использования в сервисных центрах, поэтому с его помощью можно прошивать одновременно до 8 телефонов. Нам, конечно, эта особенность не важна, но и с одним аппаратом программа работает гораздо лучше, чем множество подобных приложений.
У Odin multidownloader достаточно много версий. По сути, подойдет любая (в статье описывается работа с версией 1.3
), остальные же версии работают практически идентично.
3. Теперь стоит позаботиться о подключении телефона к ПК. Если у вас стоит Windows 7 , проблем возникнуть не должно: драйвера будут установлены автоматически (программу Odin при первом подключении телефона необходимо закрыть).
Телефон должен находиться в режиме «Downloading» при самом подключении к ПК. Не стоит производить подключение через различные хабы или разветвители — подключите устройство напрямую к USB порту на материнской плате.
Если ваш ПК работает на Windows XP , необходимо будет установить программу KIES . После проведения всех операций убедитесь, что компьютер и программа Odin распознают ваш телефон .
4. Итак, теперь можно приступать к самой загрузке прошивки на аппарат. Телефон подключается в такой последовательности:
Обычно прошивка состоит из четырёх файлов (в названии отображаются данные наименования):
В окне программы Odin есть соответствующие кнопки, с помощью которых нужно указать путь к данным файлам.

5. Теперь можно смело нажимать кнопку Start
. В первом окне будет отображаться процесс установки прошивки. Когда она будет закончена, поле должно загореться зелёным цветом
с надписью PASS
. Телефон
автоматически перезагрузится
и начнет работу на новой прошивке.
Перед тем, как прошить SAMSUNG GT-S5230 я немного раскажу об этом аппарате. Мне встречалось всего три разновидности GT-S5230 – базовая модель, GT-S5230W – с модулем WI-FI и GT-S5230 LaFleur (тут без комментариев).
Данный сотовый телефон был выпущен на рынок в роли рабочей лошадки с бюджетным сенсорным дисплеем. В своём сегменте это один из самых дешёвых аппаратов от корейцев (SAMSUNG) и довольно - таки популярный(до сих пор он стоит на витринах у ритейлеров). Со стороны обывателя телефон очень прост в обращении, интуитивно понятен, акб в среднем хватает на два дня интенсивного пользования.
При правильном и аккуратном обращении с данной моделью ему сносу нет, но всё же рано или поздно откажет сенсорная панель в связи с её дешивизной. Хотя справедливости ради, она меняется за пять минут и с этой задачей справиться даже ребёнок, всё что нужно отвертка типа «крестик» , «ковырялка» и прямые руки, растущие из нужного места. Качество связи на достойном уровне.
При пользовании данным апп серьёзных проблем не наблюдалось, только очень раздражал тихий динамик, не всегда было слышно вызов, особенно, когда телефон находился в кармане джинс. Один раз произошла программная ошибка(слетел BOOT) из – за чего апп перестал загружаться, но и это не стало серьёзной проблемой. И так давайте уже начнём.
ВНИМАНИЕ!!! Перед началом обновления программного обеспечения, рутованию, сбросу настроек и других манипуляций со своим или не дай бог чужим аппаратом НАСТОЯТЕЛЬНО РЕКОМЕНДУЮ прочитать этот . Короче, вас предупредили и не говорите потом, что вы это в первый раз слышите.
Здесь самое главное проверить системный разъём, если он повреждён, или виднеются следы коррозии (после попадания жидкости – очень частый случай), или он просто грязный(попробывать почистить обычной зубной щёткой), то скорее всего телефон не определиться компьютером и сменить ПО не получиться. Если апп не подаёт признаков жизни(не реагирует на кнопку включения, не входит в boot режим при заряженной АКБ), то прошить такой телефон не стоит и пытаться, так как причина его не работоспособности не в программном обеспечении.
АКБ при прошивке должна быть заряжена хотябы на 50%, если в процессе батарея разрядиться, то можно убить апп и без специального оборудования работоспособность его не восстановить.
Для того что бы телефон определися в ОС необходимо установить New PC Studio. При инсталляции данного продукта встанут все необходимые драйвера, а так же с помощью New PC Studio вы сможете сохранить всю необходимую информацию с телефона на ПК и обратно. Последнюю версию данного ПО вы можете совершенно бесплатно скачать с официального сайта SAMSUNG. Или попробовать установить этот .
Необходимый кабель для смены ПО идёт в комплекте с самим телефоном.

Версия прошивальщика: MultiLoader_v5.64_BCOM
Версии прошивок:
S523MREKE1_La_Fleur , S523MXEKE1_SER , S523WXEIL1
Версии прошивок, используемые в статье, крайнии. Ссылка на скачивание архива с прошивками и прошивальщиком находится в конце поста.
Скачиваем, совершенно бесплатно, с официальногшо сайта компании SAMSUNG программу под названием New PC Studio. Она нам необходима для того, чтобы установить необходимые драйвера на компьютер – иначе телефон не определиться и мы не сможем прошить его. Так же при помощи этой проги Вы сможете сделать резервные копии контактов, фотографий и т. п.
![]()
1 шаг: Запускаем установку New PC Studio

2 шаг: Запустился процесс подготовки к установке

3 шаг: Выбираем необходимый язык из списка и нажимаем кнопку «Далее»

4 шаг: Принимаете условия лицензии и нажимайте кнопку «Далее»

5 шаг: Запуститься процесс установки

6 шаг: Установка завершена. Нажмиде кнопку «Завершить»

7 шаг: Запущенная программа.
Вот мы и установили нужные нам драйвера. Можете спокойно закрывать данную прогу. Она нам больше не понадобиться. Если же нужно сохранить инфу с телефона, то разберитесь как пользоваться Samsung New PC Studio самостоятельно – это очень просто. Попробуйте. Всё интуитивно понятно, интерфейс очень дружественный, проблем не должно возникнуть.
Так как в данном примере я буду пытаться прошить Samsung GT-S5230 LaFleur, то и версию прошивки я буду использовать соответствующую, а именно S523MREKE1_La_Fleur (последняя на момент написания статьи). Приступим к настройке прошивальщика.

1 шаг: Запускаем MultiLoader_v6.54_BCOM.exe

2 шаг: Запущенное приложение MultiLoader_v6.54_BCOM.exe

3 шаг: Нажимаем кнопку «Apps» и выбираем файл apps_compressed.bin из папки с прошивкой S523MREKE1_La_Fleur

4 шаг: Нажимаем кнопку «Rsrc1» и выбираем файл Rsrc_S5230_Open_Europe_Slav_Red.rc1 из папки с прошивкой S523MREKE1_La_Fleur

5 шаг: Нажимаем кнопку «Rsrc2» и выбираем файл Rsrc2_S5230(Low)_SER.rc2 из папки с прошивкой S523MREKE1_La_Fleur

6 шаг: Нажимаем кнопку «Factory FS» и выбираем файл FactoryFs_S5230_Open_Europe_Slav_RED_SER.ffs из папки с прошивкой S523MREKE1_La_Fleur

7 шаг: Ставим галочку «Full DownLoad» и нажимаем кнопку «Boot» и выбираем папку BOOTFILES из папки с прошивкой S523MREKE1_La_Fleur
8 шаг: В панели «Control» сверху выбираем BRCM2133

9 шаг: Теперь нам надо ввести телефон в режим «DOWNLOAD». Для этого необходимо зажать почереди следущие кнопки - «кнопка громкости вниз» + «кнопка назад(центральная)» + « кнопка включения»

10 шаг: Теперь можно подключить телефон кабелем к ПК. После этого DOWNLOADER определит какой порт использует аппарат(в моём случае com297 ready). Далее нажимаем кнопку «Port Search» – определиться и модель, подключенная к ПК. Теперь можно нажать кнопку «Download»

11 шаг: Процесс обновления ПО SAMSUNG GT-S5230 La Fleur
Поделитесь: