
Группа Вконтакте, которая красива по дизайну, удобна по навигации и наполнена полезным материалом, всегда вызывает уважение и большое желание «погулять» по её страницам, почитать внимательнее материал, сделать лайки и даже репостнуть.
Поэтому, у создателей сообществ на первом этапе её оформления и наполнения, всегда возникает вопрос, какое дизайнерское решение будет для его группы правильным, из каких «кнопок» будет состоять меню и каким содержанием наполнить страницы мини сайта? Ведь всё это, в совокупности, позволит группе Вконтакте быть более привлекательной, понятной, рабочей и живой. И сегодня я расскажу, как создать красивое меню Вконтакте и на что обратить внимание.
Для того, чтобы сделать меню, вначале нужно определиться с его содержанием и внешним видом. Вы должны знать, из каких разделов будет состоять ваше меню. Это первое. А второе, какую картинку вы будете использовать в его дизайне и подготовить её.
Для этого берётся обычный лист бумаги и на нём рисуется (прописывается) макет вашего меню. А именно, названия ваших «кнопок», которые будут вести на страницы, наполненные каким-либо содержанием. Имея перед глазами данный эскиз, вам проще будет идти к намеченной цели.
В прошлой статье в видео уроке я наглядно показала, как создавать текстовое меню. А в этой статье я расскажу и покажу ещё раз на своём примере. Итак, приступим. Моя тестовая группа имеет название «Здоровье».
Моё меню будет состоять из трёх кнопок:












Полезная информация на тему группы Вконтакте:
Оставайтесь на связи и подписывайтесь на свежие новости.
Успехов и Удачи!
Для того чтобы Ваша группа была популярна среди пользователей, необходимо регулярно добавлять новые публикации, загружать фото, видео и прочее. А чтобы люди могли легче ориентироваться, зайдя на страничку группы, лучше создать меню, в котором будут указаны основные пункты.
Например, у Вас есть своя фирма, которая предлагает определенный товар или услуги. Также имеется сайт в Интернете. Тогда группа Вконтакте для этой фирмы поможет привлечь новых покупателей и увеличить продажи. Меню может включать такие пункты: Окна, Двери, Ворота, Охранные системы, Дополнительные материалы, Акции и скидки. Ссылки делаем таким образом, чтобы кликнув по одному из пунктов, человек перешел в соответствующий раздел на сайте.
Меню можно сделать и не ссылаясь на сторонние страницы в Интернете. Например, у Вас группа посвящена музыке. В пунктах можете указать жанры: классическая, рок, реп, из индийских фильмов, для новорожденных, из мультиков. Когда человек кликает по одному из пунктов, у него должен открыться альбом с соответствующими песнями. В этом случае, пункт – это ссылка на определенный альбом в группе.
Примеров для создания навигации в группе можно приводить много. Ну а теперь давайте перейдем к практике.
Прежде, чем приступать к созданию самого меню, необходимо проверить некоторые настройки в группе. Вы должны быть именно создателем группы, иначе, у Вас просто может не хватить прав для создания навигации.
На своей страничке Вконтакте в левой колонке кликните по пункту «Группы» и выберите из списка свою группу. Затем под аватаркой нажмите на три вертикальные точки и выберите из списка «Управление сообществом».
Теперь в меню справа перейдите на вкладку «Разделы» и в полях «Обсуждения» и «Материалы» выберите «Открытые» или «Ограниченные». Нажмите «Сохранить».

После того, как проверили и изменили настройки в группе, можно приступать к созданию изображений для аватарки и меню. Здесь может быть несколько вариантов:
Меню может быть продолжением изображения, которое стоит на аватарке;
Его можно сделать на отдельном изображении или однотонном фоне, аватарка с ним связана не будет, на ней может быть изображен, например, логотип компании.
Подробно будем рассматривать первый вариант. У нас аватар и навигация будут состоять из одного изображения, которое нужно грамотно разрезать на части.
Открываем Photoshop и создаем в нем новый файл – Ctrl+N. Значение ширины установите 760, высоты – 500 пикселей.

Теперь, используя инструмент Slice Tool, нужно разрезать лист на несколько областей. Выделите инструментом область справа и кликните по ней два раза, чтобы открыть окно с меню. Установите значение ширины – 200, высоты – 500. Это будет аватарка нашей группы.

Тем же инструментом, выделяем еще одну область, слева от предыдущей. Для нее ширина 50, высота – 500. Это расстояние между будущими пунктами и аватаркой, нам эта часть изображения будет не нужна.

Выделяем область слева вверху. Для нее ширина 510, высота 182. Эта область нашего изображения соответствует в группе той области, в которой написано название группы, статус, показаны некоторые вкладки. То есть, она нам тоже не нужна.

В итоге, должно получиться следующее – изображение разбито на 4 области. Область справа – это аватарка группы, слева внизу – будут пункты меню, и еще 2 области, которые будут не нужны.
Чтоб было совсем понятно. Мы разрезали пустой лист. Затем добавим на него выбранное изображение. После того, как мы его сохраним, у нас получится столько небольших изображений нужной нам формы, сколько мы нарезали. Дальше на странице в группе будем вставлять определенные части картинки в нужные места.

Дальше откройте в Photoshop изображение, которое Вы выбрали для аватарки и меню. Используя инструмент Move Tool, перетащите картинку на разрезанный ранее лист. Можете подвигать картинку, чтобы была видна нужная область.
Например, у меня размер изображения больше того, которое мы выбрали для белого листа. Поэтому я переместила его так, чтобы были немного видны пальмы, и не было так много неба вверху.

После того, как добавите изображение, снова возьмите инструмент Slice Tool и разрежьте область слева внизу, которую мы оставляли для пунктов, на нужное количество частей. Сколько хотите сделать пунктов, столько будет и частей.

Теперь берем инструмент для текста и прописываем пункты меню в каждой части.
На этом все готово. Справа наша аватарка, слева внизу – пункты навигации. Две остальные части изображения будут не нужны.
На данном этапе, можете на область справа (аватарка), добавить еще и логотип компании, или красиво написать ее название.

Сохраняем сделанное изображение: File – Save for Web & Devices, или используете сочетание клавиш Alt+Shift+Ctrl+S.


Вот что получилось у меня: папка «menu» на Рабочем столе. В ней выбранные изображения разрезанные на кусочки нужного размера. Самое большое – это аватарка, много маленьких одинаковых – пункты меню, и два ненужных – их удалите из папки.

Теперь нужно сделанные изображения, которые соответствуют пунктам, загрузить к себе на страничку Вконтакте. Выберите пункт «Фотографии» и создайте новый альбом, я назвала его «для меню группы». Сделайте альбом закрытым, чтобы просматривать его могли только Вы – «Редактировать альбом». Добавьте в альбом изображения, которые соответствуют Вашим пунктам меню.

Затем вернитесь на главную страницу группы и выберите аватарку – «Загрузить фотографию». Это одно из тех изображений, которые мы только что сделали в Photoshop.

Итак, на данном этапе у Вас должен быть создан закрытый альбом на странице с изображениями пунктов навигации и загружена аватарка для группы.
Приступим к созданию самого меню. Заходим в группу и переходим на вкладку «Свежие новости». Затем нажмите на кнопочку «Редактировать».

Можете переименовать название самой вкладки. Я так и напишу «МЕНЮ». Теперь сюда нужно добавить изображения, которые соответствуют пунктам. Для этого, нажмите на значок фотоаппарата.

Кликните по одному из только что добавленных в свой профиль изображений.

После этого, оно появится на странице редактирования.
Таким образом, добавьте все остальные изображения, чтобы получилась нужная картинка с меню.

Когда все пункты будут добавлены, кликните по двум стрелочкам в правом верхнем углу, чтобы перейти в режим wiki-разметки.

Здесь удалите все ненужные теги, вроде
После значений размера картинки и вертикальной палочки вставьте ссылку на страницу, куда перейдет человек, кликнув по соответствующему пункту меню. Как я уже писала, ссылка может быть на какую-нибудь страницу Вконтакте или на сторонний ресурс в Интернете.

Вот так будет выглядеть код, после того, как Вы добавите «nopadding;» и ссылку.

В результате должно быть так: изменено название вкладки (МЕНЮ), убраны пробелы между строками, убраны пробелы между изображениями (nopadding;), добавлены ссылки. Нажимайте «Сохранить страницу» и возвращайтесь на главную страницу в группе.

На этом процесс создания навигации для группы Вконтакте завершен. У меня получилось так. Изображение аватарки и меню – одно целое. Перейдя на вкладку «МЕНЮ» пользователь может выбрать то, что его интересует, и перейти по указанной мной ссылке.

Если Вы переживаете, что меню в группе могут не увидеть, тогда закрепите фотографию, в которой, например, стрелками укажите на наличие вкладки. Если у Вас есть вопросы, задавайте их в комментариях.
Учитывая, что это меню не в группе, а на странице (паблике) вконтакте, я решила показать вам как все это делается! Давно меня уже дергали вопросами: как сделать меню в паблике, как сделать так, что бы меню было открытым, как сделать закреп и т.д.. Вот вам и инструкция!
Итак, как же вообще можно сделать меню на публичной странице в контакте ? Все мы знаем, что возможность добавления встроенного вики-меню есть только в группе , я об это писала и . Но как же сделать менюшку в паблике, если там нет такой функции в настройках? Для пытливого ума и не бывает никаких ограничений ! Вот так выглядит менюшка в нашем корпоративном паблике:

Меню в паблике? Проще простого!
Пересмотрите еще раз статьи: и , сейчас нам пригодятся эти знания!
Вероятно вы уже догадались, что основу такого меню составляет… закрепленный пост с внутренней страницей! Лично мне этот способ очень нравится, даже в группе моего блога я отказалась от встраивания и использую именно «меню в закрепе». И сейчас я дам вам четкую инструкцию «как это сделать»!
Итак, для того, чтобы в нашей группе появилась менюшка, её нужно создать на отдельной внутренней страничке. А как помните, в пабликах у нас нет возможности добавить меню, но мы пойдем другим путем и создадим внутреннюю страницу. Для того,чтобы создать её, мы должны правильно прописать адрес в строке браузера. Вот вам шаблон ссылки:
Вариант 1: (обычный)
http://vk.com/pages?oid=- XXX &p=Нaзвание_страницы
где XXX - ID Вашей публичной страницы,
а «Название_страницы» - любое слово, которым будет названа страница
Вариант 2: (облегченный, но )
 Итак, мы создаем вики-страничку и заполняем её точно так же, как если бы мы заполняли меню для группы. То есть прописываем там все изображения и переходы. У нас должно получиться примерно следующее:
Итак, мы создаем вики-страничку и заполняем её точно так же, как если бы мы заполняли меню для группы. То есть прописываем там все изображения и переходы. У нас должно получиться примерно следующее:

Это вики-код меню
Внимание! Если вы еще не умеете создавать визуальные менюшки в контакте, то повторюсь, статью! Если все ок. то у вас получится подобная картинка:

А это готовая страничка меню
Теперь мы должны добавить наше меню на стену сообщества вконтакте. Для этого копируем ссылку на внутреннюю страницу и добавляем её в пост, вот так:

Вероятно вы уже знаете, ссылка к посту прикрепляется автоматически и после того как ссылка прикрепилась из самого поста адрес страницы можно удалить. Если опубликовать ссылку, то меню на стене не появится, а будет просто ссылка, кликнув на которую человек попадет в наше меню. Это только пол дела! Нам нужно, что бы меню было заметным и висело в закрепе, т.е. на самом видном месте.
Итак, теперь мы должны удалить ссылку
из «тела» поста (прикрепившаяся страница останется), и добавить к посту изображение
, которое будут видеть подписчики. Фишка в том, что если в одной записи присутствуют ссылка и изображение, то при нажатии на картинку будет совершаться переход по ссылке
! Все гениальное просто!
Картинка может частично или полностью повторять само меню, здесь уже вам решать. Если будете заказывать меню для паблика, то вам нужен еще и банер, т.е. картинку, которая будет висеть в закрепе. Вот что мы получим при публикации поста:


Картинка повторяет меню и привлекает внимание посетителей страницы
Наконец-то у нас все готово и пост висит с картинкой и ссылкой на стене! Теперь нам нужно перенести его в шапку группы, закрепить пост на главной, сделать закреп… Для этого щелкаем на дату/время поста (под каждым постом есть дата публикации), мы попадаем на внутреннюю страницу поста, листаем его вниз и ищем там кнопку «закрепить». Смотрите на картинке, что вам нужно найти: Нажимаем на эту кнопку и обновляем страницу. Вуаля, все готово! Наслаждаемся красивым меню!
Нажимаем на эту кнопку и обновляем страницу. Вуаля, все готово! Наслаждаемся красивым меню!

vk.com/frilkacom
Можно даже подобрать такую картинку, которая стала бы продолжением вашего аватара — такое оформление смотрится очень симпатично.
Вот так, с помощью трех не сложных шагов нам удалось создать красивое меню, которое можно использовать в любом ВК сообществе!
У меня на это все! Делитесь статьей с друзьями, добавляйте в избранное и следите за обновлениями блога, чтобы не пропустить новые интересные статьи!
Цель создателя группы в соц. сети привлечь больше посетителей. Важно чтоб гость захотел вступить, подписать, почитать информацию, оставить комментарий или заказать товар. Потребность в конечном результате отличается от направления деятельности.
Первые секунды пребывания формируют дальнейшие действия гостя. Именно поэтому интерфейс играет большую роль.
Факторы оставляющие гостя:
Создать практичное меню, побуждающее не только к действию легко. Но для начала следует разобраться, каким оно должно быть.
Используя грамотно составленное меню, посетитель сможет легко передвигаться по ней и быстро получить ответы на свои вопросы. Также навигация позволяет создать правильное впечатление о проекте.
Три основные цели групп:
Для продаж навигация в группе заменяет витрину в магазине.

Здесь должны быть самые важные кнопки:
Для увеличения посещаемости акцент делается на контент и изюминку сайта или блога.

Приблизительный вариант набора кнопок:
Для повышения активности участников следует стимулировать их акциями, опросами и интересным и необычным контентом.
Предлагаем такие кнопки:
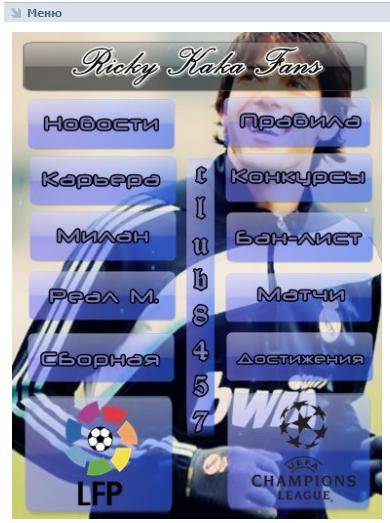
Рассмотрим, как создать меню для группы в контакте, все технические моменты, которые требуют минимальных знаний графического редактора и основ работы с вконтакте.
Создание навигации – процесс интересный, сложный и длительный. Но результат того стоит .
Весь процесс условно делиться на 2 этапа:
Прежде чем приступить, необходимо визуально представить дизайн или общий вид, а также его составляющие. Специальных знаний не требуется, достаточно просто выполнять шаги инструкции.
Алгоритм действий:


Делается это с помощью инструмента «Прямоугольная область»:

Работа с графикой:

Приблизительно должно получиться вот так:
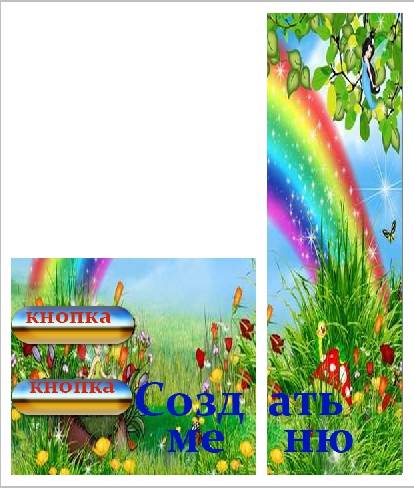
Сохраните прямоугольник, расположенный справа отдельной картинкой, задав размер 200х500 пикс. Это готовая аватарка, загружается через кнопку «Загрузить фотографию» в группе вк.

Вторую картинку нужно еще разделить по количеству пунктов. Это делается для того, чтоб каждой кнопке присвоить ссылку.
Для начала следует сделать разметку:

Создаем фрагменты:

Сохранение изображений:

Как очистить компьютер от ненужных программ? Инструкция тут.
Готовые изображения необходимо перенести в группу. Выполняя указанные ниже шаги с этой задачей можно легко справиться.
Важно! Заливка меню отличается от обычно загрузки фото или картинок.
Все по порядку:

Теперь самое важное, собственно для чего все это и делалось. Добавить функциональности меню. Отдельной картинке необходимо присвоить «свою» ссылку.

Сохраните изменения соответствующей кнопкой внизу окна.
Внимание! Изменения могут не сразу отобразиться. Рекомендуется выйти на свой основной профиль, а затем снова зайти в группу.
Вики-разметка – это специальный язык, используемый для оформления веб-страничек в группах социальной сети.

Данный инструмент позволяет создавать:
Словом, данная разметка позволяет создать мини сайт ВКонтакте. Это очень удобно, особенно для продаж и набора подписчиков.
Такое оформление интуитивно заставляет посетителя остаться, кликнуть по кнопке. То есть задерживает и стимулирует к действию – а это как раз то, что и нужно.
Визуально такая система очень схожа с HTML-версткой. Но она не требует длительного обучения и специального склада ума.
Собственно, то, что было сделано выше (разделение и загрузка картинки) это уже элементы разметки. В этом и преимущество данного инструмента. Автоматическое превращение в теги, при простой загрузке картинок.
Тем не менее, важно знать отдельные теги, помогающие сделать еще больше функций и красоты. Например, при нашей заливке отдельных частей изображения между ними могут образовываться белые полосы. Убрать их можно, просто добавив тег noborder.
Вот так: []
Основные теги представлены в таблице ниже:

[] .
Где options заменяется на:
Независимо от того, какое меню (текстовое или графическое) вы создаете, без вставки таблицы вы вряд ли обойдетесь. Иначе можно просто вставить текст в поле новости и не форматировать его, затратив так много времени.
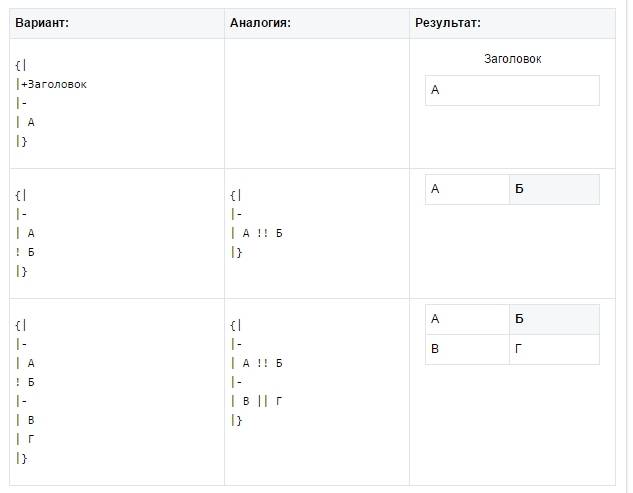
Таблицу создают, используя специальный набор символов, где каждый из них отвечает за определенную часть таблицы:

В этой статье поговорим о том, как установить меню вконтакте. В прошлых статьях я рассказывал Вам о том, и как правильно сделать меню в фотошопе, а теперь настало время его интеграции в нашу группу.
Но для того, чтобы нам начать процесс внедрения нашей менюшки в контакт для начала нужно разрезать ее на составные части. Для этого используем инструмент “Раскройка”.
Выбираем данный инструмент и начинаем «резать». У меня получилось 7 частей.
Далее заходим в “Файл” – “Сохранить под Web” – выбираем расширение jpeg и качество 100%, жмем “Сохранить”. У нас должно появиться 7 файлов. Все! С фотошопом покончено! Все необходимые работы по созданию меню выполнены. Приступим к установке меню вконтакте. Для этого:
1) Заходим в свою созданную группу. Там находим “Альбомы” – “Добавить” (выделено красным прямоугольником на рисунке 1). Ищем кнопку “Выберите файл”. Нажимаем и загружаем созданные 7 файлов.
Добавление фото в альбом группы вконтакте
Рисунок 1
Добавление фото в альбом группы вконтакте
2) Внимание! У кого не включены «Свежие новости», а по умолчанию они не включены, нужно выбрать «Управление сообществом», найти «Материалы» и включить их (Рисунок 2). 
Рисунок 2
3. Наводим мышкой на “Свежие новости” и правее появляется ссылка “Редактировать”, нажимаем на неё (Рисунок 3).

Рисунок 3
4. Появляется окошко как на рисунке 4. Нас интересует кнопка «Режим wiki разметки» (выделено красным прямоугольником». Нажимаем на нее.

Рисунок 4
После этого в пустую область ниже вводим wiki — код, который и отобразит наше будущее меню. У меня он получился следующим (Рисунок 5):

Рисунок 5
Wiki — код нужно ввести точно так и в такой последовательности, как указано на рисунке 5. Дальше Вы уже можете сами поэкспериментировать.
Пример синтаксиса добавления картинки следующий:
[], где
photo-41875814_286789280 – ID загруженной картинки, который можно посмотреть в адресной строке в браузере (рисунок 6).
Рисунок 6
Тег “nopadding” – убирает пробелы между картинками, то есть помогает «состыковать» их вплотную к друг другу.
370px – ширина картинки, смотрим это значение в свойствах файла.
https://www.. То есть по нажатию по данной кнопке, пользователь перейдет из группы в контакте на данный сайт.
Для того, чтобы сделать картинку некликабельной я использовал тег nolink:
Вот собственно и все! Мое первое меню создано! Вот так оно выглядит в группе (рисунок 7).
