
Доброго дня!
Большая часть современных драйверов (которые доступны для загрузки с крупных сайтов производителей железа) идут с цифровой подписью. Эта подпись "защищает" вас от большого количества ошибок, проблем несовместимости, вирусов и пр. "добра". Однако, у каждого правила есть свои исключения ...
Например, у вас есть старое оборудование, которое необходимо подключить к новому ПК (либо вы нашли драйвер не от официального производителя, который способен ускорить работу вашей видеокарты). Разумеется, Windows при установке оного выдаст вам ошибку что-то вроде:
«Не удается проверить цифровую подпись драйверов, необходимых для данного устройства.... INF стороннего производителя не содержит информации о подписи».
Чтобы все-таки установить драйвер без цифровой подписи - нужно отключить спец. защиту. Делается это не сложно, и ниже представлю пару способов. Однако, не могу не предупредить - что установка подобного ПО может стать причиной разного рода проблем (создайте точку восстановления, чтобы в случае чего быстро все вернуть в первоначальное состояние) .
Хотелось бы предупредить всех, кто планирует установку драйвера без цифровой подписи. После сего действия, может так стать, что ваша ОС Windows не загрузится. И если заранее не подготовиться к "такому повороту" - придется потерять кучу времени на переустановку системы, настройке и восстановлению программ и т.д.
Поэтому, перед обновлением и установкой "неизвестных" драйверов я бы посоветовал сделать несколько вещей:
Этот способ наиболее универсален и удобен, т.к. работает во всех версиях Windows 10. К тому же, в большинстве случаев, постоянного отключения проверки подписи и не требуется - многим пользователям достаточно установить 1-2 драйвера и "забыть" об этом на некоторое время 👌.
Рассмотрим на простом примере как это делается...
1) Сначала открываем ПУСК и переходим в параметры Windows.

2) Открываем раздел "Обновление и безопасность/Восстановление" и используем инструмент особые варианты загрузки (см. скрин ниже).

Диагностика-> Дополнительные параметры-> Параметры загрузки
В нижней части окна должна появиться кнопка "Перезагрузить" - используем ее.

Перезагрузить
4) После перезагрузки Windows покажет нам окно с параметрами загрузки - необходимо выбрать вариант загрузки системы, при котором она не будет проверять подпись у драйверов (это пункт 7 - для его выбора нужно нажать клавишу F7 ) .

5) Теперь, после загрузки системы и запуска установки драйвера - вы должны увидеть окно-предупреждение по безопасности: в нем можно нажать на вариант "Все равно установить этот драйвер" . Задача выполнена, см. пример ниже.

Важно!
После очередной перезагрузки Windows - проверка подписи драйвера снова включится (уже ранее установленные драйверы (без подписи) должны работать, но установить новые - не получится).
Этот вариант отключения проверки подписи подойдет тем, кому часто приходится переустанавливать драйвера, подключать для тестирования различные железки и т.д. (либо, если первый способ по каким-то причинам не работает). Разумеется, отключение происходит до того времени, пока вы сами не включите проверку снова...
Примечание : способ недоступен для урезанных домашних версий Windows 10.
1) И так, сначала необходимо открыть редактор групповых политик: для этого нужно нажать одновременно клавиши Win+R , и в появившееся окно "Выполнить" ввести команду gpedit.msc . Пример на скрине ниже.

2) После, в открывшемся окне редактора перейдите в следующий раздел:
Конфигурация пользователя -> Административные шаблоны -> Система -> Установка драйвера
В нем должен быть параметр "Цифровая подпись драйверов устройств" , его нужно открыть (см. скрин ниже).

Редактор локальной групповой политики / Кликабельно

Дополнения были бы как всегда кстати...
Удачной работы!
Windows 8.1 блокируют установку драйверов без действительной цифровой подписи (или измененных после ее нанесения). Это делается в целях безопасности, так как установка не подписанных драйверов или подделаны (возможно, с помощью вируса), может привести к непредсказуемым последствиям, вплоть до переустановки системы.
Подписанный драйвер - это драйвер устройства, имеющий цифровую подпись. Цифровая подпись является электронной меткой безопасности, которая может указать издателя данного программного обеспечения, а также факт изменения драйвера после его подписания. Если драйвер подписан издателем и достоверность подписи подтверждена центром сертификации, то можно быть уверенным, что драйвер выпущен именно этим издателем и не подвергался изменениям.
В этом случае все зависит от того, для чего необходимо установить неподписанные драйвера. Если необходимо установить драйвера для старого устройства, например сканера, то временно можно разрешить системе установить не подписанные драйвера.
Чтобы временно отключить проверку цифровой подписи драйверов, проделываем следующее:
1. Перемещаем курсор в нижний правый угол экрана выбираем пункт "Параметры" или нажимаем клавиши Win + I . Нажимаем клавишу shift ,и держа нажатой, выбираем .
2. После перезагрузки в выпавшем меню выбираем "Диагностика "

3. В окне "Диагностика " выбираем ""

4. В окне "" выбираем ""

5. В окне "" жмем ""

6. Теперь самое главное. В окне "" надо выбрать нужную клавишу, в нашем случае это F7 или цифра 7

При очередной перезагрузки системы автоматически активируется системы блокировки не подписанных драйверов. Установленные ранее неподписанные драйвера продолжат работать.
Вот таким нетривиальным способом можно решить задачу по установке не подписанных драйверов, наладив работу всех устройств подключенных к компьютеру.
Представьте ситуацию, когда вы, счастливый пользователь «самой надёжной , стабильной и безопасной » операционной системы Windows 10, радостно приносите домой новенький гаджет, подключаете его к USB-порту, а вместо обычного сообщения о том, что новое устройство готово к работе получаете вот это «INF стороннего производителя не содержит информации о подписи»:
Таким нехитрым способом Microsoft пытается оградить своих клиентов от использования некошерных (по мнению самой Microsoft) устройств. Точнее, драйверов для них. Обычно драйвер, как и обычный официальный документ, содержит подпись. Только цифровую, удостоверяющую, что он прошёл тестирование на совместимость с системой и безопасен для компьютера пользователя. Но нередки случаи, когда этой подписи у драйвера нет. Часто такое наблюдается у гаджетов китайского происхождения либо у слегка устаревших устройств.
Но если вы всё-таки не вняли предостережениям Microsoft и твёрдо решили установить драйвер, конечно же, это можно «очень просто» сделать – всего несколько шагов. Приступим.
1) Идём Пуск > Параметры > Обновление и безопасность, открываем вкладку Восстановление и в разделе Особые варианты загрузки нажимаем кнопку «Перезагрузить сейчас «.

2) Система попросит нас немного подождать и выдаст следующее меню, где нужно выбрать Поиск и устранение неисправностей .

3) На следующем экране выбираем пункт Дополнительные параметры .


5) Дождавшись перезагрузки компьютера, в появившемся меню выбираем пункт Параметры загрузки .

6) В следующем разделе нас интересует пункт № 7, поэтому, внимательно прочитав инструкции, нажимаем клавишу F7 .

7) Дожидаемся полной загрузки системы и пытаемся снова установить драйвер устройства. Система пытается в последний раз заставить нас одуматься.

Но мы не поддаёмся на провокацию и выбираем пункт «Все равно установить этот драйвер» , в очередной раз подтверждая нашу с вами безответственность. Ура! Обычно после этого мы с радостью можем наблюдать сообщение о том, что драйвер успешно установлен.
Разрешение на установку неподписанных драйверов действует до перезагрузки системы. Затем, при установке другого «несертифицированного» оборудования, процедуру придётся повторить.
В принципе, есть возможность отключить проверку цифровой подписи полностью (через правку реестра), но я не советую этого делать, т.к. безопасность от этого страдает, а часто устанавливать неподписанные драйвера вам вряд ли придётся.
Как устранить ошибку "inf стороннего производителя не содержит информации о подписи" в windows 10?
Во время установки и подключения новых устройств в Windows 10 может появится ошибка «inf стороннего производителя не содержит информации о подписи «. Это значит, что драйвер, который пытается установиться с данным устройством не прошел проверку на совместимость с данной версией Windows 10. По мнению разработчиков операционной системы такой драйвер не должен быть установлен.

Окно с ошибкой «inf стороннего производителя не содержит информации о подписи win 10»
Но как же быть? Ведь устройство без драйвера не будет работать. Выход есть! Это временное отключение проверки подписи драйверов в windows 10. Как это сделать вы узнаете в данной статье.
Чаще всего данная ситуация возникает с компьютерными девайсами (флешки, веб камеры и т.д.). купленными в Китае. Там производители не сильно заботятся о совместимости и получения цифровой подписи от Microsoft.
Также ошибка подписи драйвера может возникнуть со старыми устройствами, которые не тестировались на совместимость с Windows 10 просто потому, что создавались задолго до ее появления.
Но если драйвер не имеет цифровой подписи это не значит что он будет некорректно работать или навредит операционной системе.
Его можно попробовать поставить, отключив эту самую проверку, а в случае возникновения неполадок удалить сбойный драйвер через .
Для этого откройте настройки Windows 10 нажатием на значок уведомлений в правом нижнем углу экрана и в открывшемся меню выберите «Все параметры «.


Обновление и безопасность в Windows 10
В открывшемся окне слева выберите вкладку «Восстановление » и в пункте «Особые варианты загрузки » выберите «Перезагрузить сейчас «.

Спустя несколько мгновений система отобразит окно с выбором действия, где нужно выбрать «Поиск и устранение неисправностей «.


Дополнительные параметры загрузки Windows 10
В следующем окне жмем «Параметры загрузки » и далее «Перезагрузить «.

Варианты загрузки windows 10

Перечень вариантов загрузки
Компьютер будет перезагружен после чего отобразится меню в котором нужно выбрать «Отключить обязательную проверку подписи драйверов » нажатием кнопки F7 на клавиатуре.

Отключение проверки подписи у драйверов в Windows 10
После этого произойдет загрузка операционной системы, но с уже отключенной проверкой подписей у драйверов. Можно пробовать ставить драйвер при установки которого ранее появлялось сообщение «inf стороннего производителя не содержит информации о подписи».
При этом будет отображено предупреждающее сообщение, в котором нужно нажать «Все равно установить этот драйвер «. После этого драйвер будет установлен.

Окно с предупреждением об отсутствующей подписи у драйвера
Стоит отметить, что проверка подписи драйверов останется отключенной до первой перезагрузки системы. Как только вы ее перезагрузите проверка вновь будет включена и вы не сможете установить неподписанный драйвер.
Вопрос пользователя
Здравствуйте!
Нужно было скинуть фотографии с телефона на компьютер. Подключил я это устройство к ПК (компьютер его видит), и даже пытается установить драйвера, но безуспешно. Попробовал вручную запустить поиск драйверов через диспетчер устройств, пишет, что драйвера есть, но установить не может, так как: "Неправильная секция установки службы в этом INF-файле".
Помогите пожалуйста...
Доброго дня!
Относительно недавно восстанавливал работу одного ноутбука... При подключении к нему телефона ровным счетом ничего не происходило: Windows 10, установленная на нем, не находила драйвера и автоматически не устанавливала их.
Причем, вторая ОС Windows 7 - видела телефон в нормальном режиме и можно было обмениваться файлами. Было понятно, что дело в ОС, и спустя несколько минут - решение было найдено. Поделюсь им здесь, подразумеваю, что подобная проблема достаточно популярная...
1) Видимо ли ваше устройство? Работают ли кабели и порты?
Первое, с чего рекомендую начать - это определиться: "а видит ли ваше устройство ноутбук (компьютер)?" . Возможно, что проблема с кабелем или USB-портом, и при подключении телефона - он просто "невидим", поэтому то и не устанавливаются драйвера.
Как это определить?
Очень просто. Обратите внимание, появляется ли зарядка батареи при подключении устройства к USB-порту ПК? Если появляется - то скорее всего с USB-кабелем и портом все в порядке. Кстати, обратите внимание на то, появляется ли характерный звук в Windows при подключения устройства.
Так же можно подключить этим кабелем к USB-порту другие устройства, либо подключить телефон к другому ПК. В общем, определиться, работает ли само оборудование...
2) Проверка диспетчера устройств - поиск неизвестного оборудования
И так, порты вроде бы рабочие, кабель тоже - следующий шаг: посмотреть, отображается ли оборудование в диспетчере устройств.
Чтобы открыть диспетчер устройств:

В диспетчере устройств раскройте вкладку "Другие устройства" . Именно в ней должны отображаться все те устройства, которые компьютер (ноутбук) видит, но драйвера установить не может. На скриншоте ниже представлен как раз такой случай: телефон видим ПК, но драйвера Windows 10 установить в авто-режиме не может...
3) Как найти и установить нужный установить драйвер - попытка решения №1
Сначала рекомендую попробовать найти и установить именно тот драйвер, который рекомендуется для вашего оборудования, исходя из его ИД-свойств (у каждого оборудования свои идентификационные данные, благодаря чему можно искать драйвера, даже не зная точную марку устройства).
Чтобы посмотреть ИД-свойства, щелкните правой кнопкой мышки по неизвестному устройству (примечание : кстати, при отключении устройства от USB-порта - это неизвестное устройство должно пропадать из вкладки другие устройства ), и перейти в его свойства .


Далее просто вставить скопированную строку в любой поисковик (Google, Яндекс) и найти драйвер для вашего устройства. Далее запустить его установку, и протестировать работу (во многих случаях, и делать то больше ничего не придется).
Более подробно о поиске драйвера для неизвестного устройства -
4) Поиск и установка драйвера в авто-режиме Windows - попытка №2
Современные версии Windows (8, 10) могут автоматически находить и устанавливать драйвера для многих устройств, причем делают это весьма не плохо.
Чтобы проверить, получиться ли это: зайдите в диспетчер устройств , затем щелкните правой кнопкой мышки по нужному устройство (например, по неизвестному устройству), и во всплывшем контекстом меню - выберите "Обновить драйвера..." .

Вообще, способ довольно хорош и выручает во многих случаях, но в моем - не сработал , через некоторое мгновение было сказано, что:

5) Выбор драйвера из уже установленных - еще одно решение проблемы
Скажу одну крамольную вещь: вот некоторые ищут-ищут чудо драйвера, чтобы решить данную проблему, а проблемы, как таковой и нет. Драйвера, которые они ищут - уже давно есть на ихнем ПК, просто произошла ошибка в идентификации устройства и драйвера, и поэтому компьютер просто не воспринимает их. Нужно указать ему путь до них заново, и все заработает...
Поэтому, если предыдущие шаги не помогли, рекомендую открыть диспетчер устройств (как это делается- см. выше в статье) , раскрыть вкладку "Другие устройства" (именно в ней показаны все устройств для которых нет "дров") , щелкнуть правой кнопкой мышки по нужному устройство и выбрать вариант (как на скрине ниже).
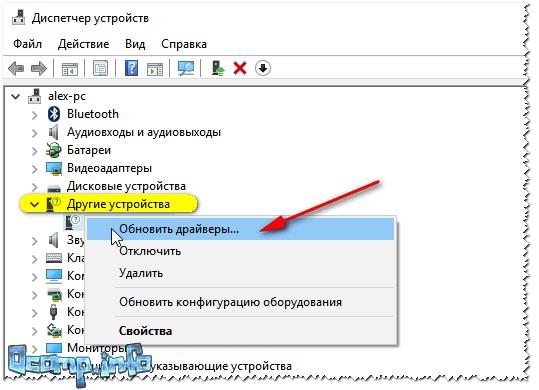

В следующем шаге папку с драйверами не указывайте, а нажмите по ссылке "Выбрать драйвер из списка уже установленных драйверов" (см. скрин ниже)


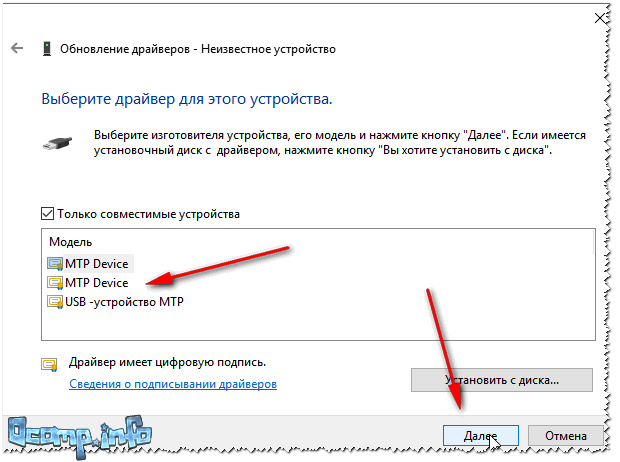
Вуаля! Драйвера были успешно установлены. Заходу в проводник - телефон видим, отображается в "Этом компьютере" , теперь на него можно загружать файлы, и с него скидывать фото (задача решена ).

Успешно установлено!
Примечание : если вместо сообщения об успешной установке - вы увидите ошибку (например, так же связанную с INF-файлом), нажмите кнопку "Назад" , и попробуйте заново продолжить установку. Именно, этот способ и помог мне...
На сим статью завершаю, удачи!