
Невозможно вспомнить планшет 2010-х годов выпуска, не имеющий модуля Wi-Fi. Быстрый беспроводной Интернет – обязательная функция портативных умных устройств. Тем обиднее, когда он не выполняет свою задачу и не даёт доступа к Интернету.
Мы не рассматриваем случай, когда устройство вообще не включает Wi-Fi. Здесь рекомендация может быть лишь одна: быстрее нести планшет в сервисный центр. Чаще встречается другой неприятный вариант: вроде бы устройство находит желанный вай-фай, но соединиться с Интернетом не может.
Попробуем описать самые частые проблемы с Wi-Fi-соединением и способы их решения. Некоторые из них потребуют всего лишь изменения настроек планшета или роутера. Другие же заставят вас потратить некоторую сумму, но несравнимо меньшую, чем на ремонт планшета (или тем более покупку нового).
Как решить: войти в настройки роутера и изменить канал работы Wi-Fi (скажем, вместо автоматического выбора назначить статический 6-й канал). Также помогает выбор другого режима сети: вместо 11bg mixed поставьте 11n или 11g. Этот способ применим, когда проблемы у вас со своим собственным роутером и вы имеете к нему полноценный доступ.
Плохой сигнал. Формально подключение к Wi-Fi присутствует, но соединиться через него с Интернетом не получается. Причина: помехи, особенно если роутер находится за стеной или несколькими.
Как решить: поднести планшет к роутеру вплотную и проверить соединение. Если без преград всё работает, вам лучше перенести роутер или воспользоваться репитером сигнала. Сегодня репитеры стоят достаточно недорого, чтобы установить их в одной или нескольких проблемных комнатах.
Роутер не соединяется с Интернетом. Причина: повреждён кабель, у провайдера технические проблемы или вы просрочили оплату за Интернет.Невозможно вспомнить планшет 2010-х годов выпуска, не имеющий модуля Wi-Fi. Быстрый беспроводной Интернет – обязательная функция портативных умных устройств. Тем обиднее, когда он не выполняет свою...
Еще 10 лет назад большинство пользователей заходило в интернет исключительно через стационарный компьютер. Сейчас, когда человечеству доступны современные 3G и 4G сети, пользоваться всемирной паутиной стало возможно через мобильные гаджеты: смартфон или планшет. Без выхода в интернет, на планшетнике нельзя выполнять большую часть функции, ради которых девайс покупают. Поэтому, подключение к сети - неотъемлемая часть при покупке.
Но, несмотря на то, что провайдер максимально упростил подключение к «паутине», предоставив все данные для подключения, пользователи Билайн все равно сталкиваются с трудностями. Как настроить интернет на планшете? Очень легко, главное - следовать всем инструкциям, изложенным в этой статье, и вопрос отпадет.
Каждое современное устройство (смартфон и планшет) имеет в своем активе модуль, способный подключать планшет к протоколу 3G.
Справка! 3G - это связь третьего поколения, содержащая в себе такие стандарты, как UMTS и HSPA. Скорость передачи данных доходит до 42 Мбит/с. Связь 3G доступна практически везде, в отличие от Wi-fi, который, кроме того, что имеет гораздо меньшую зону покрытия, пользоваться им можно лишь вблизи роутера.
Чтобы начать настройку интернета на своем гаджете, необходимо купить сим-карту Билайн в любом отделе мобильного оператора. Тариф пользователю подключают на месте. Он зависит от предпочтений человека, его коммуникативной активности. Далее, следует вставить симку в специальный слот своего планшета, зайти в настройки девайса и выбрать пункт, активирующий передачу мобильных данных.
Выглядит это так: Настройки - Беспроводные сети - Передача данных - Мобильные данные. На последнем пункте ставим галочку.
В большинстве случаев, эта нехитрая манипуляция срабатывает и интернет появляется. Но, многие операторы предоставляют пользователю несколько точек доступа, и пока не определиться, какая именно нужна, сеть не появится.
Чтобы узнать используемую точку доступа, либо вбить ее вручную, необходимо проделать следующее (для андроид):
Как видно, в ручной настройке нет ничего сложного. Но есть вариант получения автоматических настроек. В этом случае, пользователю не нужно ничего вбивать. Настройки для Beeline легко заказать, отправив бесплатное сообщение на номер 0880. В смске не нужно ничего писать, отправляется пустое «письмо».
Совет! Рекомендуется удалить все неиспользуемые точки доступа со своего планшета, ведь за их использование мобильный оператор может снять немаленькую сумму денег, и, с юридической точки зрения, сей правда будет за ним.
Нередки варианты, когда симка работает неправильно. Поэтому владельцу планшета нужно в первую очередь проверить корректность работы карточки. Для этого нужно проделать следующие манипуляции:
Если с этими пунктами нет проблем, юзеру остается удостовериться, что карта правильно вставлена в слот планшета. Чтобы корректно вставить симку, нужно придерживаться следующих правил:
После выполнения вышеприведенных пунктов, с карточкой проблем не будет. Если устройство ее все равно не видит, либо мобильный интернет не появился, стоит убедиться в том, подключен ли к карточке модуль 3G. После, юзер, включающий смартфон, должен проделать эти манипуляции еще раз.
Совет! Когда ничего не помогает, и к интернету подключиться не удается, имеет смысл обратиться к продавцу-консультанту, который выбирал вам планшет.
Подключиться к всемирной паутине можно не только через сим-карту, но и используя беспроводной способ - по вай-фай. Этот модуль есть в любом современном и не очень гаджете.
Чтобы активировать wi-fi, необходимо:
Как только модуль wi-fi станет включенным, он автоматически начнет искать доступные сети. От юзера требуется найти в появившемся списке свое подключение, и нажать на него. Если сеть не запаролена, достаточно нажать по ее названию. Если же она под защитой требуется ввести пароль, который пользователь придумывает сам при настройке роутера (как включить его, указано в инструкции). Если комбинация из символов правильная, соединение появится. Теперь можно начинать пользоваться интернетом.Рекомендуется всегда устанавливать пароль на свою сеть wi-fi, так как это обезопасит от злоумышленников, норовящих украсть личные данные, и любителей пользоваться «халявным» интернетом.
Так как практически во всех планшетах сейчас есть слот для симки, гаджет можно использовать и как мобильный телефон. В этой особенности есть и плюсы, и минусы. Так как вышки большинства операторов мобильной связи находятся практически везде, серфить в интернете можно даже в труднодоступных местах. Но, если у пользователя есть еще и смартфон, денег на обслуживание обоих устройств будет уходить немало.
В зависимости от выбранного тарифа на симке для планшета. При такой ценовой политике особо «не разгуляешься». Но, все же, это неплохой вариант для пользователя.Операторы стараются предлагать клиентам разнообразные предложения по тарифам. Есть даже специальная категория, называющаяся «Интернет для планшетов». Большинство юзеров склоняются именно к таким предложениям, так как они не сильно «бьют по карману».
Чтобы настроить интернет на планшете (как и на смартфон) вышеперечисленными способами, не требуется особых навыков и умений, технологический прогресс донельзя облегчил жизнь пользователю. Можно получать удовольствие от использования современных технологий, в особенности 3G и 4G.
Стационарные компьютеры уходят в небытие. На смену им пришли более удобные и портативные вещи, имя которым планшеты. Развитие современной технической мысли уже сейчас позволяет их создавать в формальном выражении ничуть не уступающими обычным ПК.
Девайсы нового поколения многофункциональны, «выносливы», максимально портативны и оснащены клавиатурой. Они позволяют использовать безграничные информационные возможности интернета в любом времени и месте, но для этого, вне зависимости от выбранной модели, допуск к Сети придётся устанавливать.
Переносные ПК многофункциональны и удобны, но не лишены недостатков обычной техники. Портативные компьютеры нуждаются в настройке соединения со Всемирной паутиной. Единственным исключением из правила можно считать более дорогие модели со встроенными 4 и 3G-модемами.
Но и такой расклад не освобождает от проведения элементарных настроек.
Обладатели бюджетных моделей не могут рассчитывать на раздачу в любой точке, где есть прием сотового оператора. А ведь, по сути, планшет не может нормально функционировать без Интернета. Слаженная работа всех приложений зависит от него. Именно поэтому необходимо знать основные способы подключения гаджета через WIFI-интерфейс.
Почти все современные планшеты позволяют подключаться к Интернету через wifi-точку доступа.

Существуют два основных способа настройки:
Для домашнего подключения лучше всего подойдёт режим роутера (когда модем раздаёт интернет для всех устройств). Соединение по типу моста имеет более ограниченные возможности.
Для того чтобы устройство выполнило настройку соединения в автоматическом режиме необходимо провести ряд следующих действий:

После проведения всех необходимых действий нужно закрыть все вкладки и проверить работоспособность заданных параметров. Иногда бывают проблемы, которые требуют ручного вмешательства.
Нужно отметить, что скорость Wi-Fi-соединения намного выше, чем у встроенных 3 и 4G-модулей.
На некоторых портативных ПК необходимо прописывать настройки беспроводного соединения вручную. Это может случиться, если на роутере не включён DHCP.
Лучше всего это делать по следующему алгоритму:
После этого необходимо выбрать тип безопасности и нажать на кнопку «Подключить». Стоит отметить, что 1 и 2 DNS-адреса имеют стандартный вид по типу «8.8.8.8» и «8.8.4.4».
Существует четыре основные возможности для подключения портативной таблетки к скоростному беспроводному интернету:

Подключение с помощью ноутбука является довольно простым и удобным. Почти каждый современный портативный ПК имеет встроенный wifi-интерфейс. Мощный функционал ОС Windows 7 и 8 позволяет сделать из любого ноутбука роутер, вне зависимости от того, проводное или беспроводное включение было создано изначально.

Что касается 3g модема, то при его приобретении в первую очередь нужно обратить внимание на совместимость с имеющимся портативным устройством. Кроме того, купить придётся еще и кабель OTG. Он будет служить связующим звеном между разъемом гаджета и модемом. Это хорошее решение для устройств, работающих на основе ОС Android, но iPadов такой способ не подойдёт.
Люди, которые часто посещают торговые комплексы, кафе и рестораны, могут воспользоваться «рекламным» интернетом. Владельцы одних заведений сделали веб-доступ свободным, а иные используют его как мотивацию для клиентов (то есть, бесплатным он становится при заказе или покупке товара на определённую сумму денег).
Этот способ хорош для простого сёрфинга по бескрайним просторам сети. Но для постоянной работы он никак не подходит.
Для того чтобы подключить портативное устройство к Интернету с помощью ноутбука нужно превратить его в раздающий модуль. Новые серии ОС Windows позволяют это сделать с помощью изначально встроенных средств. Основные требования – наличие беспроводного адаптера или карты, поддерживающей wi-fi.
Алгоритм наладки следующий:

После проведения всех этих действий вопросы о том, как подключить планшет к интернету через ноутбук по wifi, возникнуть не должны.
Если есть желание сделать не только переносной ПК, но и аналогичный Интернет, нужно покупать или модели со встроенным 3g модемом, или его отдельно. Модемное устройство должно быть совместимо с планшетом.

Понадобится также специальный OTG-шнур, но после этого отладка будет максимально простой:
После того как появится значок 3g, Сеть можно считать доступной к использованию.
Если не удаётся оформить раздачу wifi на ноутбуке с помощью средств операционной системы, это возможно осуществить при помощи специальных установочных программ.
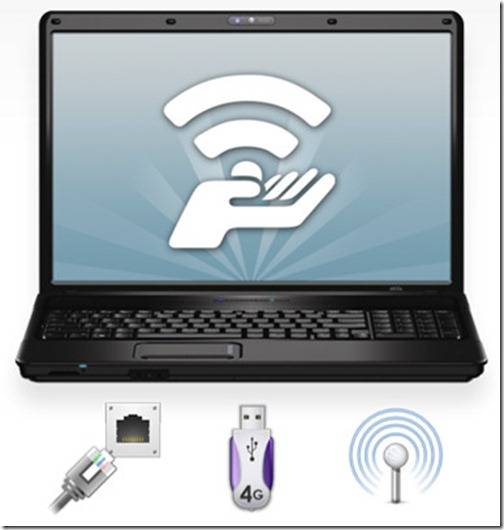
Хорошим приобретением в этом плане станут:
Они имеют свои отличия, но отладка осуществляется практически одинаково:

Портативный ПК можно без особых сложностей подключить и напрямую через wi-fi роутер. Для этого проверяем активность беспроводной сети. Желательно чтобы был включен DHCP-сервер в разделе LAN-интерфейса, ведь это избавит от постоянного прописывания рабочих адресов вручную.
Если все функционирует можно переходить к непосредственной наладке:
Все настройки завершаются нажатием кнопки «Подключить».

Дорогостоящие современные планшеты оснащены 3 и 4g модемами, которые позволяют осуществлять сетевой сёрфинг без особых проблем. Но такой доступ нельзя назвать неимоверно быстрым. Значительно его превосходит по качеству передачи данных самый простой wi-fi. Его интерфейс присутствует практически на всех современных ПК.
Монтаж данного типа подключения может осуществляться различными способами. Для домашнего пользования лучше всего настроить ноутбук в режиме роутера, и он сам будет «раздавать» нет для других устройств. Можно подключить планшет и напрямую к беспроводному адаптеру. Но наладка может быть как автоматической, так и требующей введения данных вручную.
Если есть желание и средства, то можно приобрести портативный модем для создания мобильного подключения. Но при этом забывать нельзя, что данный способ не подходит для iPad-ов. В любом случае сразу после покупки ПК-таблетки нужно настроить точку доступа. С ее помощью можно узнать о преимуществах хотспотного интернета в кафе, торговых центрах и прочих заведениях, которые все мы любим посещать.
Подключить интернет на планшет - наверное, это первое, о чем думает каждый владелец мобильного устройства, лишь взяв его в руки. Сегодня интернет нужен не только для связи: уже давно многие программы, помимо мессенджеров и почты, и даже некоторые игры требуют постоянной связи с интернетом.
Выбрать лучший интернет для планшета вы сможете исходя из конкретных условий, в которых собираетесь им пользоваться. Например, для тех, кто пользуется устройством только дома, и для людей, находящихся в активном движении и постоянно на связи, будут оптимальными разные варианты подключения.
Существует несколько способов, как подключить планшет к интернету. Выбор будет зависеть от конфигурации вашего устройства, наличия дополнительного оборудования, а в некоторых случаях и от вашего географического местоположения.
Это вариант для домашнего подключения: если в дом или квартиру проведен проводной интернет, мобильные устройства можно подключать через Wi-Fi-роутер. Для этого нужно:

После этого ваше устройство получит выход в сеть, и вы сможете использовать его как для общения, так и для просмотра видео, обмена фотографиями, чтения новостей и многих других задач.
Эту же технологию можно использовать в разных общественных пространствах: сейчас многие кафе, рестораны, образовательные или развлекательные учреждения организовывают свободный доступ для пользователей и посетителей.
Если у вас нет Wi-Fi роутера, а компьютер подключается к всемирной паутине напрямую (по оптоволокну, витой паре, ADSL или 3G), вы можете использовать в качестве роутера его модуль Wi-Fi. Чтобы обеспечить мобильным устройствам подключение к интернету через компьютер, нужно создать на нем точку доступа посредством штатных средств ОС Windows (доступно в версии 7 и выше) или с помощью сторонней программы.

В системе Windows вам нужно будет зайти в «Центр управления сетями и общим доступом», выбрать пункт «Настройка беспроводной сети компьютер - компьютер» и далее задать параметры сети, следуя подсказкам системы.
Второй вариант многим покажется проще, так как не требует сложных манипуляций. Достаточно скачать и установить программу (пример - «Connectify»), в ее настройках задать тип шифрования и ключ безопасности сети. После этого можно подключаться мобильными устройствами по схеме, описанной в предыдущем пункте.
Технологии 3G и LTE на сегодняшний день довольно широко развиты и по скорости вполне могут конкурировать с проводными подключениями. Мобильный интернет - хороший способ для тех, кто думает, как настроить интернет на планшете, если нет постоянного доступа к Wi-Fi.

Практически все модели планшетов сейчас комплектуются радиомодулями под СИМ-карты для совершения звонков, отправки СМС и, конечно, выхода в сеть. Изучите тарифы своего оператора и подключите подходящий для вас, учитывая планируемый объем трафика и/или время пользования.
Настройки от оператора обычно приходят автоматически после установки карты, вам останется только включить передачу данных в настройках планшета. Если этого не произошло, свяжитесь с оператором и узнайте параметры точки доступа для ручной настройки.
Некоторые пользователи, имея устройство с двумя слотами под СИМ-карты, для звонков используют одну из них, а вторая «симка» ставится только для интернета - если второй оператор предлагает более выгодный тариф, чем первый.
Но как подключить интернет на планшет, если в нем не предусмотрена установка СИМ-карты? В этом случае поможет 3G-модем. Он позволяет установить интернет-подключение на устройствах, не оснащенных слотами для СИМ-карт: компьютерам, ноутбукам и планшетам без радиомодуля.
3G-модем подключается к планшету через OTG-кабель - специальный короткий кабель для связи со сторонними устройствами по USB. При подключении он будет распознан как СИМ-карта, то есть дальнейшие ваши действия будут аналогичными предыдущему пункту: включить передачу данных, и если настройки не пришли автоматически, то создать и настроить точку подключения вручную по данным оператора.
И последний способ, перекликающийся со всеми вышеописанными: активную точку доступа Wi-Fi можно создать и на смартфоне. Получая мобильный интернет через сеть 3G, большинство смартфонов обладают функцией создания Wi-Fi -точки, которую также называют «Хотспот».

Включите функцию «Хотспот» или «Режим модема» (название зависит от модели устройства) в настройках смартфона и запустите на своем гаджете поиск сетей Wi-Fi. После обнаружения нужной сети введите ключ безопасности (он будет виден на смартфоне при настройке точки) и выполните подключение.
Однажды разобравшись, как включить интернет на своем мобильном устройстве, вы можете больше не задаваться этим вопросом: однократно выполненная настройка сохранится, и дальнейшие подключения будут выполняться автоматически. Вам останется просто включить планшет и пользоваться нужными программами и любимыми играми без ограничений.
Планшетные компьютеры на сегодняшний день приобретают все большую популярность в качестве средства для веб-серфинга. Пользователи используют их для посещения социальных сетей, просмотра онлайн-видео, прослушивания музыкальных композиций, общения через чаты и Skype. Существует несколько способов подключения данных девайсов к всемирной паутине: через Wi-Fi, посредством 3G-модуля или внешних 3G-модемов, с помощью кабеля через компьютер и т. д. Пожалуй, самый распространенный из них — это подключение через Wi-Fi. Но периодически некоторые владельцы устройств сталкиваются с определенной проблемой в работе: планшет подключен к wifi, но не выходит в Интернет.
Что это значит? Планшет подключается к беспроводному Wi-Fi, статус подключения выглядит как «Подключено», прекрасный сигнал, а возможности выйти в Интернет нет. То есть браузеры не открывают сайты, программы и приложения, требующие глобальный доступ, не работают. Безусловно, существуют способы решения этой проблемы, которые пользователи должны знать.
Распределение Интернета роутером
Так как большинство используемых пользователями планшетных устройств базируются на операционной системе Android, то речь пойдет о решении проблем с Интернетом именно с подобного рода гаджетами.
Проблема, которая встречается у пользователей планшетных компьютеров при работе с Wi-Fi, это появление надписи «Получение IP-адреса». Работа устройства на этом стопорится, и дальше дело не идет. На самом деле существует несколько способов решения этой задачи, один из них наверняка поможет владельцам планшетных девайсов.

Смена типа шифрования
Для вступления в силу всех изменений, маршрутизатор нужно перезагрузить.
Вообще, при настройке беспроводной сети происходит автоматическое получение этих самых настроек, но иногда это не подходит для корректного доступа в Интернет. В этом случае необходимо вручную ввести IP-адрес, шлюз и DNS. Для этого нужно выполнить следующие действия.
Во-первых, надо войти в установки устройства. У планшетов с разными версиями ОС Android вход в настройки может отличаться, но не столь значительно, чтобы пользователь мог в этом запутаться. Так как устройство уже подключено к беспроводной локалке, то Wi-Fi будет автоматически включен. Чтобы ввести IP-адрес, DNS и шлюз подключение к Wi-Fi должно отсутствовать, поэтому от точки доступа необходимо отключиться. Дальше нужно ввести все необходимые данные, а после этого заново подключиться к сети. Для этого пользователь опять выбирает свою вай фай, откроется диалоговое окно с параметрами этой сети, там можно увидеть данные о ее безопасности, уровне сигнала и скорости связи, а также поле, в котором вводится пароль от Wi-Fi.

Схема действий по настройке сети
Важно знать, что если пользователь имеет открытую сеть без пароля, то на первом шаге подобного поля для ввода не будет.
После выбора пункта «Пользовательские» можно увидеть следующую картину.

Пункт «Дополнительно» меню «Пользовательские»
Здесь необходимо внести следующие данные: в поле IP-адрес – 192.168.1.7 или 192.168.0.7. Последняя цифра IP-адреса может быть любая, в этом примере 7, это не важно, важно, чтобы это не было 1 или 2. Остальные цифры должны соответствовать тем, по которым доступен пользовательский роутер, к которому необходимо подключиться, т.е. те цифры, по которым пользователь заходит в установки своего роутера.
Важно знать, что если пользователь пытается прописать эту информацию более чем на одном устройстве, то у каждого из них должна быть разная последняя цифра IP-адреса.
Далее нужно внести следующую информацию: шлюз – 192.168.1.1, длина префикса сети – 24. Затем DNS1 – 77.88.8.8, DNS2 – 77.88.8.1. Можно по-другому: DNS1 – 8.8.8.8, DNS2 – 8.8.4.4. При этом если пользователю важно позаботиться о безопасности устройства, его стабильной и быстрой работе, или может он настраивает планшет для ребенка, то рекомендуется указывать безопасные яндекс DNS. Больше изменять ничего не нужно, осталось нажать кнопку «Подключить».
После того, как роутер установлен, нужно удалить все подключения, которые были созданы на компьютере. А вместо этого параметры для подключения указать в установках роутера. Традиционно все это делается на вкладе WAN.

Настройка WAN
После этого роутер установит соединение с Интернетом. Далее на компьютере необходимо удалить все соединения, а в свойствах «Подключение по локальной сети» поставить автоматические IP и DNS.
Важно знать, что это возможно в случае, если компьютер подключен к роутеру посредством кабеля.

Автоматическая настройка IP и DNS
После указания всех параметров в наладках маршрутизатора должно быть установлено соединение с Интернетом. При этом все устройства, и не только мобильные, должны к нему подключаться и получать доступ в Интернет.
Иногда вполне вероятен тот факт, что причина проблемы невыхода планшетного устройства в Интернет при корректно работающем роутере и сети Wi-Fi кроется в том, что у пользователя отсутствуют необходимые для вмешательства в систему права суперпользователя. Эти так называемые root-права открывают перед ним возможность редактирования, удаления и изменения системных файлов, а это вполне может помочь в решении проблемы с Интернетом. В таком случае ему необходимо скачать нужную программу и установить её на своё устройство. Далее программа запускается и для завершения этой задачи необходимо в главном меню выбрать «Root device».

Окно настройки прав суперпользователя
Также может быть причина в том, что у планшета пора обновить прошивку для его более успешной и корректной работы, а также для получения дополнительных возможностей и функций. Чтобы обновить прошивку до более поздней версии, необходимо выбрать в меню Настройки — О планшетном ПК — Системное обновление (для этого необходим доступ в Интернет).

Обновление ОС
Если система обнаружит обновления для планшета, то она оповестит об этом и предложит установить их. Вероятно, с обновленной версией прошивки планшет самостоятельно справится с проблемой неработающего Интернета.