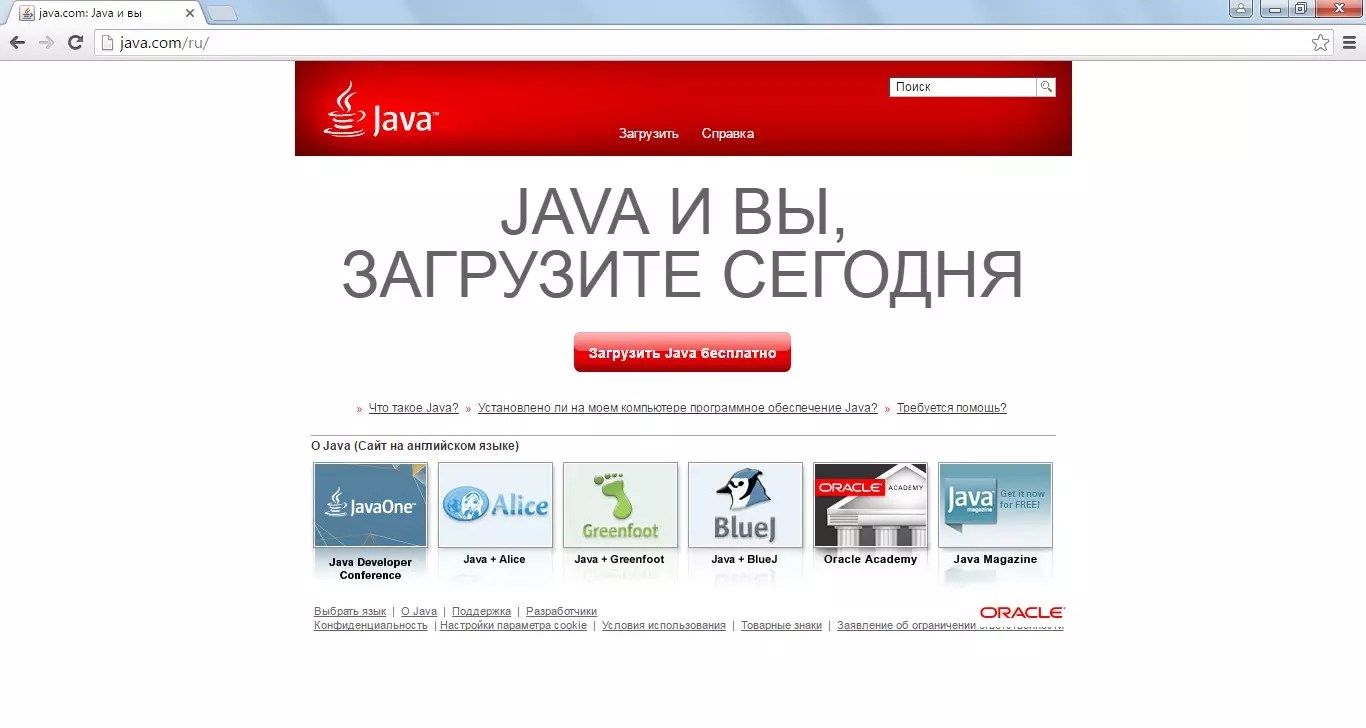google chrome os jar Google Chrome - это бесплатный веб-браузер, который позволяет безопасно и комфортно работать в глобальной сети. Этот браузер является самым популярным в 2015 году для всех компьютерных платформ и мобильных устройств. Программное обеспечение google chrome хорошо оптимизировано и стабильно работает, чтобы минимизировать доступ к вирусам на вашем устройстве. Чтобы обеспечить удобство и простоту использования, предлагает множество функций и наслаждаться работой веб-браузера, чтобы загрузить его абсолютно бесплатно и запустить. Это не требует никакой регистрации.
В настоящее время многие люди постоянно пользуются Интернетом. Это не удивительно, потому что там было огромное количество информации, развлекательного контента и общения. Теперь мы предлагаем вам загрузить Google на Java, чтобы обеспечить удобный и быстрый доступ к Интернету с вашего мобильного телефона.
Google Chrome - современный и удобный мобильный браузер, который упрощает использование поисковой системы Google, а также всего интернет-пространства. Репутация и популярность приложений четко демонстрируют, почему огромное количество пользователей решает использовать это приложение для просмотра веб-страниц.
Google для JavaВ общем, подавляющее большинство пользователей, привыкших регулярно посещать Интернет, знают, что лучшим компьютерным браузером является Google Chrome. То же самое можно сказать о приложении, которое было создано для мобильных операционных систем, одним из которых является Java. Основными преимуществами Google являются максимальная скорость загрузки, экономичное потребление ресурсов и четкое меню.
Также предлагался другой браузер для многих других преимуществ:
& Бык; Адаптация для небольших мобильных телефонов;
& Бык; Современные технологии передачи данных в мобильной сети Интернета;
& Бык; Мобильный браузер сжимает данные, чтобы тратить меньше трафика в сети.
Загрузить Google для Java
Если вам нужно оставаться в сети, перейдите в Интернет или иногда преследуйте любые другие цели, которые обязательно разрешают загрузку Google на Java. Просто возьмите наше слово за это, потому что мы гарантируем, что более удобный браузер вы не найдете.Эта программа загружается и доступна для загрузки в специальном формате.jar, который позволяет начать загрузку сразу после установки браузера на вашем мобильном телефоне. Как только вы станете активным пользователем Google Chrome, вы будете абсолютно похожими взглядами с точки зрения удобства и практичности программы работы!
В любом случае отметим, что мобильный браузер абсолютно свободен. Вам не нужно платить деньги за отправку платных SMS или совершать какие-либо другие подозрительные транзакции. Просто нажмите кнопку загрузки и дождитесь загрузки установочного файла.
Еще недавно, Java был встроен в браузер Google Chrome и устанавливался по умолчанию при установке браузерного софта. Данный скрипт запускает приложения, которые работают независимо от Гугл Хрома, либо создавал взаимосвязь между сайтом/приложением и браузером когда браузер Google Chrome не справляется с этой задачей.
Но это было ранее. Официально компания, создавшая Google Chrome, объявила, что начиная с 42 версии браузера (предположительно в 2015 году вышла данная версия) Java и Silverlight будут отключены и устранены из программного обеспечения приложения. Так и произошло и теперь уже браузер поддерживает совершенно другие технологии.
Этот поступок объясняется тем, что Java слишком часто был причиной подвисаний работы браузера и его «падений». Браузер Google Chrome также прекратил использовать старый API и перешел на более современные плагины.
Но если вы задались вопросом как включить java в Chrome, ответ прост — необходимо установить Java и соответствующие плагины самостоятельно. Это все делается теперь вручную и под ответственность пользователя. Для восстановления и включения плагинов, выполняем следующие действия:

Но, чтобы приложение Java работало полноценно – его необходимо установить на ваш компьютер. Это лучше всего сделать из официального сайта разработчика.
Первое, что необходимо сделать, устанавливая плагины JavaScript в браузер Гугл Хром – это скачать инсталлятор соответственного продукта и установить его.
Гугл Хром – это скачать инсталлятор соответственного продукта и установить его.
Но это лишь половина дела – теперь необходимо разрешить Java «работать» в браузере при его использовании. Для этого выполняем следующие действия:
Если все выполнено и установлено верно – вы уже можете работать в браузере, в котором будет установлен плагин Java.
Очень известный плагин Java поддерживается во многих версиях браузеров и приложений, однако не поддерживается в самых последних версиях браузера Google Chrome , также как и многие другие плагины, например такие, как Microsoft Silverlight. Но, несмотря на это, в интернете существует очень большое количество контента, который использует Java, а потому, возникает необходимость в работе этого плагина в Google Chrome . Конечно, можно установить любой другой браузер, поддерживающий Java, однако не всегда хочется устанавливать что-то новое, тем более, если ваш браузер уже настроен под вас, так сказать.
Не так давно, Chrome отключили поддержку архитектуры NPAPI для некоторых плагинов, в том числе и для Java. Но, на сегодняшний день, включить поддержку данного плагина все еще есть возможность. Поэтому, в этой статье мы рассмотрим и используем именно этот способ. В первую очередь, вам необходимо вернуть разрешение на использование NPAPI в вашем браузере.
Сделать это достаточно просто – необходимо всего лишь сделать несколько шагов:
Ввести в адресной строке следующую строчку chrome://flags/#enable-npapi;
Затем, в пункте «Включить NPAPI» нужно, собственно, нажать на «Включить»;
После этого, на экране появится сообщение о том, что нужно перезапустить браузер, что и необходимо сделать.
После того как вы перезапустили браузер, можете проверить, работает ли теперь Java или нет. Ели же плагин все еще не поддерживается, вам следует проверить, включен ли он в настройках плагинов. Сделать это, можно перейдя по адресу chrome://plugins/.

Теперь, смотрите. Если же при входе на любую интернет-страницу, с правой стороны адресной строки браузера будет высвечиваться иконка заблокированного плагина, вы должны нажать на неё, тем самым, разрешив запуск плагина для данной странице. Для удобства, можно включить постоянную поддержку плагина. Для этого, вам необходимо всего лишь установить разрешение – отметку «Запускать всегда». Сделать это можно, в настройках плагинов, адрес к которым, мы упоминали выше. Это позволит плагину Java работать в постоянном режиме, без блокировки.
Если же, несмотря на все проделанное, плагин Java не запускается, это означает, что есть еще некоторые причины, по которым эта задача не разрешается. Как минимум, существует еще две очевидные причины, почему это происходит. Во-первых, Java может не поддерживать работу в Google Chrome по той причине, что у вас может быть установлена устаревшая версия самого плагина Java . В таком случае, необходимо установить новую версию, или обновить старую до актуальной версии. Сделать это можно либо с официального сайта, либо, запустив отдельно Java , нажать правой кнопкой мыши по иконке и выбрать «Check Updates ». Спустя некоторое время, программа найдет обновления и предложит их установить, что и нужно сделать.
Второй причиной может быть элементарное отсутствие плагина. Да, бывает и такое, в таком случае необходимо просто его установить, и сделать это также с официального сайта. Отметим, что возобновление работы Java, может стать не столь продолжительной, потому как если быть внимательным, во время включения и настройки NPAPI можно заметить уведомление о том, что в грядущих версиях может быть полностью прекращена поддержка подобных плагинов. Но, на данный момент и с учетом того, как часто выпускаются подобного рода обновления для браузеров, плагин Java можно в полной мере использовать в браузере Google Chrome . В противном случае, действительно, придется устанавливать другие браузеры, поддерживающие Java.
- | - |
- |
Вопреки похожим названиям, JavaScript не имеет ничего общего с Java. Он служит для активации и поддержке работоспособности скриптов – небольших действий, исполняемых на сайте. С его помощью на интернет-страницах нажимаются кнопки, работает анимация и всплывающие окошки. В это время с помощью Java исполняются гораздо более сложные приложения, многие из которых не имеют никакого отношения к браузерам. В данной статье подробно описывается, как отключить и включить поддержку элементов JacaScript и установить Java в обозревателе Google Chrome.
Работа ЯваСкрипт настраивается с помощью стандартного интерфейса Google Chrome. Для того чтобы включить его поддержку на веб-ресурсах, пользователям необходимо попасть на страницу конфигураций браузера. Чтобы сделать это, следуйте данной инструкции:
Если вам необходимо отключить JavaScript – установите галку возле «Запретить».

Вы также можно включить данную опцию только для некоторых ресурсов, которым вы полностью доверяете. Для этого перейдите в раздел «Manage exceptions…» («Настроить исключения»). В левой части окошка укажите адрес нужного сайта, а в правой выберите персональное правило для него. Аналогичным образом вы можете и отключить выполнение скриптов для некоторых сомнительных сайтов.
Ява-машина позволяет браузеру исполнять достаточно сложные программы в режиме онлайн. Для того чтобы она работала, ее необходимо установить на ваш персональный компьютер. Для этого пользователям нужно посетить официальный сайт разработчика https://www.java.com/ru/download/windows-64bit.jsp . Кликните по большой красной кнопке «Согласиться и начать загрузку» в центре экрана. Включите сохраненный exe-файл и следуйте всем инструкциям Windows Install Wizard (Мастера установки Виндовс).
После завершения операции вам потребуется перезапустить Google Chrome. В строке адресации введите строку «chrome://plugins/» и нажмите Энтер. Вы попадете на страницу управления служебными плагинами обозревателя. Найдите среди них Java и кликните по гиперссылке «Включить» («Enable»). Еще раз перезайдите в браузер.
В связи с тем, что некоторые версии браузера Google Chrome не поддерживают Java, возникает вполне логичный вопрос – как включить Java в Chrome?
Ситуация вполне стандартная – человек запускает свой любимый браузер, хочет посмотреть какие-то видео или поиграть в игру, но не имеет возможности этого сделать, так как Java там не включен.
На последних версиях Chrome такое явление является вполне нормальным.
В любом случае, паниковать и методично переустанавливать половину программ на своем компьютере точно не стоит. Сначала следует понять причину возникновения такой проблемы.
Это даст возможность понять, как ее устранить.
Причина всего это кроется в том, что с апреля 2015 года Google отказался от поддержки в своих браузерах и других продуктах так называемого NPAPI.
Это такая архитектура, которую использует очень много различных плагинов и, собственно, вся Java.
По этой причине многие видеоролики, игры и просто дополнительные функции, просто не будут работать в тех версиях Google Chrome, которые вышли после апреля 2015-го.
Но выход из этой ситуации все-таки есть и заключается он в том, чтобы включить поддержку плагинов NPAPI в Google Chrome. Более того, делается все это очень просто.
Инструкция по включению NPAPI в Google Chrome выглядит следующим образом:

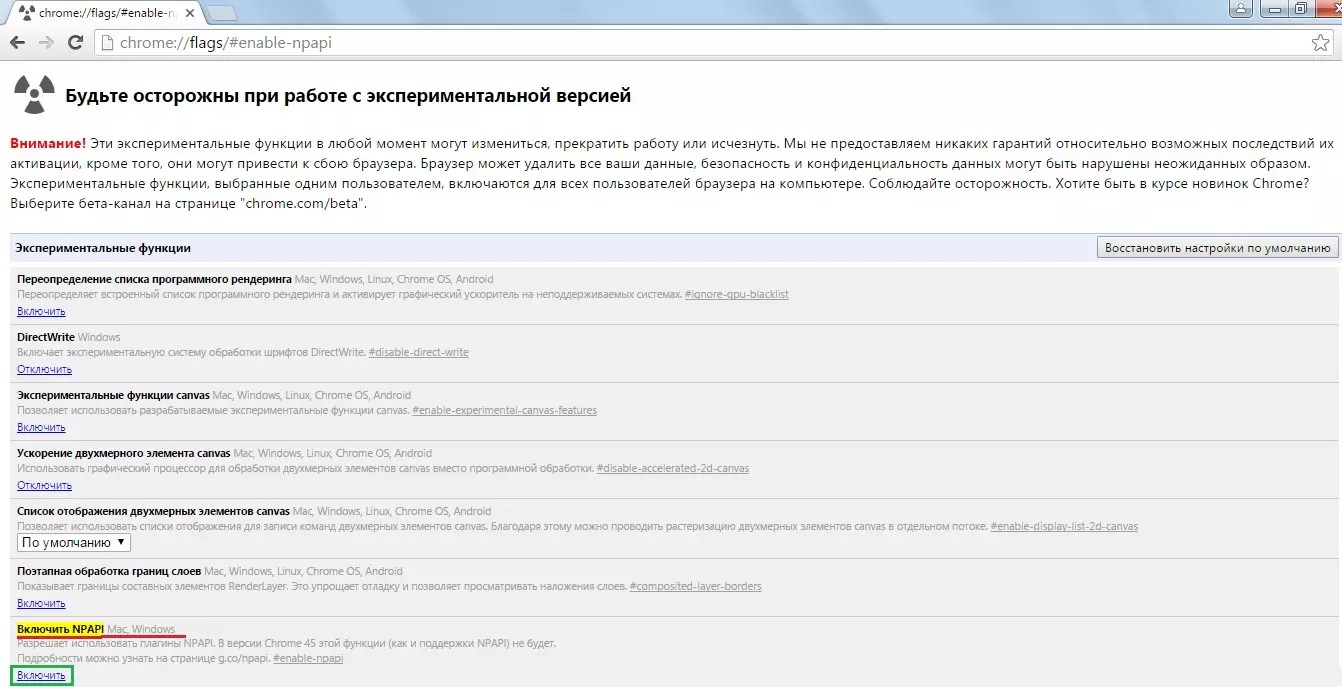
Вот и все. Теперь все должно заработать должным образом.
Подсказка: Если найти NPAPI в открывшемся списке сразу не удается, следует воспользоваться поиском по тексту. Для его вызова необходимо нажать на клавиатуре сочетание клавиш Ctrl+F и в появившейся строке ввода ввести « NPAPI ». После этого поиск сам укажет, где находится нужный нам пункт и подсветит его желтым цветом, как это и показано на рисунке №2.
Как видим, NPAPI находится в списке экспериментальных функций. Это означает, что, включая одну из них, пользователь делает это на свой страх и риск.
Собственно, вверху страницы есть подробное предупреждение об этом.
Но в NPAPI нет абсолютно ничего страшного и его можно включать смело. Бывают случаи, что такой способ решения проблемы с неработающей Java в Chrome не решаются. Что же делать тогда?
Еще пара интересных статей:
Причины такой проблемы состоят в следующем:
Фактически, других причин и быть не может, разве что какие-то серьезные проблемы с «железом» компьютера, но на Java они влияют очень редко.
Также, возможно, это работа вирусов. Тогда их следует удалить антивирусными средствами.
Но все это маловероятно. Наверняка, тот способ, который был описан выше или три способа, которые будут описаны далее, помогут решить проблему с Java в Google Chrome.
С самого начала разберемся в том, как проверить и, если это необходимо, включить плагин Java в Chrome.
Для этого следует в адресной строке набрать такой запрос: «chrome://plugins/» и перейти на него.
Это делается точно так же, как описано выше – вписываем соответствующий текст в адресную строку, и нажимает Enter.
Если в открывшемся окне все выглядит так, как показано на рисунке №3 (есть плагин, в названии которого фигурирует слово Java), значит, все хорошо.
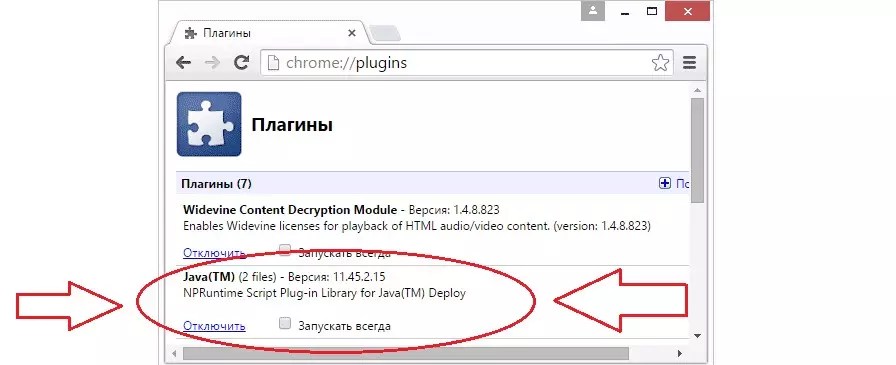
В противном случае там, где на рисунке №3 есть надпись «Отключить», будет находиться другая надпись – «Включить».
Также, возможно, где-то рядом будет находиться пиктограмма закрытого замка, то есть заблокированного плагина.
Пользователю достаточно всего лишь нажать на этот самый значок, после чего он разблокируется и будет доступен для использования.
Также там можно поставить галочку напротив надписи «Запускать всегда».
Соответственно, после этого плагин будет автоматически запускаться при запуске браузера.
Интересно, что проблема со старой версией плагина или его отсутствием решается одинаково – путем скачивания с официального сайта.
Чтобы скачать и установить Java, необходимо сделать следующее: