
Итак, вы решили стать известным стримером. У вас есть мощный компьютер, желание и скилл. Но вы не знаете, Постараемся разобраться со стриминговой платформой и сопутствующими программами. А пока обо всем по порядку.
Прежде чем разобраться с тем, как начать стримить на Twitch, узнаем об истории создания проекта. А она начинается почти 10 лет назад. В 2007 году четверо молодых и амбициозных юношей создали свой проект. Его задачей было показать представление в режиме реального времени. Джастин Кан стал добровольцем и начал трансляцию своей жизни 24 часа в сутки. Он ежедневно и ежечасно находился с камерой и показывал зрителям все свои жизненные приключения.
Остальные решили заняться технической составляющей. Проект решено было назвать JustinTV, и работа была запущена. За весь период ожидаемого эффекта от нового детища ребята так и не получили. Чаще всего зрители относились к нему несерьёзно и частенько подшучивали над Джастином. Однажды ему вызвали полицию, сказав, что в квартире поножовщина, как-то раз объявили службе спасения о пожаре.
Надо сказать, что за проект взялись ребята умные и уже имевшие опыт в таком деле. Джастин и Эммет еще после университета создали приложение, которое позже продали за четверть миллиона долларов.
Когда ребята поняли, что JustinTV не может дальше работать, они решили прислушаться к мнению людей. Многие попросили дать возможность пользователям самим создавать трансляцию. Буквально через несколько месяцев разработчики откликнулись на эти пожелания, и каждый вскоре запускал свою трансляцию самостоятельно.
Но тут-то ребята столкнулись с другой проблемой. Ею стало и сложная ситуация с серверами. Ну а самым страшным случаем было самоубийство студента в прямом эфире. Тогда проект встретил очень много упреков и критики.
Но позитивным оставалось то, что к платформе присоединилось множество геймеров. По сути, именно благодаря им проект держался на плаву. И тогда в 2011 году Джастин решил параллельно сделать платформу для игрового стриминга. Тогда мало кто знал, как стримить на Twitch. Тем не менее проект развивался и жил.
Уже через год «Твич» стал официальным интернет-каналом, который осуществлял трансляцию с киберспортивных событий. Таким образом, сообщество геймеров нашло себе дом и прижилось на данной платформе. В топ по просмотрам выходили популярные игры: CS: GO, Dota2, LoL и др. Тут же на этой базе начали формировать свои каналы и киберспортивные организации.

В 2014 году «Твич» купили за 1 млрд долларов. Вокруг события крутилось много слухов. Но сами ребята утверждали, что для них было главным сохранить независимость платформы. Кстати, тут же запретили пользователям вести "Стрим" в полуголом виде. Многие стримеры зарабатывали именно своим внешним видом.
Ныне более 100 миллионов зарегистрированных пользователей проводят много времени на Twitch. По данным статистики, 60 % зрителей просматривают каналы более 20 часов в неделю.
Если вы не знаете, как начать стримить на Twitch, то прежде всего обратите внимание на программное обеспечение. Вы наверняка знаете, что для того чтобы просматривать трансляцию, нужно просто зайти на сайт платформы, а со смартфона или планшета - в соответствующее приложение.
Но если вы не знаете, как стримить на Twitch, то вам придется познакомиться с и XSplit. Конечно, софта гораздо больше, но эти программы наиболее популярны и, что самое главное, практически бесплатны. Каждый из них имеет свои достоинства и недостатки. Для одной программы требуется больше ресурсов, для другой нужны определенные системные требования. Но самое главное, прежде чем разобраться с тем, как стримить через Twitch, нужно настроить данные программы.
Как стримить через XSplit? Twitch начнет трансляцию в том случае, если вы правильно настроите программу. Прежде всего, нужно зарегистрироваться на сайте. Это делать просто, поэтому описывать процесс нет смысла. Теперь скачиваем саму программу и разбираемся.

Итак, для начала настроим канал. Для этого заходим во вкладку Channels и нажимаем Add. Добавляем все данные. Далее нужно настроить видео и аудио. Значение видеокодека по умолчанию установлено на показателе X.264, так его и оставляем. Значение Bitrate/Max bitrate отвечает за качество картинки. Чем оно больше, тем лучше качество, но и учитывайте то, что компьютер будет поглощать много ресурсов.
В отношении аудио настройка гораздо проще. Здесь нужно отрегулировать кодек, битрейт и формат. Если вы бесплатно скачали программу, а не купили дополнение, то вариантов настройки будет немного. Поэтому устанавливайте возможные.
Когда вы подготовили канал, переходите в основное меню. Здесь все готово для того, чтобы запустить трансляцию. Превью - это окошко, в котором отображается ваша трансляция, все, что там видно, будет транслироваться зрителям. Далее, под превью, показывается громкость микрофона и стереомикшера. Так вы можете проверять звук на стриме. Ниже в окошке вы создаете трансляцию, выбираете игру, туда же можно добавлять титры, дополнительные элементы.
Если вы не знаете, как стримить на Twitch TV через OBS, этот раздел - для вас. Данная программа является бесплатной и простой. Отличие ОБС от «Иксплит» в том, что первый софт позволяет захватывать любое событие, происходящее на вашем экране. Вам нужно лишь создать нужную «сцену» и добавить туда программу, игру и пр. Но вот сложнее: если взять во внимание то, что XSplit настраивается автоматически, то с ОБС придется помучиться.

Итак, мы зарегистрировались на Twitch. Как стримить (OBS), разберемся дальше. В проге существует несколько режимов, которые позволяют записывать видео в прямом эфире либо на свой ПК. В «Сервисе вещания» нужно выбрать платформу, на которую вы собрались стримить, в нашем случае - «Твич».
Чтобы установить сервер, нужно проверить скорость передачи данных. Но если у вас быстрый Интернет, то лучше всего устанавливать Amsterdam / Frankfurt. Далее нужно взять ключ для стриминга. Его находим на собственном аккаунте Twitch. Там во вкладке Broadcast выбираем «Показать ключ».
Далее нужно поставить галочку напротив «Автопереподключения» для возобновления трансляции. Показатель времени устанавливаем равный пяти секундам. Задержку трансляции можно использовать, а можно и не думать о ней. Если вам не нужно, чтобы кто-то стримснайперил, то можете выставить полминуты.

Если вы не знаете, как стримить на Twitch, следуйте указанным рекомендациям. Хотя, как показывает практика, все равно придется что-то менять. Итак:
Итак, мы еще не до конца ответили на вопрос, как стримить на Twitch TV. Осталось уделить время настройке аудио. В настройках есть три раздела: для кодека выбираем AAC; среднее значение для битрейта - 112. Формат 44.1khz стерео будет вполне достаточным.

Далее станут доступны множество других настроек, но этих будет достаточно для того, чтобы запустить трансляцию. Настройка сцены практически ничем не отличается от того, как настраивать трансляцию в XSplit. Вам нужно добавить сцену, а в источниках ввести адрес транслируемой игры. Сюда же добавляют захват вебкамеры, титры и другие элементы. Так мы решили вопрос, как стримить на Twitch TV.
02.12.2016Привет, друзья! Добро пожаловать на блог Андрея с Дашей – Thebizfromscratch! В сегодняшней статье мы хотим рассказать о том, как настроить трансляцию на Twitch или говоря профессиональным языком, как стримить на твиче через obs. Если вы ещё не знаете, зачем это нужно, предлагаем ознакомиться с публикацией: . Ну а если вы уже в курсе и вам не терпится начать стримить, то не будем больше вас задерживать, и переходим к самой настройке.
Прежде чем, переходить к настройке, сначала необходимо скачать на свой компьютер специальное приложение для ведения трансляций. На сайте twitch.tv представлено сразу 3 приложения: Open Broadcast Software (OBS), GameShow и XSplit Gamecaster. Найти их может любой авторизованный пользователь в разделе «Информационная панель».
Давайте настроим показ с помощью первого приложения – OBS. Скачиваем его с официального сайта (весит около 95 Мб) и устанавливаем.
После установки на рабочем столе появится значок, щёлкаем по нему. Открывается программка, в панели инструментов которой находим вкладку «Файл» — «Настройки».
А теперь о каждом разделе настроек по порядку:
Единственное, что здесь нужно выбрать – это язык. Всё остальное можно оставить без изменений.

Выбираете:
сервис – Twitch;
сервер – можно оставить по умолчанию;
ключ потока – ваш персональный шифр в Твиче. Находится в личном кабинете во вкладке «Информационная панель» — «Ключ трансляции». Никому нельзя показывать, всё строго конфиденциально! Копируете его и вставляете в нужное окошко.

Потоковое вещание:
видео битрейт – выставляйте 2300. Хватит на получение качественной картинки (1280 x 720) без торможений (лагов);
кодировщик – программный (х 264);
аудио битрейт – 128.
Настройки записи можно оставить по умолчанию.

Настраиваем только:
частота дискретизации – 48khz;
канал – стерео;
desktop аудиоустройство – динамики;
mic/aluxiliary аудиоустройство – микрофон.

Базовое и выходное разрешение можно оставить как есть, но если у вас маломощный компьютер, то выходное разрешение лучше уменьшить.
Фильтр масштабирования – метод Ланцоша, чтобы получилось более чёткое изображение.
Значения FPS (кадров в секунду) – лучше 60, но если при трансляции появятся лаги, уменьшите до 30.
В них ничего важного нет, можете ради любопытства там полазить, но это не обязательно.
Мы оставили всё по умолчанию.
Дадим небольшие разъяснения этим понятия:
— сцена – профиль, объединяющий несколько источников. Чаще всего имеет название аналогичное игрушке. Мы не особо сильны в игровых тенденциях и последнее во что, мы играли были Need for Speed и Sims… Предположим, что мы хотим вести трансляцию гонок, тогда наша сцена будет именоваться по типу «ForSpeed».
— источники – слои, которые вы лично добавляете к определённой сцене, чтобы получился нормальный показ. Например, играете в те же гонки, в сцену «ForSpeed» надо добавить источник – захват игры + источник медиа (веб-камера).
У только что, установивших приложение OBS, уже имеется стандартная пустая сцена. Можно создать новую, путём клика по плюсу или же переименовать имеющуюся. Для этого правой кнопкой мыши нажимаем на «Сцена» и выбираем «Переименовать».
Переходим к добавлению источников. Знающие ребята обязательно добавляют следующие слои:
— захват игры (на момент добавки игра должны быть включена);
— слайдшоу;
— источник медиа (вебка) и т.д.
Давайте пошагово разберём, как добавить, например, «захват игры» (другие слои добавляются аналогично). Для примера мы возьмём стандартную игрушку Windows – Purble Place

Если нажмёте на «трансляция», ваш процесс игры будет отображаться не только на экране приложения, но и на вашем канале в Twitch. Конечно, для желаемого вещания придётся не один раз настраивать и комбинировать нужные для себя источники. Это всё дело времени.
Главное, что теперь вы знаете, как стримить на твиче через obs. Надеемся, что по нашей инструкции у вас не возникнет сложностей и всё получится. Кстати, ознакомьтесь при желании со следующими статьями:
Кто хочет сидеть и играть в игры целый день? Как выясняется, миллионы людей. Twitch (твич), сайт для онлайн стриминга, является одной из самых крупных платформ в сфере видеоигр. Как стримить на твиче? Как организовать стримминг правильно?
Каждый месяц его посещают более ста миллионов игроков для того, чтобы посмотреть на профессиональные игры, разговорные шоу об играх или же соло-стримы, которых здесь предложено более двух тысяч.
Самые популярные стримеры Twitch уже превратились в настоящих интернет-знаменитостей и обрели многотысячные легионы преданных фанатов, готовых днями смотреть на то, как они доминируют над противниками в League of Legends или потешно визжат, проходя хороры. Многие из этих людей имеют массу спонсоров и тысячи подписчиков в социальных сетях – два атрибута, которые чаще встречаются у спортсменов чем у тех, кто зарабатывает играми на жизнь.
Но, хотя лишь единицы могут пробиться в NBA или NHL, любой, у кого есть более-менее современный ПК или консоль может стать стримером на Twitch. Если вы хотите попробовать себя на этом поприще, вот всё, что вам нужно знать: от простейших характеристик «железа» до трюков, которыми пользуются настоящие профи.
Хотя и есть несколько исключений, о которых я расскажу немного позже, скорее всего вы будете стримить со своего ПК. Говоря о характеристиках, Twitch рекомендует процессор Intel Core i5-4670 (или его эквивалент от AMD), 8 ГБ оперативной памяти, а также Windows 7 или новее. (Не беспокойтесь, вы можете стримить и с Mac тоже).
Если вы стримите игры для ПК, вам понадобиться видеокарта, достаточно мощная для того, чтобы запустить то, во что вы собрались играть. В идеале она поддерживает Direct X 10 или более новую его версию. Чем быстрее ваше Интернет-соединение, тем лучше – вам нужно иметь скорость загрузки не менее 3 Мегабит в секунду, то есть любой домашний интернет или даже мобильные тарифы от некоторых операторов.
Несмотря на то, что требования самого приложения Twitch весьма низкие, одновременная игра и стриминг могут значительно нагружать ваш ПК. Некоторые популярные стримеры даже используют два компьютера – один для игры, и второй для трансляции. Если вам это кажется слишком сложным, то обратите внимание на ПК вроде CyberPower’s Pro Streamer, который вмещает два различных компьютера в одном системном блоке.
Вы можете посетить Twitch и зарегистрироваться абсолютно бесплатно. После вам нужно будет настроить профиль: добавить аватар, баннер и описание, чтобы зрители могли узнать о вас больше. Если вы хотите, чтобы все ваши трансляции записывались и были доступны даже через год, зайдите в Настройки – Каналы и Видео – Архив Трансляций.
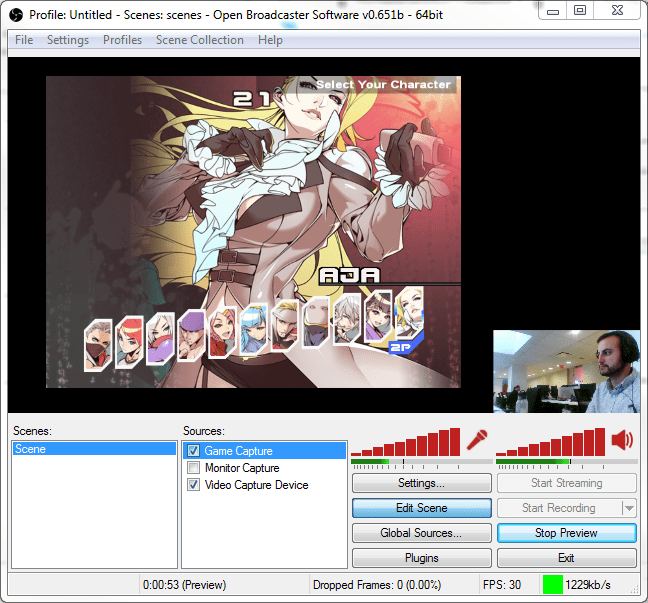
Самой важной частью набора инструментов любого стримера является программное обеспечение для трансляций, позволяющее демонстрировать то, как вы играете всему миру. Две самых популярных программы — Open Broadcasting Software (OBS), абсолютно бесплатная, и XSplit, предлагающая невероятно простой и интуитивный интерфейс, но требующая приобретения платной подписки, открывающей доступ к её главным возможностям.
В независимости от того, какое программное обеспечение вы выберете, настройка вашего стрима будет включать следующие шаги: выбор ваших источников (монитор, непосредственно игра и вебкамера), расположение всех этих слоёв таким образом, чтобы зрителям было максимально комфортно, и, наконец, синхронизация с вашим аккаунтом Twitch и начало трансляции.
Хотя вы можете продолжить пользоваться обычной игровой гарнитурой, лучше будет приобрести отдельный микрофон для того, чтобы ваши зрители могли чётко вас слышать. За 129 долларов вы можете взять Blue Yeti, являющийся один из моих любимых USB-микрофонов ввиду качественного подавления шумов и возможности настройки различных режимов. Если ваш бюджет ограничен, обратите внимание на Samson Go Mic, его портативным аналогом можно смело назвать Razer Seiren X.
Если у вас ещё нет камеры, но вы хотите показывать своё лицо, Logitech HD Pro C920 будет наилучшим вариантом, ввиду её качества трансляции (полные 1080р) и широкого поля захвата. Logitech C922 предлагает то же самое, но ещё и обладает функцией автоматического устранения фона, что позволяет вам показывать максимум самой игры, лишаясь необходимости приобретать и устанавливать хромакей. Razer Kiyo также имеет неплохое разрешение и технологию, позволяющую избежать излишнего освещения вашего лица.
Если у вас есть PS4 или же Xbox One, вы можете стримить прямо с консоли, без каких-либо дополнительных приложений или оборудования. На Xbox One вам нужно просто установить приложение Twitch, на PS4 вы можете запустить трансляцию прямо из главного меню. На случаи, когда вы не хотите вникать в тонкости настройки стримов, как это пришлось бы делать на ПК, консоли являются превосходным вариантом.
Если же вы хотите стримить с Nintendo Switch или любой другой консоли (или просто получить больше контроля над своей трансляцией), вам нужно обзавестись оборудованием, передающим ваш стрим на ПК.
Самым популярным вариантом является Elgato Game Capture HD, который записывает видео в формате 1080р с Xbox One/360, PS4/PS3, Wii U и на голову превосходит все другое оборудование с HDMI-выходом. Он также обладает встроенным компонентным адаптером на случай, если вы решили постримить с пыльных ретро-консолей. Если вы хотите более плавную трансляцию на 60 FPS, вам стоит обратить внимание на Elgato HD60.
Мы подготовили для вас лаконичное и максимально универсальное пошаговое руководство:

Twitch стал настоящим домом для тех, кто играет целыми сутками и зарабатывает себе этим на жизнь – но не благодаря тому, что они играют в свежие игры или обладают мощным оборудованием. Топ-стримеры действительно умеют развлекать: кто-то стал известен благодаря невероятным хедшотам в Call of Duty, другие же славятся тем, что проходят все игры Zelda за 20 минут. Но, что гораздо более важно, все они являются настоящими профессионалами.
«(Наши топовые стримеры) скромны, дружелюбны, невероятно развлекательны, и они относятся к людям в чате так, будто это зрители являются настоящими звёздами в этом шоу» — говорит Chase, руководитель отдела по работе с общественностью Twitch.
Если вам нужны хорошие примеры того, как привлекать аудиторию, видео популярного HearthStone-игрока Jeffrey «Trump» Shih, которое называется Streaming 101 отлично подойдёт. Shih собрал главные качества, необходимые стримеру в акроним OPTICS (Возможности, Присутствие, Технологии, Взаимодействие, Постоянство и Навыки). Сосредоточение на любом из этих аспектов поспособствует увеличению количества ваших зрителей.
Когда вы станете достаточно популярным, вам могут предложить партнёрское соглашение, позволяющее получать долю прибыли от стримов и предоставить своим зрителям особые возможности за приобретение месячной подписки. Независимо от того, на какой уровень популярности вы рассчитываете, мы собрали для вас советы от лучших стримеров, рассказывающих о том, как начать стримить на твиче и сделать это максимально эффективно.
Как вам выделится среди двух миллионов стримеров на Twitch? Всё, что понадобилось Burke Black – пиратская шляпа и много терпения. За два года беспрерывного стриминга, он превратился в стримера-партнёра с 23-мя тысячами подписчиков, с нетерпением ожидающих его вечернего шоу, чтобы снова увидеть полюбившиеся шутки и выходки.

Запустите любой из стримов Black-а и вы увидите его в коричневом пиратском костюме с эпической бородой и банданой, на которой нарисованы черепа. Несмотря на то, что ему 36 лет, он совмещает свою забавную манеру прохождения любой игры, начиная от пиратских, и заканчивая GTA V, с постоянным общением с аудиторией.
«Я считаю, что это настоящее шоу, а не просто очередной мужик, стримящий игры» — говорит Black – «Люди приходят сюда потому, что им нравится атмосфера места, куда они могут прийти и хорошо провести время на фоне всяких пиратских штук».
Превращение в пирата – не единственный способ выделиться на Twitch. Возможно, вы обладает огромными навыками прохождения платформеров, или же у вас есть милая собака, которую вы можете посадить перед камерой в то время, как отстреливаете противников в Counter-Strike. Найдите то, что сделает вас особенным.
Последовательность жизненно важна – люди включают ТВ для того, чтобы посмотреть своё любимое шоу каждый вечер, и они уверены, что он выходит по графику. То же самое вам нужно сделать со своим каналом. Не важно, вы стримите в обед, или же рано утром, следуйте своему расписанию, и убедитесь в том, что сообщение о начале трансляции размещено во всех ваших социальных сетях.
Чем больше зрителей чувствуют себя так, будто они комфортно расположились на диване, наблюдая за вашей игрой, тем больше лояльных последователей у вас будет.
«Вы никогда не наберёте себе аудиторию, если будете стримить в случайное время, когда вам этого захочется», говорит That’s Cat, 26-летняя профессиональная стримерша, специализирующаяся на играх в жанре «выживание» и имеющая более 30 тысяч подписчиков.
Sonja «OMGitsfirefoxx» Reid является одной из самых известных звёзд Twitch, у неё 631 тысяча подписчиков и собственный магазин с атрибутикой. Хотя большая часть её успеха обусловлена прямым и нестандартным чувством юмора, а также беспрерывным взаимодействием со зрителями, её прорыв пришёлся как раз на момент, когда она начала сотрудничать с другими стримерами.
«Мы запустили ежедневный стрим по Minecraft, просто желая поиграть с друзьями и немного расслабиться» — Reid рассказывает о Mianite, серии стримов, в которых она и другие популярные Minecraft-стримеры травят свои шутки, коротая время в одной из лучших крафтинговых игр современности. «Это произвело настоящий фурор, и уже совсем скоро начнётся третий сезон шоу».

That’s Cat также заработала себе имя, играя с другими стримерами. На самом деле, у неё на канале уже было 500 подписчиков ещё до того, как она запустила первую трансляцию, так как она до этого часто играла с другими популярными стримерами.
«На моём первом стриме было всего 80 человек, так как я находилась в сообществе других стримеров». Через три месяца ей уже предложили партнёрское соглашение.
Главным отличием стримов на Twitch от других шоу является то, что аудитория является ключевым фактором успешности. На всех трансляциях есть окно чата, позволяющее стримерам взаимодействовать с теми, кто их поддерживает. Чем больше зрителей чувствуют себя так, будто они комфортно расположились на диване, наблюдая за вашей игрой, тем больше лояльных последователей у вас будет.
Reid ласково называет своих фанатов семьёй foxx. Даже получив тысячи подписчиков, она продолжает с трепетом к ним относится.

«Я узнаю, как можно больше о своих подписчиках, запоминаю что происходит в их жизнях и обсуждаю это с ними во время стрима. Иметь сообщество, которое является настоящей семьёй – вот, что важно для меня» -говорит она.
Взаимодействие с аудиторией – приоритет номер один для Black, который внимательно мониторит чат во время того, как играет. Black также довольно часто проводит раздачи, что, по его мнению, стимулирует фанов возвращаться каждый вечер.
У That’s Cat’s настолько лояльная аудитория, что зрители приходят на её канал даже тогда, когда она запускает по-настоящему ужасные игры.
«Я, чёрт возьми, играла в Barbie’s Dreamhouse, но сообщество всё равно меня поддерживало», говорит она.
Ваш любимый стример обладает супер-чёткой веб-камерой и милым зелёным фоном и стримит с двух компьютеров одновременно? Это не значит, что вы должны делать так же, по крайней мере, в самом начале. Системные требования Twitch весьма приемлемы, поэтому сначала сконцентрируйтесь на увеличении аудитории, а уже потом превращайте свою спальню в полноценную студию.
«Я начинала стримить на старом ноутбуке HP, который обжигал мне руки постоянно перегреваясь, а также сидела на обычном дешёвом кресле из Walmart», говорит Reid, которой удалось получить намного лучшее оборудование после того, как её аудитория выросла.
Терпение Black’а сейчас окупается: у него почти 24 тысячи подписчиков, а Твиттер переполнен фотографиями преданных фанов, носящих футболки с его изображением. Сейчас Black работает фотографом, и он планирует полностью сконцентрироваться на стриминге в тот момент, когда получит 500 платных подписчиков.
Reid подчёркивает важность каждого зрителя, несмотря на то, что в начале пути их будет всего лишь несколько: «Даже если у вас три, тридцать или триста зрителей – эти люди выбрали именно твой канал для того, чтобы отдохнуть в свободное время»
В конце концов, очень важно помнить о том, что мы играем в игры. Не важно: хобби это, или же плацдарм для построения карьеры, вам должно быть весело – чем больше удовольствия получаете вы, тем больше его получат и те, кто смотрит вас.
Мы объясним, как настроить стрим на Твиче. К тому же, мы расскажем, с чего стоит начать и чего не стоит делать, чтобы стать успешным стримером.
Что же заставляет людей смотреть, как кто-то играет в видеоигры? За последние несколько лет стриминг стал огромной и неотъемлемой частью игровой индустрии. Лучшие стримеры могут запросто набирать аудиторию в десятки тысяч зрителей, а с киберспортивными турнирами эта цифра увеличивается до сотни тысяч. Пока я пишу это, на Твиче находится в два раза больше людей, наблюдающих за стримами по игре Arma 3, нежели тех, кто играют в нее в Steam. Популярный стример Синдикат, у которого 1.5 миллионов подписчиков, имеет большее число просмотров, нежели число игроков и зрителей в Arma 3 вместе взятых.
Развитие стриминга в первую очередь обусловлено его доступностью. Практически каждый может это делать: не обязательно бить рекорды по числу просмотров, главное - иметь устойчивое интернет соединение, и тогда вы без проблем сможете делиться со всеми своим процессом игры. К тому же, некоторые программы из этой статьи абсолютно бесплатны. К сожалению, такая доступность приводит к огромному количеству глупых ошибок (от которых легко избавиться). В руководстве есть подсказки, которые помогут вам запустить стрим и сделать его привлекательным для зрителя.

Для начала вам понадобится программа для стриминга. Лучшей бесплатной программой для таких целей является OBS. Мы прежде говорили, почему OBS - лучший выбор. С того времени наша точка зрения не изменилась. Она бесплатна, находится в открытом доступе и может делать все то, что вы когда-то видели у любимых стримеров. Она проста в применении и с ней очень легко настроить вид своего стрима (об этом чуть позже).
Существуют и другие сервисы помимо Twitch, но именно этот сервис имеет несколько преимуществ над остальными. Он довольно прост в использовании, прекрасно подходит к OBS и здесь просто больше зрителей. Вероятность того, что кто-то зайдет на ваш канал увеличивается, когда на сайте больше людей.
Если у вас еще нет аккаунта на подобных площадках, то регистрируйтесь на Twitch и потом зайдите в меню настроек программы OBS. Важно устанавливать настройки, которые будут соответствовать вашему интернет соединению и параметрам устройства. Но пока вы не наберетесь опыта в стриминге, подобные изменения настроек будут выглядеть, как бесполезный труд. Для начала лучше следовать указаниям по настройке OBS из этой статьи. Здесь упомянуты основные настройки, некоторые из них не нужно устанавливать повторно.

Стрим игры не требует обязательной установки веб-камеры. Но она есть важным компонентом всех стримов. Огромное значение имеет ваша личность, а не сам процесс игры. Зрителям нравится взаимодействовать со стримером с помощью печально известного чата на Твиче. Для таких целей веб-камера подходит идеально. Именно это может удержать вашу аудиторию, или заставить отписаться, если все сделано на низком уровне.
Вам не понадобится , если вы знаете, как правильно ее настроить. Хорошее освещение может иметь большое значение в качестве изображения. Кроме того, задний план имеет такое же значение, как и ваш внешний вид. Не устанавливайте камеры там, где может появиться другой человек или что-то позорное и отвлекающее на заднем фоне. Стена или постоянный задний фон помогут вашему стриму выглядеть профессионально. Некоторые известные стримеры предпочитают использовать хромакей, чтобы полностью убрать задний план.

Твой микрофон имеет такое же значение, как и веб-камера: он может улучшить, или ухудшить качество стрима. Одна из самых раздражающих вещей - смотреть и слушать стрим, где присутствует эхо. Вам нужно одевать наушники, если вы используете встроенный в камеру или настольный микрофон. Нет ничего плохого в настольных микрофонах. Иногда их качество бывает лучше за встроенные в наушники микрофоны. Единственный недостаток такого микрофона - он улавливает из ваших колонок, что неприятно сказывается на качестве стрима.
Еще один популярный элемент стрима: включать музыку на заднем фоне во время игры так же просто, как и включать музыку на компьютере. Но в таком раскладе есть несколько ловушек. Твич имеет автоматическую систему, которая убирает звук из записей стрима, в котором звучала музыка, защищенная авторскими правами. Это не повлияет на стрим, пока вы находитесь в прямом эфире, но любое видео по вашему запросу будет содержать 30-минутный фрагмент без звука. Звук будет отсутствовать там, где играла такая музыка. Хорошей альтернативой стала лицензионная и бесплатная библиотека записей Твича , которая уже насчитывает в своем репертуаре около 500 композиций. В противном случае вам придется слушать внутриигровую музыку.
Не важно, какие параметры звука, главное - баланс между микрофоном, музыкой и звуками . Вы хотите иметь возможность слышать все три уровня в соответствующем объеме, верно? Тогда нужно сделать тестирование. У OBS есть функция записи стрима, которую потом можно использовать для тестирования, вначале посмотрев запись и сделав настройки позже. Может показаться, что это незначительная деталь, но тихий звук микрофона или громко играющая музыка может временами отвлекать зрителей.

На данном этапе вы уже практически готовы начать стрим. Остается добавить несколько вещей с помощью OBS.
После того, как вы открыли OBS, должна появиться пустая сцена. В первую очередь вы захотите добавить игру, которую будете стримить, так что запускайте ее немедленно. Нажатием Alt+Tab вернитесь в программу и кликните правой кнопкой мыши в пустом поле «Список источников». Выберите «Добавить» -> «Захват игры», пропишите путь и выберите игру для стрима из выпадающего списка и нажмите ОК.
Чтобы добавить веб-камеру, убедитесь, что она подсоединена. Опять кликните правой кнопкой мыши в поле «Список источников» и выберите «Добавить» -> «Захват видео». Укажите путь и выберите камеру из выпадающего списка. Вы также сможете изменить здесь расширение. Просто нажмите «Предварительный стрим» -> «Редактировать сцены» и вы сможете перетаскивать любые ваши источники вокруг сцены с помощью мышки. Когда вы нажмете на источник, он выделится красной рамкой. Вы сможете перетаскивать его любой угол и изменять размер.

Теперь можно добавить оверлей, но он необязателен. Оверлей - это просто изображение или текст, наложенный поверх стрима. Он может быть изысканным, как пользовательский интерфейс в современных играх или простым, как ваша страница в Твиттере на экране. Чтобы добавить оверлей, правой кнопкой мыши нажмите «Список источников», выберите «Добавить» -> «Изображение».
Если изображение в формате PNG, то прозрачные части не будут видны. Так многие стримеры добавляют рамки и разные интересные вещи. Если вы стримите Hearthstone, учитывайте скриншоты вашего списка карт, обрежьте скриншот в пеинте и добавьте в ваш стрим (для примера посмотрите на скриншот выше).
Убедитесь, что вы проверили информацию об игре, которую скрывает ваша камера или оверлей. Блокирование незначительных элементов интерфейса может расстроить зрителей. Если вы собираетесь стримить несколько игр, то можно создать разные сцены, которые немного отличаются размером камеры и расположением, чтобы быть уверенным, что все и всегда находится на своих местах. Сцены - хорошая вещь, которая помогает переключать ваш стрим в мгновение ока.

На фото выше изображен GuardsmanBob, популярный стример.
На данном этапе у вас должен быть функциональный стрим, но это не означает, что все ринутся его смотреть. Есть много трюков по привлечению зрителей, но главным является постоянство. Развитие полезных привычек во время стрима приносит дополнительные просмотры. Даже если вы стримите ради развлечения, существуют определенные приемы, которые помогут.
Это может показаться очевидным, но говорите подписчикам, когда вы собираетесь стримить. Прямой эфир - всегда хорошо. Сообщайте в Твиттер и Фейсбук о своих планах, кричите из окна. У вас может быть мало подписчиков, но это все потому, что вы только начали. Единственный способ получить поддержку - всегда быть в эфире. Аудитория имеет эффект снежного кома. Даже если первые 5 подписчиков ваши друзья, то следующие 5 окажутся простыми подписчиками.
Можно добавлять таблицы на странице в твиче со своей короткой биографией. Скажите людям, кто вы такой без всяких интимных подробностей. Объясните, почему они должны вас смотреть. В том же духе попытайтесь читать отвечать на вопросы в чате. В Твиче существует задержка в 20 секунд, но людям нравится быть услышанными. Даже если вы не пытаетесь стать топ стримером, эти советы помогут вам развиваться.

Последнее, но немаловажное состоит в том, что у нас есть несколько дополнительных функций, которые помогут улучшить ваш стрим. Последующая информация не для простых Иванов, которые хотят стримить забавы ради. Если вам удалось привлечь определенное количество зрителей, то логически будет действовать таким путем.
Чем больше зрителей у вас будет в чате, тем быстрее стрим начнет выходить из-под контроля. Так что если ваш чат начнет выдавать каппу или донгеров, вы мгновенно захотите заручиться поддержкой авто-модераторов. Существует три варианта, все они подробно описаны в статье «Советы по Твичу». Зайдите и выберите совет, который вам по душе. Как и сказано в статье, переусердствовать с ботами очень легко. Но иногда они стают огромной поддержкой и делают ваш чат оживленным.
Кроме того, если вы когда-нибудь смотрели стримы и удивлялись, как они делают такие уведомления о новом подписчике, то не стоит никуда ходить и искать. TNotifier - бесплатный плагин сервиса, который позволяет выводить заметки, счетчик и другие вещи совершенно бесплатно. Даже если вы просто работаете на аудиторию, то подписчикам будет приятно видеть свое имя на экране.
Это занятие может показаться пугающим, но тяжело только вначале. Лучший способ стать профи в этом деле - просто начать им заниматься. Не волнуйтесь об ошибках, давайте всем знать о своих стримах. Можете предложить прямую трансляцию в комментариях.
Прямой репортаж с извергающегося вулкана, включение с фестиваля, комментирование спортивного матча на публику – раньше глядя на известных ведущих с телеэкрана многие мечтали лишь оказаться на их месте. Сегодня исполнить мечту легче простого. Достаточно запустить прямую трансляцию, к примеру, на YouTube — и вы в эфире.
Главное, заранее досконально разобраться в вопросе как сделать стрим на Ютубе и ознакомиться со всеми тонкостями этого процесса, чтобы во время трансляции не возникло непредвиденных ситуаций.
Главные проблемы, которые могут возникнуть:
Причины проблем в большинстве случаев в недостаточной скорости вашего интернета, неправильных настройках стрима. А потому если вы собираетесь стримить в первый раз, не надейтесь на авось, обязательно протестируйте трансляцию прежде чем выходить в эфир.
Первое, что нужно для стрима на ютубе – это иметь аккаунт на этом сервисе. Как открыть канал на Ютубе подробно описано в этой статье, а потому останавливаться на этом процессе не будем. Тем более у многих желающих постримить канал уже есть. Причем важное условие – сервис позволяет вести трансляции только если ваш канал имеет хорошую, не подмоченную репутацию.
Также не буде лишним:
Существует два варианта вещания в прямом эфире:
Отложенное начало трансляции;
Выход в онлайн сразу без лишних раздумий- подходит уже для опытных стримеров.
Отложенный стрим еще можно назвать трансляцией по расписанию – вы указываете заранее время своего появление в эфире, можете добавить резервный поток, ограничить к ней доступ.
Чтобы стримить на youtube заходим в свой аккаунт и затем переходим в Креативную студию (Creator Studio).

Здесь в меню слева находим пункт, который так и называется «Прямые трансляции» (Live Streaming). Нажимаем на него, а затем на кнопку «Начать» (Get started) посредине экрана.

Первое и главное правило – ваш аккаунт должен быть подтвержден. Если вы до сих пор это не сделали, сервис сам предложит пройти процедуру верификации с помощью телефона, а также проверит репутацию вашего канала.

Указываем страну, в которой находимся, номер своего телефона и способ получения кода: с помощью СМС или голосового сообщения. Кнопкой «Отправить» подтверждаем, что все данные введены правильно.

«С помощью одного и того же номера в год можно подтвердить максимум два аккаунта»
Полученный код вводим в окошко на следующей странице и на этом процедура верификации завершена. Нажимаем «Продолжить», принимаем условия использования и попадаем в панель управления трансляциями, где можем начать стрим на Youtube, предварительно настроив его.

После того как с верификацией разобрались, можно приступать непосредственно трансляции. Для того чтобы снимать стрим на Ютуб вам потребуется:
Сперва произведем необходимые настройки. В поле «Основная информация» сверху вводим название стрима (1), ниже – описание (2). Здесь же подбираем категорию, к которой можно отнести наше вещание и загружаем подходящий значок.

В «Параметрах» под окном трансляции вы можете активировать функцию «Включить видеомагнитофон» и тогда зрители смогут перематывать видео назад, правда не больше чем на 4 часа, и просматривать по желанию понравившиеся моменты. Также если не хотите, чтобы после эфира к записи имели доступ все, поставьте галочку на пункте «Сделать запись доступной только по ссылке».
Здесь же можно выбрать, будет ли транслироваться ваше вещание с задержкой или нет. Если выбираете «Вести эфир с наименьшей задержкой», будете вещать фактически в режиме реального времени. Если «Уменьшить время буферизации», получите более качественную передачу данных, однако зрители будут смотреть вас с отставанием по времени на 30 или 60 секунд – зависит от того, какой вариант вы выберете.
Можно перейти по кнопке «Расширенные настройки» и там выбрать другие опции по своему вкусу.

А так выглядит поле с подсказками, которые можно добавить к вашему стриму

Теперь займемся видеокодером. Самая популярная бесплатная программа для стрима на ютуб с открытым исходным кодом – OBS (Open Broadcaster Software).
Для трансляций игр отлично подойдут Elgato Game Capture HD60 и XSplit Gamecaster.
Принцип работы всех программ во многом схож, а потому рассмотрим, как стримить на youtube через obs. Скачиваем программу с официального сайта https://obsproject.com/. Следуя пошаговым рекомендациям установщика, инсталируем и запускаем ее. Вот как выглядит главное окно программы. Нас же тут в первую очередь интересует настройки, поскольку без них «кина не будет», причем в прямом смысле этого слова.

Во вкладке «Общие» (General) в поле «Профиль» (Setting Profile) вписываем название вашего стрима. Опции «Значок в трее» и «Сворачивать в трей» тоже не помешают. Нажимаем «Применить»

Во вкладке «Трансляция» (Broadcast setting) выбираем Сервис вещания (Streaming Service) — Ютуб. Если появляется предупреждение красным текстом, жмем внизу кнопку «Оптимизировать» (Optimize).


Выбираем время начала стрима. Если это «Сегодня и сейчас», то нам предложат сразу начать прямой эфир и провести видеовстречу с помощью Hangouts. Поскольку нам это не подходит, мы выбираем «Тип трансляции» — «Особая» и жмем «Создать мероприятие».

На появившейся странице настраиваем количество камер, указываем максимальный битрейт видеокодера, который он поддерживает и выбираем саму программу, с которой будем работать. Для OBS выбираем опцию «Другие видеокодеры». После чего появятся «Урл основного сервера», «Урл резервного сервера», куда сервис будет транслировать данные, а также «Название потока».

«Название потока» копируем и вставляем в поле «Play Path/Stream Key» в настройках OBS. Настраиваем другие параметры, исходя из своих потребностей.

Затем в главном окне программы добавляем источники. Например, если будем стримить игру, запускаем ее, а затем кликаем правой клавишей мыши по полю «Источники» и выбираем «Добавить». Из появившегося списка выбираем, что именно хотим добавить.

Теперь главное не забыть запустить стрим как в программе, так и на самом Ютубе.
Вот и все! Как запустить трансляцию на youtube мы разобрались — можно выходить в эфир.
Во время трансляции вы сможете:
Будьте осторожны с музыкой для стрима на youtube, поскольку если решите озвучивать эфир композициями, на которые у вас прав нет, можно получить неприятности. Ведь хорошо известно, что видеохостинг тщательно следит за соблюдением авторских прав.
Save
Save
Save
Save
Save
Save