
Добрый день уважаемые читатели и подписчики блога, сегодня вам расскажу свое хождение по мукам с техникой Sony Xperia, вчера я решил обновить свой планшет Xperia Z2 Tablet sgp521, до последней прошивки, так как он мне об этом периодически напоминал. Вроде бы дело то нормальное, свежая прошивка да и времени с ее выпуска прошло уже много, короче решился, ниже я вам расскажу сам процесс как обновить sony xperia, но после этого я поймал глюк постоянной перезагрузки планшета, у вас загружается заставка, появляется рабочий стол и только вам стоит, что то нажать ваш sony xperia уходит в перезагрузку и все повторяется по новой, ниже я так же расскажу как я с этим боролся.
Вот в который раз убеждаюсь, что если явных причин обновлять устройство нет, то и не нужно, работает не трогай
Прежде чем начать обновлять свой sony xperia планшет или телефон, я вам советую зарегистрировать эти устройства в личном кабинете sony,
регистрация там быстрая, можно использовать свою учетную запись от Google+ или facebook. Как только вы попадете в личный кабинет нажмите кнопку Добавить, у вас откроется вот такое окно, от вас потребуется указать либо идентификатор устройства либо номер IMEI.

И так, что же такое IMEI если расшифровать эту аббревиатуру, то получиться International Mobile Equipment Identifier, а по русски международный идентификатор мобильного оборудования, есть некий формат GSM, и в нем это как раз уникальный серийный номер каждого телефона. Помните как в кино, пробивают нахождение человека по телефону, именно благодаря IMEI, так что отслеживать украденные телефоны вполне реализуемая вещь, но заморачиваться ей сотовые операторы не хотят. Узнать IMEI android очень просто, если мы говорим про мобильный телефон, то тут три варианта:



На планшете IMEI можно посмотреть сбоку


Давайте рассмотрим теперь вопрос как обновить android sony xperia, тут три варианта, первый у вас может быть уведомление, о доступности свежей версии по.

Второй вариант, это самому зайти в настройки > Об устройстве > Обновление системы, его можно установить от сюда, но не всегда.

Бывают случаи когда обновить андроид на sony xperia, можно только с помощью компьютера и специального ПО.

На планшете Xperia Z2 Tablet sgp521, у меня было как раз требование использовать Xperia Campanion

Чтобы скачать Xperia Campanion перейдите по ссылке http://support.sonymobile.com/ru/xperiaz2tablet/software/ тут два дистрибутива, один под MS системы, второй под Mac OS, данный софт свободно ставится на Windows 10 .

давайте немного расскажу, что из себя представляет Xperia Campanion, приложение позволяющее безопасно и без труда обновить ваш планшет или телефон, запомните слово безопасно и без труда, позволяет делать резервную копию данных и восстанавливать их в случае необходимости.

Как устанавливать Xperia Campanion думаю смысла нет, там всего то нужно пару раз нажать вперед.
Для того, чтобы обновить sony xperia через компьютер запускаем Xperia Campanion и подключаем ваше устройство к компьютеры через USB провод, я прошивать буду Xperia Z2 Tablet sgp521. Xperia Campanion автоматически его определила и предложила установить обновления. Хочу отметить, что сразу предлагается поставить прошивку Android 6.0.1 с номером сборки 23.5.A.1.291. Жмем обновить. Вам еще раз напомнят про новую версию и предложат нажать обновить.

Обратите внимание, что после обновления андроид, откатиться на предыдущую версию у вас не получиться.

Если выскочит уведомление от брандмауэра Windows, то нажмите разрешить.

В правом верхнем углу начнется прогресс бар скачивания прошивки для Sony Xperia.

Как только прошивка будет скачана, вас уведомят, чтобы вы ни в коем случае не отключали ваше устройство во время обновления, иначе получите потом кирпич.

Начинается подготовка обновления андроид на sony xperia.


пошла установка.

Немного придется подождать на завершающем этапе.

Все Android 6.0.1 с номером сборки 23.5.A.1.291 установлен, отсоединяем USB и включаем устройство.
Обратите внимание, что ваш девайс будет включаться немного дольше и там будут применяться настройки к службам. Если у вас все работает то я вас поздравляю, если нет то читаем раздел ниже
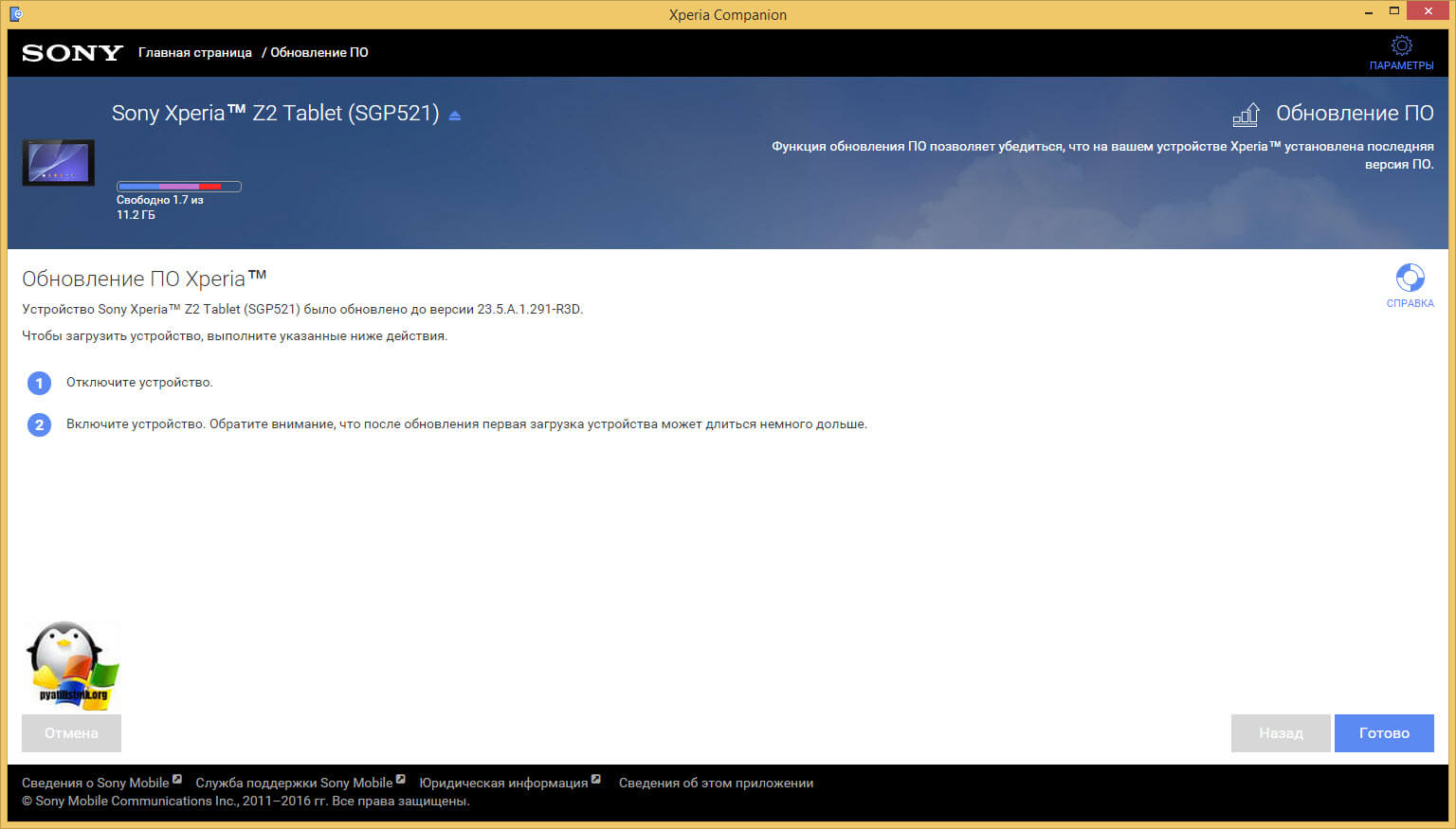
У меня к сожалению Android 6.0.1 с номером сборки 23.5.A.1.291 принес только глюки и расстройства, обновился он до него нормально, но в момент включения моего Xperia Z2 Tablet sgp521 проходит заставка и появляется окно с ознакомлением новых функций и куда бы я не нажал на экране, мой планшет уходит в перезагрузку и так по циклу, что делаем в первую очередь.
В sony xperia циклическая перезагрузка является следствием криво установленной прошивки или поврежденной прошивки, первым делом попытайтесь это исправить в Xperia Campanion. Но для начала выключите ваше устройство, у меня обычно через кнопку не получилось, он сам включался по новой, выручила комбинация
Клавише звука вверх + кнопка питания. Мой Xperia Z2 Tablet sgp521 слегка завибрировал и выключился
Открываем Xperia Campanion и находим пункт Восстановление ПО он как раз для таких целей и служит.

Если вы подключите к компьютеру включенное устройство, то можете получить ошибку

Так, что для того, чтобы восстановить прошивку андроид на Sony Experia, выключите устройство, особенно если у вас циклическая перезагрузка. Далее жмем здесь на против восстановить телефон или планшет.

теперь когда вы убедились, что устройство выключено от компьютера, зажимаем кнопку уменьшения громкости и подключаем его снова к компьютеру через USB, начнется продолжение мастера восстановления прошивки android.

вы должны будите согласиться что ваши персональные данные будут удалены.

видим, что устройство готово к восстановлению.

ждем минуты две.

Отключаем устройство от компьютера и пробуем включать.

Если утилита Xperia Campanion вам как и мне не помогла и у вас в sony xperia циклическая перезагрузка, то пробуем связку программ XperiFirm и FlashTool. XperiFirm нужна для того, чтобы вы могли скачать нужную прошивку вам на компьютер, а FlashTool применит эту прошивку.
Скачать утилиту XperiFirm можно по ссылке http://4pda.ru/forum/index.php?showtopic=592813 на текущий момент актуальная версия 5.0.0. Для ее работы в Windows XP потребуется компонент NET Framework 4.0, а для Windows 7 NET Framework 4.6, в 8 и 10 уже все стоит. Данная программа поможет вам скачать последнюю официальную версию прошивки, как стянуть более старые я напишу ниже.
Открываем XperiFirm, находим ваше устройство, выбираем прошивку под свой регион и нажимаем Download.

Для того, чтобы скачать более поздние, официальные прошивки, я вам даю ссылку на известный портал http://4pda.ru/forum/index.php?showtopic=567703 в данном случае тема посвящена Sony Xperia Tablet Z2. По своему устройству вы так же там поиском сможете найти.
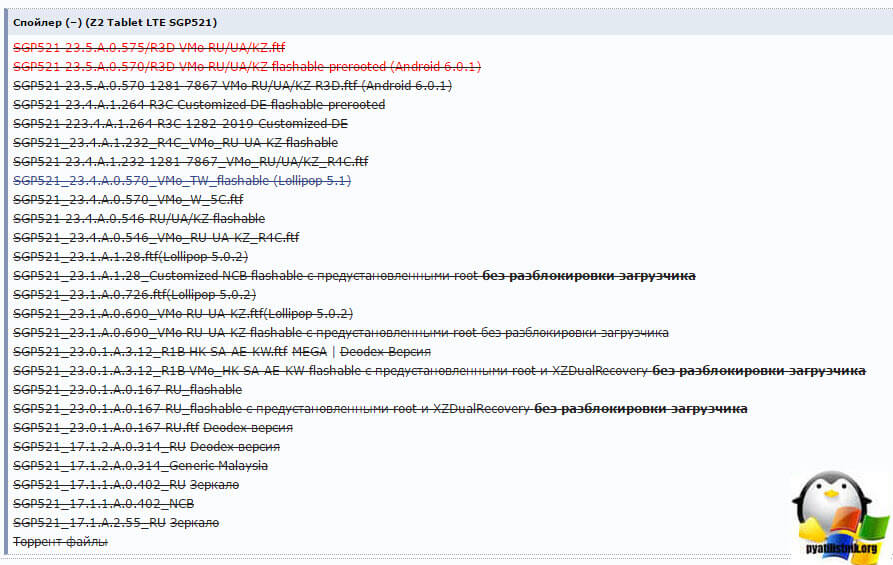
Затем вам нужно загрузить Flashtool программа для прошивки стока на любые аппараты (http://4pda.ru/forum/index.php?showtopic=468628&st=0#entry22496817), а также для установки различных частей прошивки, найти можно по ссылке выше. Как устанавливать Flashtool я не вижу смысла рассказывать, там пару раз далее нажать. Запускаем ее.
Тут у нас два варианта работы с программой, первое это создание файла прошивки форматом.ftf, и применение прошивки к вашему устройству.
В sony xperia циклическая перезагрузка лечится перепрошивкой, создадим ее из исходных файлов. Дожидаемся загрузки базы данных устройств.

Нажимаем Tools > Bundles > Create

В поле Select source folder указываем где у вас папка скачанная через XperiFirm

У вас должны добавиться файлы в folder list, теперь вам нужно нажать на поле Device, для того, чтобы выбрать ваше устройство, которое будите прошивать.

Выбираете свой серию у меня это SGP5XX (у меня же Xperia Z2 Tablet sgp521)


Теперь важным моментом является заполнение двух полей:

Все эти данные можно подглядеть в названии SGP521_VMo RU-UA-KZ_1281-7867_23.5.A.1.291_R3D, где Branding будет RU-UA-KZ, а Version 281-7867_23.5.A.1.291_R3D

Выделяем все файлы в пункте folder list и жмем стрелку вправо.

в поле firmware content вы увидите список папок из состава прошивки и жмем Create. Начнется сборка.ftf файла который поможет восстановить sony xperia.

Сам процесс сборки занимает минуты полторы.

Ждем когда появится строка Bundle create finished и вам покажут путь до прошивки.

Как восстановить sony xperia и убрать постоянную перезагрузку. Первый этап мы выполнили, подготовили.ftf файл прошивки, хотя вы спокойно его могли и скачать если нашли в интернете. Найти его можно по пути C:\Users\имя вашего пользователя\.flashTool\firmwares.

Все начинаем прошивать, нажимаем значок молнии и выбираем режим flashmode

В поле source folder задаем папку с вашими прошивками, указываем какую будите заливать. В поле Wipe если выделить: APPS_LOG, B2B, USERDATA, то вы при обновлении прошивки sony xperia удалите все ваши личные данные, жмем flash.
Убедитесь, что перед тем как нажать flash ваше устройство должно быть отключено от компьютера

У вас появится надпись Preparing files for flashing, началась подготовка.

Дожидаемся окна в котором вам скажут, чтобы вы зажали кнопку вниз и подключили к USB.

У вас начнется процесс прошивки устройства. Если у вас появилась ошибка:
Drivers need to be installed for connected device
You can find them it the drivers folder of Flashtool
То у вас в системе не стоят драйвера на flashmode, найти их можно на своем компьютере, по пути C:\Flashtool\drivers

Устанавливаем драйвера, если у вас операционная система Windows 7, 8, 10, то щелкаем по Flashtool-drivers.exe правым кликом и выбираем свойства.

переходим на вкладку совместимость и ставим две галки:

Если вы этого не сделаете, то во время установки драйверов получите ошибку DPinst.exe


Выбираем Flashmode Drivers, Flashboot Drivers и драйвера под ваше устройство.

В итоге у вас выскочит окно с мастером установки драйвера, нажмете там далее и согласитесь с установкой.

ERROR - Found no matching config. Skipping boot delivery
ERROR - Error flashing . Aborted.
Толком я не понял почему это происходит, но расскажу как я вышел их этого.

ERROR - Found no matching config. Skipping boot delivery я обошел таким методом, я прошил только Kernel, Partition, и System с удалением всех пользовательских данных, если не получится так, то можно в начале только kernel перепрошить, а потом Kernel, Partition, и System.

Все в итоге у меня понеслась прошивка sony xperia.

Все ждем окончательной фразы Flashing finished.

Все включаем ваше устройство и проверяем, у меня все заработало, даже сим карта стала видеться.
Программное обеспечение мобильного телефона иногда требует критического обновления. Возникают ситуации, когда процесс перепрограммирования становится вынужденным действием. Вопрос о том, как прошить телефон Sony Ericsson, требует более детального объяснения. Пожалуй, начнем.
В зависимости от модели вашего телефона используется разное сервисное ПО. Прежде всего необходимо скачать программу-загрузчик, которая будет соответствовать аппаратной части мобильного устройства, и актуальную прошивку. Софтовая начинка для каждой модификации строго индивидуальна, поэтому крайне необходимо располагать данными установленного в девайсе ПО. Обычно программный продукт для Sony Ericsson состоит из двух независимых файлов - MAIN и FS. Существует и третий атрибут — кастамизация (данные о настройках и сертификаты). Именно эти три компонента и “заливают” на flash-микросхему телефона. Давайте рассмотрим вопрос о том, как прошить телефон Sony Ericsson, на практическом примере.

Данная сервисная утилита позволяет работать почти со всеми аппаратами Sony Ericsson. Интерфейс довольно дружелюбный, невероятно работоспособный. Именно об этом полезном софте мы и поговорим.

Вопрос о том, как прошить телефон Sony Ericsson, на самом деле не так-то прост. Распространенная ошибка новичков - это неправильно выбранный Custom-файл. Финализационный параметр критически важен, поэтому, прежде чем нажать Flash, убедитесь в его соответствии. Следует обратить внимание и на параметр FS - он должен быть идентичен обозначению в названии. Данные GDFS перед перепрограммированием необходимо сохранить.
Если вы намерены основательно разобраться в нюансах прошивки, и вами движет не только любопытство, но и здравый смысл, освоить тонкое дело программного ремонта не так уж и сложно. Но на первых порах присутствие риска будет иметь систематический характер, а ошибки будут преследовать достаточно продолжительное время. Зато удачная заливка ПО и идеально работающее мобильное устройство после обновления программного обеспечения позволят вам самоутверждаться и совершенствовать приобретаемые навыки.
Сегодня на тематических сайтах можно найти любые прошивки для Sony Ericsson, причем абсолютно бесплатно. Но следует учитывать, что серьезные программные поломки потребуют вмешательства специализированного устройства-программатора. Впрочем, при разумном подходе к прошивке такое приспособление с лихвой себя окупит.
Данная инструкция поможет обновить ваше устройство или вернуться на предыдущую версию программного обеспечения.
1 . Убедитесь, что ваш смартфон Sony Xperia полностью заряжен (желательно).
2 . Убедитесь, что вы используете кабель USB из коробки (фирменный).
3 . Скачайте и установите программу Flashtool - http://www.flashtool.net/downloads.php .
После установки программы должен появиться ярлык на рабочем столе. Если этого не произошло, ищите Flashtool в корневой директории вашего компьютера – обычно это С:/Flashtool
4 . Установите драйвера из папки Flashtool - С:/Flashtool/drivers/Flashtool-drivers.exe
Если у вас возникли проблемы при установке драйверов на Windows 10, 8.1 или 8 - следуйте .
5 . Скачайте прошивку для своего смартфона Sony Xperia в формате .ftf (прошивки можно найти на просторах Интернета или на сайте 4PDA) и положите в папку С:/Flashtool/firmwares/
Начиная с версии Flashtool 0.9.18.5
файл прошивки необходимо положить в папку
C:/Пользователи/Имя пользователя/.flashtool/firmwares/
1 . Запустите программу Flashtool.
2 . После запуска программы нажмите на значок молнии. В появившемся окне выберите Flashmode и нажмите на «OK»
3 . В левой части окна выберите прошивку. В пункте Wipe поставьте галочки на "DATA" , "CACHE" и "APPSLOG" . Нажмите «Flash»

4 . В новом окне вы увидите графическую инструкцию ваших действий: выключить телефон и с зажатой кнопкой громкости ВНИЗ , подключить USB кабель к компьютеру. Далее последует процесс прошивки.
5 . Ждем сообщения об успешной прошивке "Flashing finished ".
6 . Отключаем смартфон от компьютера. После прошивки первое включение смартфона будет длиться около 2-3 минут. Не паникуйте и дождитесь загрузки ОС.
Все ваши личные данные - музыка, фотографии и видео, находящиеся на внутренней памяти смартфона удалятся, включая журнал вызовов, контакты, смс и т.д.
Хочу отписаться о проделанной работе. «ПоциЭнт» - xperia M2 dual (2302), вакцинация - официальная прошивка православного кит-ката (4.4.4), операционный стол - win7 x64. «Косяки», с которыми я столкнулся:
1) при установке драйверов из flashtool\drivers обращайте внимание на следующее - сначала в свойствах файла, в совместимости, укажите совместимость с Vista и запускайте от имени администратора;
2) при выборочной установке драйверов, проявляется чёрная магия и нихрена не работает, отметил галочками все - взлетело (винда на каждый драйвер кричит, мол, контрафакт, выбираем «всё равно установить этот драйвер»);
3) во flashtool, когда выбрали прошивку, справа поставьте все галочки в разделе wipe (по умолчанию их нет), в других местах - не ставьте. (если не выполнить этот пункт, получите бесконечную загрузку, «не взлетит»);
4) в теме есть фраза «первая загрузка идёт очень долго». Уточняю, если загрузка идёт больше 10 минут, значит что-то пошло не так;
5) если что-то пошло не так, нужно нажать чем-то острым (я - заострённой спичкой) кнопочку off, которая рядом со слотами для сим-карт (под крышечкой) и начинать всё заново.
В результате операции имею прекрасный смарт с прекрасной системой, всё светит и пашет. Одной рукой контакты с сим импортирую, второй - слёзы щастя вытираю.
Значит так. Привет, ребят. 2018 год на дворе, я купил новую Z2) обновился до 6 андроида, но да, как говорили некоторые - громкости звука стало нехватать. До этого специально проверил, на 4-м действительно куда громче и все норм. А еще как-то подозрительно жрало батарею...
Принял решение откатываться, кучу всего перелопатил
Все делал строго по инструкции. Строже некуда.
Да, была ошибка: - ERROR - root: this bundle is not valid
Ее игнорируем
С первого раза у меня не получилось. Лол
когда подключил к кампутеру - виндовс начала доустанавливать какой-то драйвер, а програма написала сбой
Но я не струсил, и попробовал все заново
Заработало. Пошла полоса загрузки. Процентах на 90 резко остановилась и не двигалась. Душа в пятки ушла нафиг) но к счастью подумав с минуты две-три, все успешно завершилось, и заветные слова о " Flashing finished" появились передо мной. Только что телефон запустился, да, нужно подождать попырившись на красивые голубые волны, это нормально. В итоге - все вышло лучше некуда.
Не бойтесь пробовать, и спасибо хозяинам сайта за все. Ребята, от души!
Всё что вы делаете, вы делаете на свой страх и риск! Ответственность за ваши «кривые руки» мы не несем! Если по какой-то причине вы испортили свое устройство, виноваты будете только ВЫ!
Доброго времени суток. По названию темы, мы уже понимаем чем будем заниматься. Именно в этой теме я буду описывать все этапы более подробно. Зачем прошивать устройства Sony сторонними программами, если можно использовать специальные приложения для обновления и восстановления устройства. Дело в том, что компания Sony очень серьезно подошла к безопасности своих устройств, как это понимать? К примеру совсем недавно в вашем смартфоне появилась функция найти мою Xperia и пока ее не отключишь не чего нельзя сделать с устройством. Приходиться отключать ее, а раз вы отключили функцию самостоятельно, значит вы собираетесь разблокировать загрузчик или получать на нем Root права. Так вот, когда вы получили Root права, вы уже вмешались в программное обеспечение, а из за этого могут возникать различные ошибки при восстановлении прошивки используя официальные программы. С такой проблемой столкнулся и я, поэтому пришлось искать способы. Нашел, теперь пишу тему для вас. Свою работу я буду делать на .
Что потребуется для прошивки устройства?
Предупреждение!
Все что, вы делаете со своим устройством вы делаете на свой страх и риск! Администрация и автор материала ответственности за испорченные устройства не несет!
Скачайте и установите на свой компьютер Flash Tool. После установки программы на свой компьютер произведите запуск.

После запуска программы на жмите на иконку как показано выше! Перед вами должно открыться новое диалоговое окно, в котором вы выбираете свое устройство, версию прошивки и приступаете к скачиванию.

Как видно на рисунке выше, я выбираю свое устройство и выбираю Русскую версию прошивки. Спустя некоторое время с лева, на экране, программа выдаст вам доступную и последнею версию программного обеспечения. Нажимаем несколько раз на него.

По нажатию на загрузку прошивки, перед вами появиться такое окно, как на рисунке выше. То что выделено в рамки красного цвета, вам необходимо запомнить или скопировать в текстовый документ. Как только вы сохранили данные (У Всех Разные ) в текстовый документ и только после этого нажимайте на кнопку " Download ". Дальше дожидайтесь окончания загрузки. По окончанию программа выдаст звуковое сообщение,о том, что прошивка была скачена.

Когда прошивка будет скачена, необходимо убедиться в том что она попала в нужное место. Для этого вам необходимо открыть "Мой Компьютер " зайти на диск "С ", "Пользователи ", "Имя Пользователя ", ".flashTool ", "firmwares ".

Для опытных: Пройти по пути: C:\Users\Александр Макаренков\.flashTool\firmwares и в этой папке должно лежать два файла с прошивками, один в виде торента второй как неизвестный файл.

После этого откройте Flash Tool и перейдите по следующим вкладкам: "Tools"-"Bundles"-"Create" .

В новом окне вам необходимо:

По завершению процесса вы увидите что все файлы созданы. Теперь можно переходить к процессу прошивки.

Нажмите на молнию в левой части программы и выберите режим Flashmode и нажмите Ок.

В новом окне вам необходимо выбрать свою прошивку и установить необходимые параметры. В самом верху укажите путь к своей прошивке. Дальше программа в белом окне покажет вам доступные прошивки. Вам необходимо выбрать с тем названием, с которым вы указывали из блокнота. Красным цветом выделено поле "Wipe " Если вы желаете очистить свой смартфон то установите все галки, если все необходимо оставить то поля оставьте пустыми. После этого жмем на "Start "
После этого начнется процесс в котором вам необходимо ждать пока программа не напишет вам, что необходимо выключить смартфон и запустить его в фаст режиме. Как это сделать?


Прошивка началась! Это видно по двигающему логу и полосу в нижней части программы.

По завершению прошивки вашего устройства, программа напишет вам, что необходимо отключить и запустить свой смартфон.
Андроид-смартфоны, выпускаемые знаменитой компанией Sony, известны своей высочайшей надёжностью и качеством исполнения. Модель Xperia Z, не стала здесь исключением — аппарат на протяжении долгих лет выполняет свои функции и решает задачи владельцев практически без вмешательства последних в свою работу. Однако некоторого вмешательства со стороны пользователя может потребовать операционная система девайса, о чём и пойдет речь в статье. Рассмотрим разноплановые возможности по проведению манипуляций с системным ПО Sony Xperia Z, объединённых в одно понятие – прошивка.
Нижепредложенные рекомендации не несут характера, побуждающего пользователя к их применению в отношении смартфона! Все манипуляции, описанные в статье, производятся владельцем устройства на собственный страх и риск и только он несет всю полноту ответственности за последствия любых действий!
Первый этап, который необходимо пройти для обеспечения эффективного, беспроблемного и безопасного осуществления переустановки ОС Android на смартфоне Sony Xperia Z, включает в себя получение информации об основных аспектах процедуры и оснащение компьютера, используемого в качестве главного инструмента для прошивки, необходимыми программными средствами.

Для пользователей, проживающих в различных странах, выпускалось несколько разновидностей смартфона Sony Xperia Z (SXZ) (кодовое имя Yuga ). Основных модификаций, распространённых в русскоязычном регионе, всего две — C6603 и C6602 . Узнать о том, какая именно аппаратная версия характеризует конкретный экземпляр, очень просто. Нужно открыть «Настройки» официального Андроид, перейти в раздел «О телефоне» и посмотреть на значение пункта «Модель» .

Для указанных модификаций производитель создал разные пакеты официального системного ПО, но следует отметить, что прошивки для С6602 и С6603 взаимозаменяемы, а переустановку ОС на любом Иксперия Зет осуществляют с помощью одних и тех же инструментов и по единым алгоритмам. Кроме того, универсальностью, то есть возможностью установки и запуска на любой разновидности модели характеризуются практически все неофициальные (кастомные) ОС.

Одним словом, инструкции из этого материала применимы к любому варианту модели Иксперия Зет (Yuga). При выполнении действий из частей «Способ 2» и «Способ 4» желательно выбирать для скачивания и установки пакет c ОС, который соответствует наличествующему девайсу.
Одним из основополагающих факторов, влияющих на успех операций, предполагающих вмешательство в системное ПО Android-девайсов, является корректная работа драйверов — связующего звена между смартфоном, переведенным в специализированный режим, и компьютером, который снабжен софтом способным перезаписать разделы памяти девайса нужными данными.

Простейшим и наиболее эффективным методом получения драйверов для Sony Xperia Z является инсталляция программ, предназначенных для работы с аппаратами производителя. Компоненты Windows, требуемые для сопряжения телефона и ПК во всех режимах, включены в состав дистрибутивов двух первых из нижеуказанных средств. Кроме драйверов после инсталляции приложений компьютер оказывается оснащенным средствами, позволяющими установить на телефон официальную прошивку практически во всех ситуациях, в том числе критических.

Xperia Companion
Фирменное приложение-менеджер, созданное для обеспечения возможности взаимодействия с Андроид-устройствами Sony с ПК. Позволяет осуществить массу манипуляций, включая установку обновленной версии ОС на SXZ, а также восстановление Android после серьезных сбоев. Загрузить дистрибутив Иксперия Компаньон последней версии можно с официального сайта Sony, а инсталляция этого софта осуществляется согласно следующей инструкции.

Sony Mobile Flasher (Flashtool)
Самый функциональный и действенный неофициальный инструмент, созданный для манипуляций с системным ПО смартфонов модельной линейки Xperia от Sony. Flashtool будет неоднократно задействован при проведении манипуляций по инструкциям из настоящего материала, поэтому установку приложения можно считать обязательным действием.

Во избежание проблем и сбоев в процессе инсталляции и работы флешера, перед его установкой и запуском в дальнейшем нужно отключить все функционирующие в системе антивирусы и брандмауэры. Пользователи, которые не знают, как осуществляется временная деактивация защитных средств, могут обратиться к следующим инструкциям:


и втором окнах мастера инсталляции.




и затем «Finish» .




Инсталляция драйверов для Флештула
Интегрируем в систему драйвера для специальных режимов запуска Сони Иксперия Зет из комплекта Flashtool:



Переходим на вкладку «Совместимость» открывшегося окна, устанавливаем отметки в чек-боксе «Запустить программу в режиме совместимости с:» , выбираем в раскрывающемся списке «Windows Vista» . Также отмечаем пункт «Выполнять эту программу от имени Администратора» . Подтверждаем выбор параметров кликом по кнопке «ОК» .







и «Finish» в окне «FlashTool Xperia DriverPack Setup» .

Консольная утилита Fastboot
В некоторых ситуациях, а также для выполнения отдельных манипуляций с системными областями памяти рассматриваемой модели, понадобится умение работать с Fastboot и сама утилита. Инсталляция указанного средства в среде Виндовс не потребуется, достаточно загрузить и распаковать в корень системного раздела следующий архив:
Для получения доступа к системным разделам памяти SXZ с целью их перезаписи потребуется перевод аппарата в особые режимы работы. На этапе подготовки желательно запомнить, как переключаться в нижеуказанные состояния и заодно проверить корректность установки драйверов, требуемых для сопряжения с ПК в каждом из них.


Открыв «Диспетчер устройств» после подключения аппарата вышеуказанным образом, обнаруживаем устройство «SOMC Flash Device» .


В результате на аппарате загорается синим цветом светодиод, а в «Диспетчере» появляется девайс «Android ADB Interface» .


Дополнительно. Помимо вызова отдельных режимов запуска во время проведения прошивки и сопутствующих манипуляций пользователю может понадобиться принудительно перезагрузить или полностью выключить смартфон. Эти действия возможно осуществить следующим образом:

Получение рут-прав на SXZ может понадобиться для реализации ряда целей, но не является обязательным при выполнении подготовки к переустановке системного ПО. Если привилегии точно нужны, проще всего воспользоваться для их получения утилитой KingRoot для Windows – по крайней мере в среде официальных мобильных ОС на базе Android 5 средство достаточно легко справляется с задачей рутирования аппарата.

Для получения прав Суперпользователя следует действовать согласно инструкции из статьи по следующей ссылке:


Необходимость сохранения резервной копии информации, содержащейся в хранилище мобильного девайса до проведения вмешательства в работу его ОС, безусловна. Создаем бэкап при любой возможности и любым доступным методом – лишней эта процедура не бывает никогда.

Для сохранения информации, сгенерированной пользователем смартфона за время эксплуатации SXZ, и ее восстановления в среде официальных версий ОС модели в дальнейшем эффективно применяется менеджер Xperia Companion.







Для восстановления пользовательских данных в среде официальной прошивки SXZ впоследствии:







Любое устройство, функционирующее под управлением Android, оснащено загрузчиком (bootloader) – программным модулем, который в том числе проверяет ядро ОС при загрузке. Изначально бутлоадер в Сони Иксперия Зет заблокирован производителем, что является своеобразной защитой от установки неофициального системного ПО владельцами девайса.

Описания методов разблокировки и блокировки загрузчика включены в инструкции «Способ 3» и «Способ 4» в статье ниже соответственно. Отметим, торопиться менять рассматриваемый статус не стоит, а на этапе подготовки к переустановке системного ПО нужно лишь точно выяснить залочен или разлочен бутлоадер, так как эта информация позволит определить применяемость того или иного программного инструмента в отношении смартфона.

Ниже представлено четыре способа прошивки Sony Xperia Z, методология выполнения которых предполагает достижение различных результатов. Выбор метода переустановки Android в основном продиктован конечной целью пользователя, то есть версией/типом ОС, которая будет управлять девайсом в итоге, а также состоянием системного ПО смартфона до начала проведения манипуляций.

Наиболее простым и правильным методом приведения операционной системы SXZ в надлежащее состояние является применение фирменного программного средства от Sony. Xperia Companion позволяет практически без труда обновить версию официального системного ПО, полностью переустановить ОС, а также восстановить ее работоспособность после краха.

Иксперия Компаньон эффективно применяется только в отношении аппаратов, загрузчик которых заблокирован!
Обновление
Если целью пользователя является всего лишь получение последней сборки Андроид, предлагаемой для использования на смартфоне производителем, действуем следующим образом.











Восстановление
В ситуации, когда ОС Иксперия Зет работает нестабильно, требует переустановки по мнению пользователя либо смартфон вообще не может загрузиться в Android, разработчики из Sony предлагают действовать так.














Следующий программный инструмент, рассматриваемый в рамках настоящей статьи, — это одно из самых эффективных решений вопроса установки официального системного ПО в Sony Xperia Z. В независимости от состояния системного ПО, статуса бутлодера и типов/версий операционной системы, установленной ранее на смартфоне, этот флешер позволяет восстановить нормальный запуск и работоспособность Android.

Для перезаписи разделов памяти с помощью Флештула применяются пакеты в формате *.ftf. Последние сборки стоковых прошивок для модификаций C6602 и С6603 можно загрузить по ссылкам:

«Стандартная» установка (возврат) официальной прошивки с помощью Mobile Flasher в рассматриваемую модель производится следующим образом.
C:\Пользователи (Users)\ИМЯ_ПОЛЬЗОВАТЕЛЯ\.flashTool\firmwares










Завершается включение появлением экрана с выбором языка интерфейса. Выбираем основные параметры функционирования установленной официальной системы.


управляемого теперь полностью переустановленным Android.

Наиболее эффективным способом повысить до актуальной на сегодняшний день версию управляющей работой Сони Иксперия Зет мобильной ОС, а также расширить функционал девайса за счет новейших функций Android, является замена официальной прошивки на один из продуктов от сторонних разработчиков — кастом. Все неофициальные системы, адаптированные для эксплуатации на SXZ, интегрируются в устройство с помощью кастомных сред восстановления. Мы остановимся на применении самого функционального и нового решения – TeamWin Recovery (TWRP) .

Следующие инструкции в совокупности представляют собой описание установки кастомной прошивки «с нуля», то есть на телефон Xperia Z с заблокированным загрузчиком и функционирующем под управлением официальной ОС, обновленной до последней версии, предлагаемой Sony. Прежде чем выполнять нижеперечисленные операции, рекомендуется ознакомиться с описанием процедур до конца, загрузить все файлы, которые понадобятся на диск ПК. Конечно же, прежде чем начинать замену ОС на аппарате, следует сохранить информацию из него в бэкап любым доступным/предпочитаемым способом!
Внимание! Выполнение Шага №1 приведет к удалению всех данных пользователя из памяти смартфона, а Шага №2 к временной невозможности загрузиться в Android!
Шаг 1: Разблокировка загрузчика официальным методом
Поскольку основным инструментом, с помощью которого интегрируются кастомные прошивки в SXZ является рекавери TWRP, первое что нужно сделать, это установить среду восстановления в девайс. Несмотря на наличие методов, позволяющих осуществить инсталляцию рекавери на устройства с заблокированным загрузчиком, наиболее правильным шагом, если принято решение о переходе на кастомные ОС, будет изначальная разлочка бутлоадера. Официальным методом это делается так.








Запуск «Командной строки» в Windows



Шаг 2: Установка TWRP
После разлочки бутлоадера никаких препятствий для оснащения Сони Иксперия Зет кастомным рекавери нет. Стоит отметить, что инсталляцию среды в SXZ возможно провести различными методами и все они несколько отличаются от аналогичных операций, проводимых в отношении девайсов других брендов. Ниже предложен наиболее рациональный и простой способ установки TWRP на модель.



fastboot devices

fastboot flash boot twrp-3.2.1-0-yuga.img



