
Все разделы сайта сайт
Вообразим следующую ситуацию: вы приобрели какое-нибудь устройство, например звуковую плату, установили ее в компьютер и устройство начало работать, то есть воспроизводить звуки.
Через некоторое время вы нашли в Интернете другой драйвер этого устройства, разработчики которого обещают значительное расширение функций вашей звуковой платы.
Но, увы, после переустановки драйвера звуковая карта прекратила работу либо стала работать неважно.
В таком случае поможет простейшая процедура отката драйвера, проще говоря - возврат к прежнему драйверу, который хоть как-то работал.
1. Откройте Диспетчер устройств и найдите некорректно работающее устройство. Оно должно быть помечено восклицательным знаком.
На рисунке отмечено красной стрелкой, как Диспетчер устройств указывает некорректно работающее устройство.
2. Дважды щелкните на данном устройстве (в нашем случае это звуковая плата Ямаха). Отобразится окно свойств (рис. 2).
Как можно видеть, здесь нам любезно сообщается, что запуск данного устройства невозможен.

рис.2 - Окно свойств устройства с неполадками
Именно в таких случаях проще всего откатить драйвер. Это делается буквально парой щелчков мышки.
Итак...
3. В окне свойств устройства перейдите на вкладку Драйвер и щелкните на кнопке Откатить. Отобразится окно с предупреждением о том, что откат драйвера может ухудшить работу устройства (рис. 3).

Рис. 3. Окно предупреждения
4. Поскольку устройство и так не работает, нажмите кнопку "Да". Через несколько секунд драйвер будет заменен прежней версией.
5. Закройте окно свойств устройства щелчком на кнопке ОК и просмотрите Диспетчер устройств. Теперь со звуковой платой все в порядке (рис. 4).

Рис. 4. Звуковая плата установлена нормально (желтого восклицательного знака уже нет)
Как вы убедились, откат драйвера может быть эффективен при ошибочной установке драйвера устройства. Это, пожалуй, наиболее простой случай неполадок из всех возможных.
Также, можете посмотреть обсуждение методов устранения более серьезных проблем ОС - там описано самое простое, что можно сделать при появлении «глюков Windows », - создание и возврат к точке восстановления системы
В этой статье
были использованы материалы из книги
Защита
компьютера на 100%: cбои, ошибки и вирусы
Откат драйверов и восстановление драйверов
Лучшая практика, связанная с драйверами аппаратного обеспечения, – всегда поддерживать их в актуальном состоянии. Обычно более новые версии драйверов приносят с собой лучшую совместимость, большую стабильность и иногда новые функции. Почему вы не хотите обновлять? Поскольку несколько раз после обновления вы можете увидеть один из них:
Ну, иногда новые драйверы, выпущенные (особенно версии драйверов BETA), могут фактически вызвать проблемы, включая синие экраны, сбои и сбои в работе оборудования. Если вы оказались в ситуации, когда вы недавно обновили драйвер и с тех пор были проблемы , не паникуйте, эта проблема может быть исправлена . Ниже я перечислил два метода возврата к предыдущей версии драйвера. Первый метод использует утилиту диспетчера устройств Windows, а второй метод использует Driver Reviver, наш отмеченный наградами инструмент обновления драйверов.
Диспетчер устройств Windows – это список всех компонентов оборудования на вашем компьютере. Вы можете найти устройство, которое вы ищете в этом списке, для возврата к более старой версии установленного для него драйвера. 
Чтобы получить доступ к Диспетчеру устройств, вам нужно сначала открыть панель управления (вы можете получить доступ к ней через меню «Пуск»), а затем открыть «Диспетчер устройств». После того, как вы открыли Диспетчер устройств, вам необходимо выполнить следующие шаги, чтобы отбросить драйвер в предыдущую версию:




Если вы используете Driver Reviver для обновления своих драйверов, процесс перехода к более старой версии драйвера еще проще. Driver Reviver имеет функцию резервного копирования, которая позволяет вам восстановить предыдущий драйвер всего за несколько простых шагов. Вот как:







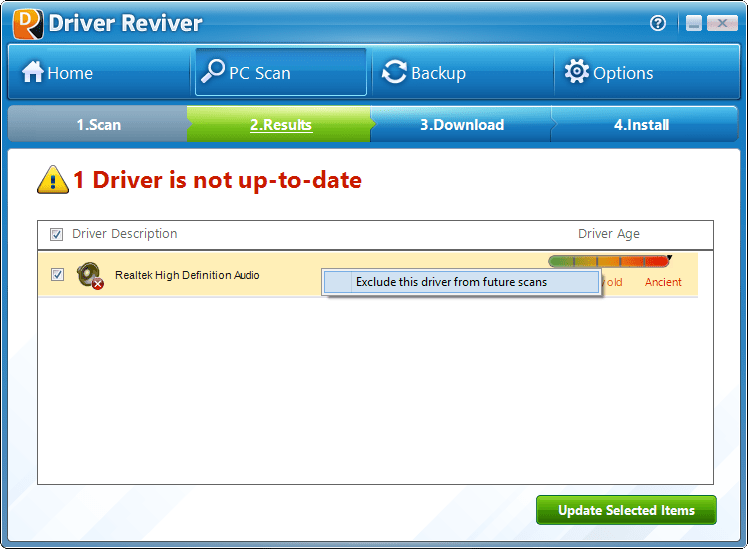
Надеюсь, это помогло вам справиться с какой бы то ни было проблемой, с которой вы столкнулись. Если нет, оставьте мне комментарий ниже, и я сделаю все возможное, чтобы помочь вам.
Разработчики программного обеспечения для конкретно взятого оборудования постоянно совершенствуют его, чтобы комплектующие части могли работать максимально эффективно, вследствие чего появляются либо пакеты обновлений, либо совершенно новые продукты, которые должны заменить старые. Однако подобный эффект может быть достигнут не всегда, вследствие чего это приводит к обратному результату и на компьютере могут вылетать приложения, производятся незапланированные перезагрузки и т.д. Разберемся, как откатить драйвер на видеокарту до версии, при которой техника работала стабильно и без сбоев.
В ситуации с графическим адаптером, если версия нового специального ПО нестабильно в эксплуатации и в нем имеются определенные баги, то в этом случае будут постоянно вылетать игры, на экране отображаться ошибка, что видеодрайвер перестал отвечать, сбрасываться разрешение экрана и иные неприятности. Именно поэтому действия, направленные на возврат предыдущей версии драйвера актуальны.
Помните, что для исправления сложившейся ситуации совершенно не обязательно использовать функцию восстановления системы, хотя этот шаг действительно способен решить данную проблему. Достаточно лишь более старые версии повторно и все будет восстановлено. При этом совершенно необязательно искать и скачивать более ранние пакеты с установочными файлами на официальных и иных ресурсах, этот вопрос можно разрешается непосредственно при помощи встроенных инструментов операционной системы.
Итак, чтобы вернуться к использованию старой версии видеодрайвера, необходимо:

На этом процесс отката драйверов считается выполненным, после чего система должна работать стабильно и без сбоев.
Стоит отметить, что для других устройств все делается по аналогии, если в этом есть необходимость. Для этого нужно лишь находить необходимую комплектующую часть в списке, представленном в окне «Диспетчера устройств», и повторить вышеперечисленные действия.
Стоит также помнить и о том, что видеокарта – это физическое устройство, которое может ломаться и программное обеспечение здесь не будет являться причиной плохой работы компьютера. В домашних условиях эту проблему не решить и пользователю придется отключить эту комплектующую часть и обратиться в сервисный центр, чтобы они произвели ее ремонт либо приобрести новый графический адаптер.
Наверняка вам неоднократно попадались упоминания о так называемых «драйверах». Кто-то получил охапку дисков с ними при покупке своего компьютера, а другие отвлекаются постоянными уведомлениями о необходимости обновить оные в исправно работающей системе. Вне зависимости от причины столкновения с этим термином, необходимо понимать его значимость и предназначение.
Простыми словами драйвер представляет из себя программное обеспечение, настраивающее и оптимизирующее аппаратные составляющие ПК и его периферии. В зависимости от назначения различают звуковые драйвера, видеокарты, драйвер мыши и многие другие. С помощью их достигается максимальная работоспособность устройства и его отлаженность.
Но иногда получается так, что призванные улучшить работу драйвера ведут к обратному результату. Вне зависимости от послуживших для этого причин, мы с вами разберемся в том, как ликвидировать последствия подобных прецедентов.
Как вы уже могли догадаться для максимальной оптимизации работы устройства, компания, его поддерживающая, постоянно выпускает новые версии драйверов. Например, выходящий для видеокарт amd / nvidia драйвер позволяет запускать более сложные приложения и использующиеся в них технологии без значительных затрат ресурсов.
Однако, не всегда установка подобных «заплаток» идет на пользу. Случается это из-за «кривого» куска кода в самой программе, иногда из-за несовместимости аппаратной и программной частей. Нарушиться работа исправного устройства может даже вследствие неправильной установки. Большинство подобных случаев заканчиваются или небольшими сбоями в работе, или же полной неисправностью устройства.
Проблемы в работе драйверов могут начаться и после использования какой-нибудь специальной программы, например, . Найдет утилита новенькие драйвера для оборудования, вы ей полностью доверитесь, обновите их, а, в результате, видеокарта или мышка начнут работать некорректно.
Но это не повод бить тревогу и бежать прямиком к ближайшему ремонтному отделу. Справиться с проблемой можно попробовать собственноручно, тем более, что метод описанный ниже абсолютно бесплатный и не потребует высокого уровня знаний. Речь идет о возможности «откатить драйвер» до его стабильной версии. Иными словами, мы как бы отматываем время назад, до того момента, когда все было исправным.
Разработчики из Microsoft позаботились о том, чтобы у рядового пользователя, столкнувшегося с проблемой работоспособности драйвера, последняя не вызывала приступы паники и головную боль. Более того, встроенная служба управления устройствами не потребует наличие доступа к сети, для того чтобы откатить нестабильный драйвер. Можете не спешить скачивать и устанавливать специальные лаунчеры, так как эта процедура может быть выполнена с Диспетчера устройств.
Обратите внимание, что вернуть старый драйвер вы сможете только в том случае, если перед установкой нового вы его не удалили. Если же вы сначала удалили старый драйвер, потом поставили новый и заметили, что работает он не должным образом, то «откатывать» вам, по большому счету, некуда. Система просто не найдет предыдущего драйвера для выбранного оборудования.
Наиболее часто встречаемым вопросом в сети, касающемся нашей темы, является запрос о том, как откатить драйвер видеокарты. Вполне возможно, с этой проблемой столкнулись и вы. Это легко объяснить, так как неполадка в таком случае моментально бросается в глаза даже рядовому пользователю (от несанкционированных бликов и мерцаний экрана, до отсутствия его полной работоспособности).
Именно поэтому, в поэтапном разборе выполнения необходимых действий, мы будем выполнять откат драйверов видеоадаптера. Итак, вот следующие шаги, которые позволят вам восстановить стабильный драйвер:
Как и прежде, в нашем примере разберем возможность отката видеодрайверов, но уже на 7-ой системе Виндовс. Путь к необходимым нам свойствам видеоадаптера здесь абсолютно идентичен подобному в Windows XP. Тем не менее вот как он выглядит наглядно:
В крайней, на момент написания статьи, системе от Microsoft сама функция осталась неизменной, однако многие пользователи заметили пропажу «Панели управления» в меню «Пуск» . Оставим подобное решение на совести разработчиков, а сами воспользуемся другим путем к заветному «Диспетчеру устройств» .
Получить доступ к настройке имеющихся у вас устройств, в том числе видеоадаптеру, звуковой карте и т.п., можно двумя способами:
