
Незапланированное выключение и перезагрузка ноутбука или компьютера, медленное выполнение им операций и команд может указывать на ряд проблем. Но прежде, чем паниковать и начинать удалять лишние программы, стоит проверить, не перегревается ли процессор техники. Выясним, как узнать температуру процессора на компьютере или ноутбуке с помощью стандартных сервисов системы и простых в установке сторонних программных продуктов.
Цифра напротив и будет искомым параметром, но не значением фактической температуры. Чтобы получить Цельсии, нужно значение 3010 (пример с фото) разделить на 10. Затем полученную цифру уменьшить на 273С. Температура процессора - +28С.
Важно! При вводе команды средство может выдать ошибку. Нужно повторить ввод, но перед нажатием Enter заменить кавычки с использованием английской раскладки, проверить, не поставлено ли лишних пробелов. Нажать ввод. Приведенная команда может и не работать в некоторых системах.
Использование BIOS - не менее простая процедура. Чтобы попасть в него, необходимо в момент перезагрузки компьютера или ноутбука удерживать клавишу на клавиатуре F2, F8 или F12, Delete или другие. В зависимости от типа BIOS и материнской платы интересующие пользователя данные (а конкретнее CPU Temp или Temperature) системы могут находиться в различных разделах:

Aida64
Утилита считается полнофункциональным продуктом, а потому бесплатно в сети не распространяется. При бесплатном скачивании приложения пользователю будет доступен лишь 30-дневный бонусный режим. Последняя русскоязычная версия программного продукта подходит для установки на Windows 10. Среди всех существующих утилит, именно Aida64 наиболее понятна и проста в управлении. После ее установки и запуска на экране появится главное меню. Здесь нужно:

Core Temp
Отличный визуализатор параметров аппаратной части. Она русскоязычная. Интерфейс разработан в стиле привычных пользователю ОС Windows тематических блоках, поэтому разобраться с утилитой будет просто даже новичку. Но главное преимущество Core Temp - трансляция данных в фоновом режиме. После установки и запуска программного продукта открывается его главное меню. В нем самый нижний блок «Процессор #0: Температура (Processor #0: Temperature)» иллюстрирует нужные параметры по каждому ядру.

Представьте ситуацию – вы выполняете важную и кропотливую работу на ПК или ноутбуке и вдруг он выключается. Не стоит пугаться. Часто причина заключается в повышении температуры процессора. Это происходит из-за остановки вентилятора (кулера), а еще в жару, когда воздух разогревается свыше 30 градусов. Информация о том, как посмотреть температуру процессора Windows 10 в таких случаях очень пригодится. Это позволит вам мониторить текущее состояние, и вовремя предпринимать меры по улучшению .
Чтобы устройство функционировало без ошибок и не теряло работоспособность, необходимо обеспечить бесперебойную работу кулера в корпусе ПК и периодически контролировать изменение показателей.
Нормальные значения находятся в диапазоне от 45 до 65 градусов по Цельсию, а именно:
Если отметка нагрева достигает более высокого значения – пора призадуматься об обеспечении ПК дополнительной системой охлаждения и вентилирования.
Мы выбрали два способа. На самом деле оптимален первый, но не все пользователи любят устанавливать дополнительные программы на компьютер. Просто и наглядно вам покажут нужную информацию:
Когда нет возможности скачать и установить программное обеспечение, воспользуйтесь встроенными средствами.
: перезагрузите компьютер и как только он включится, нажимайте F12 или DEL. На первом экране обычно написано внизу, какие клавиши позволяют открыть настройки.
У ноутбуков может быть предусмотрена отдельная кнопка на корпусе. Например, в Леново она расположена около кнопки включения или около разъема зарядки в зависимости от модели.
Название раздела зависит от материнской платы. В скобках указаны варианты:
В некоторых материнских платах . Тогда информацию можно посмотреть непосредственно на первой странице загрузки.
Это не совсем информативный метод, так как процессор «отдыхает» в момент просмотра. Операционная система не загружена, приложения тоже. Выдается текущая информация в состоянии покоя. Поэтому температуру процессора с загруженной Windows таким способом посмотреть не получится.
Чтобы узнать степень нагрева процессора в работе, установите программу, которая позволит посмотреть нужную информацию. Подобные приложения следят, систематизируют и позволяют посмотреть полученные данные об общем состоянии компьютера в каждый момент времени.
Для анализа состояния ПК чаще всего используют утилиты:
Чтобы точно знать, перегревается ли ПК, достаточно установить бесплатную утилиту HWMonitor с официального сайта. Она позволяет посмотреть температурный режим, нагрузку на элементы компьютера и ОС Windows. Таким образом, сразу можно понять, требуется ли устройству дополнительная система охлаждения, или достаточно имеющейся.
Главной особенностью приложения является то, что оно позволяет посмотреть не только текущий нагрев, но и минимальное и максимальное значение, зафиксированное им с начала запуска. Единственный недостаток – англоязычный интерфейс, но в нем легко разобраться.
Программа очень удобна, так как показывает температуру не только процессора, но и жесткого диска. Она способна работать с различными S.M.A.R.T. накопителями. Можно указать настройки вентилятора в зависимости от изменения температуры процессора.

Приложение платное, но для ознакомления существует пробная версия. Можно посмотреть информацию о системе Windows и обо всех устройствах компьютера. Из всех перечисленных, эта утилита наиболее функциональна и позволяет следующее:
Чтобы посмотреть данные о температуре, выберите «Компьютер» и перейдите в датчики.
Какое-то время датчики будут собирать информацию.
А затем вы увидите все показатели.

Простая утилита, с помощью которой можно посмотреть температуру гаджета.
По простоте использования сравнима с HWMonitor, но при этом интерфейс на русском языке. Дополнительно можно использовать ее как виджет, расположив поверх всех окон.
В компактном режиме окно займет немного места, и вы всегда сможете посмотреть на показатели. Самый главный плюс – возможность настроить защиту. От самого перегрева эта утилита не защитит, но может предупредить.
Из всех рассмотренных программ мы отдали предпочтение CoreTemp.
Отличного Вам дня!
Что является одной из самых частых причин нестабильной работы компьютера? Банальный перегрев. Перебои, ошибки, лаги, внезапные перезагрузки и выключения — вот неполный перечень симптомов, которыми он проявляется. Можно ли при этом комфортно работать? Разумеется, нет. А можно ли выявить проблему, пока она не приняла столь явные формы? Безусловно, да. Как? Достаточно время от времени контролировать температуру устройств, и самая показательная из них — это температура процессора (ЦП).
Чтобы проконтролировать какой-либо показатель, необходимо знать его нормальное значение. Единой нормы температур процессоров ПК и ноутбуков, к сожалению, не существует. Для разных поколений, модификаций и моделей она своя. Так, максимальные и рабочие температуры мобильных ЦП в среднем на 10-20 градусов выше, чем десктопных. Процессоры старшего поколения переносят нагрев лишь до 60-70 °C, а современные способны раскаляться до сотни и выше. Продукты AMD, как правило, имеют более узкий диапазон рабочих температур, чем Intel.
На какой температурный максимум рассчитан ваш процессор, можно узнать из его документации на сайте производителя. Рассмотрим пару примеров: Intel® Core™ i5-6200U для ноутбуков и AMD 10 PRO-7850B для десктопных систем.
Максимальная температура кристалла Intel Core i5 6200U указана в спецификациях корпуса (параметр «T junction»). Как мы видим, она составляет 100 °C.

Если мобильный процессор производится в корпусах двух разных типов — съемном и несъемном, в графе «T junction» содержится 2 значения. Intel Core i5 6200U выпускается только в несъемном корпусе — FCBGA 1356, на что указывают буквы BGA (B all G rid A rray) в его названии. Выводы микросхем в таких корпусах представляют собой массив крошечных шариков, которые припаиваются к контактным площадкам на материнской плате.
В названии съемных процессоров Intel присутствует сокращение PGA (P in G rid A ray). Их контакты представлены массивом штырьков (пинов), которые вставляются в сокет (процессорный разъем).
Максимальная температура современных мобильных ЦП в модификациях BGA составляет 100-105 °C, а PGA — 80-90 °C.

Предельная температура этого ЦП составляет 72,4 °C. Это среднее значение для десктопных «камней» A-серии AMD.
Оптимальным значением температуры как мобильных, так и десктопных процессоров, условно считают показатель на 35-50% ниже максимума при обычной нагрузке. Допустимыми считаются и кратковременные пиковые подъемы до значений на 10-15% ниже предела.
Некоторых пользователей очень пугает даже небольшое повышение температуры процессора, мол, он от этого может сгореть. На самом деле нет. Современные ЦП имеют весьма надежную систему термозащиты и просто так не горят. При достижении температуры, близкой к предельной, они уменьшают тактовую частоту, что дает им возможность немного остыть. Компьютер в это время резко замедляет работу или полностью зависает. А если нагрев продолжается и достигает максимума, он выключается.
Температура процессора — индикатор состояния всей системы. Ее постоянные высокие значения обычно указывают на перегрев и остальных устройств, что бывает, например, из-за загрязнения системы охлаждения пылью. Чрезмерно высокая температура окружающей среды более всего вредна не для процессора, а для механики жесткого диска. Но особенно опасны для него резкие отключения питания при срабатывании термозащиты ЦП. Дело в том, что головки чтения и записи, которые во время работы диска летают над поверхностью пластин, могут не успеть переместиться в зону парковки, упасть на магнитный слой и физически уничтожить часть информации на нем.
Также неблагоприятно сказывается высокая температура внутри корпуса ПК на состоянии блока питания и видеокарты. Оба этих устройства выделяют в процессе работы очень много тепла, а постоянное нахождение в условиях сауны способствует их износу и выходу из строя намного раньше ожидаемого срока.
Программ с функциями мониторинга температуры ЦП в природе немало. У наших соотечественников наиболее популярны следующие:
А CPU-Z , к сожалению, температуру процессора не показывает.
На примере ниже — часть сводной таблицы системного мониторинга, полученной утилитой HWiNFO.

Первая колонка значений отображает текущие показатели состояния ЦП, вторая — минимальные, третья — максимальные, четвертая — средние.
К сожалению, универсальные утилиты из числа приведенных выше не всегда выдают достоверные данные. Как, например, в случае, показанном на следующем скриншоте.

Здесь, мы видим, первое значение температуры намного ниже комнатной, а второе приближается к верхней границе нормы для этого процессора. Чтобы выяснить, какая она на самом деле, я воспользуюсь утилитой Asus AI Suite 3, которая установилась на компьютер вместе с драйверами материнской платы (ОС Windows 7). Ее показатель как раз соответствует истине. И норме.

Кстати, узнать температуру «камня» можно и без программ. Достаточно заглянуть в BIOS. В консольных версиях утилиты BIOS Setup опция называется «CPU temperature» (иногда — «CPU Temp» или «Processor Temp») и находится в разделе «Power» или «PC Health». В графических версиях (UEFI) она обычно выведена на главный экран.

Показатели BIOS, безусловно, достоверны, но не слишком информативны, поскольку компьютер в это время не выполняет сколько-нибудь нагружающих его операций. После запуска Windows температура процессора повышается примерно на 5-10 °C, так как начинают работать системные процессы и фоновые программы.
Судить, достаточно ли эффективно функционирует система охлаждения процессора (и остальных устройств), можно косвенно — по работе компьютера. Когда оборудование хорошо охлаждается, машина работает стабильно, бесперебойно и уверенно тянет адекватную для нее нагрузку. Температурные показатели ЦП приближаются к верхним пороговым значениям только при очень интенсивной работе, но максимума не достигают.
При недостатке охлаждения компьютер начинает тормозить сначала при высокой, потом при средней и, наконец, при незначительной нагрузке. В особо запущенных случаях — виснет во время запуска Windows или даже до его начала. Часто самопроизвольно перезагружается и выключается. Процессорный кулер и другие вентиляторы издают, как правило, громкий вой, а из вентиляционных отверстий корпуса, если они не полностью забиты пылью, выдувается горячий воздух.
Бывают ситуации, когда проверить эффективность теплоотвода от процессора нужно быстро, например, если вы разгоняете систему или диагностируете чужой компьютер. Это можно сделать при помощи любой программы стрессового тестирования ЦП, которая отображает температурные графики в реальном времени. Для проведения теста хватает 5-10 минут. В это время вам следует наблюдать за линией прироста показателей, числовые значения здесь второстепенны.
Кривая роста температуры ЦП с пологим подъемом говорит о том, что система охлаждения эффективно справляется со своей задачей. А если линия практически сразу устремляется вверх, процессор охлаждается недостаточно.
Пример такого теста в программе AIDA64, запущенной на Windows 10, показан на скриншоте ниже.

На этом графике мы видим совершенно нормальные показатели. При 100% нагрузке ЦП ноутбука нагрелся с 55 °C до 70-72 °C, а линия подъема температуры почти горизонтальная. Кстати, «T junction» этого процессора составляет 100 °C, значит, у него запасе есть около 30 градусов.
Повышение температуры ЦП сверх нормы — следствие двух причин: возросшего тепловыделения или снижения эффективности охлаждения. Тепловыделение увеличивается в результате разгона или замены «камня» на более производительный, а система охлаждения перестает выполнять свои функции из-за загрязнения или поломки.
Как бороться с пылевым загрязнением компьютера, думаю, понятно. Если коротко, то для профилактики достаточно раз в 2-3 месяца (по обстоятельствам — чаще) продувать систему охлаждения из баллончика со сжатым воздухом (продаются в магазинах оргтехники).

В запущенных случаях большие скопления пыли удаляют пылесосом, после чего демонтируют кулер и наносят на процессор свежую термопасту.
С чисткой системных блоков многие владельцы справляются самостоятельно. Самое сложное здесь — правильно снять и установить кулер, ничего не повредив. С ноутбуками дела обстоят иначе: одни модели чистить легко — для доступа к системе охлаждения достаточно открутить несколько винтов и снять крышку, другие — трудно, поскольку их приходится разбирать почти полностью.
Если процессор стационарного ПК перегревается из-за того, что система охлаждения его «не тянет», вам скорее всего, придется заменить ее на более производительную.
Какой кулер сможет эффективно охладить ваш процессор, подскажут те же документы, где мы смотрели максимально допустимую температуру. А именно — спецификации на сайте производителя. На этот раз нас интересуют 2 следующих параметра:
Вот пример этих параметров для Intel® Core™ i5-7400:

А вот — для AMD Ryzen™ 5 1600:

Итак, чтобы новый кулер смог понизить температуру ЦП до приемлемых значений, его TDP — способность к теплоотведению, измеряемая в Ваттах, должна быть не меньше TDP процессора. Больше — можно. Также кулер должен поддерживать конфигурацию сокета, иначе вы не сможете установить его на плату.
Еще одна важная характеристика, на которую всегда следует смотреть при выборе кулера — габариты. Слишком большой может не поместиться в системном блоке или перекрыть 1-2 слота оперативной памяти на материнской плате. Остальные параметры имеют второстепенное значение.
Попробуем для примера подобрать охладитель для Intel Core i5-7400 на Яндекс Маркете. Если не учитывать габариты, нам подойдет любая модель с TDP от 65 W и поддержкой сокета LGA 1151.
Введем эти параметры в систему поиска и получим список:
Цены, как можно заметить, колеблются от 420 до пяти с лишним тысяч рублей. Конечно, в выборку попали и мощные геймерские кулеры, способные охлаждать утюги, но для нашего не слишком горячего ЦП серьезные траты не оправданы. С его охлаждением справится модель и за 450-800 рублей. Остальное — дело вкуса.
Перегрев ПК не приводит ни к чему хорошему. Из-за высокой температуры процессора компьютер или ноутбук может начать работать нестабильно. И это самый благоприятный исход. В худшем случае могут выйти из строя комплектующие ПК. Чтобы избежать подобных неприятностей, необходимо следить за температурой компьютера. В данной статье мы обсудим лучшие программы для мониторинга температуры процессора.
Небольшая утилита, которая осуществляет контроль температуры процессора. Приложение получает данные с температурных датчиков, которые имеются в каждом ПК или же лептопе. Софтина показывает не только температуру каждого ядра, но и его загруженность, частоту и т.д. Утилита отображает нормальную температуру процессора ноутбука (для каждой модели лептопа этот показатель немного разнится).
Если температура превышает допустимые нормы, то Core Temp не только сообщает об этом пользователю, но и пытается предотвратить перегрев. Для этого утилита переводит ПК в спящий режим, активирует гибернацию или же попросту отключает ПК. Поведение в экстренных ситуациях юзер может настроить самостоятельно. Среди достоинств приложения также:
Еще один программный инструмент, позволяющий измерять температуру. Примечательно то, что данная утилита может мониторить нагрев не только процессора, но и других комплектующих ПК (жесткий диск и пр.). Программа подключается сразу ко всем датчикам, которые есть на системной плате. Благодаря этому можно получить исчерпывающую информацию о комплектующих.
Интерфейс программы удобен и не вызывает нареканий. В окне отображается текущая температура аппаратного компонента и максимально допустимые показатели, при которых наступает перегрев оборудования. Пользоваться утилитой просто. Понаблюдав за температурой процессора всего пару минут можно понять, есть ли тенденция к перегреву. Чтобы облегчить процесс мониторинга можно закрепить выбранные показатели на панели задач. И это далеко не все достоинства рассматриваемой программы. К плюсам также можно отнести следующее:
Программа, которая предоставляет исчерпывающую информацию о процессоре. Помимо температуры утилита позволяет узнать о производительности ПК, устойчивости центрального процессора к различным перегрузкам и т.д. И это далеко не все на что способен CPU-Z. Функционал данной утилиты довольно-таки обширен.
Например, с помощью этой программы можно считывать информацию о системной плате, получать сведения о различных аппаратных комплектующих и т.д. Причем софтина выдает не только марку и название железа. Программа предоставляет полные сведения вплоть до даты выпуска. Всю полученную информацию можно сохранить в виде текстового файла или же страницы HTML. Среди достоинств приложения также стоит подметить:
Основное предназначение данной утилиты – разгон системы охлаждения. Тем не менее с помощью этой программы можно не только увеличить производительность вентиляторов, но и проверить температуру процессора и даже видеокарты. Именно по этой причине SpeedFan и попала в данный список.
Приложение удобно в плане эксплуатации. Все данные о температуре аппаратных компонентов отображается прямо на панели задач. Если температура какого-то программного компонента подобралась к критической отметке, то посредством SpeedFan можно предотвратить перегрев. Интерфейс у софтины дружелюбный. Поэтому разогнать кулеры сможет даже человек, который далек от мира информационных технологий. Если говорить о других достоинствах, то:
Достойная программа для разгона CPU, видеочипа и оперативки. Утилита может похвастаться отличным функционалом. С помощью проги также можно произвести и его отдельных компонентов. Софтина берет данные с внутренних датчиков устройства.
Если вам нужна программа исключительно для мониторинга температуры, то, к сожалению, MSI Afterburner – это не ваш выбор. Отслеживать конкретный параметр в данной проге не особо удобно. Ведь помимо температуры в окне указано огромное количество конфигураций. Понять что к чему довольно трудно и на это требуется время. MSI Afterburner следует скачать, если вы заядлый геймер или графический дизайнер. Ведь в отличие от других прог, обозреваемая софтина позволяет:
Вот еще одна хорошая программа для мониторинга температуры процессора и видеокарты. Приложение имеет доступ ко всем датчикам на системной плате. Поэтому через прогу можно измерить температуру любого аппаратного компонента. Однако это далеко не все возможности рассматриваемой софтины. AIDA64 включает в себя не один десяток тестов, с помощью которых можно проверить работу процессора, оперативной памяти, винчестера, видеоадаптера и прочих комплектующих.
В программе также есть комбинированный режим тестирования. Он сразу нагружает все аппаратные компоненты, проверяя ноутбук на устойчивость. Если в подобном режиме работы девайс продержался хотя бы 10 минут, можно сделать вывод, что ПК находится в отличном состоянии. Среди плюсов данной проги стоит отметить:
Одна из самых популярных программ для измерения температуры процессора и видеокарты. Утилита выглядит просто и незамысловато. Однако внешность обманчива. Софтина подключается к огромному количеству датчиков чтобы узнать точную информацию о нагреве аппаратных компонентов ПК.
HWMonitor способна отображать как мгновенное значение температуры, так и диапазон параметров на протяжении определенного времени (в виде графика). Помимо этого с помощью софтины можно мониторить другие параметры процессора и видеокарты: частоту, энергопотребление, вольтаж и т.д.
Простейшая, минималистичная температуры CPU. В отличие от вышеописанных утилит не обладает какими-то наворотами или же дополнительными функциями.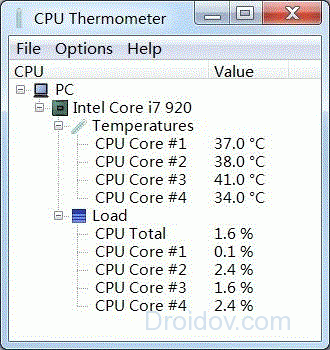
При запуске софтина выводит на экран информацию о загруженности ядре CPU и их общую температуру. Для удобства можно закрепить прогу на панель задач и в настройках включить «Запуск с ОС». CPU Thermometer – идеальное решение для неопытных пользователей, которым нужна лишь информация о температуре процессора.
Опытные пользователи ПК наверняка знают о том, как узнать температуру процессора в ОС Windows 10 и 7 без использования стороннего программного обеспечения. 
Перед тем, как проверить температуру процессора в ОС Windows 10, надо зайти в БИОС. Для этого во время загрузки ПК нажмите на клавишу F2 или же F10 (все зависит от конкретной модели устройства). После этого отыщите раздел, в котором имеется информация о температуре CPU. Директория с нужными данными может называться по-разному. Вот список самых распространенных вариантов:
Проверка температуры через БИОС не может дать исчерпывающие сведения. Ведь по сути происходит мониторинг компонентов без всякой нагрузки. Во время работы БИОС процессор не задействован. Поэтому не удивляйтесь, если значение температуры CPU сильно изменится во время загрузки Виндовс или при запуске игр и прочих программ.
В данной статье мы говорили о том, как посмотреть значения температуры процессора и видеокарты. Для этого нужно скачать одну из вышеперечисленных программ. Каждая из них способна подключаться к внутренним датчикам ПК и давать точную информацию. Конечно узнать температуру CPU можно и без применения стороннего ПО. Однако такие данные могут быть недостоверными и не отображать реального положения дел.
Перегрев компонентов компьютерной техники приводит к ее нестабильной работе и непредвиденным сбоям. В случае проблем, необходимо узнать температуру комплектующих, а лучше, постоянно ее мониторить, чтобы не допустить критического состояния.
Примеры, приведенные в данной статье применимы к различным производителям процессоров (Intel, AMD), видеокарт (NVIDIA, AMD, Intel), дисковых носителей. Также, руководство применимо к настольным компьютерам, ноутбукам и моноблокам под управлением Windows, и в некоторых случаях, Linux. Большинство рассматриваемых программ имеют русский перевод или интуитивно понятный интерфейс.
Самый простой способ определить температурные показатели — использовать программу, которая может показать термо-датчики всех устройств. Ниже представлены примеры, именно, таких программ.
Это бесплатная небольшая программа. Скачать можно с официального сайта .
После установки и запуска в первом окне мы увидим всю нужную нам информацию:
* 1) температура процессора. 2) материнской платы (северного моста). 3) видеокарты. 4) дисковых носителей.
Программа предназначена для контроля скорости кулеров, однако, отображение температур — ее неотъемлемая часть. Также, можно настроить автозапуск программы и постоянно видеть температурные показатели в трее.
Запускаем программу - в первом окне увидим показатели с датчиков:

Это хорошая программа, но некоторые функции доступны только в платной версии. Поэтому применять ее только для определения температуры не целесообразно. Однако, если AIDA уже стоит в системе, стоит ей воспользоваться.
Запускаем программу - раскрываем пункт Компьютер - кликаем по Датчики . Справа находим Температуры :

Если свернуть программу, в трее мы будем видеть все показатели температур.
В разных версиях микропрограммы мы увидим разные варианты представления информации:



Также можно найти в сети Интернет различные гаджеты для постоянного отображения информации о температуре на рабочем столе Windows, например, IntelCoreSerie.
Казалось бы, программа CPU-Z должна показывать всю информацию о процессоре. Однако, разработчики выпустили отдельную утилиту HWMonitor (описана выше), которая позволяет смотреть температуру комплектующих ПК.
Без специальных программ, узнать температуру видеокарты не представляется возможным. Рассмотрим несколько утилит, которые позволят это сделать.
Простая утилита для отображения информации о видеокарте, в частности, температуры. Хороший способ, если не хочется ничего устанавливать — есть возможность запустить программу, не устанавливая. Скачать можно с официального сайта .
После запуска, переходим на вкладку Sensors и в разделе GPU Temperature мы увидим информацию о текущей температуре:

Кликнув по разделу, можно выбрать режим отображения, например, средние температурные показатели за весь период:

Переходим на сайт программы, скачиваем ее и запускаем процесс установки. После запускаем и видим необходимые показатели:

Как и для процессора, для видеокарты тоже можно найти гаджеты. Например, NVIDIA GPU Temp, отображает температуру видеокарты от одноименного производителя.
Ну и разберем программы, которые позволят узнать температуру жесткого диска.
Программа полезна, в первую очередь, отображением здоровья диска. Но она также отображает его температуру:

Данная утилита позволяет проводить диагностику диска, смотреть его показатели, в то числе — температурные:
Это платная утилита, поэтому не интересна в контексте просмотра температуры. Однако, если такая программа уже есть в системе, можно пользоваться ей:

Вариант рабочий, но также — не самый лучший выбор для проверки температуры — во первых, платная, во-вторых, поддерживает не все оборудование.
В каких же пределах должна держаться температура для различных комплектующих.
Обратите внимание, что данные показатели могут постоянно меняться, так как меняются технологии. Если необходимо узнать точную информацию по конкретному процессору, можно воспользоваться подсказками в различных программах, например, в представленной выше Core Temp:

Таким образом, данные цифры условны — норма зависит от производителя (Intel, AMD ...) и конкретной модели. Также, норма для процессоров большинства ноутбука ниже. Правильнее всего зайти на страничку конкретного процессора и посмотреть его норму по температуре.
В большей степени, рабочая температура видеокарты зависит от ее класса — для точного определения стоит изучить документацию. Средние показатели, примерно, следующие:
Свыше 100 o C видеокарта запускает процесс троттлинга и, если он не помогает — выключает компьютер.
При температуре выше 53 градусов значительно увеличивается амортизация диска, что приводит к ускорению его выхода из строя. Максимально допустимый порог SSD дисков чуть выше и может доходить до 70 градусов.
Минимальная рабочая температура диска должна быть в пределах 24-26 градусов. При более низких показателях возможны повреждения. Поэтому, если мы принесли с улицы холодный носитель, не стоит его сразу использовать в работе. Таким образом, комфортная температура для диска — от 25 до 45 градусов по Цельсию.
Данные цифры справедливы как для внутренних дисков, так и внешних, так как, по сути, последние — это те же самые диски, помещенные в отдельные боксы.
Как говорилось выше, перегрев комплектующих может вызвать различного рода проблемы. Судить о возможном перегреве можно по следующим симптомам:
Разберем причины, когда температура комплектующих начинает выходит за рамки допустимой.