
Реклама — нужная вещь для любого сайта. Только стоимость инструментов для рекламы бывает выше дохода от нее. Вот тогда многие начинают мудрить, чтоб хоть немного сэкономить. Для таких «мудреных » мы и поведаем, как сделать баннер.
Под баннером в интернете подразумевается прямоугольное рекламное изображение со статическим или динамическим (анимированным ) содержимым. Баннер может включать в себя как текст, так и графический рисунок. Баннер, как правило, снабжен ссылкой, активирующейся после щелчка по нему кнопкой мыши.

Интерактивное содержимое может быть представлено в форме игры или анкеты с добавлением звука. Рисунки для анимации создаются с помощью векторной графики.
Существует много различных размеров баннеров для сайта. Но самыми популярными из них являются:

Эффективность рекламного баннера, размещенного на сайте, зависит не только от популярности площадки. В большей мере его эффективность зависит от уровня выполнения самой рекламы. Качественный баннер должен отвечать нескольким основным критериям:

Закономерности, которые стоит учитывать перед тем, как размещать баннер на сайте:
Перед тем, как вставить баннер на сайт, нужно определиться с местом его размещения. При этом нужно учитывать размеры баннера и имеющиеся свободные места на страницах. Определившись с местом расположения рекламного блока, можно вставлять код баннера в html страницы.
Код большинства баннеров соответствует шаблону:
Но не обязательно разрабатывать баннер самостоятельно. Для этого можно воспользоваться специальными онлайн-генераторами. Чтобы сгенерировать код баннера на таком сервисе, нужно заполнить несколько полей и нажать на кнопку:
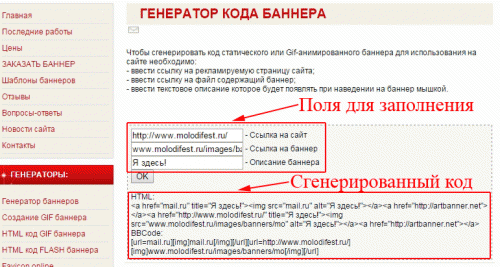
Но если немного помудрить, то можно сотворить простенький баннер самостоятельно. Вот какое чудо получается после десяти минут манипуляций с кодом html и изображением в Coreldraw :


Если еще немного помудрить с кодом и добавить пару обработчиков событий, то получиться баннер с меняющейся картинкой. Изображение в баннере меняется во время наведения на него курсора.
Вот что получилось:


Рассмотрим на примере как сделать анимированный баннер с помощью программы Ulead GIF Animator .
Генератор составления кода для баннера. Составление кода банера онлайн процедура простая и незатейливая. А зачем вообще нужен банер на сайт?
На сайт баннер мы добавляем для того, чтобы рекламировать товар, услуги, продвижения бренда, показать свой товар.
На сайт баннер мы добавляем для того, чтобы рекламировать товар, услуги, продвижения бренда и так далее.
Располагая код баннера на сайте, мы хотим что то выделить, тем самым привлечь внимание.
Как можно использовать баннеры практически?
Возможностей использования баннерной рекламы может быть сколько угодно. Давайте возьмем реальный пример из жизни. Например, Вы зарегистрировались в партнерской программе. В рамках этой программы, Вы получаете партнерские ссылки, с помощью которых можно продвигать товар.
Как правило, вместе с продвижением товара, для того, чтобы Ваши доходы были выше, Вы получаете реферальную ссылку для привлечения других партнеров.
В качестве материалов в партнерской программе, Вам могут предоставить готовые баннеры. Таким образом, размещая код баннеров в сети, например на своем сайте, Вы рекламируете товар и набираете собственных партнеров.
С помощью этого генератора вы сможете создать и получить готовый HTML код вашей кнопки или баннера. Если вы не можете самостоятельно написать код то заполнив форму вы в один клик получите готовый HTML, который можно вставить на страницы сайта |
Доброго времени суток, уважаемые читатели моего блога. Продолжаем говорить о том, как заставить свой сайт работать. Не так давно я писал о контекстной рекламе в целом и в частности. Этот способ чуть больше подходит для молодых проектов нежели Яндекс Директ.
Сегодня же я расскажу немного о другом методе баннерной рекламы. Речь пойдет не о контексте, но чем-то приближенной. Этот способ заработка элементарен до безобразия и более прибылен.
Вы сможете получать деньги даже если только вчера открыли свой сайт и на него заходит всего 5 человек. Я расскажу как сделать баннер на сайт и дать шанс молодому проекту приносить в разы больше денег.

Приступим?
Онлайн сервис bannerovich прекрасно подойдет для новичка. Он немного сложен, не в плане технологии, а процесса получения самого баннера в первый раз. Тем не менее результат, который вы получите в итоге очень даже неплох, а эта статья поможет разобраться со всеми нюансами.
Самое замечательное, что вы можете пользоваться им совершенно бесплатно и . Он позволит создавать даже анимированную рекламу, намного проще фотошопа и более чем идеально подходит для новичка.
Ну что ж, давайте начнем.
Первое, что вам нужно сделать, зайти на сайт Bannerovich и перейти в конструктор баннеров. Будьте внимательны, не редактор, а именно конструктор.

Теперь вводите название проекта. Задайте ширину и высоту баннера, можно при помощи ползунков над кнопкой «Создать баннер» или ввести цифры в по бокам визуального эскиза. Обратите внимание, что представлен он здесь не в полном размере, а всего лишь с сохранением пропорций. Мой результат будет в несколько раз больше.

Вот так выглядит панель редактора. Здесь есть возможность добавить фон, изображение, кнопку, текст или анимацию.

Начинается все с фона, так как он располагается в самом низу. После того как вы нажмете на эту кнопку перед вами появится множество вариантов, из которых вам предстоит выбрать наиболее подходящий.

Изображения хранятся в одноименной категории и «Разное». Тут есть всякие картинки с подарками, векторными человечками, стрелками и так далее. Выбирайте и при помощи мыши перетаскивайте в нужное место. Я добавил человечка. Если вы передумали использовать какой-то элемент, щелкните по нему и в правом верхнем углу рисунка появится кнопка «Удалить».

Теперь вы можете добавить кнопку. Нажмите на этот элемент, я расскажу более подробно о его функциях.

С основными настройками думаю, что проблем не возникнет. Наверняка вы и сами разберетесь с тем, что такое верхний и нижний цвет, вкругление углов и текст. Я хочу поговорить про Open Link Tab. Так как сама кнопка не анимированная, сменяются только изображения в заданное время, то я рекомендую вам не ставить на нее линк, а использовать ссылку для всей картинки.
В этом случае не будет разницы нажмет посетитель проекта именно на кнопку или в любом другом месте картинки, он попадет именно туда, куда вам нужно. Просто ничего не трогайте в этой графе.

Теперь можете добавить текст. Здесь тоже нет ничего сложного.

Если вы хотите сделать баннер анимированным, то щелкните на «Добавить анимацию», полностью или частично поменяйте рисунок, а затем снова нажмите «Добавить анимацию». Появится еще один кадр. Вы можете добавлять множество кадров, они будут сменять один другой.

Теперь вам нужно щелкнуть на «Получить баннер».

Появится вот такая незамысловатая форма. Введите адрес своей электронной почты и нажмите «Получить баннер» Дождитесь, когда на почту придет письмо, у меня оно почему-то постоянно уходило в спам. Введите этот код и снова «Получить баннер».

Теперь на вашу почту автоматически должно прийти еще одно письмо с поздравлением, что вы сделали свой первый рекламный баннер, а также пароль от личного кабинета и логин. Введите их, и переходите в «Мой кабинет».

Обратите внимание, что если у вас стоит для этого сайта, вам придется его отключить, иначе вы не увидите свой проект. Выключите его, затем еще раз тыкните на «Мой кабинет».

Чуть ниже появится вам проект и html код, который будет нужно добавить на сайт. Скопируйте его.

Откройте и зайдите во вкладку «Внешний вид – Виджеты».

Здесь вы увидите доступный виджет «Текст» переместите его в основную колонку, содержимого или область подвала. От этого зависит в боковой панели, нижней или основной расположится баннер. Попробуйте разные варианты.
Кстати, куда именно вы поместите этот виджет, там он и расположится визуально. Если над «Поиском», как я, то картинка встанет над этой панелью. Если под «Рубрики», то… ну вы поняли.

Вставьте скопированный текст в «Содержимое» и поменяйте информацию в кавычках после «a href» здесь должна быть ссылку, куда будет вести ваш баннер. Измените также текст в кавычках после title. Это добавит вашу подсказку. Сейчас она будет выглядеть, как «Баннер сделан на Баннерович».

Вот так у меня получилось в итоге, после всех изменений.

На всех страницах сайта теперь у меня появился этот рисунок.

Если вы хотите вставить картинку в конкретную статью, то откройте категорию «Записи», а затем выберите ту, в которую хотите добавить картинку или создайте новую.

Откройте вкладку «Текст» в правой верхней части поля ввода информации, вставьте html код, измените ссылку и заголовок. Если после этого вы снова откроете «Визуально», то увидите картинку. Ее можно окружить нужным вам текстом.

Готово. Вот так мой баннер.

Надеюсь, вам удалось все сделать самому и проблем при регистрации не возникло. Если что – оставляйте свои комментарии к этой статье. Будем разбираться вместе. Кстати, в моем блоге вы можете прочитать еще для сайта. Они будут чуть менее красивые, зато исключительно html.
Кстати, создание баннеров – это уже хороший способ делать деньги. Могу предложить вам курс «Как заработать, создавая баннеры ». Это хобби может приносить от 30 000 рублей в месяц. Главное найти хорошего клиента и знать кое-какие нюансы, позволяющие увеличить количество кликов по картинке.

Ну а если вы до сих пор не знаете что именно продавать или хотите найти новые, более прибыльные каналы, могу предложить вам запись вебинара о партнерских программах . Здесь вы найдете две эффективные стратегии, формулу увеличения заработка, а также научитесь делать копии продающих страниц и делать деньги практически из ничего.

Подписывайтесь на рассылку моего блога и совсем скоро я научу вас быстро и с пользой работать в фотошопе, дам 10 советов, которые помогут создавать проекты, продающие в два раза чаще и расскажу несколько секретов топовых дизайнеров.
До новых встреч и удачи в ваших начинаниях.
с формой подписки. На эту страницу захвата нужно направлять посетителей. Используем для этого социальные сети, рассылки и т.д. И здесь совсем не лишним будет наличие на видном месте, как правило, в сайт баре и не только, привлекающего внимание баннера, при нажатии на который посетитель попадает на ту же страницу захвата.Здесь и возникает вопрос, как сделать баннер и создать его код.
Что такое баннер и как разместить готовый баннер на сайте рассмотрено ранее в статье Здесь же мы рассмотрим коротко со ссылками на другие ресурсы сам процесс изготовления, а также подробнее, вызывающее затруднения у начинающих, создание кода баннера для вставки на сайт.
Процесс создания баннера начинается с рисования картинки. Если Вам нужен статический баннер , то достаточно одной картинки, если Вам нравится анимированный баннер , то рисуется столько картинок, сколько нужно для качественного процесса анимации. Если у Вас возникают трудности с работой в программе фотошоп, можно воспользоваться более простой программой онлайн сервиса « Photo editor online » (рисунок 1,). Является он сильно упрощенным вариантом фотошопа, но иногда для создания простой картинки вполне достаточен. Для входа достаточно нажать название сервиса «Photo editor online».
Рисунок 1. Верхняя панель онлайн сервиса «Photo editor online»
В этом сервисе предоставлены возможности создания нового рисунка, загрузки изображения с компьютера, загрузки изображения по URL , открытия изображения из библиотеки и даже с Вашего мобильного телефона/планшета (рисунок 2).

Рисунок 2. Окно функциональных кнопок онлайн сервиса «Photo editor online»
В интернете полно ресурсов, рассматривающих создание и описание баннера в виде кода. Среди них можно привести, например, bloguspeh.ru , Banner Fans,MyBannerMaker, dabuttonfactory.com, all-gif.narod.ru/baner.htm, danilidi.ru, odnaknopka.ru. Создание своей картинки с анимацией (gif файл) довольно простым и понятным методом в редакторе FastStone подробно представлено в материале Эдуарда Питерцева . Там же он рассказывает и о самом редакторе FastStone. Простой способ создания баннера представляет в своих видеоуроках Сергей Медведев . Процесс написания кода подробно рассматривается на ресурсе Марии Риш.
Можно, конечно, покопавшись разобраться и воспользоваться любым из приведенных ресурсов, но я предложил бы для новичков простой, опробованный в свое время мной самим путь.
Создание картинки
Создаем картинку с использованием онлайн сервис «Photo editor online». Разобраться там легко прямо в самом сервисе. Если есть хотя бы первоначальные общие навыки по работе в программе фотошоп, конечно лучше использовать ее. Там намного больше возможностей для выражения Вашей индивидуальной задумки.
Получение URL места, где лежит картинка
Созданную и сохраненную у себя на компьюторе картинку, загружаем к себе на сайт. Для этого заходим в админ панель сайта на движке WordPress , в консоли находим «Медиафайлы» à «Добавить новый» и нажимаем «Добавить новый» (рисунок 3).

Рисунок 3. Консоль сайта
В открывшемся окне (рисунок 4) нажимаем кнопку «Выберите файл». Выбираем файл с созданной и сохраненной у себя на компьюторе картинкой. В окошке (рисунок 5) появляется название выбранной картинки. Нажимаем активирующуюся при нажатии кнопку «Загрузить» и открывается окно «Библиотека файлов» (рисунок 6).

Рисунок 4. Окно выбора нового медиафайла

Рисунок 5. Окошко загрузки нового медиафайла

Рисунок 6. Окно «Библиотека файлов»

Рисунок 7. Окно «Изменить медиафайл с требуемой ссылкой на нашу картинку
Создание кода баннера
Сразу скажу, что не советую новичкам создавать код самим, например, как показано на ресурсе Марии Риш. Дело это тонкое, требует внимательности и определенных навыков. Процентов 99, что у Вас не скоро получится. В конце концов, наша цель – зарабатывать деньги, а не изучать язык HTML . Поэтому, заходим на замечательный сервис http://webanet.ucoz.ru/index/0-14 , нажимаем «Генератор HTML кода баннеров и кнопок» и заполняем поля в окне (рисунок 8).

Рисунок 8. Окно генератора HTML кода баннеров и кнопок сервиса WEB.A.NET
Ввод данных обычно затруднений не вызывает. Единственное, в поля «Ширина и высота баннера» значения нужно вводить в пикселях. После заполнения полей нажимаем кнопку «Сгенерировать код» и в окошке «Скопируйте готовый код из этой формы» получаем готовый код для вставки в наш сайт бар. Еще раз напомню, что процесс размещения баннера (вставки кода) подробно приведен в статье В этом окне видим ссылку нафайл с нашей картинкой. После вставки кода в нашем сайт баре видим, например, такую картинку (рисунок 9). При нажатии на картинку, открывается страница подписки на бесплатную книгу Попробуйте! В то же время можно не нажимая на картинку ввести свои имя и E - mail в форму внизу и получить бесплатную книгу, нажав на кнопку «Получить». Попробуйте!
