
Все мы используем USB накопители, флешки, карты памяти. Они надежнее, чем диски, компактнее, удобнее, быстрее. Но даже в таких надежных носителях случаются ошибки. Недавно я столкнулся с проблемой – у моей флешки уменьшился объем с 16 Гб до 2. Так же она перестала распознаваться в Unix системах, а Windows отказывался ее открывать.
Ранее я писал, Форматирование не помогло. Моя проблема возникла из-за ошибки при записи на флешку через стандартную утилиту . Возможно это связано с тем, что флешка была загрузочной (Читайте,) и я забыл предварительно ее . В этой статье я опишу способ, который мне помог. Вы узнаете, что делать если уменьшился объем флешки в Проводнике Windows.
В результате программных сбоев, флеш-накопитель разбивается на две части: размеченная и неразмеченная. В Проводнике мы видим только размеченную область флешки, потому создается впечатление, что флешка уменьшилась в размере. А исправить это несложно. Нужно просто переразметить ее, объединив две области.
Чтобы удостоверится в этом, стоит зайти в стандартную утилиту “Управление дисками”. Попасть туда можно двумя способами:

В появившемся окне не сложно найти свою флешку. Вы увидите неразмеченную область, окрашенную в черный цвет. К сожалению, тут мы ничего не можем исправить. Программа не даст объеденить разделы, расширить один из них или переразметить накопитель. Не спешите закрывать окно, оно еще понадобится.
Нам понадобится более мощная программа для возвращения прежнего размера флешки. К счастью, разработчики Windows добавили ее в ОС. Открываем от имени администратора и вводим команду diskpart. Данная утилита работает в режиме командной строки, так что команды будем вводить вручную. В черном окошке вместо текущей директории должна быть надпись DISKPART

Выведем список накопителей на компьютере командной list disk . тоже будут отображены в списке. Вам нужно найти сломанную флешку. Ориентироваться можно на полный размер накопителя. В моем случае, нужно было найти накопитель объемом в 16 гигабайт и запомнить его номер. Нашли? Отлично.
Теперь выберем флешку командой select disk= N , где N – номер накопителя. Выбрали? Продолжаем.. С помощью команды clear очищаем флешку. Заметьте, на этом шаге не нужно указывать номер диска. Процесс очистки у меня занял 3 секунды. После сообщения об успешной очистке диска закрываем DISKPART.

Возвращаемся к “Управление дисками” и видим, что все пространство на флешке стало неразмеченным. Для завершения “ремонта” следует нажать ПКМ на неразмеченной области, создать том. Мастер создания томов создаст единый раздел для всего пространства накопителя. Вот и все, флешка как новая.
С подобными ситуациями часто сталкиваются фотографы, видеооператоры, те, кто постоянно использует USB флешки и карты памяти. Как видите, исправить проблему с уменьшением объема флешки достаточно просто. Несколько несложных операций в командной строке и проблема решена. Теперь вы знаете что делать, если флешка уменьшилась в размере . Желаю удачи.
Рубрика:Вопрос от пострадавшего...
Добрый день. Купил флешку в китайском магазине AliExpress (обещали за ~700 руб. флешку на 500 ГБ). Флешка через пару недель пришла, вставил ее в USB-порт и посмотрел свойства в моем компьютере: на самом деле 500 ГБ. Обрадовался!
Но радость была не долгой. После того, как я скопировал на нее 3-4 фильма - появилась ошибка записи. Пробую форматировать - не форматируется. Что делать, можно ее восстановить? Стал сомневаться в качестве такой продукции, может и флешка какая поддельная, что думаете?
Доброго времени суток!
Вообще, мое личное мнение: нормальный товар не может стоит меньше, чем в среднем по рынку, и дешевле чем его себестоимость. Если касаемся флешки, то за эти деньги можно купить флешку на 4-16 ГБ, в зависимости от производителя и интерфейса. И сам факт того, что за такую небольшую цену предлагают достаточно дорогой товар - уже должен был насторожить...
Но как бы там ни было, и такую флешку можно вернуть к нормальной работоспособности, конечно, только объем ее будет не 500 ГБ, а много меньше...
Расскажу обо всем по порядку.
Инструкция по определению реальной скорости работы флешки -
ДЛЯ СПРАВКИ...
Любая флешка состоит из ячеек памяти (собственно, куда и записываются данные) и контроллера (то, что ячейки памяти увязывает и позволяет работать с ними).
Понятно, что если ячеек памяти во флешке на объем в 8 ГБ - то больше 8 ГБ на флешку не запишешь (это просто физически нельзя сделать). Но что отвечает за показываемый объем в свойствах флешки и за ее работу? Контроллер!
Контроллеры часто делают универсальными, сразу на определенную серию флешек. А затем его прошивают нужным образом, под конкретный объем флешки. Но есть хитрые дельцы, которые перепрошивают контроллер так, как им нужно - и флешка в свойствах у Вас начинает показывать 120 или 500 ГБ (по факту же ячеек памяти будет на всё те же 8 ГБ). Чувствуете где зарыта "собака"?
Собственно, нечестные на руку продавцы/изготовители могут перепрошить флешку под нужный им объем и продавать ее. А как она будет работать, когда будут заполнены те 8 ГБ - им все равно!
Да и обман вскрывается, обычно, не сразу: многие пользователи заполняют объем постепенно (да и не все поймут, что к чему - появилась какая-то ошибка... ну они часто появляются).
Утилита для теста флеш-накопителей
Утилита от немецких программистов. Очень простая, не нуждается в установке. Основное предназначение: сканирование флешки на ее реальный физический объем памяти. Поможет быстро и точно определить реальное состояние вашего накопителя: объем, скорость работы. Приведу ниже тестирование одной такой "супер" флешки на 120 ГБ.
И так, приведу сначала свойства флешки.
Примечание : скопируйте все важные данные с этой флешки, в процессе ее восстановления, все текущие данные с нее будут удалены.


Результаты сканирования я выделил специально:
Реальная скорость чтения, записи и реальный объем флешки
Кстати, если с вашей флешкой все в порядке, то вы увидите не красную полоску внизу окна утилиты, а зеленую и будет написано "Test finished without errors" (в переводе на русский "Тестирование завершено без ошибок").

Необходимая утилита - MyDiskFix
(Что интересно - утилита китайского производства)
MyDiskFix - бесплатная утилита, предназначенная для низкоуровневого форматирования сбойных флешек. Способна реанимировать носители, и привести их в рабочее состояние. С ее помощью можно восстановить реальный объем флешки.
Теперь рассмотрим, как отформатировать флешку в утилите MyDiskFix и восстановить ее работу, и ее реальный объем.
И так, сначала запускаем утилиту, и вводим следующие параметры:

После того, как утилита MyDiskFix отформатирует флешку, вы увидите сообщение от Windows, что найден новый носитель без файловой системы, и предложение отформатировать его (см. приведенный скриншот ниже)
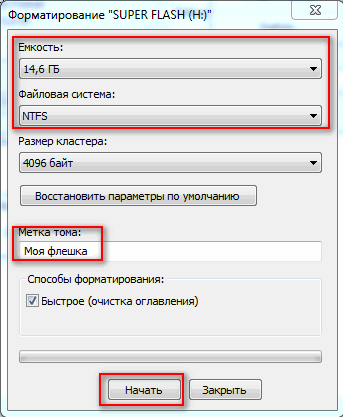
Можно самостоятельно зайти в "Мой компьютер" выбрать флешку и отформатировать ее стандартным образом. Кстати, обратите внимание, что объем флешки будет реальный, т.е. 14,5 ГБ (а не ~120 как раньше)!
Флешка восстановлена, реальный объем флешки 14,5 ГБ
Теперь флешка должна нормально работать.
Если подобным образом флешку восстановить не удалось, попробуйте найти под контроллер флешки (узнав предварительно идентификаторы VID и PID) специальную утилиту и отформатируйте ей носитель. Вообще, эта тема достаточно большая и ее я раскрыл в одной из своих статей (ссылку привожу ниже).
Восстановление флешки: определение контроллера и прошивка флешки -
На этом всё, всем холодной головы при выборе и покупке товаров.
Иногда флеш-накопитель после форматирования или неверного извлечения начинает некорректно отображать размер памяти – например, вместо 16 Гб доступно только 8 Гб или еще меньше. Есть и другая ситуация, при которой заявленный размер изначально намного больше, чем реальный объем. Рассмотрим оба случая, чтобы разобраться, как восстановить правильный объем накопителя.
Чтобы восстановить реальный размер флеш-накопителя, нужно выполнить низкоуровневое форматирование. В результате с флешки будут удалены все данные, поэтому предварительно перенесите информацию на другой носитель.
Вы получили полностью чистый носитель, теперь нужно заново его разметить. Выполняется эта процедура через диспетчер задач:

После завершения форматирования объем накопителя станет таким, каким он был прежде. Если у вас флеш-накопитель от компании Transcend, то вы можете восстановить его реальный размер с помощью бесплатной утилиты Transcend Autoformat. Эта программа самостоятельно определяет объем флешки и возвращает его корректное отображение.

Утилиту от Transcend проведет низкоуровневое форматирование, после чего в свойствах флешки будет отображаться реально доступная память.
Китайские флеш-накопители, купленные на Aliexpress и других подобных онлайн-площадках за небольшие деньги, часто имеют один скрытый недостаток – их реальная емкость существенно ниже заявленного объема. На флешке написано 16 Гб, но прочитать с неё можно не более 8 Гб – остальная информация на самом деле никуда не записывается.
Достигается такой эффект путем перепрошивки контроллера. Если записанные файлы не превышают реально доступный объем флешки, то вы не поймете, что вас обманули, пока не столкнетесь с тем, что часть информации пропала. Но определить размер накопителя можно заранее, не доводя дело до неприятной ситуации:

Если реальный размер накопителя соответствует заявленному параметру, то тест закончится фразой «Test finished without errors». Если же память флешки на самом деле не такая объемная, то вы увидите отчет, в котором будут две строки – «OK» и «LOST».
«OK» – это реальная память флешки, тот объем, который вы можете заполнить данными. «LOST» – фейковое значение, пустое место, известное только перепрошитому контроллеру. Чтобы не путаться, нужно восстановить настоящий объем накопителя. Сделать это можно через бесплатную китайскую программу MyDiskFix. Утилита не имеет русскоязычного интерфейса, поэтому придется ориентироваться по скриншоту.
Флешка – популярный способ переноса информации. Даже сейчас, в эпоху Интернета и облачных технологий, многие предпочитают носить файлы на флешках. Обычно это отлично работает, но иногда флешки могут создать проблемы. Например, объем флешки может внезапно уменьшиться, и вы не сможете записать на нее то количество данных, которое обычно записываете. Такое может произойти после форматирования или записи образа диска.
Проблемы с объемом флешки могут возникать по разным причинам, но чаще всего причина заключается в неправильной разбивке флешки на разделы. В данной статье мы рассмотрим именно такой случай, поэтому перед тем, как что-то делать, вам нужно убедиться, что на вашей флешке такая же проблема. Также обращаем ваше внимание на то, что неправильное выполнение описанных ниже работ может привести к потери данных на жестких дисках вашего компьютера . Поэтому будьте очень внимательны и если сомневаетесь, то лучше откажитесь от выполнения этих действий.
Для проверки флешки подключите ее к компьютеру, нажмите комбинацию клавиш Windows-R и выполните команду «diskmgmt.msc ».
Таким образом вы . Здесь нужно осмотреть все подключенные диски, найти свою флешку и понять, как она разбита на разделы. Если на флешке есть нераспределенные области, значит проблема в разбивке и это можно исправить. Например, в нашем случае на флешке есть один рабочий раздел на 14 мегабайт и две не распределенные области, которые занимают почти весь объем флешки.

К сожалению, сейчас исправить эту проблему через «Управление дисками» не получится. Нужно сначала сбросить разбивку флешки с помощью командной строки.
Для того чтобы исправить неправильную разбивку флешки вам понадобится . Чтобы ее запустить откройте меню «Пуск», введите в поиск команду «cmd », кликните правой кнопкой мышки по найденной программе и выберите пункт меню «Запустить от имени администратора ».

После появления командной строки нужно выполнить команду «diskpart ». Diskpart – это консольная программа для работы разделами жестких дисков. После ее запуска появится запрос на ввод следующей команды, который будет выглядеть так, как на скриншоте внизу.

После этого нужно ввести команду «LIST disk ». Данная команда выведет в консоль список всех дисков, которые подключены к вашему компьютеру.

После появления списка дисков нужно понять, под каким номером находится наша флешка. Обычно это очень легко сделать ориентируясь на объем диска. Например, на скриншоте внизу флешка имеет номер – 4. Это единственный диск с объемом 16 гБ, остальные диски имеют намного больший размер.

Дальше нужно выбрать диск, с которым мы будем работать. Для этого нужно ввести команду «SELECT disk=4 », в которой 4 – это номер флешки, объем которой уменьшился. У вас номер флешки будет отличаться.

Теперь можно сбросить разбивку флешки на разделы. Для этого просто выполняем команду «CLEAN ». Обратите внимание, выполнение данной команды удалит с флешки все разделы и все данные. Поэтому если вы ошиблись выбором диска на предыдущем этапе, то это может привести к потери данных.

После выполнения команды «CLEAN» нужно вернуться в «Управление дисками». Теперь на месте флешки вы должны увидеть большое не распределенное пространство.

Кликните по нему правой кнопкой мышки и выберите вариант «Создать простой том ».


После создания нового раздела объем вашей флешки должен восстановиться.
С увеличением количества USB-флеш-накопителей, производящихся в Китае, восстановление китайских флешек становится все более актуальным. Интернет-площадки предлагают огромный ассортимент этих гаджетов. По выгодным ценам можно заказать USB-накопители до 512 Gb. Но большинство владельцев флеш-накопителей, заказанных из Китая, сталкиваются с проблемами в их эксплуатации. Самая распространенная из них — это повреждение файлов в памяти флэшки.
Главными составляющими любого USB-накопителя являются NAND-чип и контроллер. NAND-чип отвечает за максимальный объем данных, которые могут быть записаны на носитель. Контроллер обеспечивает связь ячеек чипа с компьютером. При изготовлении флешки на него записывается вся информация о характеристиках и размере памяти. Несоответствие данных в контроллере с реальной емкостью флэшки вызывает сбои в работе устройства. Когда истинный объем заполнен, информация начинает записываться по кругу, затирая предыдущие данные. В результате файлы становятся недоступными. Часто файловая система переполненных носителей распознается как RAW. В некоторых случаях удается отформатировать такое устройство стандартными утилитами Windows, но решение проблемы будет временным, т. к. после заполнения реального объема памяти в работе накопителя снова начнутся сбои.
NAND-чип большинства китайских флэшек исправен и пригоден к использованию. Но для восстановления его корректной работы необходимо внести изменения в контроллер накопителя, указав реальную емкость. После этого флешкой можно пользоваться, не опасаясь за информацию на ней.
Прежде чем начать восстанавливать истинное значение объема памяти, необходимо его выяснить. Наиболее простой способ — это постепенно заполнять носитель файлами, дожидаясь критического значения вместимости, после которого начнется сбой. Но таким способом не получится определить точное значение памяти и количество секторов микросхемы. Правильнее будет воспользоваться программой для тестирования накопителей. Самая удобная бесплатная программа для этого — H2testw. У нее простой и интуитивно понятный интерфейс. С ее помощью возможно быстро и точно установить истинный размер памяти носителя.
Алгоритм работы с программой следующий:
— указать нужный девайс (select target);
— выбрать полную проверку данных (all available space);
— запустить тестовую запись и чтение информации (Write + Verify).
В зависимости от заявленного объема флешки, время анализа может продлиться более 10 часов. Но нет необходимости ждать окончания тестирования. Следует дождаться значительного падения скорости записи. Это свидетельство того, что накопитель полностью заполнен и начался процесс поверхностной перезаписи. Можно остановить тестирование записи (Abort). Далее следует выбрать процесс чтения (Verify) и дождаться его завершения. Будет получено значение следующего типа: «6,7 GByte OK (14162432 sectors)». Значение в скобках — это реальное количество секторов памяти, которое понадобится для восстановления китайской флешки. В большинстве случаев истинная емкость носителя составляет 5-10% от указанной, поэтому объем полезной памяти для накопителей с заявленными 32-64 Гб не будет превышать 6 Гб.
Восстановление реального размера фейковых флэшек требует наличия специальных утилит. Но перед использованием таких программ необходимо извлечь прочие носители, чтобы ошибочно их не отформатировать. Наиболее удобная программа для этого — Acronis Disk Director.
Инструкция для восстановления:
Таким способом информация о полном объеме памяти в контроллере не изменится, но для всех считывающих устройств будет доступен только ее действительный размер. Этот способ быстр и безопасен, поэтому следует отдать ему предпочтение.
Для перепрограммирования контроллера необходимо воспользоваться утилитой MyDiskFix. Эта программа разработана китайцами для изменения информации об объеме памяти носителей. Существует только альфа-версия данной программы, поэтому возможны сбои. Удобнее пользоваться ее англоязычной версией.
Для корректной работы программы восстановление носителя необходимо выполнять в безопасном режиме. Для этого при загрузке ПК необходимо нажать F8 и выбрать пункт «Безопасный режим с загрузкой сетевых драйверов».
Алгоритм работы с MyDiskFix:
— выбрать необходимый носитель;
— отметить низкоуровневое форматирование (Low-Level);
— первое поле секторов (Sectors) оставить без изменений, во втором поле указать количество секторов, не превышающее то, которое было получено во время тестирования, например, 14162000;
— приступить к форматированию «START Format».
Этот способ более длительный по времени, но позволяет навсегда исправить проблему, изменив информацию о NAND-чипе в контроллере флэшки.
Независимо от выбранного способа восстановления, после завершения процесса форматирования необходимо повторно выполнить проверку с помощью утилиты H2testw. Убедившись в исправности USB-носителя, можно безопасно его использовать.