
Здравствуйте, уважаемые читатели блога сайт. Не так давно я написал статью про довольно популярный в мире и упоминал там, что изюминка этой программы заключается в том, что в нее изначально был заложен только базовый набор свойств, а все остальное было отдано на откуп дополнениям.
Понятно, что осветить все мало-мальски стоящие плагины для Фаерфокса не стоит и мечтать, однако, я попробую остановиться на тех из них, которые использую сам. Сначала думаю обозреть дополнения, помогающие вебмастерам и Seo специалистам в их нелегком труде, а затем уже перейти к общеупотребимым расширениям.
Не теряю надежду и на то, что вы в комментариях упомянете ваших фаворитов с указанием их названия и кратким описанием возможностей. Очень надеюсь почерпнуть для себя что-то полезное.
Этот плагин имеет сразу целый ряд возможностей, которые могут пригодиться не только вебмастерам, но и обычным пользователям . Итак, Neiron Search Tools устанавливается в браузер и позволяет:

Бывали ли у вас ситуации, когда поиск по интересующему вас сайту не оправдывает ожиданий? Конечно же, вебмастера имеют возможность использовать от Google или же вставить код , но далеко не все этой возможностью пользуются, а жаль, ибо движки (CMS) далеко не всегда имеют вменяемый модуль поиска в своем составе.
Однако, Neiron Search Tools позволяет устранить это упущение. Достаточно открыть в браузере страницу нужного ресурса и выбрать из меню данного расширения вариант «Поиск по сайту»:

В открывшемся окне вам нужно будет ввести свой поисковый запрос и выбрать ту систему, результатам которой вы больше доверяете. Поиск можно вести не только по страницам, но и по изображениям (средствами ), для чего служат соответствующие кнопки:

Понятно, что это можно делать и без помощи данного плагина, но он позволяет внести элемент оперативности и наглядности.

— плагин для Mozilla, который в представлении не нуждается. По приведенной ссылке вы сможете найти статью описывающую все его возможности, которых, поверьте, не мало. Раньше, так это вообще был единственный удобный вариант препарации кода своего или чужого сайта.

Сейчас ситуация существенно изменилась и практически во всех популярных обозревателях вы найдете инструмент аналогичный Firebug, и этот инструмент будет уже изначально встроенным в программу. Однако именно Фаербаг стал отправным моментом к такому изобилию:
Но все-таки этот плагин превосходит по возможностям встроенные аналоги. Он сам по себе может служить пристанищем для других расширений. Например, измеритель скорости загрузки YSlow или все тот же Гугловский помощник в ускорении сайта , который живет внутри именно этого дополнения для Mozilla. В общем советую попробовать или хотя бы пробежать глазами по статье, которую я привел в начале.
— этот плагин не имеет такого количества клонов, как описанный чуть выше (в Сафари, правда, имеются инструменты для разработчиков, которые реализуют нечто похожее), но иногда он бывает просто незаменим.

Особенно он пригодится начинающим вебмастерам , для которых еще не является обыденным делом. По приведенной ссылке вы найдете подробную статью, рассказывающую про все особенности этого замечательного дополнения.

SeoQuake — реальная альтернатива описанному чуть выше SEO плагину для Mozilla. Также умеет на лету отображать множество различных параметров открытой страницы при помощи расположенного в верхней части тулбара, но и в поисковой выдаче умеет добавлять информационные строчки для каждого сайта:

У него есть масса настроек, которые прячутся в контекстном меню иконки, расположенной в верхнем правом углу окна браузера.
BBCodeXtra — когда вы или пишите сообщение на форуме, то довольно часто возникает необходимость вставки или BB кодов (или каким-либо еще способом отформатировать текст). Вводить каждый раз теги или BB коды утомляет, а визуальный редактор будет иметь место далеко не всегда. Вот тут-то вам и поможет плагин для Mozilla Firefox под названием BBCodeXtra.
Устанавливаете курсор в нужное текстовое поле нужной Html формы и выбираете из контекстного меню вставку BB кодов или тегов:

https://сайт
Rainbow Color Tools — маленькое, но полезное дополнение для Мазилы, которое позволяет захватывать цвет с экрана буквально одним щелчком мыши. При верстке очень часто возникает необходимость подбора , и сделать это иногда бывает проще всего, захватив его с экрана (инструмент пипетка). Для этих целей существует великое множество программ, но плагин для браузера выглядит более привлекательным решением.
После его установки в верхней правой области окна вы найдете значок радуги. Щелкнув по нему левой кнопкой мыши, сможете получить код цвета любого участка экрана, просто водя по нему мышью и щелкнув левой кнопкой на интересующем оттенке. Его код будет скопирован в буфер обмена, что весьма удобно.

Расположенная справа от значка стрелочка позволит просмотреть все захваченные ранее цвета с помощью этого дополнения, а также открыть палитру и посмотреть основную цветовую схему открытого в браузере сайта.


Начнем с Обоев для Мазилы . По сути, обои являются упрощенным вариантом полноценных тем (при их установке изменяется только фоновая заливка цветом или изображением панели инструментов) и для того, чтобы понять, насколько хорошо те или иные обои подходят вашему обозревателю, достаточно будет всего лишь подвести мышь к понравившемуся эскизу, и вы увидите как это безобразие будет выглядеть на вашем любимце:

Если предварительная примерка обоев вас удовлетворила, то для их установки нужно щелкнуть на понравившемся варианте упрощенной темы и в открывшемся окне нажать на кнопку «Добавить в Firefox»:

Теперь что касаемо тем для Мазилы Фаерфокс . Они отличаются от обоев тем, что имеют больший вес и изменяют не только внешний вид панели инструментов, но и дизайн кнопок управления браузером, а также вносят изменения еще в ряд мелочей. Примерить полноценные темы без установки не получится, поэтому переходите непосредственно к ее загрузке и жмите на кнопку «Добавить в Firefox».
Дождитесь полной загрузки темы (иногда они довольно много весят), подтвердите ваше желание увидеть этот шедевр в Mozilla, после чего в верхней области появится предложение перезапустить браузер. Сделайте это и увидите, какие изменения внесла новая тема (полазайте по всем закоулкам).
Если скачанная и установленная тема восторгов у вас не вызвала, то никто не мешает вам продолжить поиск и примерку. Однако бывают ситуации, что нужно вернуться к уже ранее установленной теме, а как она называлась вы уже и не помните. В этом случае вам нужно будет пройти по следующему пути «Дополнения» — вкладка «Внешний вид»:

Первой будет стоять ваша текущая тема (ее название написано ярко) и рядом с ней будет размещаться кнопка «Удалить». Можете ее воспользоваться, но если вам данная тема еще понадобится, то можете просто нажать на кнопку «Включить» рядом с любой из ранее установленных вами в Mozilla Firefox. Тема, используемая по умолчанию, называется Default и, в отличии от других, удалить ее будет невозможно.
Удачи вам! До скорых встреч на страницах блога сайт
посмотреть еще ролики можно перейдя на");">

Вам может быть интересно
 Визуальные закладки Яндекса для Mozilla Firefox, Google Chrome - как установить и настроить вкладки в популярных браузерах
Визуальные закладки Яндекса для Mozilla Firefox, Google Chrome - как установить и настроить вкладки в популярных браузерах
 Web Developer для Firefox - установка и возможности плагина для верстальщиков и вебмастеров
Web Developer для Firefox - установка и возможности плагина для верстальщиков и вебмастеров
 Mozilla Firefox - скачать, установить и настроить самый расширяемый из браузеров под названием Мазила Фаерфокс
Mozilla Firefox - скачать, установить и настроить самый расширяемый из браузеров под названием Мазила Фаерфокс
This article is no longer maintained, so its content might be out of date.
Plugins are Firefox add-ons that manage Internet content that Firefox is not designed to process. This article describes how to use and manage plugins in Firefox.
A plugin is a piece of software that manages Internet content that Firefox is not designed to process. These usually include patented formats for video, audio, online games, presentations, and more. Plugins are created and distributed by other companies.
For instructions of how to install, use, and troubleshoot plugins in Firefox, see these articles:
Visit the website of the plugin to find the latest update. Plugins involve using code written by third-parties, so it is critically important to keep your plugins up-to-date. A security vulnerability in a plugin you have installed could compromise your privacy.
To see what plugins you have installed:
To disable a plugin, select a plugin in the list, then select Never Activate . Disabling a plugin will turn it off without uninstalling it. To re-enable it, select Always Activate .
If you have problems with Firefox, they may be caused by a plugin or combination of plugins. For help on how to diagnose plugin problems, see Troubleshoot issues with plugins like Flash or Java to fix common Firefox problems .
Дополнения Mozilla Firefox – это мощнейший инструмент для улучшения работы в Интернете. Но новый пользователь браузера не знает: какие расширения ему подойдут. Мы постарались рассмотреть самые популярные расширения, для того, чтобы вы подобрали себе необходимые.
В нашем обзоре кроссплатформенного браузера Mozilla Firefox мы уже говорили о том, что основным преимуществом Огнелиса перед конкурентами, является система дополнений. Уверен, что в мире можно будет найти браузер, способный превзойти функционал «голого» Firefox. Например, Opera. Но даже Opera не сможет сравниться в функциональности и разнообразии функций, которые предлагают расширения Mozilla Firefox.
Благодаря расширениям, можно сделать свою работу в Интернете более удобной и безопасной. Кроме того, расширения браузера позволят вам отказаться от многих отдельных приложений, например, таких как FTP-клиент, RSS-ридер, блокировщик рекламы, корзина для заметок, ИМ-клиент, музыкальный плеер, IRC-клиент и многое-многое другое.
В нашей статье мы хотели бы рассмотреть наиболее интересные расширения для Mozilla Firefox.
Самый полезным расширением Firefox, на мой взгляд, является Adblock Plus. Данное дополнение позволяет сделать ваш Интернет «значительно чище». Каким образом? Да очень просто: Adblock Plus вырезает текстовую и графическую рекламу со страниц сайта и блокирует всплывающие окна. После установки дополнения браузер предлагает вам выбрать одну из нескольких подписок с фильтрами для рекламы. Учитывайте, что для российского сегмента Интернет лучше всего подойдет российская подписка.
В случае если Adblock Plus не смог опознать и убрать какой-либо баннер или иную рекламу, вы можете ему помочь. Для того, необходимо кликнуть правой кнопкой по рекламе и выбрать соответствующий пункт в меню. Кроме того, вы сможете убрать не только эту рекламу, но и все другие, получаемые с данного сервера. Для этого нужно будет воспользоваться одним из предложенных расширением фильтров.
Данный плагин представляет собой целую программу – FTP-клиент, который работает в одной из вкладок Mozilla Firefox. Расширение FireFTP обладает всем необходимыми функциями, в частности:

Словом, при использовании этого расширения можно легко отказаться от отдельного FTP-клиента. Скачать FireFTP: https://addons.mozilla.org/ru/firefox/addon/684
Данный плагин появился сравнительно недавно (несколько месяцев назад), но уже успел доказать свою полезность.
Расширение служит для синхронизации личных данных на разных компьютерах. Ваши данные шифруются и закачиваются на сервер (предоставленный Mozilla Foundation или же свой), а затем скачиваются с него на другой компьютер. Естественно, что расширение Mozilla Weave должно быть установлено на всех ваших компьютерах.

Используя Weave вы можете синхронизировать:
К сожалению, синхронизация пользовательских расширений пока не поддерживается. Расширение позволяет синхронизировать данные не только с браузерами в десктопных операционных системах, но и с мобильными версиями, например, Maemo.
Идея данного расширения была заимствована у браузера Opera , где эта функция носит название «Жезл». Оно позволяет заполнять формы логинов и паролей с помощью нажатия на специальную кнопку. В самом браузере Mozilla Firefox имеется возможность запоминания паролей, однако реализация данной функции несколько неудобна: поля авторизации автоматически заполняются браузером. При использовании Secure Login, данные добавляются лишь по требованию пользователя. Кроме того, расширение запоминает несколько учетных записей на одном сайте и при нажатии на кнопку предлагает пользователю выбор из имеющихся вариантов.
Следует учитывать, что использование данного расширение позволяет повысить безопасность работы в Интернет. Перед заполнением полей авторизации Secure Login производит сверку домена второго уровня страницы с тем, которая имеется в его базе. Если данные не совпадают (например, при посещении фишингового сайта), то авторизация не произойдет. Пользователь может быть уверен за сохранность своих паролей.

Но и это еще не все. В настройках расширения есть возможность отключения выполнения Javascript при заполнении полей. Это позволят избежать кражи паролей с помощью вредоносных скриптов. В случае, если сайт не поддерживает авторизацию без использования JavaScript, а вам он очень нужен и вы абсолютно уверены в его надежности, то ресурс можно занести в список исключений.
Данное расширение предназначено для повышения безопасности серфинга в Интернет. Несмотря на то, что Mozilla Firefox признан сравнительно безопасным браузером, и в нем достаточно часто находят ошибки и уязвимости. А потому, если вы желаете, чтобы ваши данные были в сохранности, а компьютер не стал рассадником зловредов, необходимо наращивать сопротивляемость браузера расширениями.
NoScript отвечает за защиту пользовательских данных и компьютера от атак с помощью скриптов. По умолчанию, расширение блокирует выполнение скриптов на всех страницах. Пользователь сам заносит доверенные сайты в исключения.
Кроме того, можно отключить выполнение лишь части скриптов на странице: оставить возможность авторизации, а отключить, например, рекламу от Google или Яндекс.Директ.

Если пользователь доверяет сайтам, занесенным в закладки, то он может нажатием одной кнопки разрешить выполнение скриптов на них.
Следует также отметить, что расширение NoScript позволяет осуществлять блокировку контента по типу, например:
Но ничто не мешает вам запустить flash-ролик, в безопасности которого вы уверены. Для этого нужно просто кликнуть по кнопке в центре окна ролика и разрешить его выполнение.
NoScript очень гибок в настройке, так что вы сможете подобрать режим, подходящим именно для вас.
Идея и этого расширения, как следует из названия взята из браузера Opera. Дело в том, что Opera обладает очень удобной настройкой загрузки изображений на странице. Настройка позволяет нажатием одной кнопки выбрать из режимов:
Расширение Firefox, дополняет вышеуказанные режимы еще одним: возможностью загрузки изображений только с того же сервера, на котором находится страница сайта. Это позволяет очистить сайт от посторонней рекламы.

Параметры загрузки изображений могут быть настроены индивидуально для каждой страницы. Есть также возможность задания правила работы с изображениями для новых вкладок.
При всем этом, ImgLikeOpera обладает мощной системой фильтров, которая позволяет не только заблокировать графический файлы с определенного сервера, но и блокировать картинки по названиям или расширению.
Продолжение читайте во второй части статьи.
В данном обзоре, вы сможете увидеть топ 15 плагинов для Mozilla FireFox .
Основная функция плагина - это расширение возможностей программы.
Но помните, что перед скачиванием, необходимо убедится, что программа может прикрепить плагины.
Speed Dial – это экспресс-панель.

Установив его, вы получаете быстрый доступ ко всем часто посещаемым веб-сайтам. Данная модель создана в трёхмерном виде, но при этом не тормозит работу браузера.
Закладки на панели управления компьютера представлены в очень удобном виде – в форме дилов (плитки, имеющие подпись и картинку).
При установки нового стандартного дила можно использовать как картинку не только скриншоты и подписи, предложенные программой, но и собственные.
Конечно же, вы сами сможете контролировать количество и размер дилов. Но, помимо панели управления, данный плагин имеет множество программных конструкторов.
Скачать данный плагин можно через FireFox , без каких-либо затруднений.
СкачатьДанная программа проверена временем, поэтому скачивание её даст вам 100% результат. Сейчас я расскажу вам, как установить ADblock Plus на FireFox .

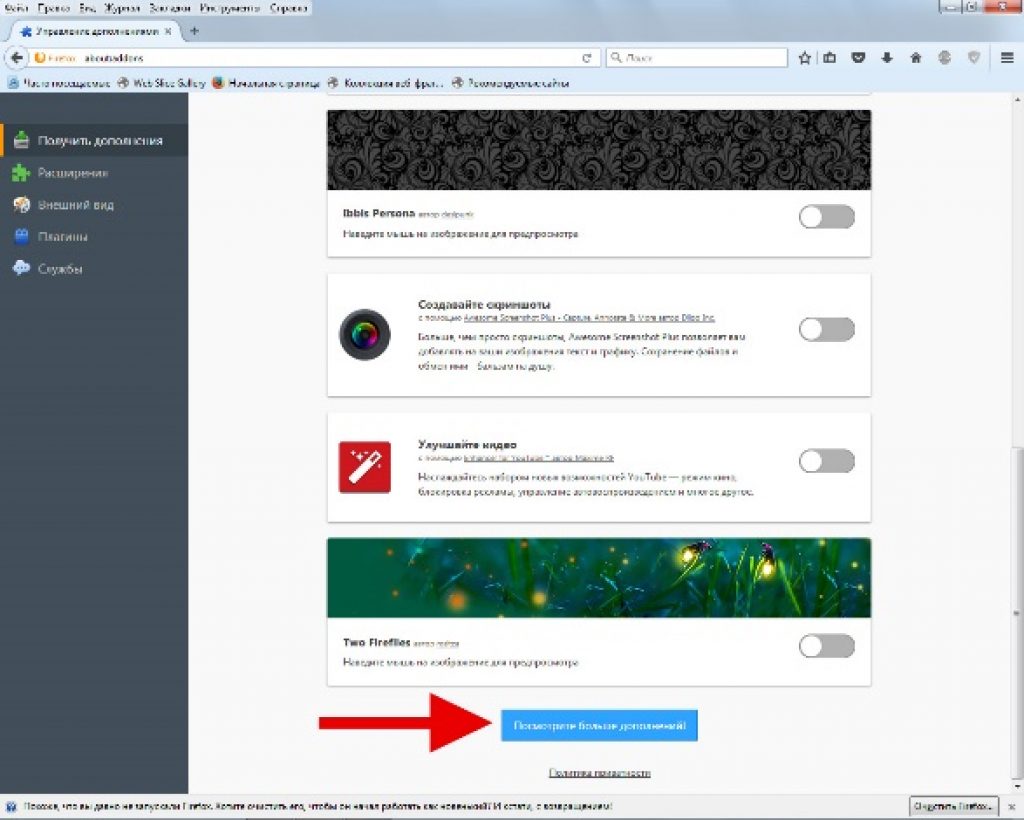

Несмотря на то, что сейчас многие онлайн сайты модернизируются, порой зайти на них очень тяжело из-за формата.
Здесь вам и поможет данная программа.
Скачать её для FireFox не доставит вам хлопот.
Скачивая эту программу, вы быстро сможете заходить на желаемый вами сайт.
Скачать
На некоторых сайтах очень неудобно отслеживать обновления. Здесь и поможет плагин Update Scanner .
Простое (обычное) скачивание данной программы позволит вам точно отслеживать обновления интересующих вас сайтов.
После установки плагина иконка появится в правом верхнем углу. Откройте страницу, которую вы хотите поставить на мониторинг и нажмите иконку Page Monitor. В открывшемся меню нажмите ячейку «Отслеживать».
После этого страница поставлена на мониторинг. Затем выбираем параметры «Настройки» . Ставим галку в чекбоксе и выбираем главу дополнительные настройки.
В нижней правой части экрана появится окно, в нём будет указан список страниц, которые изменились. Впоследствии зелёным шрифтом будут выделены изменения.
Скачать
No script поддерживает версию FireFox 3.0 и выше. Многие сайты заставляют оставлять свои данные, вводить пароли, банковские карты и т.д. Для этого нам и нужен данный плагин.
Он позволяет ограничить набор информации о нас, а также устранить некоторые атаки. Это очень важно, ведь многие пиратские сайты пользуются этим, что впоследствии приносит плачевный результат.
А также эта программа может решать проблемы с рекламой.
Установить данный плагин очень легко. Его установка состоит из двух шагов.
Шаг 1: зайдя на сайт нажмите «Добавить в Firefox» .
Шаг 2: После окончания загрузки нажмите клавишу «Установить сейчас» . Чтобы проверить сайт кликните левой кнопкой мыши по соответствующему значку
Скачать
Порой, печатая различные тексты, мы не замечаем какие-то незначительные ошибки . И это играет с нами не смешную шутку.
Но сейчас у нас есть интереснейшая программа URL Fixer plus Ru and UA , она позволяет нам избежать данных ошибок.
Очень часто мы нажимаем соседнюю клавишу или печатаем на другом языке. Но это всё в прошлом.
Скачивается данный плагин очень легко. Поэтому, если не хотите допускать ошибки по мелочам, устанавливайте и работайте в своё удовольствие.
СкачатьВы когда-нибудь встречались с такой проблемой, как забытый пароль? В настоящее время мы регистрируемся в ВКонтакте , ОдноКлассниках , электронных почтах и всегда боимся забыть от них пароль.
Но программа LastPass Password Manager запомнит все ваши пароли. Вам не придётся долго мучиться, запоминать все пароли и e - mail .
Они будут все вместе на одной удобной странице.
Скачать
Одним из популярнейших ресурсов по просмотру фильмов и сериалов, слежение за жизнью своих любимых видеоблогеров являются сайты YouTube и RuTube .
И когда вы собираетесь куда-нибудь уехать или улететь, встречаете проблему скачивания фильмов в дорогу.
Но, благодаря плагину Video DownloadHelper для FireFox , вы сможете скачать ваши любимые видеоролики за один клик.
Правда говоря, данная программа платная, но я уверен, что это того стоит.
Ведь, помимо YouTub е и Rutube , данное приложение позволяет поддерживать различные видео форматы, что является огромным плюсом.
Скачать
У каждого наверняка есть любимый сайт, на которой хочется возвращаться снова и снова. C ейчас я расскажу вам, как установить и использовать данную программу, которая позволяет запоминать предыдущие сессии.
1 шаг: для начала нужно забить в поисковике «Session Manager скачать для FireFox » и пройти по данной ссылке.
2 шаг: затем нажмите на окно «Скачать расширение» .
Как уже было сказано, данная программа выполняет две основные функции:
Сейчас подробно рассмотрим каждую функцию.

В настоящее время самая большая проблема – это мусор.
К сожалению, он есть и в компьютере, но мы не собираемся с этим мириться. И Clear Console в том числе.
Это плагин для FireFox , который борется с кэшем на ваших компьютерах. Скачивание данного плагина очень простое.
Необходимо зайти на сайт, скачать, увидеть значок, который должен появиться в верхней панели вашего устройства. И можно пользоваться.
Использование данного плагина очень лёгкое.
Всего лишь нужно нажать и «вуаля, результат на лицо».
Скачать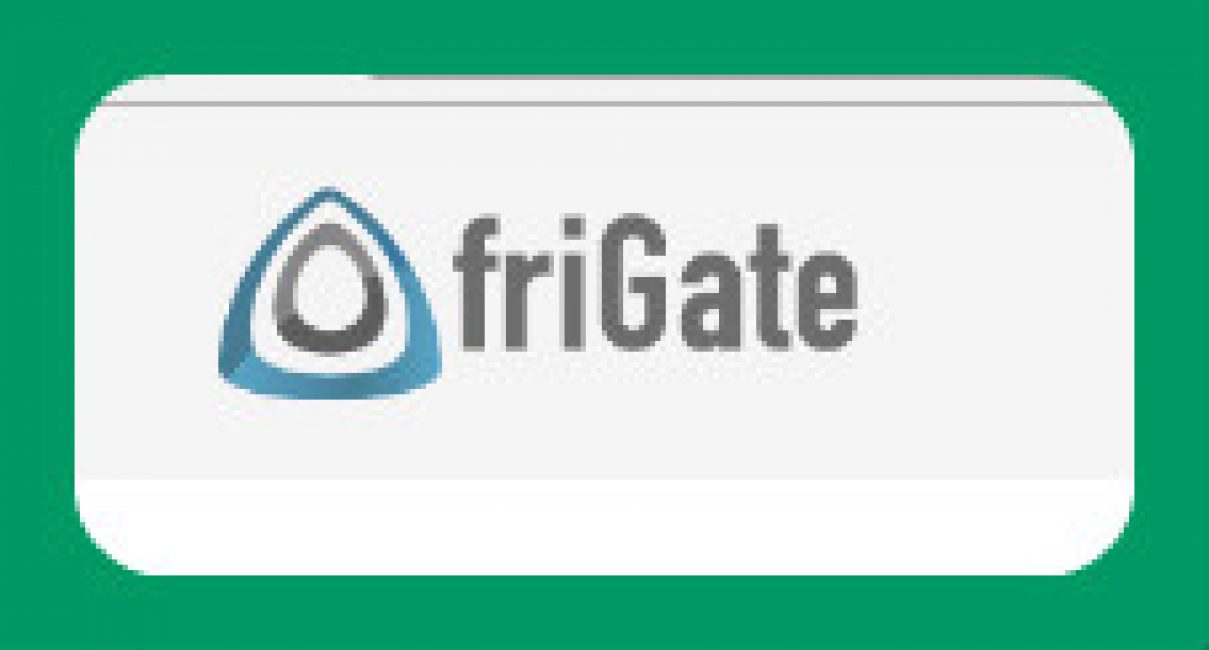
Провайдер и системные администраторы порой самая большая проблема для входа на сайт, так как ресурс заблокирован.
Данный плагин позволяет разблокировать сайт подключением к прокси-серверу , но делать это надо осторожно.
Действуя по специальному алгоритму. И ещё один плюс.
Подключается FireGate только к заблокированным сайтам.
Как скачать для FireFox ?

Как пользоваться ?
Сейчас вернёмся к основным настройкам. Я расскажу вам о параметрах.
Fast Dial .
Сегодня я вам расскажу, как установить и как пользоваться данной программой.
Как скачать данный плагин?
Вы сразу сможете пройти на данный сайт, забив: «Скачать Fast Dial для FireFox новую версию» . И пройдите на данный ресурс. Начинайте скачивание через магазин расширений .
Чтобы скачать данную программу, нужно нажать в правом верхнем углу знак (в виде трёх полосочек друг над другом). Вам отобразится окно, там вам следует выбрать вкладку «Дополнения» .

В правом верхнем углу появится строчка. В эту строчку вы должны забить название программы: «Fast Dial » . А затем щёлкните на клавишу Еnter на вашей клавиатуре.
Первым же приложением выйдет нужное вам. Рядом с названием и картинкой будет слово «Установить» . Не боясь, нажимайте его. Тем самым вы скачаете плагин для Fire Fox .

Чтобы запустить программу, вам потребуется перезагрузить браузер . Нажмите на ячейку «Перезапустить сейчас» .
Программа скачена!
Как пользоваться Fast Dial ?
Каждый раз, когда вы будете создавать вкладку в браузере, окно будет высвечиваться. Ваша задача заполнить его вкладками.

Для управления уже установленными плагинами и расширениями Mozilla Firefox вам потребуется перейти в менеджер расширений. Для этого кликните на иконке запуска браузера, чтобы открыть главное окно программы. После этого нажмите на кнопку Firefox, расположенную в левом верхнем углу экрана. Перед вами появится меню браузера, с помощью которого можно изменять настройки приложения, а также выбирать функции некоторых расширений, установленных ранее. Нажмите на пункт «Дополнения». Перед вами будет отображена вкладка, на странице которой будут показаны уже имеющиеся плагины. Нажмите на кнопку «Включить», чтобы активировать нужное расширение в окне программы.
Если плагин уже активирован, вы можете отключить его аналогичным образом. Напротив уже включенного расширения будет расположена кнопка «Отключить».
Если вы хотите увидеть список всех расширений, доступных для включения в браузере, нажмите на пункт «Плагины» в левой части страницы. В выпадающем списке в строке наименования каждого элемента вы сможете выбрать параметры запуска. Чтобы отключить использование расширения, выберите пункт «Никогда не включать». Если вы хотите полностью активировать модуль, нажмите на пункт «Всегда включать». В некоторых случаях вы также можете выбрать «Включать по запросу», если хотите запускать расширение только на определенных страницах.
Если вы хотите загрузить или активировать новое расширение для вашего браузера, в разделе «Дополнения» меню браузера выберите пункт «Получить дополнения», который находится в левой части менеджера плагинов. Перед вами будет отображен веб-интерфейс, позволяющий загрузить любое расширение, доступное для вашей программы. При помощи строчки «Поиск среди дополнений» вы можете ввести название какого-либо конкретного приложения. Для поиска подходящего расширения вы также можете воспользоваться списком категорий или перечнем наиболее популярных на данный момент расширений.
Для завершения установки некоторые плагины нуждаются в перезапуске браузера.
Выбрав необходимый плагин, ознакомьтесь с его функционалом. Для установки плагина нажмите «Добавить в Firefox». Нажмите на кнопку «Разрешить», чтобы загрузить дополнение. После окончания загрузки дождитесь появления окна, предупреждающего об опасности установки плагинов от неизвестных авторов. Нажмите «Установить сейчас» для применения изменений и автоматической активации элемента.