
Здравствуйте Друзья! В этой статье разберемся в теме — Диагностика Жесткого Диска . Поводом для написания этой статьи стало сообщение родственников — у нас операционная система стоит максимум два месяца, после начинаются глюки и приходится переустанавливать. Даже после того как сам им поставил Windows 7 начались жалобы. В операционной системе мне сомневаться не приходилось. Она уже стояла более чем на 10 компьютерах. Протестировал оперативную память , заменил термопасту на процессоре, почистил от пыли систему — ничего. Затем протестировал всю систему целиком с помощью теста стабильности системы (функции программы AIDA64). Все в норме.
После повторного успешного тестирования наступило просветление. Совсем вылетело из головы проверка жесткого диска. Провел диагностику HDD сначала сторонней программой HDD Regenerator. Обнаружив ошибки (8 не читаемых секторов), повторно выполнил проверку уже программой от производителя Western Digital. Последняя подтвердила неисправность и жесткий диск отправился в сервисный центр по гарантии. Как провести диагностику жесткого диска читайте дальше…
Диагностика средствами операционной системы это то, что можно и нужно применять в первую очередь. Для этого открываете главное меню Пуск и выбираете Компьютер . Нажимаете на разделе правой кнопкой мышки вызывая контекстное меню и выбираем пункт Свойства

Открываются Свойства диска. Переходите на вкладку Сервис и в разделе Проверка на наличие ошибок нажимаете кнопку Проверить

Это будет Data Lifeguard Diagnostic для Windows.
Скачается архив WinDlg_v1_28.zip, который можно открыть с помощью программы 7-zip или WinRar так же как и файл с расширением rar . Распаковываем и запускаем файл Setup.exe .
По завершению нажимаем Готово

Запускаем еще раз программу SeaTools
Происходит поиск поддерживаемых накопителей. Необходимо немного подождать

Затем, еще раз принять лицензионное соглашение


Для диагностики жесткого диска достаточно Короткого и Длинного универсальных тестов

Для надежности выбираете Длительный универсальный и дожидаетесь его окончания. Если тест не проходит следуйте инструкциям и если программа не поправит диск несите его по гарантии.
В меню Базовые тесты есть пункт Ремонт всех. Данную функцию не пробовал. Как будет подходящий винчестер попробую.
21_10_2013 Несколько месяцев назад принести жесткий диск Seagate на 160 ГБ без гарантии. Длительный универсальный тест выдавал ошибку. При подключении к другому компьютеру с этого диска без проблем удалось скопировать всю важную информацию.
Для восстановления работоспособности воспользовались Дополнительными тестами

Открылось окошко с предупреждением в котором говорилось, что активировать Дополнительные тесты можно с помощью клавиши F8

Нажав на F8 окошко закрылось и появился раздел Дополнительные тесты. Так как данные у нас были сохранены — выбрал Полное стирание (SATA)

Высветилось еще одно предупреждение

Прокручивая ползунком экранчик в этом сообщении было обнаружено, что для запуска полного стирания необходимо нажать F8 . После нажатия запустилось стирание.
Когда процесс завершился, запустил еще раз Длительный универсальный тест. Тест был пройден . После этого мы заново установили образ рабочей системы с помощью Norton Ghost . И до этого момента никто не жаловался.
В статье диагностика жесткого диска вы узнали как можно выполнить проверку вашего жесткого диска (HDD) на наличие ошибок. Здесь мы рассмотрели два способа: проверка встроенными средствами Windows и проверка специальными утилитами от производителей. В боевой ситуации мне нравится использовать именно диагностическими утилитами. Так как это, для меня, 100% вариант. Если диск прошел проверку, все хорошо. В противном случае, несем его в ремонт по гарантии. Вот по этому в статье о выборе жесткого диска такое значение уделяю гарантии. Необходимо что бы она была 3 года. Это же целых 3 года голова не болит. Естественно необходимо весь гарантийный срок с винчестером хорошо обращаться, так как в сервисном центре к царапинам присматриваются.
Главное, что хочу до вас донести. Жесткие диски — это расходный материал. Как картриджи на принтер. Необходимо иметь минимум две копии своих важных данных на двух различных накопителях. Например на внутреннем и на внешнем жестком диске . Один выходит из строя, покупаете новый, восстанавливаете данные с резервного и вы снова счастливы. Что бы часто не покупать смотрите туже гарантию. Что бы была по дольше. Так же отличным вариантом является использование архивации Windows 7 .
С жесткими дисками фирмы Samsung не сталкивался. Утилиты именно для этих дисков не нашел. Если у кого-то есть информация, поделитесь пожалуйста в комментариях. Пока буду их проверять утилитой от Seagate или WD.
Если появилось подозрение, что винчестер некорректно функционирует или жесткий диск начал работать с какими-то звуками либо просто захотелось выяснить состояние HDD, можно воспользоваться специальными программами.
Существует большое количество приложений для этих целей, который способны устранить много проблем и просканировать винчестер. Многие пользователи при возникновение проблем с винчестером применяют приложение Victoria HDD, однако, для большей части юзеров намного удобней будет работать с утилитой Seagate SeaTools. При этом данный софт обладает русскоязычной локализацией и поддерживает не только винчестеры компании Seagate, но и с остальными носителями.
Работа с Seagate SeaTools
Это бесплатное приложение способно просканировать винчестеры на ошибки и при случае устранить неисправности секторов. Загрузить утилиту можно с ресурса разработчика. Приложение SeaTools for Windows предназначено для работы с винчестерами на операционке Windows. Утилита Seagate for DOS является iso-образом, который позволяет создать загрузочный диск, а используя его можно просканировать винчестер и устранить ошибки.
Применяя версию DOS, можно устранить разные проблемы, которые могут появляться во время сканирования Windows. Активировав приложение, на экране появится перечень винчестеров, которые имеются в системе. С помощью него можно провести нужные тесты, ознакомиться с данными SMART и выполнить реанимацию дефектных секторов в автоматическом режиме. Эти функции можно запустить в разделе «Базовые тесты». Помимо этого, утилита обладает подробной русскоязычной инструкцией, которую можно найти во вкладке «Справка».
Western Digital Data Lifeguard Diagnostic
Это бесплатное приложение, которое поддерживает только винчестеры Western Digital. А большая часть отечественных юзеров работает именно с подобными винчестерами.
Как и вышеописанный софт, эта утилита способна работать только на операционки Windows и в качестве установочного ISO-образа. Используя это приложение, можно ознакомиться с данными SMART, просканировать сектора винчестера, перезаписывать диск и увидеть конечный результат. Загрузить приложение можно с ресурса разработчика.
Работа со встроенными инструментами Windows
Новые версии операционки Windows способны проводить сканирование винчестера, среди которого проверка поверхности и устранение проблем без применения дополнительных утилит. Для этого требуется перейти в проводник или открыть «Мой компьютер». После этого нужно кликнуть ПКМ на диске, который следует просканировать и выбрать «Свойства».
Затем следует перейти в раздел «Сервис» и кликнуть «Проверить». Далее нужно только подождать завершения сканирования. Это не самый эффективный способ, однако, знать о нем будет неплохо.
HDD Scan
Утилита со свободным распространением, которая способна проверить HDD. Применяя это приложение, можно просканировать сектор винчестера, ознакомиться с данными SMART протестировать HDD разными способами. Утилита способна работать не только с винчестерами IDE, SATA и SCSI, но и с USB-носителями, RAID и SSD. С ее помощью можно выявить неисправности винчестера и устранить ошибки. Подробную информацию об использовании приложения можно получить на официальном сайте. Там же можно утилиту скачать.
Victoria HDD
Это приложение является самым популярным среди подобного рода разработок. Используя ее, можно просканировать жесткий диск на наличие ошибок и выявить неисправные сектора. Кроме того, приложение позволяет помечать битые блоки и попытаться их реанимировать. Утилита распространяется в двух видах. Есть версия для Windows и для DOS. Помимо этого, есть возможность создавать установочную флешку с помощью этого приложения. Скачать его можно с официальной страницы разработчика.
Одним из основных элементов программы для операционки Windows является раздел Tests. Указав жесткий диск в первом разделе и, запустив сканирование, можно получить подробные данные о работоспособности всех секторов винчестера.
Стоит отметить, что при появлении зеленых и оранжевых секторов, у которых время доступа в пределах от 200 до 600 мс – это плохой показатель. Это значит, что сектора начинают терять работоспособность. На этой же странице можно выставить отметку Remap, вследствие чего, все сектора со сбоями будет помечаться, как неработающие.
В общем, если на жестком диске начали появляться дефектные сектора или сбойные блоки, то самым лучшим вариантом в этом случае будет сохранить всю информацию с винчестера и в ближайшее время заменить его на такой же новый. Это поможет сохранить все важные данные, не прибегая к дорогостоящей процедуре восстановления информации у специалиста.
Жесткие диски компании Seagate, как и любые другие, не застрахованы от неприятностей. В результате ошибок, сбоев в их работе или при воздействии вирусов информация на них может оказаться под угрозой.
Как поступить в случае, если нужные файлы стали недоступными? Их можно вернуть с помощью специальных программ, некоторые из которых мы рассмотрим в данной статье.
Перебои в работе жестких дисков могут возникать по нескольким причинам. Их можно разделить на две группы – механические и логические. При возникновении механических проблем наиболее оптимальным решением будет обратиться в сервисный центр, ведь они могут быть довольно серьезными.
Признаками появления таких неполадок являются:
Логические (программные) сбои также приводят к разнообразным ошибкам вплоть до потери информации, хранящейся на диске. Давайте рассмотрим две наиболее часто встречающиеся проблемы.
Форматирование может быть как случайным, вызванным по неосторожности самим пользователем, так и возникшем в результате сбоя системы. Это приводит к потере всех файлов, хранящихся на винчестере. В этом случае не стоит отчаиваться – данные еще подлежат восстановлению. Главное – изолировать винчестер и не сохранять на него новые данные, так как это может привести к полной потере записанных ранее файлов.
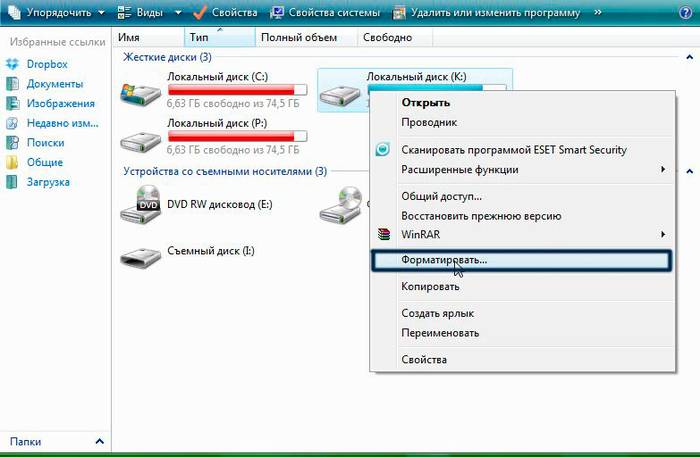
В результате это сбоя перестает запускаться установленная операционная система, что делает недоступной информацию, хранящуюся на винчестере. Он возникает в результате критических ошибок ОС, которые могут быть вызваны действием вредоносным программ. В данном случае данные также могут быть восстановлены.
Для тестирования и восстановления HDD Seagate был создан пакет программ, носящий название SeaTools. Это универсальное средство для сканирования диска на предмет разного рода ошибок и последующего восстановления данных.

SeaTools представляет собой пакет программ, каждую из которых можно скачать по отдельности.
В него входят:
Обратите внимание! Seagate File Recovery разрабатывалась в первую очередь как инструмент для работы с дисками компании Seagate, но это не значит, что программа поддерживает только эту марку винчестеров. Она работает не только с жесткими дисками от других производителей, но и разными типами носителей – флешками, картами памяти, внешними HDD.
Рассмотрим предельно простой процесс установки утилиты на ПК:
После установки программы запускаем SeaTools. Утилита определит подключенные жесткие диски и предложит выполнить всевозможные тесты.
После сканирование при наличии ошибок можно провести автоматическое восстановление поврежденных секторов, а также получить подробную информацию о каждой из них. Все эти функции доступны из меню «Базовые тесты». При возникновении вопросов о работе с программой можно воспользоваться встроенной справкой на русском языке.

Итак, приступим к восстановлению файлов:
Важно! Процесс поиска данный может занять продолжительное время, в зависимости от объема сканируемой информации. В это время не закрывайте программу и не отключайте питание.

Внимание! Восстанавливаемые файлы нельзя сохранять на устройство-первоисточник. Для них необходимо выделить место на другом жестком диске или флешке.
Помимо SeaTools существует множество других универсальных программ, служащих для этой цели. Рассмотрим некоторые из них.
Recuva – мощная и простая утилита от создателей такого популярного продукта как CCleaner.
Начинаем работу с ней:

Еще одна популярная программа для операций с поврежденными файлами.
Работа с ней выглядит следующим образом:

Важно! Процесс сканирования и восстановления может занять продолжительное время.
Аналогичная с предыдущими утилита, обладающая широким инструментарием. С ее помощью можно найти поврежденные разделы, которые не определяются автоматически, просканировать, восстановить и сохранить нужные данные.

Если ваш выбор пал на нее, то:

Несмотря на свое название, PhotoRec 7 служит для восстановления не только фотографий, но и любых данных в целом. Она работает как с жесткими дисками, так и с другими носителями.
Приступим к работе с ней:

В целом возврат утерянной по той или иной причине информации на жестких дисках Seagate ничем не отличается от работы с винчестерами других производителей. Для этого можно использовать как специализированный пакет утилит SeaTools, так и другие универсальные программы. Сам процесс не выделяется особой сложностью и вполне выполним для обычного пользователя. Надеемся, что наши инструкции помогли вам в этом.
>
SeaTools Bootable - это удобное универсальное средство для быстрой диагностики накопителей. Оно предусматривает несколько тестов для проверки состояния физических носителей Seagate, LaCie, Maxtor, Samsung и жестких дисков производства других фирм.
Создание загрузочного носителя
Загрузите компьютер с ранее созданного загрузочного носителя. Если компьютер загрузится не с носителя, измените в BIOS порядок загрузочных устройств согласно инструкциям производителя компьютера.
Выберите SeaTools Bootable Diagnostics (Диагностика с помощью SeaTools Bootable)
Примечание. На загрузочном носителе будет сразу два приложения: SeaTools Bootable и SeaChest.
Выберите нужный язык и нажмите OK
Когда откроется лицензионное соглашение с конечным пользователем, нажмите кнопку I Accept (Принимаю)
Меню File (Файл)
Примечание.
Если приложение используется на ноутбуке, подключите его к сети электропитания.
При выборе этого пункта меню появляется предупреждение о том, что некоторые функции могут привести к потере данных. Для активации расширенной диагностики нажмите клавишу F8.