
Популярный браузер Г угл хром, поисковая система которого обладает множеством возможностей: установка расширений, изменение визуального оформления и работа с различными дополнительными приложениями – только небольшая часть его функций.
Google Chrome предлагает множество возможностей для настройки функционала. Различные приложения и расширения способны приспособить браузер под конкретные требования пользователя.
Рассмотрим установку дополнительного приложения на примере простого графического редактора Polarr.

Под адресной строкой появится форма, сообщающая об успешном добавлении в избранные. В нем же можно выбрать папку для сохранения закладки.
Если не определять назначение, то страница сохраниться в папке «Другие».
Если задать пункт назначения «Панель закладок», то она появится в панели сразу под поисковой строкой.

Избранные страницы можно открывать одним кликом из списка в соответствующем пункте меню или из, уже упомянутой, панели закладок.

Для дополнительного удобства работы в Chrome можно установить специальное расширение, которое добавитвизуальные закладки google chrome.
Для этого необходимо посетить интернет-магазин Chrome.
Как это сделать указано в первой части статьи. В поисковой строке необходимо указать Speed Dial.

В поисковой выдаче необходим Speed Dial 2. В его плитке нужно нажать кнопку «+ Бесплатно». После этого откроется окно, в котором нужно одобрить установку.
После завершения установки необходимо открыть новую вкладку нажать «Сохранить изменения» в открывшемся окошке с предупреждением.

После этих манипуляций расширение готово к добавлению первой закладки. Если есть желание просмотреть приветствие с подробным описанием некоторых функций, то нужно жать «Продолжить».
Если такого желания нет, то «Пропустить приветствие».
После этого представится возможность начать добавление.

Для добавления первой страницы нужно нажать плюс в круге. Откроется окно с редактированием свойств закладки.
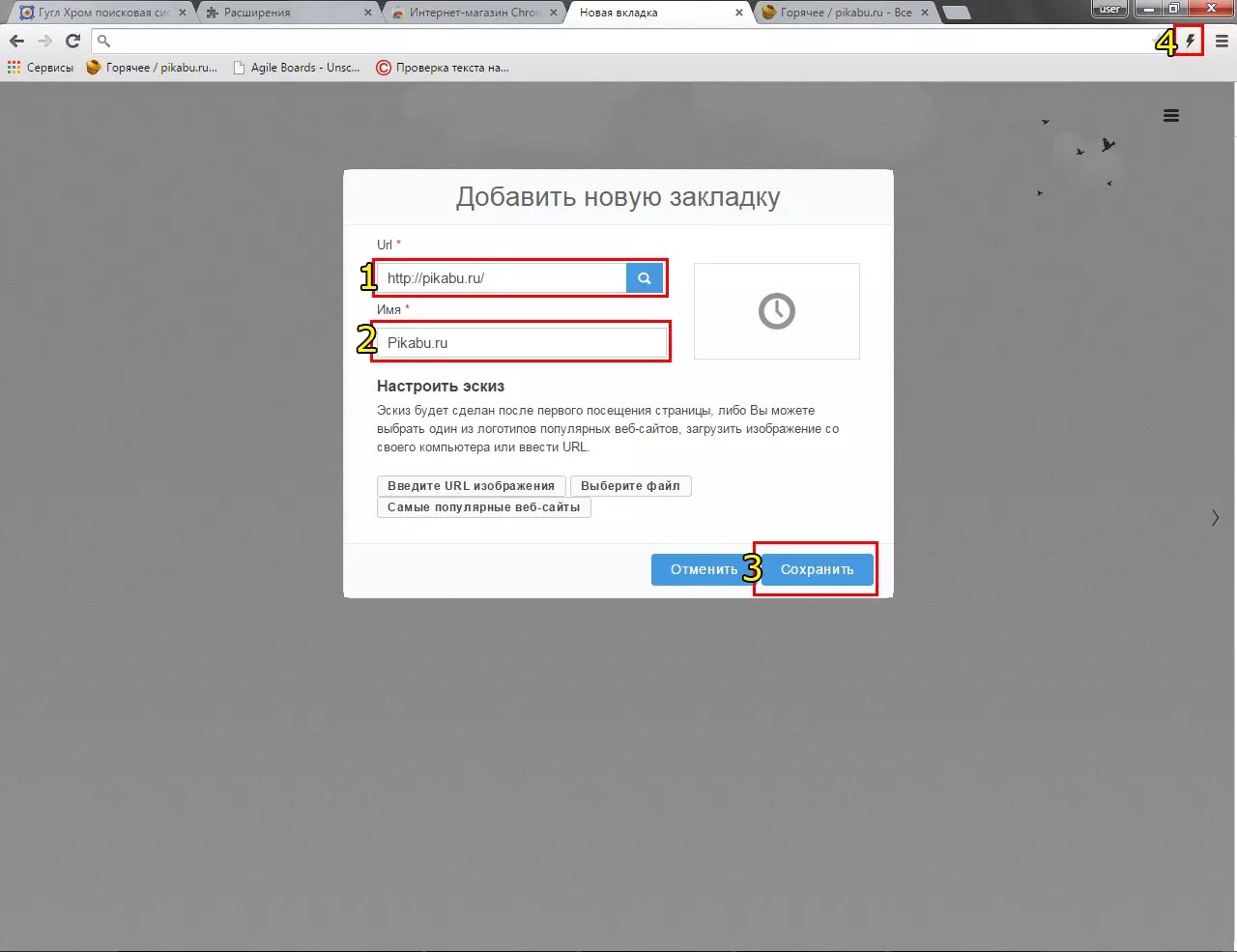
Страница с готовыми визуальными закладками теперь будет открываться на каждой новой вкладке. При желании эту опцию можно отключить в настройках браузера.

Чтобыустановить тему в гугл хром, потребуется интернет-магазин Chrome. Открыть его можно из меню справа от адресной строки.
За это отвечает пункт «Дополнительные инструменты», в котором есть графа «Расширения».

По нажатию на нее откроется меню расширений, в котором есть ссылка «Еще расширения», открывающая упомянутый магазин.

В меню типа контента необходимо выбрать пункт «Темы». После этого откроется страница с «плитками» предоставляемых тем. Из него и выбирают понравившуюся.
Если точно известно название темы, то его можно ввести в форму поискового запроса.

Определившись с выбором, необходимо нажать на миниатюру темы, тогда откроется окно с ее более подробным описанием и возможностью установки.
За это отвечает синяя кнопка «Установить», расположена справа от названия темы.

По ее нажатию тема будет установлена ибраузер гугл хромстанет выглядеть иначе.

В приведенными выше сведениями использование дополнительных функций браузера не составит труда.
В данном видеоуроке мы расскажем о визуальных закладках в Google Chrome и о том как увеличить их количество.
Ищем правильно!



Как искать по любимому сайту через Google
. Так и правда удобнее — поисковик «корпорации добра» нередко знает сторонний сайт лучше, чем его (сайта) собственный поиск. Чтобы сделать поиск по сайту, откройте Google и в строке поиска введите запрос типа site:сайт почему хочется сладкого
(погуглите, заодно узнаете:)) 

Привет друзья... Сегодня поговорим о поиске Google, или Google — поисковая строка. Что здесь особенного скажете Вы, поиск как поиск, что захотел, написал в поисковую строку, тапнул в кнопку «Enter» и вуаля, выдал Вам то, что Вы его попросили...
Сегодня посмотрим на поисковую строку немного с другой стороны, для улучшения и простоты поиска интересующей Вас информации. Поисковую строку Google можно использовать не только для поиска какого либо сайта или конкретно интересующих слов.
Интересующую информацию можно получить оставаясь на странице поиска Google, не переходя на сайты по найденным ссылкам от «дяди Гугла». Вот несколько примеров...
Пользуюсь этим переводчиком довольно таки давно. Очень удобен и быстр в работе. В поисковую строку вводим слово «Переводчик».
В поисковой строке набираем сумму, например...

В строке поиска набираем интересующий нас пример...
В калькуляторе можно продолжать работу далее...
Узнаём погоду в интересующем нас городе...
Перевод значений между различными величинами...
Меняя конвертацию и направления величин можете продолжать работу далее...
Определяем точное время в любой точке мира...

Google Chrome позволяет осуществлять поиск в интернете непосредственно из адресной строки вверху окна браузера (также называемое «универсальное окно поиска »). Если вводить поисковые термины в эту строку, в ней автоматически отображаются результаты поиска с помощью поисковой системы, например, Google.
Можно указать поисковую систему, которую адресная строка будет использовать по умолчанию .
Адресная строка Google Chrome по умолчанию использует поиск Google для отображения результатов поиска, но можно использовать и другую поисковую систему :
Если нужной поисковой системы нет в списке, выполните следующие действия, чтобы добавить её как новую поисковую систему .
Браузер Google Chrome автоматически сохраняет список поисковых систем, которые встречались во время просмотра. Например, если вы посетите страницу https://www.youtube.com , браузер автоматически определит и добавит поисковую систему YouTube в список поисковых систем, которыми можно пользоваться. Поэтому вы сможете осуществлять поиск на YouTube непосредственно из адресной строки, даже не переходя на этот сайт.
Чтобы вручную добавлять, редактировать или удалять поисковые системы в браузере, выполните следующие действия:
Ниже приведены несколько советов по информации, которую нужно предоставить для каждой поисковой системы.
Чтобы найти соответствующий веб-адрес, выполните следующие действия:
- Откройте поисковую систему, которую хотите добавить.
- Выполните поиск.
- Скопируйте и вставьте веб-адрес страницы результатов поиска в поле URL. Помните, что URL страницы результатов поиска отличается от URL-адреса веб-сайта. Например, доступ к Google вы получаете по адресу http://www.google.com , но нужно добавить URL страницы результатов поиска, например, http://www.google.com/search?q=XYZ , если вы искали «xyz».
- Замените поисковый термин в URL на %s . Например, для поисковой системы Google конечный URL-адрес поисковой системы будет http://www.google.com/search?q=%s . При вводе поискового запроса в адресной строке, %s будет автоматически заменен на ваш поисковый термин.
Убедитесь, что вы включили %s в URL. Иначе вы не сможете настроить эту поисковую систему как поисковую систему по умолчанию .
Нажмите на значок настроек
Настройки
.
Откроется новая вкладка.

Google .
Добавить
.
ОК
.

Нажмите на значок настроек
в правом верхнем углу и выберите
Настройки
.
Откроется новая вкладка.


В разделе "Поиск" в раскрывающемся меню выберите Google .
В разделе "Начальная группа" выберите "Следующие страницы:" и нажмите
Добавить
.
В появившееся поле введите www.сайт. Нажмите ОК
.
Закройте вкладку настроек. Изменения будут сохранены автоматически.

Нажмите стрелку вниз
в левой части окна поиска.
Выберите Google
в раскрывающемся меню.


домашней страницы
Да
.
Click on Firefox
in the top left corner, then select Options
, and
then click on Options
in the right menu.
Click on the General
button in the top menu with the picture of a
switch.
Next to When Firefox starts
, open the drop down menu and select Show my
home page
.
Type www.сайт in the Home Page
box, and click OK
to
save.

Нажмите стрелку вниз
в левой части окна поиска.
Выберите Google
в раскрывающемся меню.


С помощью мыши перетащите значок Google синего цвета, показанный ниже, на значок
домашней страницы
, расположенный в правом верхнем углу вашего браузера.
Затем во всплывающем окне нажмите Да
.
Select Firefox
from the menu bar, then click on Preferences
.
Type www.сайт in the Home Page
box, and close the
Preferences window to save.

Нажмите Safari в меню Apple и выберите Настройки .


В раскрывающемся меню Основная поисковая машина выберите Google .
Next to New windows open with
, open the drop down menu and select
Homepage
. Open the next drop down menu and select Homepage
to see
your homepage in new tabs.
Then type www.сайт into the box next to Homepage
.
Your changes are saved.

Нажмите Opera в верхнем меню и выберите пункт Настройки , а затем Общие настройки .Предпочтения , Настройки или Параметры . Если в главном меню есть пункт Сервис , нажмите на него и выберите Свойства обозревателя .
Наш совет: загрузите , быстрый и бесплатный браузер. Google Chrome молниеносно открывает веб-страницы и приложения.