
Зачастую случается так, что у вас дома или на работе имеется 2 и более компьютеров, один из которых имеет доступ в глобальную паутину. Зная, как настроить прокси-сервер на Windows 7 мы сможем соединить и настроить сеть так, чтобы компьютер, напрямую подключенный к Интернету, раздавал бы доступ в сеть и другим пользователям. Проще всего эта затея реализуется именно на основе прокси-сервера.
В компьютерных технологиях под прокси-сервером обычно подразумевают некую службу или программу, которая позволяет компьютерам-клиентам выполнять запросы в сеть Интернет не напрямую, а косвенно.
Алгоритм такого взаимодействия прост и гениален: первым делом компьютер-клиент посылает запрос не напрямую в Интернет, а к прокси-серверу, который первым делом стремится проверить, имеется ли подобная информация в кэше, а уже потом загружает данные из Интернета.
Поэтому посредством прокси-сервера можно не только раздать Интернет на некоторое количество клиентских рабочих станций, но и обеспечить анонимность, сберечь трафик, а также защитить компьютеры-клиенты от внешнего доступа. Итак, давайте рассмотрим настройку доступа к Интернету клиентской машине, где была предустановлена операционная система Windows7.
Первым делом нужно зайти в «Панель управления». Для этого кликаем по кнопке «Пуск» и выбираем из вплывающего перечня «Панель управления». Затем выбираем в режиме просмотра подпункт «Крупные значки», чтобы перевести отображение параметров иконок панели управления в привычный классический вид. Далее находим подпункт «Свойства браузера» и кликаем по этой иконке.

Далее перед нами откроется окно настройки, где необходимо кликнуть по вкладке «Подключения». На этом окне нам необходимо выбрать «Настройка сети». Остается лишь поставить галочку «Прокси-сервер» и вписать адрес и порт вашего прокси-сервера.


Безусловно, помимо варианта настройки прокси-сервера для локальной сети, который мы рассмотрели выше, существует также настройка прокси-сервера, которая предусмотрена для модемного соединения.
Для такой настройки нам потребуется узнать название соединения, благодаря которому мы выходим в Интернет. Это может быть названием оператора USB-модема.
Для такой настройки нам не нужно кликать «Настройка сети», а нужно просто-напросто выделить модемное соединение 1 кликом мышки, а потом нажать на кнопку «Настройка». В следующем окне от нас также потребуют ввести адрес прокси-сервера, а также порт.
Часто у пользователей интернетом возникает желание утаить свой свой IP-адрес. При этом встает вопрос: прокси?". Это можно сделать «вручную», т.е. самостоятельно настроить прокси-сервер в своем браузере или использовать специальные Proxy-программы, которые могут самостоятельно находить рабочий прокси-сервер и интегрировать его в Ваш браузер.
Если остановиться на первом способе, то есть вероятность столкнуться с рядом проблем, усложняющих работу при поиске прокси-листов и проверке их работоспособности, т.к. многие прокси являются нерабочими.
Второй способ решения задачи «как настроить прокси» для новичка намного проще, но при этом следует учитывать, что некоторые программы платные и они, чаще всего, на английском языке.
Настройка прокси «вручную»
Чтобы настроить прокси вручную, нужно пройти три этапа:
найти прокси-листы (списки прокси-серверов на сайтах);
интегрировать их в прокси на Вашем браузере);
проверить прокси на работоспособность (используя специальные сайты).
В сеть открытым доступом выкладываются прокси-листы, которые можно легко найти поисковиком, запросив поиск бесплатных прокси-листов или «free proxy».
Предлагаемый список не всегда содержит только рабочие прокси-сервера, поэтому сайт с найденным списком всегда предлагает функцию для их проверки, помогающую отсеять «мертвые», но это тоже не 100% гарантия.
Проверка подобных серверов на сайте завершается формированием таблицы с результатами проверки.
Анализ ее позволяет остановить свой выбор на подходящем прокси-сервере. При просмотре таблицы следует обращать внимание на то, скрывает ли прокси и IP. Если нет, то отбрасываем этот вариант.
Теперь нужно в нашем браузере прокси-сервер установить. Имеются отличия в настройке прокси-серверов для разных браузеров.
Настройка прокси-серверов в Internet Explorer
Выбираем из списка прокси первый из рабочих.
1. Открыв Internet Explorer, через панель «Сервис» (вверху) заходим в «Свойство обозревателя».
2. Перейдя во вкладку «Подключения» и выбрав наше (в данном случае «internet»), идем в «Настройку».
3. В новом окне выбираем «Использовать прокси-сервер для этого подключения», поставив галочку. После этого активируются поля «Порт» и «Адрес». Из выбранного прокси последние 4 цифры вставляем в «Порт», а все остальные, соответственно, в «Адрес».
Настройка proxy-серверов в Mozilla FireFox
1. Открыть Mozilla FireFox и зайти в «Инструменты» (верхняя панель), выбрать вкладку «Настройки…».
2. Затем выбрать вкладку «Сеть» и нажать «Настроить…».
3. После того как откроется окно «Параметры соединения», отметить галочкой «Ручная настройка сервиса Прокси». Нажатие активирует поле «HTTP прокси» и поле «Порт». Проставляем из выбранного прокси «HTTP и «Порт».
Все изменения завершены, в том числе следует оставить по умолчанию графу «Не использовать прокси для:».
После нажатия «Ок» настройка прокси будет завершена.
Настройка proxy-серверов в Opera
1. Открываем Opera, переходим через панель «Инструменты» в «Настройки…».
2. Затем переходим в «Дополнительно», после чего высветится слева меню, где нужно выбрать раздел «Сеть» и нажать в нем «Прокси-серверы…»
3. В новом окне «Прокси-серверы» проставляем галочку возле «HTTP» и прописываем «HTTP» и «Порт».
Проверка работоспособности выбранного прокси-сервера
После того как настройка прокси в выбранном браузере завершена, сохраняем изменение и переходим на любой сайт проверки местонахождения и IP-адреса.
Если страница не подгружается, значит, прокси нерабочий. Настраиваем очередной прокси из прокси-листа.
Если страница отображает Ваш город, значит, что-то сделано не так или прокси «мертвый».
Если страница отображает не Ваш город, значит, с задачей, как настроить прокси, Вы справились отлично.
Чтобы отключить прокси, нужно убрать галочку в настройках выбранного браузера о выборе прокси-сервера.
Программы для обращения к прокси-серверу
Для анонимного серфинга в разработаны программы. Самые популярные программы для решения задачи "Как настроить прокси" - это Mask Surf, Proxyassistant, ProxySwitcherStandard. Их использование существенно облегчает поиск списка прокси-листов, снижает затраты времени на проверку и интегрирование найденного прокси в браузер.
Локальный прокси необходим, чтобы один из клиентов мог обратиться к другому, но не напрямую, а через сторонний компьютер. Обычно обращение проходит по заранее заданному алгоритму.
Сначала человек обращается к серверу, говоря, что хочет открыть, например, сайт. Отвечая на запрос, сервер самостоятельно обращается к этому сайту. После этого он возвращает результаты. Таким образом реализуется «раздача интернета» от одного компьютера другим.
Для начала вам необходим прокси. Можно найти бесплатный аналог или . Если вам нужна большая локальная сеть, то лучше приобрести адрес стабильного компьютера. Бесплатные варианты достаточно ненадежны, а также можете не рассчитывать на полноценную техподдержку и нормальную скорость работы.
Для настройки прокси необходимо сделать следующие шаги:
С первым пунктом все понятно. Объясним подробнее другие два:
На этом простейшие настройки локального прокси сервера закончены. Все компьютеры в вашей локальной сети смогут подключаться к вам, и получать доступ к нужным ресурсам.
При необходимости в настройках роутера можно открыть порт, который использует прокси сервер.
При необходимости можно заняться более тонкой конфигурацией. К примеру, можно настроить доступ к серверу, задав логин, пароль и отрегулировав систему авторизации. Можно создать свою базу данных, зашифровав ее.
Однако все эти функции доступны только при использовании дополнительного программного обеспечения. Найти хорошие программы вы сможете с помощью нашего блога.
Настройте прокси-сервер в Windows, и приложения отправят ваш сетевой трафик через прокси-сервер. Например, вам может потребоваться использовать прокси-сервер, предоставленный вашим работодателем.
Как правило, вы будете использовать прокси-сервер, если ваша школа или работа предоставит вам его. Вы также можете использовать прокси-сервер, чтобы скрыть свой IP-адрес или доступ к закрытым сайтам, которые недоступны в вашей стране, но для этого рекомендуется использовать VPN (). Если вам нужно настроить прокси для школы или работы, получите необходимые учетные данные и изучите их.
Выбранные вами параметры будут использоваться для Microsoft Edge, Google Chrome, Internet Explorer и других приложений, использующих настройки прокси-сервера. Некоторые приложения, в том числе Mozilla Firefox, позволяют настраивать параметры прокси-сервера, которые переопределяют ваши системные настройки. Вот как настроить системный прокси в Windows 10, 8 и 7.
В Windows 10 вы найдете эти параметры в разделе «Настройки» → «Сеть и Интернет» → «Прокси» . В Windows 8 тот же экран доступен в настройках ПК → Сетевой прокси.
Настройки здесь применяются, когда вы подключены к сетевым соединениям Ethernet и Wi-Fi, но не будете использоваться, когда вы подключены к VPN .
По умолчанию Windows пытается автоматически определить ваши настройки прокси с параметром «Автоматически определять настройки». В частности, Windows использует протокол автоматического обнаружения веб-прокси или WPAD. Бизнес и школьные сети могут использовать эту функцию для автоматического предоставления настроек прокси-сервера для всех ПК в своих сетях. Если для сети, к которой вы подключены, требуется прокси-сервер, и он предоставляет этот прокси через WPAD, Windows автоматически настроит и использует прокси-сервер. Если сеть не предоставляет прокси-сервер, он вообще не будет использовать прокси-сервер.
Если вы не хотите, чтобы Windows автоматически определяла настройки прокси-сервера, установите для параметра «Автоматическое определение настроек» значение «Выкл.». Затем Windows будет использовать прокси-сервер, если вы настроите его под настройкой прокси-сервера вручную.
В некоторых случаях вам может потребоваться вручную ввести адрес сценария установки для вашей конфигурации прокси. Для этого включите параметр «Использовать сценарий установки». Подключите сетевой адрес сценария в поле «Адрес сценария» и нажмите «Сохранить». Этот скрипт также можно назвать файлом.PAC.
Поставщик вашей организации или прокси предоставит вам адрес сценария установки, если он вам нужен.
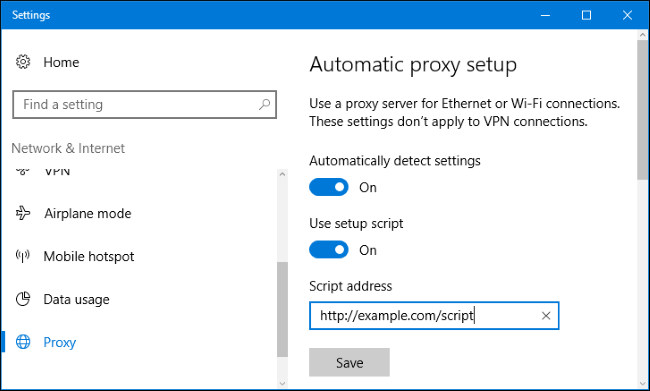
Чтобы ввести настройки ручного прокси-сервера, включите «Использовать прокси-сервер» в разделе «Настройка прокси-сервера вручную». Введите адрес прокси-сервера и порт, который он использует в поле «Адрес» и «Порт».
Поставщик вашей организации или прокси-провайдера предоставит вам сетевой адрес и номер порта, который требуется прокси-серверу.

Когда вы подключаетесь к любому адресу, Windows отправляет трафик через прокси-сервер. Однако вы можете настроить список адресов, для которых Windows не будет использовать прокси-сервер. По умолчанию список включает только *.local . Звездочка — это подстановочный знак и означает «что угодно». Таким образом, если вы попытаетесь подключиться к server.local, database.local или чему-либо еще, что заканчивается на.local, Windows будет обходить прокси и напрямую подключаться.
Вы можете добавить больше записей в этот список. Просто разделите каждый с точкой с запятой (;) и пробелом.. Вы должны ввести:
*.local; сайт
Вы также можете отметить «Не использовать прокси-сервер для локальных (интрасети) адресов». Windows будет обходить прокси-сервер при подключении к ресурсам в локальной сети или в интрасети. Когда вы подключаетесь к адресам в Интернете, Windows будет использовать прокси-сервер.

В Windows 7 вы можете изменить свой прокси-сервер в диалоговом окне «Настройки Интернета». Вы также можете использовать этот диалог в Windows 8 и 10, если хотите. Оба интерфейса меняют один и тот же общесистемный параметр.
Сначала откройте окно «Свойства браузера». Вы найдете его на панели управления → Сеть и Интернет → Свойства браузера. Вы также можете щелкнуть меню «Сервис» в Internet Explorer и выбрать «Свойства браузера», чтобы открыть его.
Перейдите на вкладку «Подключения» в верхней части окна «Свойства браузера». Нажмите кнопку «Настройки сети» в нижней части окна.

Опция «Автоматическое определение параметров» включена по умолчанию. Когда эта опция включена, Windows попытается автоматически обнаружить прокси-сервер с помощью протокола автоматического обнаружения веб-прокси или WPAD. Если прокси не предоставляется вашей сетью, никто не будет использоваться. Отключите эту опцию, чтобы Windows не могла использовать WPAD для автоматической настройки параметров прокси-сервера.
Параметр «Использовать сценарий автоматической конфигурации» позволяет ввести адрес сценария автоматической настройки прокси. Этот адрес будет предоставлен вашей организацией или прокси-провайдером, если вам это нужно.
Флажок «Использовать прокси-сервер для локальных подключений» позволит вам вручную включить и настроить прокси-сервер. Проверьте его и введите сетевой адрес и порт прокси ниже. Организация, предоставляющая ваш прокси-сервер, предоставит вам эти данные.
По умолчанию Windows автоматически отправит весь трафик через прокси-сервер, включая трафик на адреса в локальной сети или в интрасеть. Чтобы всегда обойти прокси-сервер при подключении к этим локальным адресам, установите флажок «Не использовать прокси-сервер для локальных адресов». Приложения будут обходить прокси-сервер и напрямую подключаться к ресурсам в вашей локальной сети, но не к интернет-адресам.

Нажмите кнопку «Дополнительно» в разделе «Прокси-сервер», если вы хотите изменить дополнительные параметры при включении ручного прокси-сервера.
Раздел «Серверы» позволяет вам установить другой прокси-сервер для протоколов HTTP, Secure (HTTPS), FTP и SOCKS. По умолчанию установлен флажок «Использовать тот же прокси-сервер для всех протоколов». Если вы знаете, что вам нужно использовать другой прокси-сервер для разных типов подключений, снимите этот флажок и введите необходимые данные здесь. Это не распространено.

В разделе «Исключения» вы можете указать список адресов, в которых Windows будет обходить прокси-сервер. По умолчанию он включает только *.local . Звездочка здесь известна как «подстановочный знак» и соответствует всему. Это означает, что любой адрес, заканчивающийся на «.local», включая server.local и database.local, будет доступен напрямую.
Если хотите, вы можете ввести дополнительные адреса. Используйте точку с запятой (;) и пробел для разделения каждой записи в списке. Например, если вы также хотели получить доступ к сайт напрямую, не пропуская прокси, вы должны ввести:
*.local; сайт
Когда вы пытаетесь подключиться к сайт, Windows затем сделает прямое подключение без прохождения через прокси-сервер.

Если проблема связана с прокси-сервером — например, если прокси-сервер отключается или вы неправильно вводите данные прокси-сервера, вы увидите сообщение об ошибке сетевого прокси-сервера в используемых вами приложениях. Вам нужно будет вернуться к настройкам прокси-сервера и исправить любые проблемы.
Способов, которыми можно подключиться к прокси-серверу , существует много. Иногда для этого достаточно соответствующим образом настроить само компьютерное устройство, а иногда нужно только настроить установленный на компьютере браузер. Если для компьютера обеспечен интернет-доступ, целесообразно настраивать именно его браузер. Для настройки мы использовали самые обычные российские прокси IPv4 от , по 100 руб за штуку.
Настроить браузер Opera можно самостоятельно и вручную, произведя ряд несложных действий. В Опере достаточно просто выбрать ту кнопку, которая отвечает за функционал настроек, а затем, после запуска панели управления, зайти в папку с расширенными настройками. Это можно сделать согласно нижеследующей инструкции:
1) открываем вкладку «Инструменты»;
2) переходим в раздел «Общие настройки»;
3) выбираем пункт «Расширенные»;
4) в нем выбираем пункт «Сеть», где нажимаем на кнопку «Прокси-серверы».
После клика по кнопке «Прокси-серверы» перед вами откроется окошко, в котором вы сможете сделать нужные настройки. Вы увидите колонку по сетям, в которой вам нужно выбрать строчку с названием прокси-серверов и отметить «птичками» необходимые ссылки. После этого будут выделены соответствующие указанному подключению протоколы. Система попросит вас ввести сюда адрес сервера и обозначить порт - это необходимо для того, чтоб отыскать к нему подключение. Когда вы все это сделаете, сохраните настройки и перезагрузите компьютер.
Важный момент! Как уже было сказано, в настройках своего браузера вам надо будет установить серверный адрес прокси-сервера, например 127.0.0.1. Но может случиться так, что рано или поздно у вас пропадет потребность в использовании этого адреса. В таком случае не забудьте удалить данную настройку, поскольку у вас пропадет интернет-соединение и, как следствие, вы не сможете использовать возможности Сети и работать в ней.
Сервер для всех веб-соединений, который по умолчанию уже имеется в утилите FoxyProxy, анонимным не является, и это обстоятельство не устраивает многих веб-мастеров и пользователей. Однако такая проблема решается достаточно просто: нужно только найти в Интернете быстрый и эффективный анонимный сервер, благо что такие протоколы очень часто встречаются.
Иногда требуется подключиться к прокси серверу через утилиты - другие программы и расширения. Это необходимо, когда на компе установлен браузер Mozilla FireFox. Чтобы настроить на компьютере прокси в случае с Mazila FireFox, вам понадобится поставить расширение FoxyProxy, которое можно скачать либо с официального сайта, либо с самого браузера, открыв вкладку «Дополнения». Данное расширение позволяет управлять адресами IP прокси, настраивая сервера и выбирая из них подходящий.
Браузер Google Chrome использует по умолчанию системный прокси-сервер, и настроить его очень просто. Для этого нужно произвести следующие действия:
1) запускаем Google Chrome;
2) в верхнем углу справа выбираем иконку с изображением трёх коротких линий расположенных друг над другом;
3) в открывшемся списке кликаем по пункту «Настройки»;
4) после этого внизу открывшейся страницы выбираем строчку «Показать дополнительные настройки»;
5) затем переходим в раздел «Сеть»;
6) в нем выбираем строку «Изменить настройки прокси-сервера»;
7) в окошке, которое откроется, находим пункт «Настройки параметров локальной сети», где кликаем по строчке «Настройка LAN»;
8) в появившемся окошке выбираем раздел «Прокси-сервер», куда вводим нужные параметры.
Для того чтобы настроить прокси сервер в Яндекс браузере, следуйте указаниям нижеприведенной инструкции:
1) внизу страницы кликните по кнопке «Показать дополнительные настройки»;
2) выберите строку «Изменить настройки прокси-сервера», после чего откроется окно с настройками операционной системы;
3) в окне укажите параметры того типа прокси, который используется (для любителей анонимности специалисты рекомендуют использовать 5-ю версию SOKS, которая на сегодняшний день считается наиболее анонимным протоколом).
Если вы хотите использовать прокси-сервер HTTP с авторизацией (то есть с вводом логина и пароля), вы запросто сможете осуществить свое желание, поскольку окошко с авторизацией, куда нужно вписать логин и пароль, выскочит сразу же после того, как вы захотите посетить какой-либо интернет-сайт.
Поклонникам супер-авнонимных прокси SOKS стоит знать, что браузерами не поддерживается данный вид прокси с авторизацией. Поэтому для того, чтобы «поймать двух зайцев» - и обеспечить инкогнито, и иметь возможность авторизоваться, - придется использовать специальные программы, называемые проксификаторами. Одной из наиболее популярных программ-проксификаторов является Proxifier.
Таким образом, подключить прокси-сервер в браузере , независимо от его типа, достаточно легко, и это можно сделать самостоятельно, без помощи специалиста и не обладая специальными знаниями.