
Операционная система Windows 8 уже давно заинтересовала многих обладателей компьютеров. Кому-то интересен ее обновленный интерфейс, кто-то просто хочет ощутить все нововведения, предлагаемые этим продуктом. Рассмотрим, как установить Windows 8 на свой компьютер, и в чем ее отличия от . Многие выбирают эту ось, потому что .
Начать, пожалуй, стоит с системных требований, которым должен соответствовать ваш компьютер. Они существенно не отличаются от тех, что были на семерке. Итак:
Поэтому если вы когда-то пользовались седьмой версией, но теперь решили поставить на компьютер более новую восьмерку, то проблем с использованием этой системы у вас возникнуть не должно.
Чистая установка Windows 8 может быть осуществлена при помощи съемного носителя, коим является как DVD-диск, так и флеш-накопитель. Приобрести лицензионную версию программы можно в специализированном магазине или в Интернете. Если вы приобретаете операционную систему через Интернет, то вы, вероятнее всего, получите образ диска, который впоследствии можно записать на настоящий DVD-диск.

Установка Windows 8 имеет одну важную особенность - у вас на жестком диске уже должна быть поставлена более ранняя версия ОС Windows. Если она была удалена с жесткого диска, то установить восьмерку не получится. Однако если вы предпочли систему версии 8.1, то этого не потребуется - вы сможете спокойно установить ее на свободный HDD-накопитель.
Теперь перейдем непосредственно к вопросу инсталляции ОС Windows 8 на ваш компьютер. Для начала нужно вставить диск с системой в дисковод, а затем зайти в BIOS. На разных материнских платах способы открыть BIOS могут отличаться (например, иногда нужно нажать F2 сразу после включения питания, иногда DEL). После открытия следует выбрать пункт Boot и установить в качестве приоритетного устройства дисковод, куда был вставлен диск с ОС. Если вы используете в качестве носителя загрузочную флешку, то алгоритм действий тот же самый, только в качестве приоритетного устройства пойдет именно она. Будете ли вы проводить установку с диска или с флешки, на сам процесс инсталляции это никак не повлияет.

Далее следует перезагрузить компьютер. Если приоритеты были расставлены правильно, а запись с диска DVD или с флешки прошла без сбоев, то на экране монитора возникнет надпись с предложением нажать любую клавишу. Это свидетельствует о том, что система готова к установке. Однако клавишу нужно успеть нажать до тех пор, пока на экране идут точки. Если вы этого сделать не успеете, то тогда процесс оборвется, и вам придется перезагружать компьютер еще раз. После нажатия клавиши появится значок Windows 8, который означает подготовку к инсталляции.
Установка Windows 8 по сравнению с семеркой или XP стала в значительной степени проще и должна занять около 15 минут:



При первоначальном входе вы сможете задать параметры персонализации, а также сразу подключить беспроводную связь, если таковая имеется в наличии.
Вот и все, установка Windows 8 завершена, а система уже полностью готова к работе. Теперь вы знаете, как установить Windows 8, и в случае надобности сможете поставить эту же ОС повторно как с диска DVD, так и с флеш-носителя. Ничего сложного этот процесс в себе не таит. Таким же методом можно делать установку и других операционных систем.
(Visited 5 948 times, 2 visits today)
Давно прошло то время, когда обновление операционной системы было под силу только специалисту. Сейчас разработчики стремятся максимально упростить работу со своими детищами, чтобы даже «чайнику» это было доступно. Все процессы автоматизированы, поэтому от человека требуется лишь задать пользовательские параметры.
Как ни странно, но в данной стезе наиболее трудоемким выглядит процесс подготовки. Именно он потребует наибольших временных затрат.
Первым делом необходимо убедиться, что ваш компьютер соответствует минимальным системным требованиям для данной ОС:
Совет: если в вашем компьютере интегрированная видеокарта (то есть встроенная, не имеющая своей видеопамяти – она выделяет её из оперативной), то необходимо в настройках БИОС задать максимально значение её производительности.
Стоит отметить, что если ваш компьютер с трудом соответствует этим требованиям, то лучше отдать предпочтение более ранним версиям. Как правило, многие владельцы слабеньких ПК жалуются на чудовищно низкую производительность их машин.
Если же у вас относительно новый ПК, то восьмерка позволит использовать его на все 100 процентов. В частности, увеличивается производительность ядер процессора.
Если вы желаете произвести инсталляцию через BIOS с диска, то потребуется вначале создать его. Некоторые неопытные пользователи могут подумать, что достаточно будет просто перекинуть все файлы на сменный носитель, но это не так.
Для того чтобы создать загрузочный диск, необходимо сделать следующее:

Важно! При установке ImgBurn будьте внимательны. В одном из пунктов снимите галочки, чтобы не установить Яндекс. Бар и прочее ненужное ПО.

Через некоторое время (зависит от скорости дисковода) процесс будет завершен. Полученный носитель можно будет использовать как загрузочный.

Вот и настал черед самого ответственного этапа. «Восьмерку» можно инсталлировать поверх уже имеющейся системы. Главное указать другой раздел, чтобы не возникало критических ошибок.
Однако рекомендуется производить полное форматирование дисков. Это позволяет избежать многих возможных ошибок. К тому же, в таком случае система точно избавится от вирусов. Не забудьте перенести все важные файлы на какой-либо съемный носитель.
Перед тем как установить Windows 8 потребуется произвести небольшие предварительные манипуляции. В частности, необходимо установить порядок загрузки – сделать дисковод на первом месте. Для этого нужно открыть БИОС («синий экран смерти», как его называют неопытные пользователи).
На самом деле ничего сложного в нем нет.
В некоторых версиях материнских плат, можно при включении выбрать меню загрузки – для этого нужно нажать определенную клавишу:
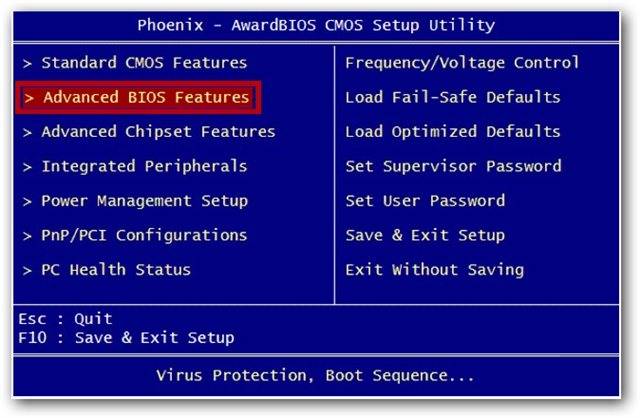
К сожалению, не всегда возможно вызвать это меню. Тогда приходится залазить в «синий экран смерти». Для того чтобы вызвать БИОС, необходимо нажать определенную клавишу (F2-F12, Del, backspace, Enter и другие). Она точно также зависит от производителя материнской платы.
Некоторые производители модифицируют компьютеры, что меняет их управление БИОС. Поэтому порой с этим могут возникать проблемы.
Лучше всего обратиться к инструкции:

Можно вместо диска использовать, к примеру, флешку. Тогда на первое место нужно будет выставить USB порт.
Если на предыдущем этапе все было настроено правильно, а образ дистрибутива рабочий, то появится сообщение с предложением начать загрузку. Потребуется нажать на какую-либо клавишу (она будет написана в сообщении). После чего ждем несколько секунд, и начнется непосредственно процесс инсталляции.
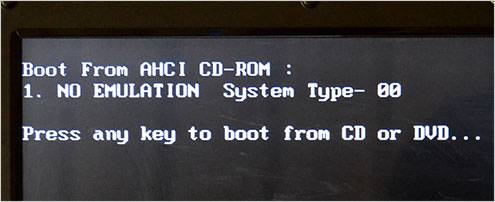
Стоит отметить, что процесс установки значительно упростился по сравнению с предыдущей версией.
Делаем следующее:

Совет: если вы ошиблись с выбором, то можно будет впоследствии все поменять в настройках.

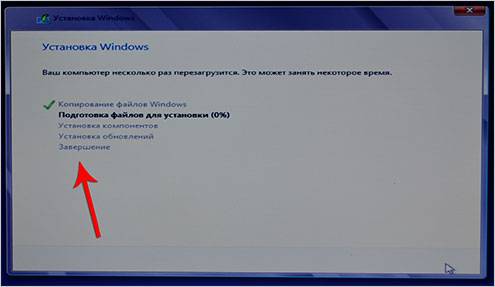
Как бы смешно не звучало, но на этом процесс инсталляции завершен (по крайней мере та часть, которая требуется непосредственно от пользователя). Спустя некоторое время (в среднем 15-20 минут) программа установки завершит свои действия и перезапустит систему. Вот и все, желанная «восьмерка» инсталлирована на компьютер.
Если вы ставили 8-ку на уже имеющуюся систему, то при перезапуске компьютера вам потребуется выбрать её из представленного списка. После первого запуска необходимо будет произвести первоначальные настройки.
Рассмотрим их поэтапно:

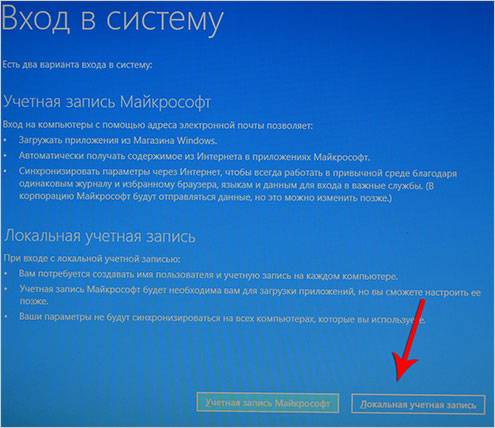
На этом настройка завершена.
Ну, вот и все. Как видите, это весьма несложный процесс, с которым под силу справиться совершенно любому пользователю. Главное с должным вниманием относиться ко всем мелочам (от скорости записи до выставления настроек).
>В этой статье разберём такой вопрос, как правильно поставить операционную систему Windows версии 8 на Ваш ноутбук, самой свежей версии (на данный момент) операционной системы от корпорации Microsoft.
Поскольку эта ОС очень популярна и часто устанавливается на ноутбуках, то инструкция по установке будет не лишней.
Так же маленьким нюансом Windows 8, является поддержка USB 3.0 портов, которыми комплектуются новые ноутбуки, а Windows 7 (её установка на ваш компьютер) их не поддерживает и поэтому часто чувствуется нехватка USB портов на новых ноутбуках.
Они не выросли относительно Windows 7. То есть если у Вас была установлена "Семёрка", то можно на её место без проблем установить Windows 8. Для начала нужен диск с Windows 8, покупаем его в магазине или интернете .
Если будете использовать образ Windows 8 то как записать его на диск или флешку и сделать их загрузочными описано в статье делаем загрузочную флешку Windows 7 .
Допустим загрузочный диск или флешка у Вас есть, теперь нам нужно попасть в BIOS и установить там загрузку с диска. Хотя часто можно обойтись и без этого нужно просто при начальной загрузке компьютера (как только включился) нажимать клавишу F11 (хотя иногда в ноутбуках это может быть и F10 и F12 и F9).
По нажатию этой клавиши при загрузке должно появиться меню загрузки, то есть с какого устройства выполнить загрузку. Если у Вас загрузочный диск, то выбираем CD-DVD, если у Вас флешка, то соответственно USB. Всё то же самое делаем и для того, чтобы установить windows 8 на компьютер.
Всё, начнётся загрузка с выбранного устройства, обычно ещё нужно нажать любую клавишу (вот такая надпись говорит о том, что нужно нажать любую клавишу «Press any key to boot from CD or DVD»), чтобы пошёл процесс загрузки.
Заходим в него — сразу при включении ноутбука нажимаем Delete или реже F12, F10 (и очень редко F11). Переходим на вкладку Boot и в ней перемещаем CD-DVD на первую строку по средством клавиш F5 и F6 реже — +(да именно плюс и минус).
Вторым устройством обязательно должен быть винчестер, обычно он записан как HDD плюс название Вашей модели — смотрим как на картинке:

Сохраняем настройки и перезагружаем ноутбук, обычно просто нажимаете клавишу F10 смотрите, чтобы стаяла буква «Y» и подтверждаем клавишей Enter. Произойдёт перезагрузка бука и при новой загрузке, как только появится такая надпись как на картинке внизу — нажимаем любую клавишу:

После этого на появляется такой значок, который сообщает о том, что идёт подготовка к установке Win 8:

По сравнению с предыдущими операционными системами Windows 8 устанавливается проще. И так, подготовка к установке закончена, вносим изменения (если нужны) в этом окне:

В появившемся окне нажимаем «Установить»:


Обычно windows устанавливают в самый верхний локальный диск, но прежде чем выбрать логический диск Вы должны быть уверены в том, что это тот логический диск на который обычно у Вас ставится windows.
Потому, что если сделаете в слепую, то можете удалить свои данные на других локальных дисках. Если ноутбук новый, то после нажатия кнопки «Настройка диска» создаёте разделы . Обычно их делают 3 — C, D, E. На C у Вас будет windows, а на остальных обычная информация - фильмы, игры и т.д.
Если просто переустанавливаете windows , то тогда выбираете диск на котором будет переустанавливаться ОС и чуть ниже выбираете кнопку «отформатировать». На рисунке ниже помимо windows 8 установлены и другие операционные системы, так, что не путайтесь и выбирайте диск тот который предназначен для windows у Вас. Всё нажимаете «Далее»:

После того, как нажали «Далее» запустить окно распаковки файлов. Когда процесс распаковки дойдёт до 100% и ноутбук будет перезагружен — всё Windows 8 установлена на ноутбук. Тоже самое нужно сделать, чтобы установить windows 8 с флешки. Останется установить драйвера и необходимые программы.
Вот из чего состоит процесс переустановки ОС Windows на Ваш ноутбук. Точно также осуществляется установка на компьютер, правда с возможными небольшими изменениями в зависимости от конфигурации ПК.
Здравствуйте, уважаемые читатели моего блога.
В этой статье я расскажу вам, как установить виндовс 8 на ноутбук. Первое, что хотелось сказать – ни в коем случае нельзя торопиться. Особенно если устройство первоначально продавалось с прошлой версией операционной системы от Microsoft. Даже если вы уже привыкли это делать и знаете все нюансы. Все равно – не стоит сразу приниматься за дело. В основном информация будет полезна людям, которые хотят обновить версию ОС с седьмой на восьмую.
Если вы решили поменять операционку на своем оборудовании, первое, что необходимо сделать – зайти на официальный сайт производителя техники. Именно здесь часто рассказывается информация, как та или иная система ведет себя на разных устройствах.
Дело в том, что многие разработчики для своих ноутбуков создают специальные утилиты или просто знают определенные ходы, позволяющие упростить процесс установки ОС. А если говорить точнее – у пользователей не будет возникать проблем с совместимостью или теми же драйверами. Я расскажу о самых популярных производителях. Но об этом чуть позже.
Независимо от производителя и модели оборудования установка Windows 8 на него проходит в большинстве случаев одинаково, хоть все же есть свои нюансы. Нам нужно найти пластиковый диск с дистрибутивом системы. А лучше если это будет флешка. С последней обычно не возникает никаких проблем. Правда сначала необходимо ее подготовить.
Для процесса нам нужно позаботиться о некоторых важных моментах:
Главный дистрибутив в формате образа *.iso.
Установленная программа Windows 7 USB/DVD. Не волнуйтесь, она также подходит и для более новых версий операционок. Именно при помощи нее и будет осуществляться запись на переносное устройство. Еще рекомендую скачать и посмотреть мой бесплатный мини курс в нем я рассказывал все более детально
Флешка на 4-8 Гб или оптический диск (мы уже выяснили, что первое подойдет лучше).
Теперь для создания загрузочного устройства нам нужно сделать несколько движений:
Процесс длится какое-то время. После этого появится сообщение об успешном завершении.

Затем желательно подготовить заранее возможные драйвера. Более подробно я рассказываю об этом в следующих пунктах.
Ну а пока рассмотрим общие манипуляции для всех производителей аппаратов:

Несмотря на то, что процедура по большому счету простая, каждое отдельное устройство по-разному реагирует на новинку.
На официальном сайте производителя, можно найти все, что вам нужно. Просто перейдите по ссылке . Здесь расположены данные, касающиеся обновления или чистой установки. Как всегда, некоторые моменты нужно пояснить:
Перечень продуктов позволяет увидеть все ноутбуки, для которых возможно взаимодействие с Win 8.
Предусмотрена информация по разрядности – х32 или х64.
Когда вы найдете собственное оборудование, по клику вас переправит на страницу со всеми возможными драйверами.
При установке Windows 8 с флешки на ноутбук Asus важно помнить, что система не увидит кэширующий HDD. Для корректной работы необходимо на загрузочное устройство поместить . Его можно найти на том же сайте или просто в Интернете. Во время процесса необходимо будет указать путь именно к нему.

В целом, сначала необходимо выяснить, поддерживает ли ваш ноутбук работу нужной ОС. Затем скачать все драйвера. После можно приступать непосредственно к самому процессу.
На официальном сайте производителя есть вся необходимая информация, касающаяся установки Windows на ноутбук Леново, включая поддерживаемые модели устройств, требования и многое другое. Все, что нужно вы сможете найти по ссылке .
Стоит отметить, что здесь же есть данные, которые нужны в случае обновления до новой версии. Это позволит сохранить отдельные приложения и информацию.

Важно! Сам производитель заявляет, что при использовании модели IdeaPad нужно остановить свой выбор именно на чистой установке, а не обновлении. В противном случае может появиться масса проблем, которые приведут к тому же.
Сейчас большинство портативных компьютеров и стационарных ПК все чаще выпускаются с предустановленной операционной системой Windows 8. После выхода ОС Windows 8, из-за ориентации на портативные ПК с сенсорным экраном, подверглась серьезной критике среди пользователей компьютеров. Поэтому многие люди после покупки нового ПК с предустановленной Windows 8 все чаще стали задумываться о возвращении на семерку. В этом материале мы подробно рассмотрим: как установить windows 7 вместо windows 8 , и как вернуться обратно . Также рассмотрен вопрос замены 8 версии на XP .
Прежде чем устанавливать семерку поверх восьмерки следует узнать о драйверной поддержке вашего компьютера производителем. Все чаще производители новых материнских плат стали отказываться от драйверной поддержки Windows 7 в угоду 8-ой и 10-ой версии . Для материнских плат стационарных ПК такое встречается крайне редко, но многие производители ноутбуков часто не выпускают драйвера в новых моделях для Windows 7 и тем более XP.
Например , новый ультрабук компании Aser Aspire S7 имеет поддержку одной и единственной ОС Windows 8.1 32-х и 64-х разрядной версий. А новейшая материнская плата для стационарных игровых ПК компании BIOSTAR Completes GAMING Z170X имеет драйверную поддержу как семерки, так и восьмерки, но не имеет XP.
Новая же материнская плата ASRock FM2A88M Extreme4+ R2.0 в отличие от BIOSTAR GAMING Z170X имеет поддержку операционных систем от XP до 10 версии Windows.
Следует знать подробности драйверной поддержки приобретаемого устройства, чтобы Windows 7 при покупке нового компьютера у вас заработала.
Всю информацию о поддержке драйверов можно узнать на официальных сайтах производителей компьютеров . Например, для материнской платы BIOSTAR GAMING Z170X скачать драйвера можно на ее официальной странице http://www.biostar.com.tw/app/ru/mb/introduction.php?S_ID=807#dl
Перед установкой Windows 7 необходимо сделать резервное копирование всех данных.
Под резервными данными подразумеваются все документы, файлы MS Office, фотографии, музыка и фильмы. Для резервного копирования вам понадобится портативный HDD-накопитель или флешка с большим объёмом . Конечно, вы можете скинуть все файлы на свободный локальный диск и не использовать флешку и портативный HDD. Но тогда не создастся скрытый раздел , который седьмая версия ОС создает при ее установке. Этот скрытый раздел «System Reserved » необходим для защиты файлов загрузки ОС.
Если вы проверили свой компьютер на совместимость с Windows 7 и сделали бекап всех важных данных, после этого вы можете приступать к непосредственной переустановке ОС. Как сделать backup читайте далее в этой статье.
Установить Windows 7 можно с помощью лицензионного DVD диска или USB флешки . В нашем случае мы будем использовать USB накопитель. Для этого воспользуемся утилитой от Microsoft «Windows USB/DVD Download Tool ». Для создания USB накопителя с семеркой вам понадобится ISO-образ и флешка на 4 ГБ. В стартовом окне программы необходимо выбрать ISO-образ и нажать Next .
Обратите внимание, что все данные будут стёрты с вашего флеш-накопителя.
Если флешка готова, то можно приступать к инсталляции Windows 7. Для установки мы выберем компьютер с материнской платой BIOSTAR Hi-Fi A85W 3D . Для этой материнской платы есть драйвера для ОС, начиная XP. Первым делом надо загрузиться с флешки при старте системы. Для этого при старте нажимаем клавишу F9 . Нажав клавишу, вы запустите загрузочное меню, в котором необходимо выбрать загрузочную флешку. В этом примере использовался USB накопитель PNY Turbo Plus 32GB с поддержкой USB 3.0.


После выполнения указанных действий, в следующем окне нажмите кнопку Установить . Потом необходимо принять условия лицензии и перейти к следующему окну. В этом окне нужно выбрать пункт «Полная установка ».

Выбрав этот пункт, вы попадете в окно создания разделов для Windows. Удалите старые разделы Windows 8 и создайте новые для последующей установки.
Обратите внимание, что при удалении разделов удаляется вся информация.


В процессе установки необходимо ввести имя пользователя и компьютера.


В следующем окне введите лицензионный ключ от вашей копии Windows 7.


Теперь осталось выбрать завершающие параметры даты и времени.


Завершив установку, вы можете приступать к установке драйверов, которые, как писалось ранее можно загрузить с официальных сайтов производителей компьютеров. После установки включите автоматическое обновление и убедитесь, что все важные обновления безопасности загрузились и успешно установились.
Производить бекап путем копирования файлов на флеш или HDD накопитель иногда бывает довольно длительным процессом. Поэтому резервное копирование желательно производить, сделав архив всех нужных данных . Архивация файлов позволяет уменьшить размер ваших файлов , а также ускорить процесс передачи на внешние носители информации. Например, заархивировать всю важную информацию можно бесплатным архиватором 7zip . Этот архиватор пользуется большой популярностью, так как имеет высокую степень сжатия и бесплатно распространяется. Загрузить последнюю версию архиватора можно на его официальном сайте www.7-zip.org.
Кроме архиваторов, можно использовать специализированные программы для бекапа. Наиболее интересными для бекапа являются такие программы:
Особенностями данных программ является большая функциональность и автоматизация процессов резервного копирования.
Рассмотрим программу для резервного копирования Comodo Backup . Скачать бесплатную версию этой программы можно по адресу https://backup.comodo.com/download-buy.php. Запустив инсталлятор, появится окно, в котором нужно выбрать язык.

Потом принимаем лицензионное соглашение и переходим к окну, где нажимаем кнопку Установить .

Начнется процесс установки…

Завершив установку, запускаем COMODO BackUp с ярлыка на рабочем столе и переходим к главному меню программы.

В главном окне нажмем кнопку Резервировать сейчас и приступаем к следующему этапу.

Теперь вы можете выбрать четыре пункта:
Каждый пункт описывает то, что будет резервироваться. Для примера выберем четвертый пункт «Записи реестра », добавим ключи реестра и продолжим.

В появившемся окне выберем вкладку «Мой компьютер ».

И продолжим.

В появившемся окне можно редактировать настройки резервного копирования для оптимального размера и рационального использования ресурсов компьютера. После внесенных настроек нажимаем кнопку Резервировать сейчас , которая запустит резервирование выбранной ветки реестра.

Как видите, COMODO BackUp довольно интересная программа, которая включает в себя множество возможностей резервного копирования. Также интересной функцией COMODO BackUp является копирование резервных копий в облако Comodo Cloud . Используя Comodo Cloud, у вас отпадет потребность в портативных носителях информации, так как все резервные копии будут храниться в облаке . Возможности COMODO BackUp можно описывать еще очень долго, но мы можем выйти за рамки основной темы статьи.
Разберемся с таким интересным вопросом, как установка Windows XP на Windows 8. Многие знакомы с легендарной ОС Windows XP, и даже сейчас большое количество людей продолжает ею пользоваться. Будем устанавливать XP на компьютер на базе материнской платы ASRock FM2A55M-DGS , у которой есть поддержка драйверов под эту ось . Для установки воспользуемся лицензионным диском «Windows XP Pro sp3 VL». Загрузимся с него при старте системы аналогично флеш-накопителю и перейдем к замене операционной системы.

В стартовом окне нажмите клавишу Enter , а в следующем примите условия лицензионного соглашения нажатием кнопки F8 .
После чего, в появившемся окне удалите старые локальные диски и создайте новые. Также можно установить XP на локальный диск, где установлена Windows 8 , что в дальнейшем удалит ее в процессе форматирования.

Следующим шагом будет форматирование.

После форматирования начнется процесс установки XP.

Дальнейший процесс установки очень прост и сводится в основном к нажатию кнопки Далее и знаком тысячам пользователей персональных ПК.
Если по каким-то причинам вы захотите вернуть Windows 8 , то в семерке это сделать довольно просто. На всякий случай сделайте резервную копию своих данных. После этого загрузите утилиту «Windows 8 Upgrade Assistant » и запустите ее. После запуска утилита проверит ваш ПК на совместимость.

Потом начнется стандартный процесс установки, в котором разберется даже начинающий пользователь. Также можно воспользоваться DVD-диском в коробочном издании. С него можно загрузиться и установить Windows 8. Если вы хотите познакомиться ближе с этой ОС, но не хотите ее покупать, то компания Microsoft предлагает скачать бесплатную пробную версию с ее сайта.
Изложенный материал поможет как новичкам, так и опытным пользователям без особого труда переустановить Windows 7 на Windows 8. Кроме этого, этот материал поможет сохранить все ваши данные и обезопасить их.