
Для многих пользователей смартфонов со стажем потеря контактов – самое страшное, что может случиться с гаджетом.
Телефоны, дни рождения и адреса нужных людей собираются годами и доверяются на хранение айфону, чтобы ничего не пропало даже создаются резервные копии. Несмотря на это, гаджеты умудряются терять нужные записи.
Происходит такое не всегда и не со всеми, но проблема явно не единичная. Вот история Николая:
Проблему с исчезновением контактов замечали многие пользователи техники Apple, но компания официально не признает наличие такого бага и, соответственно, не пытаются найти решение.
Одни полагают, что данные теряются из-за сырости сервиса iCloud. Он относительно молодой и имеет свои узкие места. При работе с одним-двумя устройствами все гладко, а при появлении дополнительных гаджетов и синхронизации появляются ошибки и глюки, приводящие к потере данных.
Другие считают, что такие проблемы начались после объединения стандартных контактов iPhone с контактными данными из других приложений и мессенджеров. Не все программы корректно работают с телефонной книгой и могут становиться причиной пропажи контактов.
При всем уважении к Apple лучше доверить контактные данные сторонним сервисам. Во-первых, их разработчики имеют больший опыт развития систем и их сопровождения. Во-вторых, решения от крупных компаний более универсальны и будут полноценно работать на всех основных платформах.
Лучше всего с хранением контактов справляется сервис Google. Он является бесплатным и кроссплатформенным. Для быстрой и удобной миграции нужно сделать следующее:

1. Переходим в Настройки – Apple ID – iCloud и отключаем синхронизацию контактов с сервисом Apple.
2. В разделе настроек Контакты открываем Учетные записи и добавляем учетную запись Google.
Для синхронизации контактов можно использовать имеющуюся учетную запись, которая используется для переписки. Если выгружать туда абсолютно все имеющиеся контакты не нужно, то следует создать отдельный аккаунт и использовать его исключительно для синхронизации контактов.
3. В настройках учетной записи активируем необходимые переключатели (только контакты либо контакты и почту).
4. При наличии подключения к сети устройство начнет выгружать контакты в сервис Google.

1. Запускаем Настройки – iCloud и снимаем флаг со строки Контакты.
2. Переходим в приложении Контакты , открываем Настройки – Учетные записи и добавляем наш аккаунт Google.
3. На вкладке Основные в поле Учетная запись по умолчанию должен быть выбран параметр Google .
Теперь данные начнут мигрировать и на компьютер.
Такое решение несколько надежнее сервиса Apple, при желании доступ к данным можно получить через веб интерфейс , а при смене гаджета с переносом данных не возникнет проблем.
Время от времени пользователи сталкиваются с проблемой случайного или ошибочного удаления одного или сразу нескольких контактов из адресной книги на iPhone. Разработчики в Apple позаботились о данной проблеме и предусмотрели сразу несколько путей ее решения. Далее мы рассмотрим все способы восстановления удаленных контактов.
Прежде всего, при случайном удалении контакта необходимо срочно отключить смартфон от мировой паутины или компьютера Mac. Это делается для того, чтобы iOS не успела синхронизировать удаление с адресной книгой в iCloud.
Данный способ подойдет тем пользователям, которые регулярно пользуются приложением iTunes на своем компьютере и синхронизируют все данные. В этом случае можно восстановить контакты из резервной копии, которая создается в iTunes. Для этого нужно:
1. Запустить iTunes на компьютере.
2. Подключить свой iPhone через кабель или беспроводную сеть.
3. Выбрать смартфон во вкладке Устройства.

4. Перейти к вкладке Обзор.
5. Нажать на кнопку Восстановить из копии.
Важно! Перед восстановлением отключить функцию Найти iPhone.
6. Выбрать нужную резервную копию.
7. Подтвердить действие и дождаться окончания процесса.
Помните, что после восстановления данным способом, все ваши действия, совершенные с момента создания резервной копии, будут аннулированы.
Приложение Контакты для платформ OS X и Windows поддерживает импорт адресной книги в облачное хранилище iCloud. После этого, при желании, пользователь может импортировать сохраненные в облаке контакты обратно на iPhone.
Восстановления из приложения Контакты на Windows:
1. Перейти к папке Системный диск\Пользователи\Имя_пользователя\Контакты\
2. Выбрать контакт, который желаете восстановить.
3. Нажать на кнопку Экспорт и выбрать формат Визитные карточки.


5. Отправить сохраненный файл на iPhone через электронную почту.
6. На смартфоне, открыв письмо, нажать кнопку Создать новый контакт.
После этого контакт будет восстановлен. Таким же образом можно восстановить контакты из приложения Контакты на OS X.
Для экспорта контактов из iCloud нужно:
1. На компьютере перейти на сайт .
2. Залогиниться на сайте с помощью своего Apple ID.
3. Перейти в раздел Контакты.

4. Выбрать нужный контакт и нажать кнопку Показать меню действий.
5. В открывшемся меню нажать на Экспорт vCard.
После этого на вашем компьютере в папке загрузок появится экспортированный контакт. Его необходимо отправить по электронной почте на iPhone.
Также можно просто сделать повторную синхронизацию с iCloud. Для этого нужно:
1. Отключить Wi-Fi сразу после случайного удаления контакта.
2. Зайти в Настройки – iCloud.

3. Передвинуть выключатель напротив пункта Контакты в неактивное положение.
4. В открывшемся меню выбрать пункт Оставить на iPhone (это позволит оставить контакты на вашем смартфоне).
5. Подключить iPhone к сети.
6. Передвинуть выключатель напротив пункта Контакты в активное положение.

7. В открывшемся меню выбрать Объединить.
8. Через несколько минут проверить адресную книгу, пропавший контакт должен быть возвращен.
iBackupBot – это удобное приложение для работы с резервными копиями в iTunes. Программа позволяет восстановить контакты без восстановления всего iPhone, что очень удобно в большинстве ситуаций.
1. и установить iBackupBot (для восстановления контактов достаточно триальной версии приложения).
2. Запустить программу и дождаться, пока она распознает резервные копии в iTunes.
3. В окне Backups выбрать нужную резервную копию.

4. Создать дубликат бэкапа в удобном месте, нажав File-Duplicate.
5. В приложении в главном окне нажать на Contacts.

6. В основном окне откроется полный список контактов, где можно просмотреть все их данные.
7. Выделить нужный файл и нажать Export – Export as vCard file.

8. Если вы пользуетесь триальной версией, программа попросит регистрацию, но вы можете просто закрыть появившееся окно.
10. Полученные файл можно загрузить в приложение Контакты и восстановить его оттуда на iPhone.
Основным отличием данного приложения от предыдущего является ограниченность его триальной версии. Программа достаточно удобна, но бесплатно позволяет восстановить всего 4 первых контакта. Для дальнейшей работы потребуется полная версия.
1. и установить iPhone Backup Extractor.
2. Открыть приложение. Программа сама загрузит последний бэкап из iTunes.
3. Можно выбрать другую копию, нажав Select another backup.

4. В основном окне нажать на Extract (количество контактов) напротив пункта Contacts.
5. Указать удобную папку, куда приложение извлечет все контакты в одном файле и по отдельности в формате vcf.
6. В пункте Extract можно указать формат, в котором будут извлекаться контакты.
Как восстановить контакты на iPhone, если вы случайно или по ошибке их удалили? Восстановить удаленные контакты достаточно просто и не требует особых навыков. Сегодня мы опишем 4 способа восстановления контактов iPhone: из резервной копии, через iTunes и iCloud.



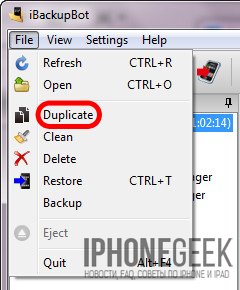







Еще одна крайне полезная «софтина» для работы с резервными копиями iPhone, iPod Touch и iPad — iPhone Backup Extractor. Также как и iBackupBot, позволяет извлекать абсолютно все содержимое резервной копии, но к сожалению trial-версия сильно ограничена.
Для полноценного восстановления контактов и другого содержимого резервной копии бесплатной версии будет недостаточно. Trial-версия iPhone Backup Extractor позволяет выгрузить только 4 первых контакта из адресной книги.




Как видите, способов восстановления удаленных контактов достаточно, чтобы снизить вероятность необратимой потери телефонной книги в айфоне до минимума.
Если описанные выше способы не помогли восстановить удаленный контакт, можете обратиться к друзьям или знакомым, у которых этот контакт может быть, уверен, они не откажут вам в помощи.
Если у вас возникли вопросы или проблемы с восстановлением удаленных контактов, пишите нам в комментариях, мы постараемся вам помочь.
You can restore your contacts, calendars and reminders, or Safari bookmarks and reading list from an earlier version that was automatically archived in iCloud. For example, you might want to restore an earlier version of your contacts to recover some that were accidentally deleted.
When you restore an earlier version, your current version is first archived in iCloud so you can change your mind and go back to it.
You can restore your contacts and contact groups from an earlier version that was automatically archived in iCloud.
If you change your mind, you can restore the contacts you were using. Just follow the steps above to restore the most recent version available.
You can restore your calendars and events together with your reminders and reminder lists from an earlier version that was automatically archived in iCloud.
If you have shared calendars or shared reminder lists, all sharing information is removed when you restore calendars and reminders. You have to share your calendars and reminder lists again, and ask other people to reinvite you to share their calendars and reminder lists.
Note: If you don’t have any shared calendars or shared reminder lists, you can skip steps 1, 2, and 5.
The restored calendars, events, reminders, and reminder lists appear on all your devices set up for iCloud Calendars and Reminders .
If you change your mind, you can restore the calendars, events, reminders, and reminder lists you were using. Just follow steps 3 through 5 above to restore the most recent version available.
If you change your mind, you can restore the Safari bookmarks and reading list you were using. Just follow the steps above to restore the most recent version available.
Статьи и Лайфхаки
Чаще всего с такой проблемой сталкиваются обладатели iPhone 4S. Почему исчезли контакты в Айфоне и что делать в этом случае? Возможно ли их восстановление? Нужны ли нам ПК и iTunes, как при , или они не требуются? Именно этим вопросам и посвящена наша статья.
Почему в Айфоне исчезли контакты?
На самом деле существует множество причин, по которым это могло произойти. Как известно, копия контактов iPhone хранится в «облачном» хранилище iCloud. Если мы перейдём в настройки и прокрутим ползунок (напротив пункта «Контакты») до неактивного положения, то просто не будем их видеть.
Если прокручивание ползунка до активного состояние не помогло, заходим в iCloud и проверяем, всё ли включено там. Если контактов нет, вполне возможно, что мы давно не выходили в Интернет, а потому система не смогла осуществить синхронизацию. Подключаемся к сети, после чего отключаем и включаем в iCloud отображение контактов. Ждём некоторое время.
Если это также не помогает, пробуем импортировать контакты из SIM. Это особенно полезно, если мы только приобрели наш смартфон. Лучше импортировать все контакты сразу.
Если исчезли контакты в Айфоне, можно попробовать их восстановить. Зная, как пользоваться iTunes (например, ), отчего бы не попытаться восстановить контакты с помощью этого приложения? Конечно, нам нужно будет заранее позаботиться о резервном копировании, которое защитило бы нас от потери важной информации.
Как восстановить контакты в Айфоне, если они исчезли?
Адресная книга постоянно синхронизируется с хранилищем iCloud. Соответственно, восстановить удалённый контакт можно из контактов iCloud, или даже OS X. Возможно даже восстановление удалённых контактов посредством повторной синхронизации с «облаком». Этот способ подразумевает то, что уже существующие на мобильном устройстве телефонные номера будут синхронизированы с теми, которые хранятся в iCloud. К сожалению, данный метод работает не всегда, однако его стоит испробовать.
Следующий способ: восстановление номеров из резервной копии iTunes. Это сработает в случае регулярного осуществления синхронизации смартфона с ПК. Кроме того, достоинство способа заключается в том, что он гарантирует восстановление при условии наличия резервной копии. Подключаем наше устройство к компьютеру, с которым синхронизировали его, запускаем iTunes на ПК и заходим в меню восстановления из резервной копии. Выбираем последнюю резервную копию, то есть backup, и начинаем процесс восстановления.
Как быть с теми платными приложениями из App Store, которые также обещают восстановление контактов? Большинство этих программ не предоставляют совершенно никаких гарантий, поэтому лучше не тратить на них денежные средства.
В заключение повторим, что лучшим способом обезопасить себя от утери данных является именно создание резервных копий (в iTunes на ПК, а также в iCloud).