
GIF – это популярный формат изображения, который отличается тем, что картинки могут быть анимированными. Похоже на видео, но без звука. Такой формат представления информации удобен в тех случаях, когда нужно показать небольшой объём на динамическом изображении. Если делать видео, то файл при этом может оказаться громоздким, а анимированная картинка GIF будет весить мало. При этом качество не теряется.
В этой статье я покажу как сделать запись GIF с экрана. Для решения этой задачи я буду использовать программу ScreenToGif. Благодаря ей можно делать анимированные GIF скринкасты – запись с монитора компьютера. Это очень удобно, если требуется, например, дать инструкцию по работе на компьютере или объяснить ситуацию, описывая ту или иную проблему на ПК.
ScreenToGif имеет ряд достоинств, которые позволяют мне порекомендовать её вам: программа бесплатная, на русском языке и поддерживает все современные версии Windows. Кроме того, интуитивный интерфейс сделает этот инструмент очень простым в освоении.
Запустите скачанную программу. Она не требует установки и работает прямо из файла. Перед вами появится интерфейс, на котором вы можете выбрать, что будете записывать.
Есть четыре варианта режима:
Также в этом окне есть кнопка «Настройка», которая открывает опции программы. Но о них ниже.
Как работает программа, покажу на примере первого режима работы — «Запись», который позволяет снимать GIF с экрана. Как только вы выберите режим, перед вами появится окно. Всё, что входит в рамки этого окошка, будет записано на скрикаст. Можно изменять размер окна и настраивать качество записи с помощью кнопок снизу. Там же есть кнопка «Запись», которая стартует начало записи, и кнопка «Стоп» для окончания.
Когда вы закончите запись GIF с экрана нажатием кнопку «Стоп», то, что получилось, откроется в редакторе программы. Здесь вы можете её сохранить и начать использовать с помощью функции «Сохранить как».
При необходимости можно воспользоваться и другими опциями, которые находятся во вкладках сверху редактора. Не буду их подробно рассматривать.
Записи в остальных режимах происходят аналогично.
Теперь рассмотрю настройки программы. Они собраны в несколько разделов. Пробегусь по каждому по порядку.

Одно из самых простых и удобных приложений, пишущих скринкасты сразу в GIF. Жмём на иконку, выделяем область для записи и делаем захват. После сохранения гифка открывается в браузере, где её легко сохранить. При необходимости анимацию можно твитнуть прямо из приложения. В настройках только частота кадров и подсветка курсора.

Ещё одно простое приложение, но с более широкими возможностями. Тоже сохраняет в GIF, причём позволяет делать паузы и вставлять текстовые подписи. Есть поддержка горячих клавиш, настраиваемая частота кадров и собственный формат обмена, позволяющий добиться более высокого уровня сжатия без потери качества.

Утилита от самого популярного GIF-ресурса - Giphy, заточенная под создание контента для него. Очень простая в обращении, с удобным редактором, который позволяет настраивать размер, добавлять подписи и выбирать опции зацикливания. Само собой, есть выгрузка на Giphy. Доступна только для Mac.
Представитель продвинутых приложений для скринкастов. Умеет захватывать экран и видео с веб-камеры, сохраняя в зацикленный GIF. Предоставляет больше возможностей для редактирования: есть подписи, субтитры, рамки, водяные знаки и инструмент рисования. Можно обрезать анимацию, удалять кадры, включать след курсора. Только Windows-версия.
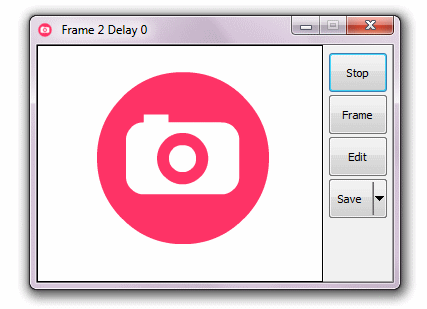
Инструмент захвата для тех, кому нужен максимум возможностей. Содержит огромное количество настроек и имеет продвинутый режим записи: в каждом кадре записываются только изменившие своё положение пиксели, что значительно снижает итоговый размер файла. Для ещё большей экономии есть несколько режимов оптимизации цвета и функция cinemagraph, позволяющая создавать статичную картинку с анимацией только в определённом месте кадра. В общем, это для профессионалов.
Как видите, могут быть не только смешными, но и полезными. Это очень удобный формат обмена, который для небольших скринкастов намного предпочтительнее, чем видео. Пользуйтесь, иногда очень выручает!

ShareX — это программа, позволяющая записать гиф анимацию, видео, сделать скриншот квадратной, овальной, кривой и вообще любой формы, а также отдельных фреймов и окон.
К тому же она позволяет мгновенно залить отснятый материал без лишних телодвижений на разные файлообменники и хостинги картинок, например imgur или даже сразу в Twitter.
Ниже показан неполный список хостингов, на которые разрешена загрузка изображений/текста/файлов

Мое личное мнение о программе — она должна быть у каждого, кто периодически делает скриншоты. Ее единственными минусами для меня является то, что она поддерживается только виндой, а на своей убунте придется извращаться, чтобы ее использовать, что не гуд (Wine). Также через нее нельзя редактировать скриншоты после их создания, так что вы не сможете что-то выделить, написать или замазать.
До нее я пользовался Joxi и FastStone capture. Первая бесплатная и кроссплатформенная, но если не купить премиум статус, то ваши скриншоты удалят через 90 дней и процесс получения прямой ссылки через джокси немного усложнен. Вторая не имеет возможности записи.gif, что для меня очень плохо, т.к. я часто их записываю. Это не единственные минусы джокси и фастстон, но для меня они основные, которые заставили от них отказаться.
Скачать ShareX можно из разных источников:Не знаю как у вас, а у меня необходимость сделать анимированный скриншот иногда появляется. Например, чтобы передать как выглядит анимированное изображение на странице сайта. Или, чтобы доказать, что добавить анимацию в принципе возможно, например, в ленту новостей группы на mail.ru (считается, что анимация там не добавляется).
Пример анимированного скриншота, сделанного в GifCam:
Ещё анимированный скриншот можно использовать для записи фрагмента видео с экрана, конвертирования swf-файла в gif (не совсем конвертирование, разумеется, но раз уж результат аналогичен - превращение флешки в картинку, не будем придираться к словам).
И, наконец, анимированный скриншот может быть полезен для демонстрации кому-либо своих действий и их результатов. В этом случае можно говорить о скринкасте - записи действий с экрана.
Программы для создания анимированных скриншотов существуют: Camtasia Studio, например.
С другой стороны, необходимость в анимированных скриншотах появляется сравнительно редко, и осваивать для этого новую и достаточно сложную программу не всегда удобно. До сих пор не хватало лёгкой и простой программы, позволяющей сделать анимированные скрины. Сейчас она появилась:)
Знакомьтесь, GifCam .
Архив с программой весит всего 667 КВ. Программа работает без установки: скачали, распаковали, запустили - снимайте!
Программа проста в освоении. Окно программы - прозрачная рамка, которая размещается поверх всех окон. Её можно перетаскивать мышкой и мышкой же перемещать границы, изменяя размер окна.
Когда нужная область экрана выбрана, для создания скриншота достаточно нажать две кнопки: Rec
- начало записи, Stop
- конец записи. Кнопка Save
сохраняет изображение.

Для кнопок Rec
и Save
предусмотрено выпадающее меню.
Первое позволяет начать новую запись, открыть сохранённые фото, изменить частоту кадров (10, 16 или 33 кадра в секунду), можно захватить весь экран и настроить отображение курсора:

При сохранении фото можно регулировать цветовую палитру и количество цветов, что влияет на качество изображения (и, соответственно, его вес).
Вообще, что касается веса скринов, GifCam ведёт себя очень гуманно. Полностью записывается только первый кадр, а во всех следующих записываются не скрины целиком, а только меняющиеся элементы:

В результате анимированный скрин фото весом в 3 МБ весит всего 360 КБ .
Если не нужна потоковая запись, кнопка Frame
позволяет захватывать отдельные кадры при нажатии на нее.
Есть возможность отредактировать изображение (кнопка Edit
).

Можно удалить определённый кадр, указать первый и последний кадр, удалить все парные кадры, изменить время проигрывания кадра и добавить текст.
Собственно, большего от миниатюрной программы требовать нельзя.
Итак, что касается преимуществ программы:
Домашняя страница программы.
Преимуществом GIF анимации есть то, что ее можно разместить на веб-странице как обычную картинку, а видео из нее будет воспроизводиться самостоятельно. То есть, вам не требуется никакой специальный плеер на сайте, просто добавляете изображение в текст статьи (примеры можете видеть ниже).
На страницах данного блога я рассматривал , который позволял сделать анимированную гифку, но сейчас он, к сожалению, не работает. Еще раньше была другая статья о создании GIF анимации средствами Photoshop . Вообще, думаю, найти работающий сервис для GIF ‘ок через поиск Google не составит для вас особого труда.

Программа захватывает часть экрана вашего компьютера и записывает все происходящее там в GIF’ку. Она доступна как для Windows так и для OSX, причем абсолютно бесплатна. LICEcap занимает немного места, работать с ней достаточно легко.
Для начала скачиваете установочный файл с сайта разработчиков, устанавливаете софт. А затем все делаете как показано в инструкции ниже.

Собственно это отличный пример того зачем вам может пригодится запись GIF видео с экрана — создание руководств. Вместо длительного текстового описания решения той или иной задачи гораздо нагляднее продемонстрировать все действия на видео. При этом GIF анимация легко добавляется на сайт, занимает немного места за счет использования 256 цветов в картинке.
Кстати, в LICEcap есть возможность записи в собственный формат.LCF. Он имеет выше качество изображения и, по желанию может быть преобразован в GIF или другой видео формат.
Основные функции LICEcap:
В целом с функцией записи видео с экрана отлично справляется. Для хорошей работы желательно иметь нормальный быстрый процессор и как минимум 1МБ оперативной памяти. Софт работает на Windows XP/Vista/7, для маков OS 10.4+ / 10.6+ (некоторый функции в OS X не поддерживаются).