
Перегрев компьютера или отдельных его компонентов может вызывать различные проблемы и сбои в работе системы: ОС периодически тормозит, зависает, на экране отображаются странные графические артефакты, происходят незапланированные перезагрузки, которые могут сопровождаться синим «экраном смерти».
В большинстве случаев, перечисленные выше симптомы говорят о перегреве компьютера. Чтобы решить эту проблему, пользователю сначала нужно понять, чем вызван перегрев.
Прошли те времена, когда перегрев того или иного компонента приводил, в большинстве случаев, к его возгоранию. Однако, перегрев по-прежнему является одной из главных причин снижения срока эксплуатации и выхода из строя комплектующих системного блока. Причин может быть несколько, вот некоторые.
Загрязнение системного блока - пожалуй, самая распространенная причина перегрева компонентов. Системы охлаждения являются настоящим магнитом для пыли, которая оседает на них внушительным слоем и мешает нормальному отводу тепла.
Особенно это актуально для бюджетных корпусов, которые практически полностью лишены защиты от пыли в виде специальных фильтров.

Не все пользователи спешат разбирать свой системный блок, протереть его от пыли и почистить систему охлаждения. Однако, сделать это просто необходимо, ведь такая не сложная процедура значительно уменьшит риск выхода из строя какого-либо компонента в следствии перегрева.
Процедура очистки довольно проста
Открыв крышку системного блока, снимите следующие комплектующие – видеокарту, процессор с кулером и вентиляторы корпуса, отсоедините провода.
Снимите пыль с оставшегося в блоке «железа». Лучше всего для этой цели подойдет небольшая кисточка, которой можно будет легко выгрести скопившийся мусор с углов.
Радиаторы проще всего чистить при помощи баллона со сжатым воздухом (такие можно купить практически в любом компьютерном магазине).
Убедившись в том, что все поверхности очищены от пыли, можете вернуть все компоненты на место.
Данную процедуру лучше всего проводить на свежем воздухе или, например, на балконе.
Внимание! Использование для чистки корпуса обычного пылесоса нежелательно. Во всяком случае в режиме на вдув. Компьютерные комплектующие достаточно хрупкие. Нанести механическое повреждение очень просто, что чревато дополнительными расходами.
Высыхание термопасты приводит к тому, что процессор начинает чаще нагреваться, автоматически снижается его тактовая частота, а значит и падает производительность. Переизбыток пасты не желателен. Если мазать поверхности радиатора или процессора особо щедро, то можно достигнуть обратного эффекта – отдача тепла понизится.

Правильное нанесение термопасты подразумевает равномерное размазывание ее тонким слоем. Можете сделать это пальцем (как показано на картинке), но лучше всего для реализации поставленной задачи подойдет пластиковая карточка (например, визитка).
Когда паста будет нанесена, прижмите ее к процессору, а вылезшие по бокам остатки удалите. Все, ничего сложного. Какую термопасту лучше выбрать и как ее поменять, описано в одной из предыдущих статей. Рекомендую ознакомиться с ней по .
Типичная ситуация – человек покупает новый компьютер осенью или зимой, некоторое время им пользуется, но потом, когда наступает жаркое время года, вдруг начинаются проблемы с перегревом. Чаще всего перегреваются процессоры со стандартным (идущим в базовом комплекте) охлаждением.
Удачный (эффективный) боксовый кулер вещь довольно редкая. Сейчас на рынке довольно много качественных и недорогих (600-800 рублей) решений от DeepCool, Zalman и других производителей.

Если вы не можете сразу сделать апгрейд, то примите простые меры по снижению перегрева. Ведь он способен нанести вред комплектующим, что приведет к еще большим тратам.
1) Установите на компьютер программу SpeedFan, позволяющую отслеживать температуру в системном блоке, а также управлять скоростью вращения вентиляторов. Если кулеры работают лишь на половину своей мощности, поднимите скорость.
2) Работайте за компьютером при открытой крышке системного блока – это улучшит приток холодного воздуха и отдачу горячего.
3) Уберите системный блок от возможных источников тепла (батарея, солнце).
3) Снизьте настройки в ресурсоемких приложениях и играх. Все эти тени высокого качества, частицы и детализированные модели существенно нагружают железо. Загруженные на 100% видеокарты и процессоры выделяют куда больше тепла.

На качество охлаждения влияет не только сама система охлаждения, но и правильность расположения в системном блоке. Убедитесь, что кулеры системного блока установлены верно. Как правило, на переднюю стенку корпуса устанавливают 1-2 вентилятора на вдув холодного потока, на заднюю и верхнюю крышку – на выдув теплого воздуха.
Очень часто жертвами перегрева становятся любители использовать «нераскрытый потенциал» своего железа. Они отправляются на Overclockers или другие похожие форумы, читают написанные профессионалами этого дела отчеты, а потом пытаются повторить. Обычно, все сводится к бесконтрольному поднятию множителя процессора. Существенного прироста производительности они вряд ли почувствуют, а вот перегрев – запросто.
К счастью, современные процессоры и видеокарты оборудованы механизмами защиты от перегрева, поэтому спалить их будет довольно непросто. Когда температура достигнет критической отметки, компьютер самопроизвольно перезагрузится.
Чтобы вернуть его в рабочее состояние, придется откатить изменения. В BIOS для этого есть специальная кнопка, позволяющая вернуться к стандартным настройкам.
Решив собрать свою собственную систему, помните о важном условии – она должна быть сбалансированной. Можно воспользоваться специальными онлайн сборщиками (Конфигуратор ПК) и калькуляторами подсчета необходимой мощности блока питания.
Как пример:
— http://www.regard.ru/cfg
— https://ru.msi.com/calculator
Не нужно экономить на таких важных частях как материнская плата и хороший блок питания. Откровенно бюджетная материнская плата и слабый блок питания вполне могут привести к регулярному перегреву комплектующих с последующим их выходом из строя.

Любой специалист знает, насколько большой может быть разница между заявленной мощностью блока питания и ее реальным номиналом. 500W неизвестной китайской компании отнюдь не равны 500W проверенного производителя. Иначе бы никакого двукратного разброса в цене не существовало.
Перегрев компьютера и его комплектующих – это довольно серьезная проблема, которая в лучшем случае будет напоминать о себе в момент подтормаживай системы, в худшем – выведет из строя дорогостоящее железо.
Наилучший способ борьбы с перегревом – его профилактика. Если собрать грамотную и сбалансированную систему, своевременно чистить системный блок и термопасту, не ударяться в эксперименты с разгоном, то можно надолго обезопасить ПК от тормозов, перезагрузок, синих экранов и прочих неприятностей.
Если вы собираете компьютер и ищите лучшие цены на комплектующие, то вариант номер один — computeruniverse.ru . Проверенный времен немецкий магазин. Купон на 5% евро скидки — FWXENXI . Удачной сборки!
Ещё ни один владелец ПК ни разу не сказал: "Я хочу, чтобы мой компьютер больше грелся!". Все знают, что перегрев ПК может привести в самом простом случае к неожиданным остановкам, потере данные, а в самом тяжёлом - повреждении оборудования.
Практически любой компьютер может прослужить долго, если во время применять к нему определённые меры по снижению температуры. Правильное охлаждение будет способствовать высокой производительности ПК и долговечности его компонентов Разбираемся далее, как лучше всего этого достичь.
Проверка температуры корпуса ПК очень проста. Нужно всего лишь использовать нужное приложение, которое может подсказать температуру практически всех компонентов, установленных в компьютере. HWMonitor позволяет проверить температуру компонентов ПК, а также узнать их напряжение. Когда речь идет о таком процессе как разгон, повышение напряжения компонентов неизменно поднимет их температуру и вызовет перегрев.
Такие программы как HWMonitor опрашивают три основных компонента: температуру CPU (центрального процессора), GPU (графического ускорителя) и скорость вращения вентиляторов. Эти значения переменных постоянно изменяются во время работы компьютера. Кроме того, компьютер, выполняющий высоко нагруженные приложения, игры, например, находится под так называемой "нагрузкой", в то время как компьютер ничего не выполняющий находится в состоянии в неиспользуемом состоянии - "простаивает". Разница температур под нагрузкой и во время простоя является той дельтой, которую необходимо сократить в меньшую сторону.
Добиться этого можно несколькими способами. Некоторые из них абсолютно бесплатны и не потребуют от Вас много времени и сил, а некоторые платные, но они и самые эффективные.
Нужно понимать, что любой компьютер имеет свои слабые места, подвергающиеся усиленному нагреву. Во многих случаях это процессор, либо видеокарта, каждый из которых охлаждается кулером с одним или двумя вентиляторами. В рамках данной статьи будет отталкиваться от того что первоначально Ваш компьютер, который нужно охладить, построен на базе системы воздушного охлаждения.
Внимание! Если кулер на одном из компонентов системы выходит из строя, то неизбежно выйдет из строя компонент, который он охлаждал, если вовремя не устранить проблему. Иногда выход из строя копеечного вентилятора может служить поводом для больших затрат.
Начну с бесплатных методов, которые помогут более эффективно отводить тепло от компонентов ПК.
Пыль не накапливается внутри корпуса компьютера равномерно. Пыль засоряет отверстия радиаторов, их выводы и вентиляторы. Их регулярная чистка может помочь держать холодными многие компоненты Вашего ПК.
ПРЕДУПРЕЖДЕНИЕ: Перед тем как приступить к чистке оборудования необходимо выполнить следующие простые правила.

Для очистки деталей и компонентов ПК, Вам потребуется три инструмента:
Последние два пункта можно найти в компьютерных магазинах как единую упаковку с названием "Набор для очистки ПК".
Первым делом очищаем каждый вентилятор в корпусе, до которых можем добраться. Это вентилятор процессора, корпуса, видеокарты, северного моста, если есть и все другие вентиляторы. Особые затруднения вызовет вентилятор блока питания, так как он обычно скрыт под металлической решеткой. Встряхните хорошенько баллончик со сжатым воздухом и тонкой трубкой, входящей в комплект баллончика, выбейте всю скопившуюся пыль из блока питания. Затем если это возможно протрите лопасти вентилятора тканью из микроволокна, смоченной в растворе изопропилового спирта. Эту процедуру нужно повторить для всех вентиляторов системы.
Даже простая чистка вентиляторов создаст большие изменения в компьютере. Пыль оседает в первую очередь на лопастях вентиляторов, установленных в компьютере, и поэтому прочистив их, они начнут работать гораздо эффективнее. Все ремонтные мастерские каждый ремонт ПК начинают с чистки всех вентиляторов.

По умолчанию конфигурация вентиляторов может способствовать перегреву. Они могут работать с достаточно медленной скоростью. К примеру, некоторые графические процессоры показывают высокие температуры, а программное обеспечение драйвера активирует разные значения скорости вентилятора графического процессора при определенных диапазонах нагрузки. Но многие вентиляторы не имеют такого контроля и крутятся с постоянной скоростью при любой нагрузке системы. Вот когда Вы должны взять под контроль скорость вращения вентиляторов. Программа SpeedFan позволит Вам сделать это.
Нажмите стрелку вверх , чтобы увеличить процент скорости вентилятора. 100% - максимальная скорость вращения вентилятора. Идеальный показатель равен 50 %, к нему и нужно стремиться. Но это не значит, что 50 % нужно выставить на всех вентиляторах и быть спокойным, что перегрева не будет. В большинстве случаев это далеко не так. Запаса прочности по скорости вращения может быть достигать величины в 20%. Экспериментальным путём, обращая внимания на показатели температуры компонентом, можно установить процентное значение скорости вращения индивидуально для каждого вентилятора системы. Каждый раз изменяя значения того или иного вентилятора, проверяйте свой компьютер в режиме простоя и под нагрузкой. Только так можно будет установить самые оптимальные значения.
MSI Afterburner , инструмент для разгона, который предоставляет возможности для автоматического повышения скорости вентилятора, например, во время игры или совершая иную интенсивную работу на компьютере.
Большинство пользователей игнорируют проблему использования свободного места в корпусе за счёт кабелей, которые могут занимать достаточное количество пространства. Это может способствовать перегреву и быть дополнительной причиной для сбора пыли. Если кабели внутри системного блока валяются как попало, Вы не можете поддерживать нормальную циркуляцию воздушного потока внутри корпуса. Это означает, что Ваш компьютер не может потреблять столько же холодного воздуха сколько и выпускать. Нарушенный баланс теплообмена может служить причиной для концентрации пыли и тепла. Чтобы преодолеть эту проблему, требуется уложить все кабели и шлейфы таким образом, чтобы они не становились преградой на пути воздушного потока вентиляторов.
В случае если Вы ранее не имели подобного опыта присоединения компонентов ПК, то возможно лучше довериться профессионалам. Прокладка кабеля потребует отсоединения компонентов ПК. Но после того как Вы закончите, изменится даже внешний вид внутри корпуса системного блока, который станет более эстетичным и организованным.
Один и примеров грамотной укладки кабелей внутри корпуса ПК представлен на следующем рисунке:

Поддержание надлежащего потока воздуха имеет жизненно важное значение для поддержания прохлады в ПК. Добиться этого можно не только периодической чисткой внутренностей корпуса системного блока. Также необходимо убедиться, что ориентация вентиляторов в хорошем смысле также верная. То есть нужно заглянув в системный блок точно понять направление выхода воздуха с каждого установленного вентилятора. Дело в том, что потоки воздуха кроме самих вентиляторов также имеют свои направления.

Тёплые потоки воздуха стремятся выйти наружу, если наружный воздух холоднее и наоборот, холодный поток воздуха, когда жарко рвётся выйти наружу. Поэтому нужно просто проверить направление движение воздуха от вентиляторов или посмотреть на самих вентилятор и обнаружить ориентир, который показывает куда двигается воздух.

Эти методы хотя и требуют некоторых вложений, но это вложения не являются дорогостоящими. Гораздо важнее, что за небольшую плату Вы сможете существенно охладить свой компьютер на 20 %, а то и на все 50%. Применять их нужно только, если бесплатные способы радикально не помогают. К примеру, если компьютер сам выключается из-за перегрева, то будьте готовы потратить немного денег, чтобы обеспечить работоспособность важных компонентов компьютера.
Люди, как правило, покупают системный блок целиком, которые заботливые техники в магазине уже подготовили для Вас. Но после покупки проходят годы, прежде чем люди снова идут в магазин. Поэтому обеспечить теплопроводность самого важного компонента компьютера - процессора - первостепенная задача, особенно если после покупки прошло уже больше 3 или 4 лет. Термопаста имеет решающее значение для правильных показаний температуры. Она находится между процессором и кулером и выполняет роль посредника, который заполняет все неровности шероховатости соприкасающихся металлических поверхностей. Это позволят радиатору кулера максимально эффективно отводить тепло от процессора.

Чем выше качество применяемой термопасты, тем больше тепла она способна провести от процессора к кулеру. Термопаста низкого качества перестанет выполнять свою работу в течение как раз в течении 3 - 4 лет, в результате чего процессор начнёт перегреваться, что будет вызывать частые самопроизвольные выключения компьютера. Поэтому повторное применение термопасты позволит снизить температуру процессора и оградит его от подобного выхода из строя.
Всё сказанное выше также характерно и для процессора видеокарты, которая испытывает нагрев не менее слабый нежели главный процессор.
Помните, что повторное применение термопасты для Ваших CPU и GPU приведет к аннулированию гарантии на весь системный блок, так как Вам придется отделять кулеры от процессоров. Поэтому не стоит торопиться с повторным нанесением термопасты, подождать окончание гарантийного срока, который уж точно истечёт за 3 -4 года.
Бывают случаи, что вентиляторы, которые установлены в системный блок при покупке в магазине, не расчитаны на работу горячих компонентов, которые могут находится долгое время под нагрузкой. Добавьте к этому фактору наличие пыли внутри системного блока и Вы получите бомбу замедленного действия, которая со временем рано или поздно может вывести из строя и главный процессор и видеокарты и даже материнскую плату.
Кроме того, вентиляторы гораздо дешевле компонентов, которые они призваны охлаждать. Советую подумать и рассмотреть возможность приобретения вентиляторов нового поколения, если компьютеру уже несколько лет. Если это возможно, то лучше приобрести вентиляторы большего диаметра или с большим числом крыльчатки. Это может значительно улучшить циркуляцию воздуха и обеспечить существенно падение температуры компонентов компьютера.

Также следует изучить вопрос установки дополнительных вентилятор, охлаждающих воздух внутри системного блока. Для этого обратитесь к руководству корпус и посмотрите, есть ли возможно поставить вентилятор (если его нет) или поставить дополнительные вентиляторы.
Не забывайте установить новые вентиляторы в соответствии с обозначением направления потоков воздуха, о которых говорилось в предыдущем пункте.
Самый дорогой способ охладить ПК - замена кулеров на центральном процессоре и видеокарте. Конечно можно установить на радиатор кулера вентилятор большей производительности, но апгрейд самого кулера даёт самый лучший эффект, который можно получить, если Вы хотите охладить компьютер. Не имеет смысла покупать точно такой же кулер взамен установленному, если вырешились на апгрейд. Лучше немного добавить и взять кулер с лучшими показателями теплоотвода. Его работы Вам может хватить ещё на несколько лет работы компьютера.

Нужно сказать, что существует два основных типа охлаждения: воздушные или жидкостные. Воздушный кулер гораздо крупнее своего жидкостного собрата и требует больше свободного пространства вокруг процессора, за счёт массивного радиатора из алюминия или меди. Обслуживать воздушный кулер гораздо проще и дешевле. Кроме того срок службы воздушного кулера выше.
Жидкостный охладитель не требует большого пространства вокруг процессора. Он поглощает тепло с помощью специальной жидкости, которая циркулирует от процессора к большому радиатору, установленному неподалёку. Жидкостные охладители труднее установить.
Обычно жидкостные охладители используют в высоконагруженных системах, где требуется максимальная производительность. Также их применяют энтузиасты компьютерного разгона, чтобы добиться самых высоких показателей железа ПК.
Ответ: Однозначно. Мало того, что высокая температура ПК приводят к случайным отключениям, она также может привести к необратимым повреждениям Вашего компьютера. Даже если Вы сейчас не имеет никаких проблем с перегревом ПК, имейте в виду, что Вам всё равно надлежит поддерживать компьютер в чистоте. А когда будет необходимо, Вы зная теперь что делать сможете попробовать обеспечить комфортные условия существования Вашему ПК.
Вы когда-нибудь испытывали проблемы перегрева компонентов ПК? Как Вы пытаетесь сохранить ваш компьютер холодным? Поделитесь своими методами в комментариях.
SpeedFan - это утилита, динамически снимающая со встроенных в видеокарту, материнскую плату, диски и другое оборудование датчиков температурные показатели, поддерживая допустимый температурный режим поддержанием определенного количества оборотов в минуту кулеров (RPM) в системе охлаждения ПК. Чтобы получить мощный инструмент диагностики неполадок и контроля производительности, тепловыделения и шума, рекомендуем утилиты SpeedFan скачать бесплатно русскую версию по ссылке с сайта сайт без регистрации и СМС. СпидФан умеет взаимодействовать со всеми распространенными чипами мониторинга температуры компонентов ПК и интеллектуальными кулерами.
Для многих пользователей настоящей находкой станет программа для контроля перегрева компьютерных комплектующих (CPU, GPU, HDD, чипсета MB, БП и других компонентов), находящихся внутри корпуса PC. Если градусы цельсия компьютера поднимаются по непонятным причинам, рекомендуем бесплатно скачать русскую SpeedFan для Windows XP, Vista, 7, 8, 8.1, 10. Программа для регулировки скорости вентиляторов автоматом или по заданным пользователем параметрам контролирует нагрев видеокарты, процессора, жесткого диска, чипсета материнки, блока питания и других комплектующих задавая определенное значение скорости вращения кулеров систем охлаждения.
Интерфейс СпидФан на русском языке, несмотря на большое количество информации, прост и понятен. Когда по умолчанию установлен энглиш, переключить с английского на русский не сложно. Это делается через кнопку Configure, в выкидном пункте Language закладки Options. Такие простые элементы интерфейса, как индикаторы, помогают мгновенно разобраться с ситуацией, когда она грозит выйти из-под контроля.
Скачать SpeedFan бесплатно в целях контроля температурных изменений компьютера стоит, чтобы получить удобное средство отображения значений датчиков температуры и скорости вращения вентиляторов. Все параметры легко преобразовываются в диаграмму или график. Постоянный мониторинг нагрева и показателей работы системы охлаждения позволяет контролировать с одной стороны производительность, а с другой - шум, исходящий от системного блока.
Используйте возможность сегодня последнюю версию программы СпидФан скачать для Windows 10, 8.1, 7, Vista, XP, чтобы получить следующие преимущества:
Несмотря на свой небольшой размер, программа SpeedFan наделена мощным функционалом и может справиться с самыми проблемными ситуациями, связанными с перегревом внутри корпуса компьютера, ноутбука или нетбука. Программа автоматически в рамках запрограммированных параметров увеличивает обдув в случае нагрева компонента или понижает скорость вращения вентилятора при меньшей нагрузке для снижения шума.
При мониторинге и контроле производительности используется следующая информация:
Кроме текущих данных в режиме реального времени, возможно построение соответствующих диаграмм и графиков в динамике.
Если встает вопрос, как увеличить скорость кулера процессора или заставить вентилятор для ноутбука крутиться быстрее, поможет программа для управления кулерами SpeedFan русская версия скачать бесплатно которую можно не покидая сайт сайт без регистрации. С этой небольшой утилитой управления кулерами, контроль температуры процессора, графической карты и жесткого диска станет доступен даже неопытному пользователю. Пользоваться SpeedFan можно как на уровне юзера, так и на уровне эксперта. Программа с успехом используется в поиске причин поломки, для повышения производительности и снижения шума, позволяет предотвратить перегрев и выход оборудования из строя. Расширенные возможности для профессионалов незаменимы при нагрузочных испытаниях, проверке компьютерных комплектующих и тестировании нестандартных конфигураций. Мониторинг температуры в реальном времени и управление скоростью оборотов всех кулеров внутри системного блока крайне необходим при разгоне. Сложно найти такое простое и удобное средство проверки стабильности работы компьютера, как СпидФан, мониторящий в реальном времени показания датчиков и частоты вращения в компьютере.
Достаточно бесплатно скачать SpeedFan на русском языке для Windows 10, 8.1, 7, Vista, XP, установить утилиту на свой компьютер и приложение возьмет под контроль все компоненты компьютера, естественно, в рамках дозволенного. Работа программы для управления кулерами СпидФан возможна как в режиме по умолчанию, так и с продвинутыми настройками. Пользователь может запрограммировать изменение состояния или некоторые события, например, такие как попадание в диапазон, перегрев, или снижение относительно заданного диапазона температур или оборотов. При наступлении определенного события SpeedFan производит запуск прикладной программы, выводит текстовое сообщение, сигналит или отправляет на электронную почту извещение.
При использовании компьютера или ноутбука со временем пользователь узнает, что может случиться, если устройство начнет перегреваться. Периодическое повышение температуры негативно влияет на компоненты компьютера, а это значит, что работать он будет очень медленно. Чтобы проблема не переросла в катастрофичную я дам несколько советов, которые помогут вам охладить компоненты компьютера, тем самым предотвратив перегрев.
Если всё правильно сделать, то компьютер проработает очень долго. За любыми вещами нужно тщательно ухаживать и компьютер не исключение.
Для начала нужно узнать, . Для этого вы можете использовать множество полезных утилит, либо посмотреть через BIOS. Сам я пользуюсь утилитой AIDA64, но можно воспользоваться инструментом HWMonitor . Программа также показывает и напряжение. Это очень важно, если вы занимаетесь разгоном.
Итак, программа показывает температуру центрального процессора, видеокарты, жёстких дисков, это основные компоненты, о которых нам нужно знать. Значения будут непостоянны, поэтому в программе они будут постоянно меняться.
Если вы заметили, что температура многих компонентов очень высока, то следует незамедлительно принять меры, по снижению. Узнать оптимальную температуру для ваших компонентов вы можете в интернете, для процессора она может составлять и 40, и 80 градусов. Но лучше подстраховаться и проверить. Если в незагруженном режиме компоненты перегреваются, это очень плохо.
Следует учесть, что у вас уже должен быть в наличии хотя бы один или два кулера для охлаждения. По цене они не дорогие, но могут хорошо охладить каждую часть системного блока. Если один из кулеров вышел из строя, немедленно его замените, не ждите, когда что-то еще сломается раньше времени.
К легкодоступным методам я отношу следующие.
У меня уже была статья, в которой я говорил, как важно и прочего мусора. Так как пыль закупоривает многие мелкие дыры, предназначенные для прохождения воздуха, то это может стать причиной медленно работы компьютера и перегрева. Полную чистку системного блока нужно проводить несколько раз в год.

Прежде чем начать этот процесс, нужно внимательно ознакомиться со следующими правилами:
Какие компоненты можно использовать для очистки пыли?
При наличии всех средств для очистки компьютера от пыли, можно приступать к самому процессу. Для начала нужно выкрутить каждый вентилятор компьютера и тщательно их очистить с помощью тряпки и спирта. В труднодоступные места можно попасть с помощью маленькой щётки или кисти. Вы можете использовать баллон со сжатым воздухом и продуть подобные места, например, блока питания.
Чтобы полностью вычистить пыль и грязь из компьютера, нужно его практические полностью разобрать. Кстати говоря, ни в коем случае не используйте воду, если не хотите, чтобы компоненты окислились.

После проведения такой процедуры, компьютер уже может немного выдохнуть.
Скорости вентиляторов, которая стоит по умолчанию, может быть недостаточно, а это вызовет перегрев. С помощью специального программного обеспечения вы можете повысить скорость кулеров. В этом вам может помочь SpeedFan .
Подобную операцию можно провести с помощью утилиты MSI Afterburner, которая также имеет возможность повышения скорости кулеров.

Многие пользователи как попало располагают кабели в системном блоке, а это может стать причиной скопления пыли и плохой циркуляции воздуха внутри корпуса. Все кабели вы должны расположить грамотно и компактно, чтобы свободного места было много, они не должны быть расположены напротив воздушного потока вентиляторов.
Если у вас мало опыта в этом деле, то можете доверить работу специалистам, либо обратиться к знающему знакомому.

Чтобы «внутренности» компьютера оставались охлажденными, нужно соблюдать правильную циркуляцию воздуха внутри корпуса. Как вы поняли, вентилятор может быть расположен в разной ориентации. Вам нужно понять, в каком направлении движется воздушный поток вентиляторов.
Как правило, теплый воздух должен выходить наружу, а воздух снаружи, то есть холодный, должен входить. Просто проверьте работу вентиляторов и расположите их правильно.
Теперь перейдем к вариантам, когда вам нужно вложить немного средств. Конечно, это не обязательно будет дорого, но многие пользователи решат исправить проблему самостоятельно. Но это их право.
Данные методы вы можете использовать только в том случае, если всё то, что описано выше не помогает. Сразу скажу, что один из платных методов – обращение в сервисный центр, где вам за определенную плату всё полностью почистят и приведут в порядок, но есть варианты и подешевле.
После долго использования компьютера, например, года два, три, термопаста процессора засыхает, а это значит, что теплопроводность сильно нарушается. Термопаста расположена между процессором и кулером радиатора, что помогает второму отводить тепло от процессора. Я не буду здесь писать, как правильно наносить термопасту на процессор, так как уже говорил об этом в .

Вначале статьи я уже говорил о вентиляторах, но не упоминал, что можно купить кулеры побольше. Перед этим, конечно, нужно внимательно рассмотреть корпус и найти отверстия для крепления дополнительных кулеров, если они есть, то покупаем и не жалеем денег.
Также вы могли бы установить жидкостное охлаждение, но такая система более дорогая и её трудно установить. Как правило, такое охлаждение используется только в системах, где компоненты работают на полную, например, компьютер для игр или видеомонтажа.
Итак, теперь вы знаете, что нужно делать для охлаждения ПК:
Используя все эти советы, вы не плохо охладите компьютер. Даже если он не перегревается, поддерживать чистоту и порядок в системном блоке нужно.
Дополнительные советы от вас, читателей, принимаются в комментариях, может быть у вас есть что предложить по теме охлаждения компьютера?
Если компьютер сильно нагревается, то необходимо постараться максимально быстро идентифицировать причину возникновения подобного рода явления. И по возможности устранить его.
Из-за проблем рассматриваемого типа может потребоваться приобретение нового оборудования. Соответственно, это лишние траты денег. Тем не менее, следует быть максимально осторожным, так как чрезмерный нагрев может являться симптомом серьезных неполадок.
Чтобы обнаружить факт присутствия чрезмерного нагрева аппаратной части на персональном компьютере, не обязательно устанавливать специальное дополнительное программное обеспечение, получающее информацию с датчиков.
Иногда вполне достаточно просто косвенных признаков. Ими являются:
Иногда случается, что даже после чистки ПК функционирует достаточно медленно. Не помогает ни дефрагментация диска, ни различные другие манипуляции. Поводом для подобного явления может служить чрезмерно высокий нагрев ЦП и других составных частей компьютера. Сильное замедление выполнения задач без видимых на это причин – серьезный признак неисправности.
Многие материнские платы стационарных ПК оснащаются не только специальными датчиками, но также связанными с ними встроенными динамиками. При появлении каких-либо неисправностей они подают специальный звуковой сигнал. Причем многие такие устройства запрограммированы сигнализировать о превышении заданных значений.
Иногда ПК может начать сам выключаться, либо перезапускаться. Достаточно часто матерински платы и БИОСы снабжаются специальными автоматизированными системами, выполняющими аварийное отключение питания при возникновении каких-либо критичных ситуаций. Например, чрезмерно высокая температура составных частей.
Устройства охлаждения, представляющие собой мощные вентиляторы, в автоматическом режиме осуществляет регулировку скорости вращения. Причем, обычно, чем она больше, тем сильнее издаваемый шум. Если в течение достаточно долгого времени куллеры крутятся очень быстро, не прекращая, это говорит о высокой не снижающейся температуре ЦП и видеокарты, блока питания. Стоит провести проверку.

Нередко при большой нагрузке на видеопроцессор на экране монитора появляются различные посторонние включения.
Они могут выглядеть следующим образом:
Иногда подобное возникает из-за проблем с драйверами, но чаще всего проблема заключается в чрезмерном нагреве аппаратной части. Возникать подобное может из-за самых разных факторов.
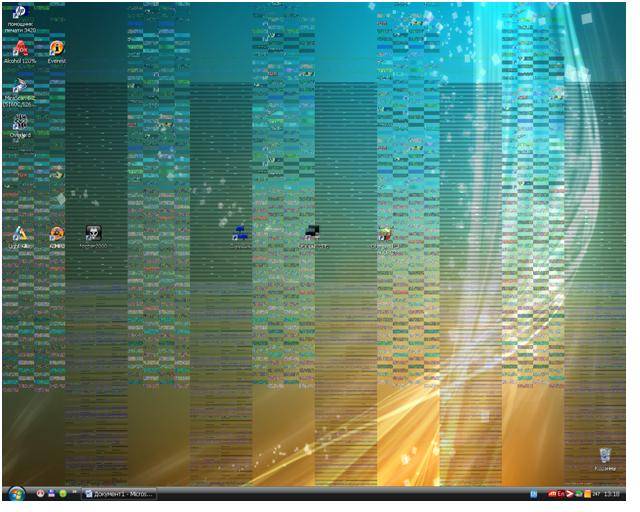
Причин чрезмерного нагрева отдельных деталей PCможет быть достаточно большое количество. Причем большая часть из них очевидна и требует минимального количества усилий для своего устранения.
Наиболее частыми причинами перегрева аппаратной части является:

Многие персональные компьютеры представляют собой чрезвычайно мощные и производительные машины. Они потребляют достаточно много энергии, что естественно приводит к появлению большого количества тепла. Подобного рода стационарные PC должны обязательно хорошо охлаждаться. Если же отвод тепла недостаточно быстр, то будет возникать перегрев.

Чтобы справиться с подобной проблемой, можно просто:
Если же конкретная конфигурация имеет чрезвычайно высокую производительность и обычные вентиляторы охлаждения (даже очень мощные) из-за чего-то не справляются с отводом тепла, можно использовать специализированную систему охлаждения – жидкостную. Она имеет очень высокий КПД.

Практически все системные блоки, предназначенные для стационарных персональных компьютеров, оснащаются посадочными местами, на которые можно устанавливать дополнительные вентиляторы. Таким образом, можно очень просто решить проблему с присутствием излишнего тепла внутри корпуса ПК. Причем чем мощнее будет вентилятор – тем лучше.
Отрицательным образом сказывается на отводе тепла наличие очень большого количества пыли внутри системного блока. Дело в том, что она образует своего рода паутину на обрешетке кулеров, вытяжных отверстиях и других элементах аппаратной части. Пыль нарушает нормальный теплообмен.
Решить эту проблем достаточно просто, необходимо:

Если же после хорошей чистки режим работы PCне изменился, необходимо искать причину перегрева в чем-то другом.
Отвод горячего воздуха осуществляется не только при помощи специальных кулеров-вентиляторов, но также радиаторов. Данный компонент представляет алюминиевую или же медную деталь, которая крепится непосредственно к выделяющей тепло поверхности через термопасту. Для нормальной работы эта деталь должна максимально плотно прилегать к поверхности процессора.

Если появляется хотя бы небольшой зазор, то процесс отведения тепла ухудшается в разы. Что приводит к увеличению нагрева, и, как следствие, к перегреву. Чаще всего радиатор крепится на четырех винтах. Чтобы решить проблему, следует просто их хорошо затянуть.
При появлении на ПК неполадок рассматриваемого типа необходимо проверить при помощи специального прибора выходное напряжение на контактах блока питания. Порой оно по различным причинам может сильно отличаться в большую сторону от номинального.
Выполнить самостоятельно ремонт блока питания не так уж просто, для этого требуется специальные навыки, а также паяльник (фен, инфракрасный). Гораздо проще и порой банально дешевле приобрести новый БП и установить его на свой PC.
Достаточно часто случается, что когда процессор мощный, но при этом стоит в очень жарком помещении, он может перегреваться. Разрешить подобную неприятность можно не только путем установки дополнительного или же более производительного охлаждения, но также просто перенастроить план электропитания.
В операционной системе Windows 7 это делается следующим образом:

Стоит установить режим охлаждения «активный». Перед замедлением процессора Windowsбудет самостоятельно увеличивать скорость вращения кулера, тем самым удаляя прогретый воздух.
Аналогичные действия можно осуществить, зайдя в БИОС системы. В большинстве имеется возможность задать скорость вращения кулера, а также подаваемое напряжение на центральный процессор. Стоит выбрать такие параметры, что бы температурные режимы пришли в норму, но производительность системы понизилась не существенно.
Перегрев каких-либо составных частей PC сегодня не так опасен, как раньше. Случается, что даже после полного отказа системы охлаждения ОС продолжает более-менее стабильно работать.

Но необходимо помнить, что нормальный режим работы процессора – не более 60-70 0С, видеокарты – 70-80 0С. Соответственно, стоит учитывать интенсивность использования ресурсов.
При существенном повышении температуры возможно нарушение целостности вычислительного ядра. Что приводит к выходу из строя электронного компонента. Обычно ремонт в результате возникновения подобных ситуаций становится невозможным, поэтому необходимо избегать их возникновения.
Любому пользователю, который активно использует свой PC, необходимо в обязательном порядке следить за его состоянием. И прежде всего – за температурой.
Делать это можно различными способами:
Проще и безопаснее всего узнать величину нагрева своего работающего PC при помощи различных программ от стороннего производителя.
Наиболее популярными и функциональными являются следующие:

Причем некоторые утилиты (например, SpeedFan) позволяют не только получить информацию со специальных мультидатчиков, осуществляющих слежение за работой PC, но также в режиме реального времени управлять скоростью вращения вентилятора. Что очень удобно – можно самостоятельно регулировать систему охлаждения и, как следствие, температуру работы.
Ещё один верный способ проверки наличия перегрева – просмотр соответствующей информации в БИОС.
Сделать это можно следующим образом :

Следует помнить, что режим работы для каждого процессора и материнской платы сугубо индивидуальный. Именно поэтому предварительно стоит ознакомиться в интернете с технической документацией, в которой будет обозначаться величина нормальной рабочей температуры.
Лучше всего просто не допускать перегрева каких-либо составных частей PC.
Для этого необходимо выполнять профилактические работы:

Лучше всего просто не допускать возникновения каких-либо аварийных ситуаций. Это намного проще, чем устранять их последствия.
Компьютер греется – что делать? Необходимо максимально быстро найти причину возникновения подобного явления и устранить её. Так как воздействие экстремально высоких температур может попросту привести к перегреву, из-за чего может погибнуть аппаратная часть.
Если подобное явление все же произошло, необходимо будет приобретать новые детали для своего PC.
Именно поэтому, во избежание лишних трат, стоит максимально часто проводить диагностику своего PC и своевременно устранять различные неполадки, могущие послужить причиной его повреждения на аппаратном уровне.
>